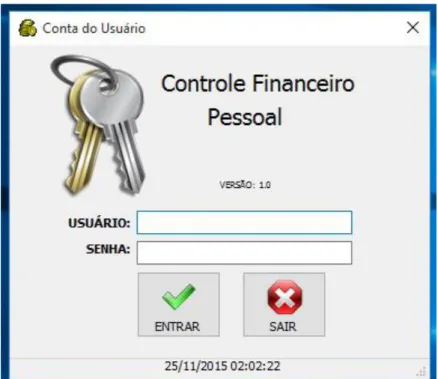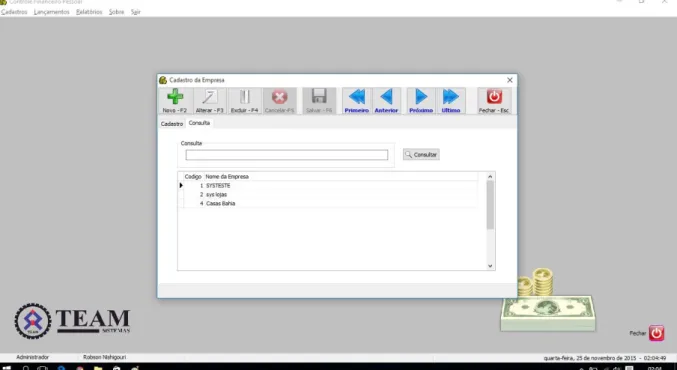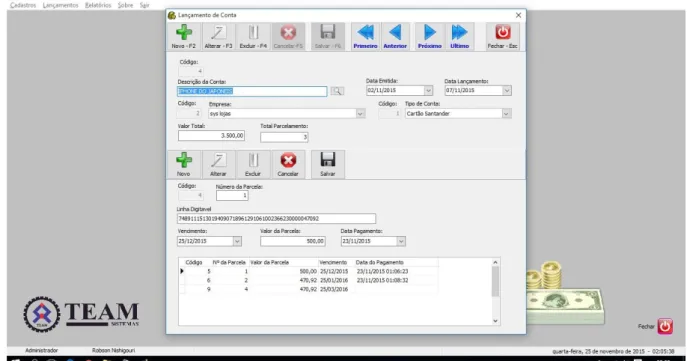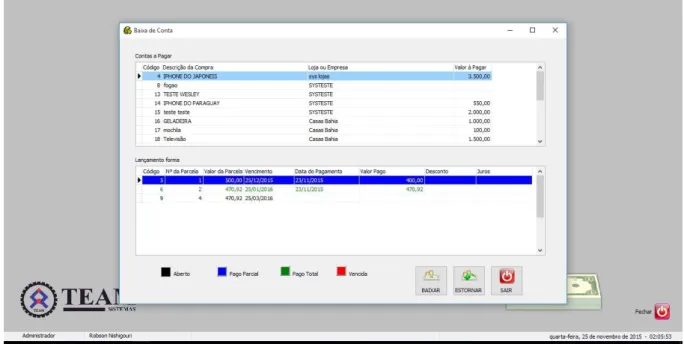CENTRO PAULA SOUZA
ESCOLA TÉCNICA PROFESSOR MASSUYUKI KAWANO TÉCNICO EM INFORMÁTICA
CICERO SARAIVA DAVI ALEXANDRE FERNANDO LAGUSTERA
ROBSON NISHIGOURI
SAMUEL CALDEIRA DOS SANTOS
TEAM SISTEMAS PARA CONTROLE FINANCEIRO PESSOAL
TUPÃ SP 2015
CENTRO PAULA SOUZA
ESCOLA TÉCNICA PROFESSOR MASSUYUKI KAWANO TÉCNICO EM INFORMÁTICA
CICERO SARAIVA DAVI ALEXANDRE FERNANDO LAGUSTERA
ROBSON NISHIGOURI
SAMUEL CALDEIRA DOS SANTOS
TEAM SISTEMAS PARA CONTROLE FINANCEIRO PESSOAL
Trabalho de Conclusão de Curso apresentado à ETEC Prof. Massuyuki Kawano, como requisito parcial para obtenção do título de Técnico em Informática.
Orientador: Adauto Luís Michelotti Junior
TUPÃ – SP 2015
CENTRO PAULA SOUZA
ESCOLA TÉCNICA PROFESSOR MASSUYUKI KAWANO TÉCNICO EM INFORMÁTICA
CICERO SARAIVA DAVI ALEXANDRE FERNANDO LAGUSTERA
ROBSON NISHIGOURI SAMUEL CALDEIRA DOS SANTOS
TEAM SISTEMA PARA CONTROLE FINANCEIRO PESSOAL
Dedico esse projeto Primeiro a Deus pela força, coragem e sabedoria que ele tem nos concedido para que possamos cumprir nosso objetivo, agradecemos o apoio de nossos professores que sempre estiveram nos estimulando nesse trabalho, juntamente com nossos familiares e amigos.
Agradecemos nossos,
Pais por eles ter-nos dado forças para cumprir mais uma etapa da nossa vida, também a Deus por nos dar o discernimento para entendermos os ensinamentos dos senhores professores.
E a escola Etec Profº. Massuyuki Kawano por terem dados mais uma oportunidade de estudar nessa escola, aos colegas pela boa convivência em sala e fora da escola.
“Não faz sentido olhar para trás e pensar: devia ter feito isso ou aquilo, devia ter estado lá. Isso não importa. Vamos inventar o amanhã, e parar de nos preocupar com o passado.”
Steve Jobs
RESUMO
A organização financeira quando acontece geralmente é feita por meio manual através da utilização de papeis que facilmente podem ser perdidos, além de não ter segurança e na maioria das vezes ser muito demorado, assim tornando cansativo e chato o controle, podendo levar a desistência e a perda nos controles. O presente trabalho teve por objetivo produzir um software para o controle financeiro pessoal, com finalidades de criar cálculos financeiros fáceis. Para o desenvolvimento deste sistema utilizou-se as técnicas aprendidas em sala dentre elas a Logica de programação, banco de dados e outras, o programa utilizado para desenvolver o software de controle financeiro pessoal foi a IDE Delphi e o banco de dados Sql- Server. Considerando a construção deste programa, apresenta-se um sistema seguro e de fácil uso, que traga os controles financeiros de maneira organizada, auxiliando os clientes no controle de entrada e saídas. Assim tendo o resultado esperado o software suprirá as necessidades de organização dos clientes.
Palavras Chave: Controle Financeiro, Informática e Sistema.
SUMÁRIO
1. INTRODUÇÃO ... 9
2. OBJETIVO ... 10
2.1. GERAL ... 10
2.2. ESPECÍFICO ... 10
3. METODOLOGIA ... 11
4. DESENVOLVIMENTO ... 12
4.1. DIAGRAMAS DE FLUXOS DE DADOS (DFD) ... 13
4.2. MODELOS DE ENTIDADE RELACIONAMENTO (MER) ... 14
4.3. TELAS DO SISTEMA – MANUAL DE UTILIZAÇÃO ... 15
5. CONSIDERAÇÕES FINAIS ... 33
6. REFERÊNCIAS ... 34
1. INTRODUÇÃO
Introdução do Projeto:
Criação de um software para controle financeiro para a família e pessoas de baixa renda. Como ainda há muitas pessoas leigas no assunto e muitas que não conseguem gerenciar suas finanças, gostaríamos de atingir aqueles que tem dificuldade com esse gerenciamento, com pesquisas e informações coletadas o software vai procurar atender as necessidades pessoais, mostrando onde possa estar errando ou exagerando para que no fim do processo o controle financeiro possa ser feito de forma integra e satisfatória.
Como a maioria das pessoas tem dificuldades na organização financeira, sendo as formas utilizadas muitas vezes não claras, buscaremos tornar os cálculos muito mais fáceis, rápidos e claros.
10
2. OBJETIVO
2.1. GERAL
O software traz a solução para um problema que vem acontecendo com as pessoas principalmente leigas no assunto de organização financeira e pessoas de menor poder aquisitivo, onde a dificuldade está no destino que estão dando ao dinheiro, e muitas vezes sem uma noção do limite da renda.
2.2. ESPECÍFICO
O software ajudará os clientes organizar a renda recebendo as informações e guardando as no banco de dados (em datas) para quando necessárias tenham em mãos rapidamente, com isso trará com facilidade na tela os extratos e limites de crédito, sendo mostrados com clareza (cores fortes), orientando-os para tenham organização nas entradas e saídas, e se tornem ágeis e rápidos nos negócios.
Outro fator importante que trataremos é a segurança, com tela de login, que controlará o acesso ao programa. O sistema também terá um controle de log onde o usuário administrador poderá consultar todas as movimentações realizadas.
3. METODOLOGIA
O Software foi desenvolvido em Delphi XE7, utilizando banco de dados SQL SERVER 2008 para armazenamento de dados.
A pesquisa foi realizada utilizando um questionário desenvolvido no world e tabulado no Excel com a criação de gráficos representando os dados coletados.
12
4. DESENVOLVIMENTO
Com o enorme numero de pessoa tendo dificuldade em gerir suas finanças foi criado um software que procura atender as necessidades de usuários com dificuldades de organização financeira.
O cliente entrara com as suas contas, com sua renda mensal, através de uma tela de cadastro onde, primeiramente fará o login com nome e senha, entrará com os valores e o nome da empresa, logo após o software guardará em tabelas no banco de dados cada informação inserida, para que não perca os dados nem precise inserir toda vez que o programa for iniciado. O software fará os cálculos e imprimirá na tela ou no papel os dados inseridos como forma de segurança. Os cálculos serão destacados em vermelho onde o gasto esta passando do limite e o que se pode mudar ou amenizar.
4.1. DIAGRAMAS DE FLUXOS DE DADOS (DFD)
O Diagrama de Fluxo de Dados (DFD) é uma representação gráfica do (fluxo) de dados através de um sistema de informação. Ele fornece apenas uma visão do sistema, frequentemente eles são uma etapa preliminar para criar uma visão geral do sistema.
usuario Resgistra contas Lançamento
Usuario
Cadastra contas Gravas dados contas
Cadastra
empresa Empresa
Forma de pagamento
Empresa
Cad. Dados da Empresas Grava Empresas
Consulta Empresa
Usuario Cadastra forma
de pagamento
Forma de pagamento
Cad.formas de Pagamentos Grava Pagamentos
Consulta empresa
Consulta de pagamento Consulta de pagamento
Usuario Relatorio
Lançamento
Forma de pagamento
Empresa Visualizar forma de pagamento
Visualizar Empresa Visualizar relatório
Solicita Relatório
Visualizar Lançamento
14
4.2. MODELOS DE ENTIDADE RELACIONAMENTO (MER)
O Modelo de Entidade e Relacionamento (MER) é um modelo conceitual utilizado na engenharia de software que descrever os objetos (entidades) envolvidos em um domínio de negócios, com suas características (atributos) e como elas se relacionam entre si (relacionamentos).
De que forma estará formando a estrutura abstrata que formara o banco de dados.
EMPRESA
ID_EMP
NOMEEMPRESA_EMP NOMEFANTASIA_EMP CNPJ_EMP
ENDERECO_EMP NUMERO_EMP BAIRRO_EMP CEP_EMP CIDADE_EMP TELEFONE
FORMAPAGAMENTO
ID_FORM DESCRICAO_FORM
LANC_FORMAPAGAMENTO *
ID_LANC_FORM ID_FORM ID_LAN VALOR_PARCELA NUMERO_PARCELA VENCIMENTO DATA_PAG VALOR_PAGO DESCONTO JUROS
LANCAMENTO
ID_LAN DESCRICAO_LAN DATAEMISSAO_LAN DATALANCAMENTO_LAN ID_USU
ID_EMP VALOR_LAN TIPO
USUARIO
ID_USU USUARIO_USU SENHA_USU TIPOACESSO_USU NOMECOMPLETO_USU ENDERECO_USU NUMERO_USU BAIRRO_USU CIDADE_USU CEP_USU ESTADOR_USU RG_USU CPF_USU TELEFONE_USU CELULAR_USU EMAIL_USU
4.3. TELAS DO SISTEMA – MANUAL DE UTILIZAÇÃO
Figura 1 – Tela de Autenticação
Na tela de login, o usuário tem o campo para digitar o usuário e senha para acessar o sistema, onde o mesmo também conta com o botão Entrar e o botão Sair.
Figura 2
O botão entrar faz a tentativa de autenticação, se obtiver sucesso entra na tela principal do sistema (Figura 2). Se a tentativa de autenticação não obtiver sucesso retornará ao usuário erro de autenticação.
Figura 3
Encerrar o sistema.
16
Figura 4 – Tela principal.
Com a autenticação concluída chegamos à tela principal, com o seguinte menu:
Figura 5
Encerar programa.
Figura 6 - Menu principal
Cadastro – Empresa / Usuário / Tipo de conta;
Figura 7
Figura 8
Lançamentos – Novas conta / Baixa Conta;
18
Figura 9
Relatórios – Contas a Pagar / Contas Pagas / Empresas / Tipo de Contas / Itens Excluídos;
Figura 10
Figura 11 – Cadastro de usuario
Na tela de Cadastro de Usuário, nessa tela podemos preencher o usuário que vai usar o software assim tendo uma forma de segurança, pois aqui que vai colocar a senha de login.
Figura 12
Criar novo cadastro de usuário
Figura 13
Alterar dados de usuário
Figura 14
Excluir dados de usuário
20
Figura 15
Cancelar cadastro
Figura 16
Salvar cadastro do usuário
Figura17
Voltar para o primeiro cadastro
Figura18
Voltar para cadastro anterior
Figura19
Próxima empresa cadastrada
Figura 20
Ir para ultimo cadastro de usuário
Figura 21
Fechar tela de cadastro do usuário
Figura 22 – Cadastro de Empresas
Na tela de Cadastro da Empresa, o usuário poderá preencher e consultar empresar ou lojas que fizeram uma compra ou mais.
Figura 23
Criar novo cadastro da empresa.
Figura 24
Alterar dados da empresa.
Figura 25
Excluir dados da empresa.
22
Figura 26
Cancelar cadastro.
Figura 27
Salvar cadastro.
Figura 28
Voltar para o primeiro cadastro.
Figura29
Voltar para cadastro anterior.
Figura30
Próxima empresa cadastrada.
Figura31
Ir para ultima empresa cadastrada.
Figura32
Fechar tela de cadastro da empresa.
Figura 33
Consultar empresas cadastradas.
Figura 34
Figura 35
Criar novo tipo de conta.
Figura 36
Alterar dados de tipos de conta.
Figura 37
Excluir dados tipos de conta.
Figura 38
Cancelar cadastro.
24
Figura 39
Salvar cadastro.
Figura 40
Voltar para o primeiro cadastro.
Figura 41
Voltar para cadastro anterior.
Figura 42
Próxima empresa cadastrada.
Figura 43
Ir para ultima empresa cadastrada.
Figura 44
Fechar tela de cadastro de tipo de conta.
Figura 45 – Lançamento de conta
Na tela de Lançamento de Conta, nessa tela que o usuário vai informar o que compro e informar todos os dados da compra, como a forma de pagamento que vai ser executado, em quantas parcelas vai ser feita, data da compra e vencimento.
Figura 46
Criar novo lançamento das contas.
Figura 47
Alterar dados de lançamento da conta.
Figura 48
Excluir lançamento da conta.
26
Figura 49
Cancelar cadastro.
Figura 50
Salvar cadastro.
Figura 51
Voltar para o primeiro cadastro.
Figura 52
Voltar para cadastro anterior.
Figura 53
Próxima empresa cadastrada.
Figura 54
Ir para ultima empresa cadastrada.
Figura 55
Fechar tela de cadastro de lançamento de contas.
Figura 56 – Baixa de conta
Na tela de baixa de conta, vai ser exibida uma tela acima com a descrição do produto e o valor total a pagar e a parte abaixo vai ser exibida quantas parcelas vai ser pagas ou a pagar, valor, vencimento. Abaixo vai conter uma legenda informando o status da conta. No botão baixar ele vai entrar em outra tela para poder dar baixa referente a essa conta, e o botão Estornar é para voltar o seu status em aberto e o ultimo o botão sair para sair da tela.
Figura 57
Demostrar qual status da conta.
Figura 58
Baixar descrição do produto.
28
Figura 59
Estornar voltar seu status em aberto.
Figura60
Sair.
Figura 61
Na tela de baixando Conta, nessa tela que vai ser informando a data do pagamento, o valor pago e os descontos e juros recebidos durante o pagamento, depois de preencher todos os dados, apertar o botão para confirmar a baixa.
Figura 62
Confirmar pagamento da conta.
Figura 63
Fechar a tela.
Figura 64
Na tela de relatório de contas à Pagar, para ser informado o período que deseja ser impresso, apertando o botão imprimir vai aparecer um relatório referente contas à pagar.
Figura 65
Imprimir conta.
Figura 66
Sair da área de impressão.
Figura 67
30
Figura 68
Relatório de itens excluídos.
Figura 69
Relatórios de conta à pagar.
32
Figura 70
Na tela sobre, vai ser informado alguns dados do software.
5. CONSIDERAÇÕES FINAIS
Com os clientes buscando um sistema seguro e de fácil uso, que traga os seus controles financeiros de maneira organizada, auxiliando no controle de entradas e saídas o software proposta visa atender todas as necessidades garantindo segurança e agilidade no controle financeiro.
34
6. REFERÊNCIAS
MEU DINHEIRO, site disponível no endereço, https://www.meudinheiroweb.com.br/
Acessado pela última vez em 17/06/2015.
CONTA AZUL, site disponível no endereço, https://contaazul.com/controle- financeiro/
Acessado pela última vez em 17/06/2015.
CENIZE, site disponível no endereço, https://www.cenize.com/
Acessado pela última vez em 17/06/2015