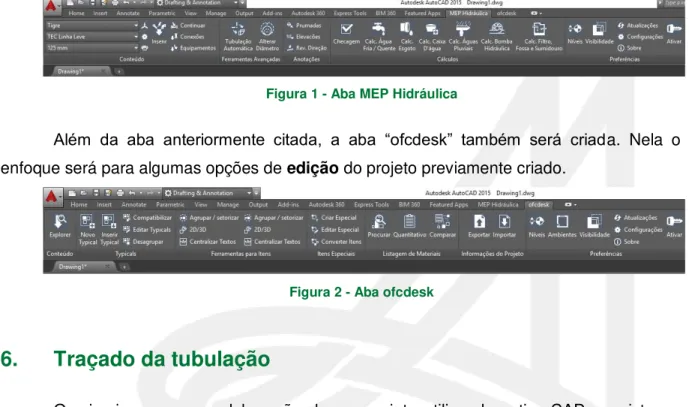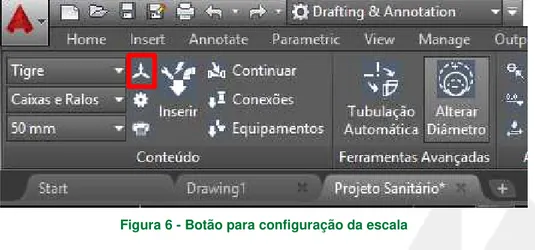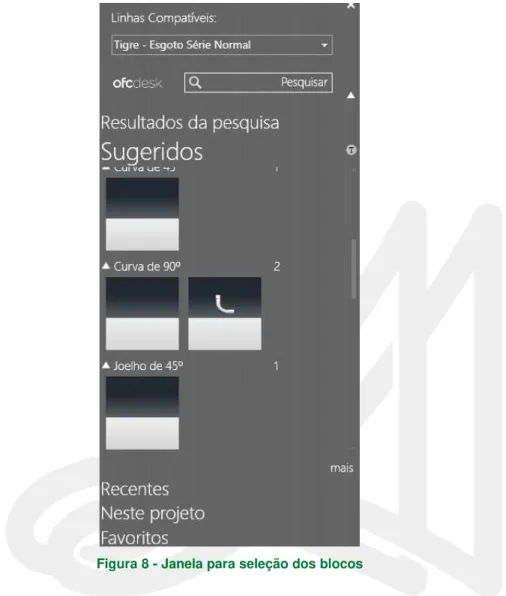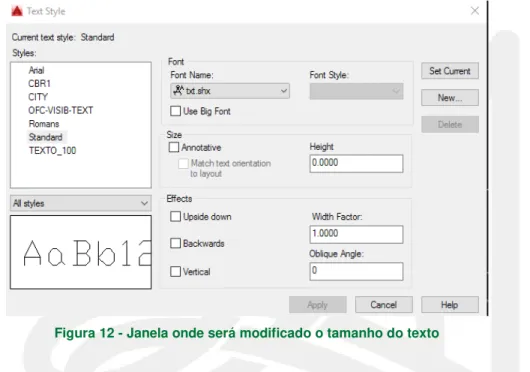APOSTILA DE TIGRECAD
Conhecimento básico para desenvolvimento de projetos hidrossanitários
Programa de Educação Tutorial da Engenharia Civil
PET/ECV
Universidade Federal de Santa Catarina
Centro Tecnológico
Departamento de Engenharia Civil
Programa de Educação Tutorial de Engenharia Civil
Universidade Federal de Santa Catarina
1
2. Sobre a Ofcdesk ... 3
3. Sobre o TigreCAD ... 3
4. Como obter o TigreCAD ... 3
5. Interface do programa... 4
6. Traçado da tubulação ... 4
7. Inserindo Blocos do TigreCAD ... 6
8. Configurações de Visibilidade ... 10
DICAS ... 11
9. Gerando quantitativos ... 13
10. Configurações de Plotagem ... 16
Programa de Educação Tutorial de Engenharia Civil
Universidade Federal de Santa Catarina
2
Introdução
O Programa de Educação Tutorial - PET é um programa da Secretaria de Educação Superior - SESu do Ministério da Educação - MEC e constitui-se em grupos organizados a partir de cursos de graduação das instituições de ensino superior do País. Orientados por um professor tutor, os grupos dedicam-se a projetos de ensino, pesquisa e extensão, num ambiente que favorece o envolvimento e a troca de ideias e experiências entre alunos e professores.
O PET do Curso de Engenharia Civil da UFSC foi implantado em novembro de 1991, e é atualmente composto por doze alunos de graduação sob a tutoria do professor Cláudio Cesar Zimmermann. Desde sua criação, tem uma ampla linha de atuação, estudando e pesquisando assuntos de diversas áreas da Engenharia Civil. O grupo procura sempre aperfeiçoar suas atividades e a formação acadêmica de seus integrantes, definindo, assim, algumas diretrizes a serem seguidas, como: atenção para as atividades coletivas, ações diretas para melhoria da qualidade do curso e capacitação básica dos bolsistas em expressão oral e escrita.
Os bolsistas do Programa adquirem uma formação acadêmica diferenciada, pois em contato com atividades extracurriculares, desenvolvem capacidades críticas, atuantes, inovadoras, e empreendedoras, que complementam a perspectiva convencional da educação escolar, a qual é centrada principalmente na memorização dos fatos e informações teóricas.
É no intuito de colaborar com o aperfeiçoamento dos estudantes do Curso de Engenharia Civil, tanto para o meio acadêmico quanto para o meio profissional, que o PET-ECV oferece este Minicurso Básico de TigreCAD. A partir deste Curso, o aluno estará apto a
desenvolver projetos de água fria, esgoto, etc., por meio da aprendizagem dos comandos básicos do software.
Programa de Educação Tutorial de Engenharia Civil
Universidade Federal de Santa Catarina
3
anualmente. (Retirado do site www.ofcdesk.com)
2.
Sobre a Ofcdesk
A ofcdesk, empresa parceira da SAP® e membro da Autodesk® Developer Network (ADN), é especializada em soluções inovadoras para CAD e BIM. Incentivando a interoperabilidade entre diferentes plataformas de software, a ofcdesk integra profissionais de arquitetura, interior design, engenharia, hidráulica, elétrica, lojistas e fabricantes de diversos segmentos.
3.
Sobre o TigreCAD
O TigreCAD® é um software desenvolvido para a Tigre S/A Tubos e Conexões pela ofcdesk destinado ao desenvolvimento e detalhamento de projetos de instalações hidráulicas e elétricas, que funciona como um aplicativo para AutoCAD® e Revit® de maneira integrada ao ofcdesk idc. Fácil de usar, o TigreCAD® oferece ferramentas especiais para a inserção, edição e quantificação dos produtos Tigre inseridos em projetos executados no AutoCAD® e Revit®.
4.
Como obter o TigreCAD
O download usualmente ocorria através do próprio site da Tigre, porém, depois da reformulação do mesmo, a opção para obter o programa não está mais disponível.
Contudo, ainda é fácil encontrar o programa em sites como Passei Direto, ou ainda, caso necessário, obter no site do PET Engenharia Civil. É importante salientar, que as versões disponíveis para download se restringem às versões 2014, 2015 e 2016 do
Programa de Educação Tutorial de Engenharia Civil
Universidade Federal de Santa Catarina
4
5.
Interface do programa
O programa funciona como um plugin, dessa forma, depois de instalado ao abrir-se o AutoCAD, será criada uma aba nomeada “MEP Hidráulica” onde os comandos para
elaboração do projeto estarão dispostos.
Figura 1 - Aba MEP Hidráulica
Além da aba anteriormente citada, a aba “ofcdesk” também será criada. Nela o enfoque será para algumas opções de edição do projeto previamente criado.
Figura 2 - Aba ofcdesk
6.
Traçado da tubulação
Programa de Educação Tutorial de Engenharia Civil
Universidade Federal de Santa Catarina
5 Figura 3 - Planta com somente o necessário para o desenvolvimento do projeto
Ajustada a planta, o traçado deverá ser feito pelo projetista de forma que sejam respeitadas as normas referentes aos projetos hidráulicos e sanitários. Dessa maneira, recomenda-se que o aluno já possua conhecimento prévio mínimo do funcionamento dessas instalações e tenha acesso às normas pertinentes.
Outro passo importante para realizar o traçado das linhas guias, uma vez que o tigreCAD desenha em 3D, será dividir a tela do programa em duas viewports. Para isso,
segue um passo-a-passo:
1. Na aba “View” selecione a opção “Viewport Configuration”;
Programa de Educação Tutorial de Engenharia Civil
Universidade Federal de Santa Catarina
6 Figura 4 - Viewport Configuration
Como o desenho será em 3D, uma das telas deve ficar com vista isométrica de forma a possibilitar a visualização correta conforme o traçado. Recomenda-se que onde a tubulação está inserida na parede o aluno faça esse traçado de forma de melhor representar o conjunto. Segue um exemplo abaixo:
Figura 5 - Vista isométrica de um banheiro com a tubulações traçadas
7.
Inserindo Blocos do TigreCAD
Programa de Educação Tutorial de Engenharia Civil
Universidade Federal de Santa Catarina
7 Figura 6 - Botão para configuração da escala
Para selecionar o bloco que se deseja inserir utilizaremos as 3 caixas de opção no canto esquerdo superior da mesma aba. Cada caixa terá a seguinte função, respeitando-se a ordem de cima para baixo:
Seleção do fabricante;
Seleção da linha de materiais (Esgoto série normal, caixa e ralos, etc);
Seleção do diâmetro da tubulação, caixa, ralos, etc.
Figura 7 - Seleções para inserção da peça correta
Configurados esses três itens, basta clicar em Inserir e selecionar a opção Conexão
(poderá ser digitado apenas C para validar esse comando). A cada uso o programa exigirá que o usuário faça login. Para isso basta apenas criar uma conta ou conectar através do
Programa de Educação Tutorial de Engenharia Civil
Universidade Federal de Santa Catarina
8 Figura 8 - Janela para seleção dos blocos
Nesta janela aparecem todos os blocos disponíveis em que caso o usuário tenha alguma dúvida poderá posicionar o cursor sobre o bloco e em seguida serão mostrados alguns detalhes da peça. Por fim, para inserir o bloco basta apenas clicar em Insert e
Programa de Educação Tutorial de Engenharia Civil
Universidade Federal de Santa Catarina
9 Figura 9 - Janela para seleção da vista
O bloco deverá ser posicionado utilizando-se a linha guia anteriormente desenhada. Aparecerá a seguinte lista de comandos (Sugerido, Conexão, Distância, Equipamento, Rotacionar, Selecionar, Finalizar).
Sugerido: Insere outro bloco sugerido pelo programa;
Conexão: Insere outro bloco a ser escolhido pelo usuário;
Distância: Permite ao usuário selecionar uma distância e inclinação e um eixo para inserir uma tubulação;
Equipamento: Permite inserir um equipamento;
Rotacionar: Permite rotacionar em um eixo selecionado pelo usuário;
Selecionar: Permite que o usuário selecione outra peça de forma a conectar as duas;
Finalizar: encerra a inserção dos blocos.
Ainda durante a inserção de blocos sempre aparecerá a opção de Próximo e Escolher. O
primeiro comando fará alterações na posição do objeto de algumas maneiras pré-definidas e a segunda irá apresentar a lista anterior.
O processo de seleção e aplicação ocorrerá de forma sequencial e com o tempo e a prática o projetista fará de forma mais natural e rápida. O programa apresenta alguns problemas e bugs que também poderão ser contornados dependendo da exigência de
Programa de Educação Tutorial de Engenharia Civil
Universidade Federal de Santa Catarina
10
8.
Configurações de Visibilidade
Durante o processo de aplicação existem diversas configurações que não nos preocupamos em configurar. Esse processo de refinamento do projeto, de forma a torná-lo mais apresentável, faz parte da configuração de visibilidade. Para isso, clica-se no botão
Visibilidade. Uma janela será aberta, a mesma aparece abaixo:
Figura 10 - Janela de configuração de visibilidade
Nesta etapa o projetista poderá criar diversos padrões ou ainda modificar os já existentes. As configurações se baseiam na lista exibida no lado esquerdo em que há diversas opções de exibição, por exemplo: O usuário pode selecionar para que aparece em cada tubulação inserida o código do produto, ou ainda, o diâmetro, o sentido de fluxo, etc.
Além de selecionar o que será exibido de informação, é imprescindível que o projetista configure a visualização. O passo-a-passo será descrito abaixo:
É importante fazer com que a exibição do bloco fique com aparência de desenho 2D. Para isso a opção Sólido 3D deverá ser desmarcada e selecionar a opção Desenho Bifilar 2D;
Para permitir a exibição do sentido do fluxo a opção Sentido de fluxo também deverá
ser ativada;
Para selecionar a exibição do diâmetro deverá ser clicado em Diâmetro do tubo;
Programa de Educação Tutorial de Engenharia Civil
Universidade Federal de Santa Catarina
11
melhorar o projeto.
DICAS
1. Crie pelo menos 2 estilos de visibilidade. Em um deles você deve desativar a opção para exibir o diâmetro e o fluxo. Isto deve ser feito com o intuito de selecionar-se todas as tubulações de pequena extensão que acabariam por poluir o desenho e em que a exibição dessas informações é irrelevante. Para criar um novo estilo, é possível tanto adicionar um novo como duplicar um existente. Criado o estilo o próximo passo é selecionar as tubulações pertencentes a esse estilo, para isso deve-se clicar em Sobrepor e em seguida Adicionar. Não esqueça de aplicar as alterações
antes de fechar a janela.
Programa de Educação Tutorial de Engenharia Civil
Universidade Federal de Santa Catarina
12
2. Muitas vezes o texto do diâmetro estará com o tamanho errado. Para alterar é necessário que o projetista configure diretamente no AutoCAD o estilo de texto. Na aba Home deverá ser selecionada a opção Annotation e em seguida o botão Text styles. O usuário deve configurar o tamanho (height) até que se chegue em um
resultado adequado. Deve-se tomar cuidado pois a alteração ocorrerá em TODOS os textos utilizando este estilo.
Figura 12 - Janela onde será modificado o tamanho do texto
3. Para inserir as indicações prumadas basta clicar na opção Prumadas presente na
aba MEP Hidráulica. É importante que o usuário selecione uma das tubulações na
horizontal, de maneira que a indicação fique no mesmo plano. A indicação pode ser movida e a contagem dos tubos de queda, de ventilação, etc. serão realizadas automaticamente. A configuração do texto nesta indicação segue o mesmo procedimento citado no item 2.
4. IMPORTANTE: Infelizmente, o programa apresenta alguns erros complicados de resolver. Um deles é realizar a transição da visualização da tubulação em 3D para 2D. Por isso, uma recomendação bem útil é configurar as opções de visibilidade antes de realmente começar a inserir os blocos.
5. Muitas vezes, as indicações dos sentidos de fluxo estão incorretas. A maneira para alterar isso é bem simples. Basta clicar no botão Ver. Direção e selecionar as
Programa de Educação Tutorial de Engenharia Civil
Universidade Federal de Santa Catarina
13
6. O programa possibilita ao usuário acessar uma vasta lista de fabricantes que disponibilizam seus blocos para aplicação em projetos de esgoto, água fria e quente, elétrico, etc., como por exemplo, blocos da empresa Docol. Para buscar esses blocos basta selecionar a aba ofcdesk e em seguida Explorer. A seguir, escolher o
fabricante e a lista de blocos desejada.
Figura 14 - Janela para seleção dos fabricantes
9.
Gerando quantitativos
Programa de Educação Tutorial de Engenharia Civil
Universidade Federal de Santa Catarina
14
planilha eletrônica, como também numa tabela inserida no próprio desenho. Será explicado a seguir somente a opção da versão gratuita do programa:
Gerar Planilha Eletrônica
Depois de todo o projeto devidamente feito, o quantitativo pode ser simplesmente gerado através do botão Quantitativo presente nas duas abas até agora utilizadas. Ao clicar
neste botão a seguinte janela surgirá:
Figura 15 - Lista de materiais gerada pelo programa
À esquerda aparecerá uma lista com todos os materiais presentes no projeto, podendo ainda o usuário selecionar somente o que deseja (Selecionar Itens) e criar
quantitativos separados, entre outras configurações. Depois de selecionado, basta exportar o arquivo no formato CSV Agrupado. É importante que seja no modo agrupado, caso
contrário uma lista com cada joelho de 90°, por exemplo, será gerada, sem agrupar as quantidades!
Vale lembrar que as opções mais avançadas de edição só estarão presentes na versão paga.
Programa de Educação Tutorial de Engenharia Civil
Universidade Federal de Santa Catarina
15 Figura 16 - Planilha antes da edição
O modo de arrumar a planilha num formato apresentável consiste em abrir um arquivo em branco do Excel e na aba Dados, Obter Dados Externos e selecionar De texto.
Selecione o arquivo gerado. A seguinte janela aparecerá:
Programa de Educação Tutorial de Engenharia Civil
Universidade Federal de Santa Catarina
16
Nas três etapas você deverá selecionar os seguintes itens: Etapa 1 - Delimitado;
Etapa 2 – Vírgula;
Etapa 3 – Para as colunas Quantity e Qt. Factor selecionar a opção texto.
A tabela gerada será algo como a apresentada a seguir.
Figura 18 - Planilha organizada gerada após edição
10. Configurações de Plotagem
Feito todo o projeto, a última parte que se deve dedicar especial atenção é a configuração da plotagem. É importante que as configurações de visibilidade estejam
previamente realizadas (como sugerido no item de dicas acima).
Toda a parte de organização do layout segue o padrão já conhecido pelos usuários do AutoCAD. Porém, o programa oferece a funcionalidade de configurar a viewport para
impressão. Essa função é facilmente acessada através do seguinte processo:
Para configurar as Viewports da folha na hora da impressão o usuário deve
selecionar a viewport (dois clicks) e em seguida clicar no botão abaixo da opção de
Programa de Educação Tutorial de Engenharia Civil
Universidade Federal de Santa Catarina
17 Figura 19 - Botão para configurar a impressão
Geralmente, após configurar a viewport para impressão, os textos que indicam o
desenho acabam por serem modificados. Uma solução simples para isso é criar viewports
separadas para o texto ou, ainda, utilizar o texto diretamente no Layout.
Figura 20 - Viewports separadas para texto e para o desenho
Caso o usuário esteja acostumado a fazer o processo de plotagem no próprio Model, basta seguir o tópico acima, não sendo necessária a utilização de viewports, portanto.
Programa de Educação Tutorial de Engenharia Civil
Universidade Federal de Santa Catarina
Programa de Educação Tutorial de Engenharia Civil
Universidade Federal de Santa Catarina
19
Programa de Educação Tutorial do Curso de Engenharia Civil da Universidade Federal de Santa Catarina
PET/ECV
Rua João Pio Duarte Silva, 205, Bloco B, Sala 219. Córrego Grande - Florianópolis - SC
Mais Informações:
http://pet.ecv.ufsc.br (48) 3721-9940
Equipe atual do PET/ECV:
Cláudio Cesar Zimmermann (Tutor) Aline Eloize Borgert
Cristina Damázio Pacheco Eduardo Deuschle Gabriel Dibe Andrade
Júlia May Vendrami Leticia Dalpaz de Azevedo
Leticia Silveira Moy Lucas Paloschi Pietro da Rocha Macalossi
Thiago Romeu Antunes
Desenvolvimento: