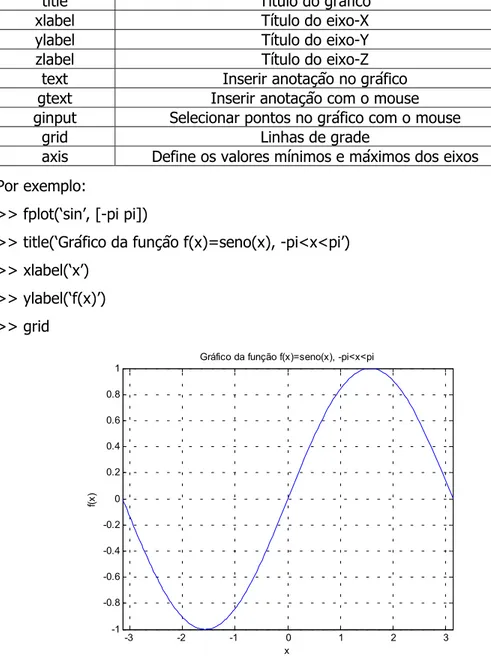Fesurv – UNIVERSIDADE DE RIO VERDE FACULDADE DE CIÊNCIA DA COMPUTAÇÃO
MATLAB - UMA FERRAMENTA PARA ESTUDO DE MATEMÁTICA
João Guilherme Cortes Mortati Fabian Corrêa Cardoso
Semana da Computação da Fesurv – Secomf 2004
SUMÁRIO
1. INTRODUÇÃO ... 4
1.1. MatLab: Conceitos... 4
1.2. Inicializando o Programa... 4
1.3. Declarações, Constantes e Variáveis... 5
2. COMANDOS DE AUXÍLIO E FORMATAÇÃO ... 7
2.1. Recuperando e Editando Linhas de Comando... 7
2.2. Formatação... 8
2.3. Utilizando o Help... 8
3. UMA INTRODUÇÃO À SOLUÇÃO DE PROBLEMAS... 12
3.1. Enunciado do Problema... 12
3.2. Descrição Entrada/Saída... 13
3.3. Exemplo Manual... 13
3.4. Solução Matlab... 14
3.5. Testando... 14
4. MATRIZES... 15
4.1. Matrizes Simples... 15
4.2. Elementos das Matrizes... 16
4.3. Operações com Matrizes... 17
4.3.1. TRANSPOSTA... 18
4.3.2. ADIÇÃO E SUBTRAÇÃO... 19
4.3.3. MULTIPLICAÇÃO... 19
4.3.4. DIVISÃO... 20
4.3.5. EXPONENCIAÇÃO... 21
4.4. Manipulação de Vetores e Matrizes... 21
4.4.1. GERANDO VETORES... 21
4.4.2. ELEMENTOS DAS MATRIZES... 22
5. CONJUNTOS... 26
5.1. Operações com Conjuntos... 26
5.1.1. ADIÇÃO E SUBTRAÇÃO... 26
5.1.2. MULTIPLICAÇÃO E DIVISÃO... 26
5.1.3. EXPONENCIAÇÃO... 27
5.1.4. OPERAÇÕES COMPARATIVAS... 27
6.1. Operações com Polinômios... 29
6.1.1. ADIÇÃO E SUBTRAÇÃO... 29
6.1.2. MULTIPLICAÇÃO... 30
6.1.3. DIVISÃO... 30
6.1.4. DERIVAÇÃO... 30
6.1.4.1. Derivação por Expressões de Diferenças... 31
6.1.5. INTEGRAÇÃO NUMÉRICA... 34
6.1.5.1 Integração Numérica... 34
6.2. Calculando Raízes com a Função
roots
... 367. GRÁFICOS... 37
7.1. Gráficos Bidimensionais... 37
7.2. Estilos de Linha e Símbolo... 39
7.3. Plotando Gráficos Tridimensionais e Contornos... 40
7.4. Anotações no Gráfico... 42
7.5. Manipulação de Gráficos... 42
8. INTERPOLAÇÃO E AJUSTE DE CURVAS ... 44
8.1. Interpolação Unidimensional... 44
8.2. Ajuste Polinomial (Mínimos Quadrados)... 45
9. ESTRUTURAS CONDICIONAIS ... 48
9.1. Laço For... 48
9.2. Laço While... 49
9.3. Declarações If e Break... 49
10. MEDIDAS ESTATÍSTICAS ... 52
10.1. Funções para Análise de Dados... 52
10.2. Desvio Médio, Variância e Desvio Padrão... 54
11. “m – files” (ARQUIVOS “.m”) ... 63
12. OPERAÇÕES EM DISCO ... 65
12.1. Manipulação do Disco... 65
12.2. Executando Programas Externos... 65
12.3. Importando e Exportando Dados... 66
1. INTRODUÇÃO
1.1. MatLab: Conceitos
MATLAB (MATrix LABoratory) é um “software” interativo de alta performance voltado para o cálculo numérico e científico. O MATLAB integra análise numérica, cálculo
com matrizes, processamento de sinais e construção de gráficos em ambiente fácil de
usar onde problemas e soluções podem ser expressos como eles são escritos na
matemática ou na forma de uma linguagem de programação.
No MATLAB o elemento básico de informação é uma matriz que não requer
dimensionamento permitindo a resolução de muitos problemas numéricos em apenas uma
fração do tempo que se gastaria para escrever um programa semelhante em linguagem
Fortran, Basic ou C. A potencialidade do software está muito além daquela que será
apresentada nesta apostila, a qual apenas introduz apenas conceitos básicos de MATLAB.
1.2. Inicializando o Programa
No Gerenciador de Programas do Microsoft Windows deve-se abrir o grupo de
programas do MATLAB for Windows, que contém o ícone do aplicativo MATLAB. Um duplo clique no ícone MATLAB carrega o aplicativo MATLAB.
Quando o MATLAB é carregado, duas janelas são exibidas: a Janela de Comando
Comando é ativada quando se inicializa o MATLAB, e o “prompt” padrão (>>) é exibido na tela.
1.3. Declarações, Constantes e Variáveis
As constantes e expressões são essenciais no uso do MATLAB. Uma constante
numérica no MATLAB é formada por uma seqüência de dígitos que pode estar ou não
precedida de um sinal positivo (+) ou um negativo (-) e pode conter um ponto decimal
(.). Esta seqüência pode terminar ou não por uma das letras e, E, d ou D seguida de
outra seqüência de dígitos precedida ou não de um sinal positivo (+) ou um negativo (-).
Esta segunda seqüência é a potência de 10 a qual a primeira seqüência deve ser
multiplicada. Por exemplo, 1.23e-1 significa 0,123.
As declarações no MATLAB são freqüentemente da forma:
>> variável = expressão
ou simplesmente
>> expressão
Uma variável pode também receber uma cadeia de caracteres ao invés de um
número ou expressão. Estes caracteres devem ser manipulados como vetores linha,
sendo que a cadeia deve estar delimitada por apóstrofes para ser atribuída a uma variável
literal. Por exemplo,
>> x = ' Este ', y= ' teste. '
x = Este
y =teste.
>> z = [x ' e um ' y]
z = Este e um teste.
Já as expressões usadas no MATLAB são interpretadas e avaliadas pelo sistema
sendo compostas de operadores e outros caracteres especiais, de funções e dos nomes
das variáveis. A avaliação das expressões produz matrizes, que são então mostradas na
tela e atribuídas às variáveis para uso futuro. Se o nome da variável e o sinal de
igualdade “=” são omitidos, a variável com o nome ans, que representa a palavra
“answer” (resposta), é automaticamente criada.
Por exemplo, digite a expressão
>> 1900/81
ans= 23.4568
Se o último caractere da declaração é um ponto e vírgula, “;”, a impressão na tela
é suprimida, mas a tarefa é realizada. Esse procedimento é usado em arquivos com
extensão ".m" e em situações onde o resultado é uma matriz de grandes dimensões e
temos interesse em apenas alguns dos seus elementos.
Se a expressão é tão grande que não cabe em apenas uma linha, pode-se
continuar a expressão na próxima linha usando um espaço em branco e três pontos, ”...”,
ao final das linhas incompletas. Por exemplo,
>> s = l - 1/2 + 1/3 - 1/4 + 1/5 - 1/6 + 1/7 ...
>> - 1/8 + 1/9 - 1/10 + 1/11 - 1/12 + 1/13;
calcula o resultado da série, atribuindo a somatória à variável s, mas não imprime o
resultado na tela. Note que os espaços em branco entre os sinais “=”, “+” e “-“ são
opcionais, mas o espaço em branco entre “1/7” e “...” é obrigatório.
As variáveis e funções podem ser formadas por um conjunto de letras, ou por um
conjunto de letras e números, onde somente os primeiros 19 caracteres do conjunto são
identificados. O MATLAB faz distinção entre letras maiúsculas e minúsculas, assim a e A
não são as mesmas variáveis. Todas as funções devem ser escritas em letras minúsculas:
2. COMANDOS DE AUXÍLIO E FORMATAÇÃO
2.1. Recuperando e Editando Linhas de Comando
As teclas com setas podem ser usadas para listar comandos dados anteriormente,
para sua execução novamente ou sua reedição. Um exemplo é o caso de uma função com
nome errado como a seguir:
>> sqt (169)
No caso para calcular a raiz quadrada o comando certo é sqrt, o MATLAB então responde com uma mensagem de erro:
??? Undefined funcion or variable sqt.
Ao invés de reescrever a linha inteira, simplesmente pressione a tecla -. O
comando errado retorna, e você pode, então, mover o cursor para trás usando a tecla ¬
ou o ponto de inserção com o “mouse” ao lugar apropriado para inserir a letra “r”. Então,
o comando retorna a resposta correta
>> sqrt (169)
ans = 13
Além dessas teclas com “setas”, você pode utilizar as teclas abaixo para editar
suas linhas de comando:
Ctrl ← Move uma palavra para a esquerda Ctrl → Move uma palavra para a direita
2.2. Formatação
O formato numérico exibido na tela pode ser modificado utilizando-se o comando
format, que afeta somente o modo como as matrizes são mostradas, e não como elas são computadas ou salvas (o MATLAB efetua todas operações em dupla precisão).
Se todos os elementos das matrizes são inteiros exatos, a matrizes é mostrada em
um formato sem qualquer ponto decimal. Por exemplo,
>> x = [-1 0 1]
sempre resulta em
x = -1 0 1
Se pelo menos um dos elementos da matriz não é inteiro exato, existem várias
possibilidades de formatar a saída. O formato “default”, chamado de formato short,
mostra aproximadamente 5 dígitos significativos ou usam notação científica. Por exemplo,
a expressão
>> x = [4/3 1.2345e-6]
é mostrada , para cada formato usado, da seguinte maneira:
Format short 1.3333 0.0000
Format short e 1.3333e+000 1.2345e-006
Format long 1.33333333333333 0.000000123450000
Format long e 1.333333333333333e+000 1.234500000000000e-006 Format hex 3ff5555555555555 3eb4b6231abfd271
Format rat 4/3 1/810045 Format bank 1.33 0.00
Format + ++
Com o formato short e long, se o maior elemento da matriz é maior que 1000 ou
menor que 0.001, um fator de escala comum é aplicado para que a matriz completa seja
mostrada. Por exemplo,
>> x = 1.e20*x
o resultado da multiplicação será mostrado na tela.
x = 1.0e+20 * 1.3333 0.0000
O formato + é uma maneira compacta de mostrar matrizes de grandes dimensões.
Os símbolos "+", "-", e "espaço em branco" são mostrados, respectivamente para
elementos positivos, elementos negativos e zeros.
2.3. Utilizando o Help
Como já foi dito no início do texto, esta apostila é apenas introdutória mas você
help. O help é um comando de ajuda que fornece informações sobre a maior parte dos tópicos.
Digitando
>> help
obtêm-se uma lista desses tópicos disponíveis:
HELP topics:
c:\matlab -Establish MATLAB session parameters.
Matlab\general -General purpose commands.
Matlab\ops -Operators and special characters.
Matlab\lang -Language constructs and debugging.
Matlab\elmat -Elementary matrices and matrix manipulation.
Matlab\specmat -Specialized matrices.
Matlab\elfun -Elementary math functions.
Matlab\specfun -Specialized math functions.
Matlab\matfun -Matrix functions - numerical linear algebra.
Matlab\datafun -Data analysis and Fourier transform functions.
Matlab\polyfun -Polynomial and interpolation functions.
Matlab\funfun -Function functions: nonlinear numerical methods.
Matlab\sparfun -Sparse matrix functions.
Matlab\plotxy -Two dimensional graphics.
Matlab\piotxyz -Three dimensional graphics.
Matlab\graphics -General purpose graphics functions.
Matlab\color -Color control and lighting model functions.
Matlab\sounds -Sound processing functions.
Matlab\strfun -Character string functions.
Matlab\iofun -Low-level file I/0 functions.
Matlab\demos -Demonstrations and samples.
simulink\simulink -SIMULINK model analysis.
simulink\blocks -SIMULINK block library.
simulink\simdemos -SIMULINK demonstrations and samples.
nnet\exampies - Neural Network Toolbox examples.
nnet\nnet - Neural Network Toolbox.
Para obter informações sobre um tópico específico, digite help tópico. Por exemplo,
>> help plotxy
que fornece uma lista de todos os comandos relacionados com gráficos bidimensionais:
Two dimensional graphics.
Elementary X-Y graphs
plot - Linear plot
loglog - Log-log scafe plot
semilogx - Semi-log scale plot
semilogy - Semi-log scale plot
fill - Draw filled 2-D polygons
Specialized X-Y graphs
polar - Polar coordinate plot
bar - Bar graph
stem - Discrete sequence or & "stemm" plot
stairs - Stairstep plot
errorbar - Error bar plot
hist - Histogram plot
rose - Angle histogram plot
compass - Compass plot
feather - Feather plot
fplot - Plot function
comet - Comet-like trajectory
Graph annotation
title - Graph title
xlabel - X-axis label
ylabel - Y-axis label
text - Text annotation
gtext - Mouse placement of text
grid - Grid lines
See also PLOTXYZ, GRAPHICS
Finalmente, para obter informações sobre um comando específico, por exemplo,
title, digite:
>> help title
TITLE Titles for 2-D and 3-D plots.
TITLE (‘text’) adds text at the top of the current axis.
See also XLABEL, YLABEL, ZLABEL, TEXT.
Note que no exemplo mostrado para adicionar o título em um gráfico, TITLE
(‘TEXT’) está escrito em letras maiúsculas somente para destacar. Deve-se lembrar que
todos os comandos do MATLAB devem ser escritos em letras minúsculas, portanto, para
adicionar o texto “Título do Gráfico” em um gráfico, digite:
3. UMA INTRODUÇÃO À SOLUÇÃO DE PROBLEMAS
A solução de problemas é parte essencial não somente dos cursos de engenharia
mas também dos cursos de Matemática, Física, Química e Ciência da Computação. Logo,
é importante uma base sólida em solução de problemas. Também é de grande auxílio um
embasamento suficiente para trabalhar em todas estas áreas, para que não tenhamos
que aprender uma técnica para problemas de matemática, e uma técnica diferente para
problemas de física, e assim por diante. A técnica de solução de problemas que
apresentamos trabalhos para problemas de engenharia e pode ser seguida de perto para
resolver problemas em outras áreas; mas, supõe-se que estamos usando o MATLAB para
ajudar a resolvê-los.
O processo ou metodologia para resolução de problemas que usaremos ao longo
do texto possui cinco passos:
1. enunciar o problema claramente.
2. descrever as informações de entrada e saída.
3. trabalhar o problema manualmente.
4. desenvolver uma solução MATLAB.
5. testar a solução usando uma variedade de grupo de dados.
Descreveremos cada um dos passos usando o exemplo do cálculo da distância
entre dois pontos em um plano.
3.1. Enunciado do Problema
O primeiro passo é enunciar o problema claramente. É extremamente importante
Para este exemplo, o enunciados do problema é:
Calcule a distância em linha reta entre dois pontos num plano. 3.2. Descrição Entrada/Saída
O segundo passo é descrever cuidadosamente a informação que é dada para
resolver o problema e então identificar os valores a serem calculados. Estes itens
representam a entrada e a saída para o problema e agregadamente podem ser chamados
entrada/saída, ou I/0. Para muitos problemas, é útil usar um diagrama que mostra a
entrada e a saída. Algumas vezes, este tipo de diagrama é chamado de “caixa preta”
porque não estamos definindo para este ponto todos os passos para determinar a saída,
mas estamos mostrando a informação que é usada para calcular a saída. Para este
exemplo, poderíamos usar o diagrama da figura 1.1.
Figura 1. Entrada e Saída de um sistema
3.3. Exemplo Manual
O terceiro passo é trabalhar o problema manualmente ou com uma calculadora,
usando um pequeno grupo de dados. É um passo muito importante e não deve ser
ignorado por mais simples que seja o problema. É um item no qual você trabalha os
detalhes da solução do problemas. Se você não pode pegar um simples grupo de
números e calcular a saída (seja manualmente ou com uma calculadora), então você não
está pronto para executar o próximo passo; você deve reler o problemas e talvez
consultar material de referência. Uma vez que pode trabalhar o problema de um simples
grupo de dados, então você está pronto para desenvolver um algoritmo ou um esboço
passo a passo da solução. Este esboço é convertido para os comandos MATLAB para que
possamos usar o computador para fazer todos os cálculos. O exemplo manual para o este
exemplo é mostrado a seguir:
3.4. Solução Matlab
No próximo capítulo, falaremos sobre os comandos MATLAB. Contudo, da solução
você pode ver que os comandos são muito similares às equações que foram usadas no
exemplo manual. O sinal de percentagem é usado para anteceder comentários que
explicam os comandos MATLAB:
%
% Este programa calcula e imprime
% distância, em linha reta, entre dois pontos.
p1 = [1,5]; % ponto 1 inicial
p2 = [4,7]; % ponto2 inicial
d = sqrt (sum ((p2-p1).^2)) % calcular distância
3.5. Testando
O passo final em nosso processo de solução de problemas é testar a solução.
Primeiramente, devemos testar a solução com os dados do exemplo manual, já que
calculamos a solução. Quando os comandos MATLAB na solução são executados, o
computador mostra a seguinte saída:
d = 3.6056
Esta saída coincide com o valor que calculamos no exemplo manual. Se a solução
MATLAB não coincidir com o exemplo manual, devemos rever ambas soluções a fim de
encontrar o erro. Uma vez que a solução trabalha com o exemplo manual, devemos
também testá-la com vários grupos de dados para certificar que a solução é válida para
4. MATRIZES
4.1. Matrizes Simples
O MATLAB trabalha essencialmente com um tipo de objeto, uma matriz numérica
retangular podendo conter elementos complexos (deve-se lembrar que um escalar é uma
matriz de dimensão 1 x 1 e que um vetor é uma matriz que possui somente uma linha ou
uma coluna).
As matrizes podem ser introduzidas no MATLAB por diferentes caminhos:
• digitadas na Janela de Comando (lista explícita de elementos),
• geradas por comandos e funções,
• criadas em arquivos ".m",
• carregadas a partir de um arquivo de dados externo.
O método mais fácil de entrar com pequenas matrizes no MATLAB é usando uma
lista explícita. Os elementos de cada linha da matriz são separados por espaços em
branco ou vírgulas e as colunas separadas por ponto e vírgula, colocando-se colchetes em
volta do grupo de elementos que formam a matriz. Por exemplo, entre com a expressão
>> A=[1 2 3;4 5 6;7 8 9 ]
Pressionando <Enter> o MATLAB mostra o resultado
A=
1 2 3
4 5 6
A matriz A é salva na memória RAM do computador, ficando armazenada para uso
posterior.
As matrizes podem, também, ser introduzidas linha a linha, o que é indicado para
matrizes de grande dimensão. Por exemplo:
>>A = [ 1 2 3
4 5 6
7 8 9 ]
Outra maneira para entrar com matrizes no MATLAB é através de um arquivo no
formato texto com extensão ".m". Por exemplo, se um arquivo chamado "gera.m" contém
estas três linhas de texto,
A= [ 1 2 3
4 5 6
7 8 9 ]
então, a expressão "gera" lê o arquivo e introduz a matriz A
>>gera
O comando load pode ler matrizes geradas pelo MATLAB e armazenadas em arquivos binários ou matrizes geradas por outros programas armazenadas em arquivos
ASCII. Este comando será melhor explicado no Capítulo 12.
4.2. Elementos das Matrizes
Os elementos das matrizes podem ser qualquer expressão do MATLAB, por
exemplo.
>> x = [-1.3 sqrt(2) ((1+2+3)*4/5)^2]
resulta em
x = -1.3000 1.4142 23.0400
Um elemento individual da matriz pode ser reverenciado com índice entre
parênteses. Continuando o exemplo,
>> x(6) = abs(x(1))
produz:
x = -1.3000 1.4142 23.0400 0 0 1.3000
Note que a dimensão do vetor x é aumentada automaticamente para acomodar o
Grandes matrizes podem ser construídas a partir de pequenas matrizes. Por
exemplo, pode-se anexar outra linha na matriz A usando
>> r= [10 11 12];
>> A= [A;r]
que resulta em
A=
1 2 3
4 5 6
7 8 9
10 11 12
Note que o vetor r não foi listado porque ao seu final foi acrescentado “;”.
Pequenas, matrizes podem ser extraídas de grandes matrizes usando “;”.
Por exemplo:
>> A = A(1:3,:);
seleciona as três primeiras linhas e todas as colunas da matriz A atual, modificando-a
para sua forma original.
Exercícios:
Responda às seguintes questões sobre esta matriz:
1. Qual é a ordem de G? 2. G é uma matriz quadrada?
3. Dê as referências para todas as posições que contém o valor 0.5. 4. Dê as referências para todas as posições que contém valores negativos. 4.3. Operações com Matrizes
As operações com matrizes no MATLAB são as seguintes:
Adição;
Subtração;
Divisão a direita;
Divisão a esquerda;
Exponenciação;
Transposta;
A seguir cada uma dessas operações é mostrada com mais detalhe.
4.3.1. TRANSPOSTA
O caractere apóstrofo, " ’ " , indica a transposta de uma matriz.
A declaração
>> A = [1 2 3; 4 5 6; 7 8 0]
>> B = A’
que resulta em
A =
1 2 3
4 5 6
7 8 0
B =
1 4 7
2 5 8
3 6 0
e
>> x = [-1 O 2]’
produz
x =
-1
0
2
Se Z é uma matriz complexa, Z’ será o conjugado complexo composto. Para obter
simplesmente a transposta de Z deve-se usar Z’, como mostra o exemplo
>> Z = [1 2; 3 4] + [5 6; 7 8]*i
>> Z1 = Z’
>> Z2 = Z’
que resulta em
1.0000 + 5.0000i 2.0000 + 6.0000i
6.0000 + 7.0000i 4.0000 + 8.0000i
Z1 =
1.0000 - 5.0000i 3.0000 - 7.0000i
2.0000 - 6.0000i 4.0000 - 8.0000i
Z2 =
1.0000 + 5.0000i 3.0000 + 7.0000i
2.0000 + 6.0000i 4.0000 + 8.0000i
4.3.2. ADIÇÃO E SUBTRAÇÃO
A adição e subtração de matrizes são indicadas, respectivamente, por “+” e “-“. As
operações são definidas somente se as matrizes as mesmas dimensões. Por exemplo, a
soma com as matrizes mostradas acima, A + x, não é correta porque A é 3x3 e x é 3x1.
Porém,
>> C = A + B
é aceitável, e o resultado da soma é
C =
2 6 10
6 10 14
10 14 0
A adição e subtração também são definidas se um dos operadores é um escalar,
ou seja, uma matriz 1 x 1. Neste caso, o escalar é adicionado ou subtraído de todos os
elementos do outro operador. Por exemplo:
>> y = x - 1
resulta em
y =
-2
-1
4.3.3. MULTIPLICAÇÃO
A multiplicação de matrizes é indicada por “*”. A multiplicação x*y é definida
somente se a segunda dimensão de x for igual à primeira dimensão de y. A multiplicação
>> x'* y
é aceitável, e resulta em
ans =
É evidente que o resultado da multiplicação y'*x será o mesmo. Existem dois
outros produtos que são transpostos um do outro.
>> x*y’
ans =
2 1 -1
0 0 0
-4 -2 2
>> y*x’
ans =
2 0 -4
1 0 -2
-1 0 2
O produto de uma matriz por um vetor é um caso especial do produto entre
matrizes. Por exemplo, A e X,
>> b = A'x
que resulta em
b =
5
8
-7
Naturalmente, um escalar pode multiplicar ou ser multiplicado por qualquer matriz.
>> pi*x
ans =
-3.1416
0
6.2832
4.3.4. DIVISÃO
Existem dois símbolos para divisão de matrizes no MATLAB "\" e "/". Se A é uma
matriz quadrada não singular, então A\B e B/A correspondem respectivamente à
multiplicação à esquerda e à direita da matriz B pela inversa da matriz A, ou inv(A)*B e
B*inv(A)N, mas o resultado é obtido diretamente. Em geral,
X = A\B é a solução de A*X = B
Por exemplo, como o vetor b foi definido como A*x, a declaração
>> z = A\b
resulta em
z =
-1
0
2
4.3.5. EXPONENCIAÇÃO
A expressão A^p eleva A à p-ésima potência e é definida se A é matriz quadrada e
p um escalar. Se p é um inteiro maior do que um, a exponenciação é computada como
múltiplas multiplicações. Por exemplo,
>> A^3
ans =
279 360 306
684 873 684
738 900 441
Exercícios:
Dê os valores no vetor C depois execute os seguintes enunciados, onde A e B contém os valores mostrados. Cheque suas respostas usando o MATLAB.
4.4. Manipulação de Vetores e Matrizes
O MATLAB permite a manipulação de linhas, colunas, elementos individuais e
partes de matrizes.
4.4.1. GERANDO VETORES
Os dois pontos, “ : ”, é um caractere importante no MATLAB. A declaração
gera um vetor linha contendo os números de 1 a 5 com incremento unitário. Produzindo
x =
1 2 3 4 5
Outros incrementos, diferentes de um, podem ser usados:
>> y = 0 : pi/4 : pi
que resulta em
y =
0.0000 0.7854 1.5708 2.3562 3.1416
Incrementos negativos também são possíveis:
>> z = 6 : -1 : 1
z =
6 5 4 3 2 1
Pode-se, também, gerar vetores usando a função linspace. Por exemplo,
>> k = linspace (0, 1, 6)
k =
0 0.2000 0.4000 0.6000 0.8000 1.0000
gera um vetor linearmente espaçado de 0 a 1, contendo 6 elementos.
4.4.2. ELEMENTOS DAS MATRIZES
Um elemento individual da matriz pode ser indicado incluindo os seus subscritos
entre parênteses. Por exemplo, dada a matriz A:
A =
1 2 3
4 5 6
7 8 9
a declaração
>> A(3,3) = A(1,3) + A(3,1)
resulta em
A =
1 2 3
4 5 6
Um subscrito pode ser um vetor. Se X e V são vetores, então X(V) é [X(V(1)),
X(V(2)), ...., X(V(n))]. Para as matrizes, os subscritos vetores permitem o acesso à
submatrizes contínuas e descontínuas.
Por exemplo, suponha que A é uma matriz 10x10.
A =
92 99 11 18 15 67 74 51 58 40
98 80 17 14 16 73 55 57 64 41
14 81 88 20 22 54 56 63 70 47
85 87 19 21 13 60 62 69 71 28
86 93 25 12 19 61 68 75 52 34
17 24 76 83 90 42 49 26 33 65
23 15 82 89 91 48 30 32 39 66
79 16 13 95 97 29 31 38 45 72
10 12 94 96 78 35 37 44 46 53
11 18 10 77 84 36 43 50 27 59
então
>> A(1:5,3)
ans =
11
17
88
19
25
especifica uma submatriz 5x1, ou vetor coluna, que consiste dos cinco primeiros
elementos da terceira coluna da matriz A. Analogamente,
>> A(1:5,7:10)
ans =
74 51 58 40
55 57 64 41
56 63 70 47
62 69 71 28
68 75 52 34
Utilizando os dois pontos no lugar de um subscrito denota-se todos elementos da
linha ou coluna. Por exemplo,
>> A(1:2:5,:)
ans =
92 99 11 18 15 67 74 51 58 40
14 81 88 20 22 54 56 63 70 47
86 93 25 12 19 61 68 75 52 34
é uma submatriz 3x10 que consiste da primeira, terceira e quinta linhas e todas colunas
da matriz A.
Muitos efeitos sofisticados são obtidos usando submatrizes em ambos os lados das
declarações. Por exemplo, sendo B uma matriz 10x10 unitária,
>> B = ones (10)
B =
1 1 1 1 1 1 1 1 1 1
1 1 1 1 1 1 1 1 1 1
1 1 1 1 1 1 1 1 1 1
1 1 1 1 1 1 1 1 1 1
1 1 1 1 1 1 1 1 1 1
1 1 1 1 1 1 1 1 1 1
1 1 1 1 1 1 1 1 1 1
1 1 1 1 1 1 1 1 1 1
1 1 1 1 1 1 1 1 1 1
1 1 1 1 1 1 1 1 1 1
a declaração,
>> B(1:2:7,6:10) = A(S:-1:2,1:5)
produz
1 1 1 1 1 86 93 25 12 19
1 1 1 1 1 1 1 1 1 1
1 1 1 1 1 85 87 19 21 13
1 1 1 1 1 1 1 1 1 1
1 1 1 1 1 14 81 88 20 22
1 1 1 1 1 1 1 1 1 1
1 1 1 1 1 98 80 17 14 16
1 1 1 1 1 1 1 1 1 1
5. CONJUNTOS
5.1. Operações com Conjuntos
O termo “operações com conjuntos” é usado quando as operações aritméticas são
realizadas entre os elementos que ocupam as mesmas posições em cada matriz
(elemento por elemento). As operações com conjuntos são feitas como as operações
usuais, utilizando-se dos mesmos caracteres (“*”, ”/”, “\”, “^” e “ ‘ “) precedidos por um
ponto
“.” (“.*”, ”./”, “.\”, “.^” e “ .‘ “).
5.1.1. ADIÇÃO E SUBTRAÇÃO
Para a adição e a subtração, a operação com conjuntos e as operações com
matrizes são as mesmas. Deste modo os caracteres "+" e "-" podem ser utilizados tanto
para operações com matrizes como para operações com conjuntos.
5.1.2. MULTIPLICAÇÃO E DIVISÃO
A multiplicação de conjuntos é indicada por “.*”. Se A e B são matrizes com as
mesmas dimensões, então A.*B indica um conjunto cujos elementos são simplesmente o
produto dos elementos individuais de A e B. Por exemplo, se
>> x = [1 2 3]; y = [4 5 6];
então,
>> z = x .* y
resulta em
z=
As expressões A./B e A.\B formam um conjunto cujos elementos são
simplesmente os quocientes dos elementos individuais de A e B.
Assim,
>> z = x .\ y
resulta em
z =
4.0000 2.5000 2.0000
5.1.3. EXPONENCIAÇÃO
A exponenciação de conjuntos é indicada por “.^”. A seguir são mostrados alguns
exemplos usando os vetores x e y. A expressão
>> z = x .^ y
resulta em
z =
1 32 729
A exponenciação pode usar um escalar.
>> z = x..^2
z =
1 4 9
Ou, a base pode ser um escalar.
>> z = 2.^[x y]
z =
2 4 8 16 32 64
5.1.4. OPERAÇÕES COMPARATIVAS
Estes são os seis operadores usados para comparação de duas matrizes com as
mesmas dimensões:
< menor > maior <= menor ou igual >= maior ou igual == igual ~= diferente
A comparação é feita entre os pares de elementos correspondentes e o resultado
é uma matriz composta dos números um e zero, com um representando VERDADEIRO e
zero, FALSO. Por Exemplo,
ans = 0
Pode-se usar, também os operadores lógicos & (e) e | (ou). Por exemplo,
>> 1= = 1 & 4 = = 3
ans = 0
>> 1 = = 1 | 4 = = 3
6. POLINÔMIOS
6.1. Operações com Polinômios
Um polinômio no MATLAB é definido como P(x) = c1 xn + c2 xn-1 + . . . + cnx +
cn+1
onde os coeficientes do polinômio são definidos como elementos de um vetor qualquer,
no caso representado pelo vetor c.
Estudaremos agora, uma série de funções que facilitam as operações com
polinômios.
6.1.1. ADIÇÃO E SUBTRAÇÃO
No MATLAB não existe uma função que faça especialmente a soma de polinômios,
mas isso pode ser feito através da soma vetorial.
Portanto somando dois polinômios p1(x) = 3x2 + 2x + 2 e p2 (x) = 5x2 - x - 1,
resulta em
>> p1 = [3 2 2];
>> p2 = [5 -1 -1];
>> soma = p1 +p2
soma = 8 1 1
subtraindo,
>> sub = p1 -p2
Obs: Caso os vetores possuam graus diferentes ou não possuam uma ou mais
constante c (c=0) então o vetor correspondente ao de menor grau deve ser preenchido
com zeros de modo que os vetores fiquem com o mesmo tamanho.
Exemplo:
>> a = [5 4 3 2 1];
>> b = [0 –4 2 1 1];
soma = a+b
soma = 5 0 5 3 2
6.1.2. MULTIPLICAÇÃO
Entrando com os vetores p1 e p2 que contém os coeficientes dos polinômios p1(x)
e p2(x), respectivamente, então os coeficientes do polinômio resultante da multiplicação
de p1(x) por p2(x) pode ser obtido pela função conv(p1,p2). Para o caso de p1(x) = 3x2 -
5x + 4 e p2 (x) = 2x - 1 temos
>> p1 = [3 -5 4];
>> p2 = [0 2 -1];
>> c = conv(p1,p2)
c = 0 6 -13 13 -4
que é o polinômio c (x) = 6x3 - 13x2 + 13x – 4.
6.1.3. DIVISÃO
O comando que faz a divisão entre polinômios cujos elementos são os coeficientes
dos vetores p1 e p2, é o comando [q , r] = deconv (p1,p2), onde q é o vetor dos
coeficientes do polinômio quociente e o vetor r contém os coeficientes do polinômio
obtido pelo resto da divisão, ou seja, p1 = conv (q,b) + r. Vejamos o exemplo:
>> p1 = [2 –3 4 –5 6];
>> p2 = [1 –3 1];
>> [q, r] = deconv (p1,p2)
q = 2 3 11
r = 0 0 0 25 -5
lembrando que q é o quociente e r é o resto.
6.1.4. DERIVAÇÃO
A derivada de uma função f em um ponto pode ser descrita graficamente como a
Pontos da função onde a derivada é zero são chamados pontos críticos. São
pontos onde a tangente é representada por uma linha horizontal e que, por isso, definem
o local de máximo e de mínimo da função.
Podemos perceber ao analisar uma determinada função num determinado
intervalo que o sinal da derivada pode mudar, e, se esse sinal muda, significa que dentro
deste intervalo existe local de máximo e local de mínimo.
Podemos também analisar uma função pela sua derivada segunda. De modo que,
se a derivada segunda de um ponto crítico é positiva, então o valor da função naquele
ponto significa um local de mínimo. Da mesma forma, se a derivada segunda de um
ponto crítico é negativa, então a função possui um local de máximo.
6.1.4.1. Derivação por Expressões de Diferenças
As técnicas de diferenciação numérica estimam a derivada de uma função em um
ponto xk através da aproximação da inclinação da reta tangente à curva neste ponto
usando valores que a função assume em pontos perto de xk. Essa aproximação pode ser
feita de vários modos.
A derivada segunda pode ser achada através da fórmula:
A função polyder é responsável pela derivação polinomial.
Assim para obter a primeira e segunda derivada do polinômio P(x) = x3 + 3x2 +
1, fazemos
>> p = [1 3 0 1];
>> p1= polyder(p)
p1 = 3 6 0 % Derivada primeira
>> p2= polyder(p1)
p2 = 6 6 % Derivada segunda
ou seja P’(x) = 3x2 + 6x e P’’(x) = 6x + 6 .
Comando diff
Se o comando diff for aplicado a uma matriz, ele irá operar como se cada coluna da matriz fosse um vetor. Por exemplo, assumindo que o vetor x seja [0,1,2,3,4,5], e que
o vetor y seja [2,3,1,5,8,10]. O vetor gerado por diff(x) será [1,1,1,1,1], enquanto que o gerado por diff(y) será [1,-2,4,3,2].
A derivada dy será calculada por diff(y) ./ diff(x). Note que estes valores de dy estarão corretos para ambas as formas de diferenças, backward ou forward. A diferença
entre esses dois métodos para o cálculo da derivada é determinada pelos valores de x
que correspondem à derivada dy. Se os valores correspondentes de x forem [1,2,3,4,5]
então dy é calculado pela diferença backward; mas se os valores de x forem [0,1,2,3,4]
então dy será calculado pelo método da diferença forward.
Supondo que desejamos analisar a função dada pelo seguinte polinômio:
f(x) = x5 - 3 x4 - 11 x3 + 27 x2 + 10 x - 24
Assumindo que queiramos calcular o valor de sua derivada no intervalo [-4,5],
usando o método da diferença backward.
Chamando f ’(x) de df e, xd os valores de x da derivada.
Temos no MATLAB que:
x = -4:0.1:5;
f = x .^5 - 3 * x .^4 - 11 * x.^3 + 27 * x .^2 + 10 * x - 24;
df = diff(y) . / diff(x);
xd = x(2:length(x) );
plot(f,x)
plot(df,xd)
axis([-4 5 -800 600]);
plot(f)
axis([-4 5 -200 1400]);
plot(df)
Podemos marcar os locais dos pontos críticos para essa função com os seguintes
comandos:
produto = df(1 : length(df) - 1 ) .* df(2 : length(df) );
critico = xd (find (produto < 0) )
O comando find determina os índices dos locais do produto para os quais a derivada df(k) é igual a zero; esses índices são então usados com o vetor contendo os
Exercícios:
Para cada polinômio abaixo, plote a função, sua derivada primeira e sua derivada segunda, no intervalo de [-10,10]. Depois ache os locais de mínimo, de máximo, e os pontos críticos:
• g(x) = x3 - 5x2 + 2x + 8
• h(x) = x5 - 4x4 - 9x3 + 32x2 + 28x - 48
• i(x) = x7 - 5x3 + 14x2 – 12
6.1.5. INTEGRAÇÃO NUMÉRICA
A integração e diferenciação são conceitos fundamentais usados para resolver um
grande número de problemas na Engenharia e na Ciência. Enquanto muitos destes
problemas se usam de soluções analíticas, muitos requerem soluções numéricas para
serem entendidos.
6.1.5.1 Integração Numérica
A integral de uma função f(x) no intervalo [a,b], é definida como sendo a área sob
a curva percorrida por f(x) entre a e b.
A avaliação numérica de uma integral é também chamada de quadratura (enfoque
geométrico). O MATLAB possui três comandos para calcular a área sob uma função, em
um domínio finito, que são: trapz, quad e quad8. Regra do Trapézio
Quando a área sob a curva pode ser representada por trapézios e o intervalo
[a,b], dividido em n partes iguais, a área aproximada poderá ser calculada através da
seguinte fórmula:
onde os valores de xi representam os pontos no final da cada trapézio e x0 = a e xn = b.
A estimativa da integral melhora quando usarmos um maior número de componentes (
como por exemplo trapézios), para aproximar a área sob a curva, pois quanto menor for
o intervalo da função a curva tende a uma reta.
O MATLAB possui dois comandos para desenvolver a integração numérica. O
comando quad usa uma forma adaptada da regra de Simpson, enquanto o comando quad8 usa uma forma adaptada da regra de Newton-Cotes. O comando quad8 funciona
melhor em certas funções com certos tipos de singularidades como por exemplo:
Lembrando que uma singularidade é um ponto no qual uma função ou sua
derivada não são definidas ou tendem para o infinito. Ambas as funções escrevem na tela
uma mensagem quando detectam uma singularidade, mas ainda assim o valor estimado
da integral é retornado.
A forma mais simples do comando quad requer três argumentos: o primeiro argumento é o nome da função no MATLAB que reconhece a função que estamos
tratando; o segundo e o terceiro argumento são os limites inferior e superior a e b da
integral.
Exemplo:
Os comandos quad e quad8 podem ainda assumir um quarto argumento que é a tolerância, que corresponde a precisão. Se a tolerância for omitida, o valor default 0.001 será assumido pelo MATLAB.
Exercício:
Seja a função f(x) = | x |. Resolva as integrais abaixo usando o MATLAB e compare com os resultados obtidos a mão:
• a. int[0.6,0.5] f(x) dx
• b. int[0.5,-0.5] f(x) dx
6.2. Calculando Raízes com a Função roots
Utilizando um vetor linha c como coeficientes de um polinômio podemos calcular
as raízes deste com a função roots(c), que fornece um vetor coluna as n raízes de P(x) =
0. Utilizando como exemplo o polinômio P(x) = x2 + 2x +1 temos
>> c = [1 2 1];
>> r =roots(c)
r =
-1
7. GRÁFICOS
A construção de gráficos no MATLAB é mais uma das facilidades do sistema.
Através de comandos simples pode-se obter gráficos bidimensionais ou tridimensionais
com qualquer tipo de escala e coordenada. Existe no MATLAB uma vasta biblioteca de
comandos gráficos.
7.1. Gráficos Bidimensionais
Estes são os comandos para plotar gráficos bidimensionais:
plot Plotar linear loglog Plotar em escala loglog semilogx Plotar em semilog semilogy Plotar em semilog
fill Desenhar polígono 2D polar Plotar em coordenada polar
bar Gráfico de barras stem Seqüência discreta stairs Plotar em degrau errorbar Plotar erro
hist Plotar histograma rose Plotar histograma em ângulo compass Plotar em forma de bússola
feather Plotar em forma de pena pie Plotar em forma de pizza0* pareto Plotar em forma de barras
fplot Plotar função
comet Plotar com trajetória de cometa
Se Y é um vetor, plot(Y) produz um gráfico linear dos elementos de Y versos o
índice dos elementos de Y. Por exemplo, para plotar os números [0.0, 0.48, 0.84, 1.0,
>> Y = [0.0, 0.48, 0.84, 1.0, 0.91, 0.6, 0.14];
>> plot (Y)
e o resultado é mostrado na Janela Gráfica:
1 2 3 4 5 6 7
0 0.1 0.2 0.3 0.4 0.5 0.6 0.7 0.8 0.9 1
Se X e Y são vetores com dimensões iguais, o comando plot(X,Y) produz um gráfico bidimensional dos elementos de X versos os elementos de Y, por exemplo
>> t = 0:0.05:4*pi;
>> y = sin(t);
>> plot(t,y)
resulta em
0 2 4 6 8 10 12 14
-1 -0.8 -0.6 -0.4 -0.2 0 0.2 0.4 0.6 0.8 1
O MATLAB pode também plotar múltiplas linhas e apenas um gráfico. Existem
duas maneiras; na primeira são usados apenas dois argumentos, como em plot(X,Y),
• se Y é uma matriz e X um vetor, plot(X,Y) plota sucessivamente as linhas ou colunas de Y versus o vetor X;
• se X é uma matriz e Y é um vetor, plot(X,Y) plota sucessivamente as linhas ou colunas de X versus o vetor Y;
• se X e Y são matrizes com mesma dimensão, plot(X,Y) plota sucessivamente as colunas de X versus as colunas de Y;
• se Y é uma matriz, plot(Y) plota sucessivamente as colunas de Y versus o índice de cada elemento da linha de Y.
A segunda, é forma mais fácil de plotar gráficos com múltiplas linhas, usando o
comando plot com múltiplos argumentos. Por exemplo: >> plot(t, sin(t), t, cos(t), t, sin(t + pi), t, cos(t + pi))
7.2. Estilos de Linha e Símbolo
Os tipos de linhas, símbolos e cores usados para plotar gráficos podem ser
controlados se os padrões não são satisfatórios. Por exemplo,
>> X = 0:0.05:1;
>> subplot(1,2,1), plot(X,X.^2,’k*’)
0 0.5 1 0 0.1 0.2 0.3 0.4 0.5 0.6 0.7 0.8 0.9 1
0 0.5 1
0 0.1 0.2 0.3 0.4 0.5 0.6 0.7 0.8 0.9 1
Outros tipos de linhas, pontos e cores também podem ser usados:
Símbolo Cor Símbolo Marcador Símbolo Tipo de Linha y Amarela . Ponto - Linha contínua m Lilás * Estrela - - Linha tracejada
c Azul claro o Círculo -. Traços e pontos
r Vermelha + + : Linha
pontilhada
g Verde x x
b Azul Escura s Quadrado
w Branco d Losango
k Preto ∨ Triângulo p/ baixo
∧ Triângulo p/ cima < Triângulo p/
esquerda
> Triângulo p/ direita
p Pentagrama
h hexagrama
7.3. Plotando Gráficos Tridimensionais e Contornos
Estes são alguns comandos para plotar gráficos tridimensionais e contornos:
Plot3 Plotar em espaço 3D
fill3 Desenhar polígono 3D
Comet3 Plotar em 3D com trajetória de cometa
Contour Plotar contorno 2D
contour 3 Plotar contorno 3D
Clabel Plotar contorno com valores
Quiver Plotar gradiente
Mesh Plotar malha 3D
Bar3 Plotar em forma de barra 3D
Meshc Combinação mesh/contour
Surfc Combinação surf/contour Surfil Plotar superfície 3D com iluminação
Slice Plot visualização volumétrica
Cylinder Gerar cilindro
Sphere Gerar esfera
O comando mesh(X,Y,Z) cria uma perspectiva tridimensional plotando os elementos da matriz Z em relação ao plano definindo pelas matrizes X e Y. Por exemplo,
>> [X,Y] = meshgrid(-2:.2:2, -2:.2:2);
>> Z = X.* exp(-X.^2 - Y.^2);
>> mesh(X,Y,Z)
-2 -1
0 1
2
-2 -1 0 1 2 -0.5 0 0.5
e o comando contour(Z,10) mostra a projeção da superfície acima no plano xy com 10 iso-linhas:
2 4 6 8 10 12 14 16 18 20
7.4. Anotações no Gráfico
O MATLAB possui comandos de fácil utilização para adicionar informações em um
gráfico:
title Título do gráfico xlabel Título do eixo-X ylabel Título do eixo-Y zlabel Título do eixo-Z
text Inserir anotação no gráfico gtext Inserir anotação com o mouse
ginput Selecionar pontos no gráfico com o mouse
grid Linhas de grade
axis Define os valores mínimos e máximos dos eixos
Por exemplo:
>> fplot(‘sin’, [-pi pi])
>> title(‘Gráfico da função f(x)=seno(x), -pi<x<pi’)
>> xlabel(‘x’)
>> ylabel(‘f(x)’)
>> grid
-3 -2 -1 0 1 2 3
-1 -0.8 -0.6 -0.4 -0.2 0 0.2 0.4 0.6 0.8 1
Gráfico da função f(x)=seno(x), -pi<x<pi
x
f(
x
)
7.5. Manipulação de Gráficos
Para adicionar curvas a um gráfico já existente utiliza-se o comando hold. Depois de executado o comando hold on as curvas já existente no gráfico não são removidas a cada comando plot, mas sim acrescenta as novas curvas ao gráfico. O comando hold off libera a janela de figuras atual para novos gráficos.
Por exemplo:
>> y = sin(x);
>> z = cos(x);
>> plot(x, y);
Para incluir a curva do cos(x):
>> hold on
>> plot(x, z, 'b');
>> hold off
0 1 2 3 4 5 6 7
8. INTERPOLAÇÃO E AJUSTE DE CURVAS
8.1. Interpolação Unidimensional
Os valores contidos em um vetor qualquer podem ser interpolados através da
função interp1 , cuja sintaxe é
<resultado> = interp1 (x,y,z,’<método>’)
onde <método> especifica o método a ser utilizado na interpolação, sendo
‘linear’ Interpolação linear ‘cubic’ Interpolação por polinômios cúbicos
‘spline’ Interpolação por splines cúbicos
Caso não seja especificado o método a ser utilizado o MATLAB assumirá como
uma interpolação linear. Os valores do vetor x devem crescer ou decrescer
monotonicamente e, além disso, no caso de interpolação cúbica os valores de x devem
ser igualmente espaçados.
Utilizando como exemplo a função y = x3 para x maior igual a –1 ou menor igual
a 1.
>> x = linspace(-1,1,5); % abcissas dos pontos
>> y = x.^3; % ordenadas
>> interp1(x,y,0.4,'linear')
ans =
0.1000
>> interp1(x,y,0.4,'cubic')
ans =
>> interp1(x,y,0.4,'spline')
ans =
0.0640
Considerando que o valor exato é 0.43, ou seja, 0.064, o método de interpolação
com splines cúbicos produziu o melhor resultado para este caso.
Para visualizar os métodos fazemos:
>> x1 = linspace (-1,1,60); % abcissas para a interpolação
>> y1 = x1.^3; % ordenadas da curva real
>> cubica = interp1(x,y,x1,'cubic'); % interpolação cúbica
>> spline = interp1(x,y,x1,'spline'); % interpolação por splines
>> plot(x,y,'o',x,y,'-.',x1,y1,'-',x1,cubica,'--',x1,spline,' : ')
>> xlabel('x'); ylabel('y'); title('Métodos de interpolação')
-1 -0.8 -0.6 -0.4 -0.2 0 0.2 0.4 0.6 0.8 1 -1 -0.8 -0.6 -0.4 -0.2 0 0.2 0.4 0.6 0.8 1 x y
Métodos de interpolação
Com:
o pontos a ser interpolados
.-.- Interpolação linear - - Interpolação por polinômios cúbicos .... Interpolação por splines cúbicos E tendo como a função y = x3 a linha contínua.
8.2. Ajuste Polinomial (Mínimos Quadrados)
O comando c = polyfit(x,y,n) atribui ao vetor c os valores dos coeficientes do
polinômio de mínimos quadrados de grau n que melhor ajusta aos pontos (xi,yi) definidos
nos vetores x e y . O polinômio é na forma
Utilizaremos agora um exemplo do uso da função polyfit, com dados relacionados
a temperatura em graus Celsius e Farenheit obtidos a partir de um termômetro com
pouca exatidão
>> c = [15 17 18 20 23 25 26 28 30 32];
>> f = [40 41 42 43 45 46 46 48 49 50];
A reta de mínimos quadrados é obtida por fo = P1(c) = b1c + b2
então fazemos
>> b = polyfit(c,f,1)
b =
0.5925 31.1345
Mesmo sendo os dados obtidos através de um termômetro com pouca exatidão o
resultado foi muito próximo ao valor exato obtido pela equação F =5/9C + 32. Os pontos
P(ci) do polinômio de regressão de grau 1 em relação a c são obtidos pelo comando
>> p = polyval(b,c);
e os resíduos do ajuste ri = fi – P(ci)
>> [c; f ; p ; f-p]'
ans =
15.0000 40.0000 40.0226 -0.0226
17.0000 41.0000 41.2077 -0.2077
18.0000 42.0000 41.8003 0.1997
20.0000 43.0000 42.9854 0.0146
23.0000 45.0000 44.7630 0.2370
25.0000 46.0000 45.9481 0.0519
26.0000 46.0000 46.5406 -0.5406
28.0000 48.0000 47.7257 0.2743
30.0000 49.0000 48.9108 0.0892
32.0000 50.0000 50.0959 -0.0959
Visualizando o ajuste:
>> plot(c,f,'o',c,p)
>> xlabel('Graus Celsius'); ylabel('Graus Farenheit');
Exercício:
Determine as raízes dos seguintes polinômios e plote seu gráfico, com seu eixo apropriado, com o objetivo de verificar se o polinômio atravessa o eixo x bem nos locais das raízes.
• f(x) = x3 - 5x2 + 2x + 8
• g(x) = x2 + 4x + 4
• h(x) = x5 + 3x4 - 11x3 + 27x2 + 10x - 24
9. ESTRUTURAS CONDICIONAIS
Os comandos que controlam o fluxo especificam a ordem em que a computação é
feita. No MATLAB estes comandos são semelhantes aos usados na linguagem C, mas com
uma estrutura diferente.
9.1. Laço For
O laço for é o controlador de fluxo mais simples e usado na programação MATLAB. Analisando a expressão
>>for i=1:5,
X(i)=i^2;
end
pode-se notar que o laço for é dividido em três partes:
• a primeira parte (i=1) é realizada uma vez, antes do laço ser inicializado;
• a segunda parte é o teste ou condição que controla o laço, (i<=5). Esta condição é avaliada; se verdadeira, o corpo do laço (X(i)=i^2) é
executado;
• a terceira parte acontece quando a condição se torna falsa e o laço termina.
O comando end é usado como limite inferior do corpo do laço.
É comum construções em que conjuntos de laços for são usados principalmente
com matrizes:
for j=1:8,
A(i,j)=i+j;
B(i,j)=i-j;
end
end
C=A+B;
9.2. Laço While
No laço while apenas a condição é testada. Por exemplo, na expressão
a = 1; b = 15;
while a<b,
clc
a = a+1
b = b-1
pause(1)
end
disp(‘fim do loop’)
A condição a<b é testada. Se ela for verdadeira o corpo do laço, será executado.
Então a condição é retestada, e se verdadeira o corpo será executado novamente.
Quando o teste se tornar falso o laço terminará, e a execução continuará no comando
que segue o laço após o end.
9.3. Declarações If e Break
A seguir, é apresentado um exemplo do uso da declaração if no MATLAB.
for i = 1:5,
for j = 1:5,
if i = = j
A(i,j) = 2;
elseif abs(i-j) = = 1
A(i,j) = -1;
else
A(i,j) = 0;
end
end
A
Os valores de i e j variam de 1 a 5, varrendo toda a matriz A. Se (if) i for igual a j,
A(i,j)=2, ou se (elseif) o valor absoluto de i-j for igual a 1, A(i,j)=-1, ou (else) A(i,j)=0, se
nenhuma das condições anteriores forem satisfeitas.
É conveniente, às vezes, controlarmos a saída deu m laço de outro modo além do
teste, no início ou no fim do mesmo. O comando break permite uma saída antecipada de um for ou while. Um comando break faz com que o laço mais interno seja terminado
imediatamente.
Por exemplo,
%modifica a matriz A
clc
x = ’s’;
for i = 1:5,
if x = = ‘q’,
break
end
j = 1;
while j<=5,
[‘A(‘num2str(i) ‘,’ num2str(j)’) = ‘num2str(A(i,j))]
x = input(‘Modifica? (s-sim, n-não, p-próxima linha, qsair) =>’);
if x = = ’s’,
A(i,j) = input(‘Entre com o novo valor de A(i,j) = = >’);
j=j+1;
clc
end
if x = = ‘n’,
j=j+1;
clc
end
if x = = ‘p’,
clc
end
if x = = ‘q’,
clc
break
end
end
10. MEDIDAS ESTATÍSTICAS
Analisar dados coletados de ensaios de ciências exatas é uma parte importante da
avaliação dos mesmos. O alcance da análise estende-se dos mais simples cálculos de
dados, como a média aritmética, à mais complexa análise que calcula medidas como o
desvio padrão ou variância dos dados. Medidas como estas são medidas estatísticas
porque suas propriedades não são exatas. Por exemplo, o seno de 600 é uma medida
exata pois o valor é sempre o mesmo toda vez que o calculamos, mas a velocidade
máxima que atingimos com o nosso carro é uma medida estatística porque varia
dependendo de parâmetros como a temperatura, condições da estrada, e se estamos nas
montanhas ou no deserto. Não só podemos medir as propriedades e características de
dados estatísticos como também usar o computador para gerar seqüências de valores
(números aleatórios) com características específicas. Neste capítulo, aprenderemos a usar
as funções para análise de dados do MATLAB e a gerar seqüências de números aleatórios
com características específicas.
10.1. Funções para Análise de Dados
Para se estudar o desempenho de duas companhias corretoras de ações,
selecionou-se de cada uma delas amostras aleatórias das ações negociadas. Para cada
ação selecionada, computou-se a porcentagem de lucro apresentada durante um período
de tempo. Os dados estão a seguir:
Corretora A 45 60 54 62 55 70 38 48 64 55 56 55 54 59 48 65 55 60
Os gráficos para os dados das corretoras A e B são mostrados abaixo para
podermos comparar os dois conjuntos de dados:
Para decidir qual corretora obteve melhor desempenho, alguns critérios foram
considerados como:
• Média mais alta de percentagem de lucro;
• Maior percentagem de lucro;
• Menor variação de Percentagem de lucro.
É visualmente perceptível que ao longo dos dezoito dias a corretora B apresentou
menor variação de lucro. Facilmente também observaríamos que a Corretora A obteve o
maior percentual de lucro de ações. Contudo, não é possível sabermos quantitativamente
estas e outras informações como a média de percentagem do lucros das ações para cada
corretora apenas com a observação dos gráficos. Para isso temos que calcular as
grandezas necessárias para determinar qual corretora obteve melhor desempenho. Seria
um pouco trabalhoso se o fizéssemos manualmente. O MATLAB pode perfeitamente
auxiliar-nos nestes casos porque contém uma série de funções que contribuem para uma
análise mais precisa dos dados. Algumas destas funções podem ser aplicadas ao exemplo
das corretoras como as mostradas a seguir:
Qual a média percentual de lucro das ações durante os 18 dias de observação?
mean: calcula a média aritmética de um grupo de valores. Assim, para as corretoras A e B, temos:
>> mean (corretoraA) >> mean (corretoraB)
ans = ans =
55.7222 55.4444
Qual corretora alcançou a mais alta percentagem de lucros?
A função max determina a maior percentagem de lucro em cada corretora. A função max determina o maior valor de um conjunto de dados:
>>max(corretoraA) >> max(corretoraB)
ans = ans =
70 61
As menores margens de lucro obtidas por cada corretora são dadas pelo comando
min.
>>min(corretoraA) >> min(corretoraB)
ans = ans =
38 50
Qual corretora apresenta menor variação de percentual de lucro de ações?
As duas corretoras tiveram médias bastantes próximas. Contudo, a média, por ser
uma medida representativa de posição central, mascara toda a informação sobre a
variabilidade dos dados das corretoras A e B. É necessário uma medida que resuma a
variabilidade de dois grupos de valores, permitindo compara-los, conforme algum critério
estabelecido. O critério mais comum é aquele que mede a concentração de dados em
torno de sua média e, as medidas mais usadas são: o desvio médio e a variância.
10.2. Desvio Médio, Variância e Desvio Padrão
Sabendo que a média dos valores da corretora A é 55,72 , os desvios xi – x são:
10,72; - 4,28; 1.72; - 6,28; 0,72; -14,28 , … Para qualquer conjunto de dados, a soma
dos desvios é igual a zero. É mais conveniente usarmos ou o total dos desvios em valor
absoluto ou o total dos quadrados dos desvios. Assim, teríamos:
Então, desvio médio e a variância dos dados da corretora A são respectivamente
5,5802 e 58,9183. Para a corretora B, seriam 2,5556 e 9,9084. A corretora A tem maior
variabilidade em porcentagem de lucro de ações, segundo o desvio médio. Isto significa
que o percentual de lucro de ações da corretora B é mais homogêneo que o da corretora
A.
Para evitar erros de interpretação - a variância é uma medida que expressa um
quadrada da variância (σ)2. O MATLAB tem uma função específica para o cálculo de
desvio padrão denominada std. Portanto, para o exemplo das corretoras:
Para o MATLAB, a variância de um conjunto de dados é definida por:
onde µ é a média do conjunto de valores. O denominador N – 1 deve ser usado toda vez
que estivermos trabalhando com uma amostra. Quando não houver a preocupação em
saber se trabalhamos com população ou amostra, podemos usar o denominador n. Para
grandes amostras pouca diferença fará se usarmos um ou outro.
Os comandos mean, std, max e min determinam, respectivamente, a média, o desvio padrão, o máximo valor e o valor mínimo de um vetor. No exemplo acima, usamos
os dados da corretora A e armazenamos em um vetor denominado “corretora A” e
fizemos o mesmo para a corretora B. Mas estas funções também são válidas para
matrizes. Elas retornam um vetor-linha contendo, respectivamente, a média, o desvio
padrão, o máximo valor, o mínimo valor de cada coluna. Um exemplo de aplicação de
medidas estatísticas para matrizes é dado a seguir:
Exercício:
A JR Indústria de Alimentícios, desejando melhorar o nível de seus funcionários em cargos de chefia, montou um curso experimental e indicou 15 funcionários para sua primeira turma. Os dados referentes à seção a que pertencem e notas obtidas estão na tabela a seguir:
Usando os dados da tabela, determine:
• a média em cada disciplina;
• as menores notas em cada disciplina e os funcionários que as obtiveram;
E,
• dispor as notas de Administração em forma crescente;
• comparar os funcionários das seções de Vendas e Técnicas e determinar a maior nota destes funcionários em cada disciplina;
Sabemos que a função mean calcula a média dos elementos de um vetor. Em uma matriz, a função calcula um vetor linha que contém a média de cada coluna. Para o
exemplo do curso de aperfeiçoamento, podemos considerar a lista de funcionários e suas
respectivas notas em cada disciplina, uma matriz 15 x 6, onde as colunas representam as
disciplinas do curso, facilitando o cálculo da média da turma em cada matéria. Então,
definindo a matriz no MATLAB.
E denominando o vetor que representa a média da turma em cada disciplina de
MEDIA_TURMA, temos:
>> MEDIA_TURMA = mean (TURMA)
>> MEDIA_TURMA =
A saída do MATLAB mostra que as médias da turma nas disciplinas de
Administração, Direito, Redação, Economia, Inglês e Metodologia são, respectivamente,
7.8667, 9.0000, 7.9467, 8.0667, 8.0000 e 7.7000.
Se quiséssemos apenas a média da turma em Redação, usaríamos o operador dois
pontos (:), conforme mostraremos a seguir:
>> MEDIA_RED = mean (TURMA (: , 3))
>> MEDIA_RED =
7.9467
ou ainda, a média dos funcionários da seção de Pessoal em Direito:
>> MEDIA_PDIR = mean (TURMA(1:5, 2))
>> MEDIA_PDIR =
9.0000
Menores notas e os funcionários que as obtiveram
A função min retorna o menor valor de um vetor. Em uma matriz, a função
retorna um vetor-linha cujos elementos são os menores valores de cada coluna. Além
disso, apresenta a forma [y, i] = min (x) onde armazena os menores elementos de cada
coluna em um vetor y, e os índices (respectivas linhas) no vetor i. se existirem valores
idênticos, o índice do primeiro é retornado. Logo, se usarmos esta forma da função min
na matriz TURMA, podemos determinar a menor nota em cada disciplina o funcionário
que a obteve. No caso, o vetor y denominar-se-á GRAU_MIN.
>> [ GRAU_MIN, i ] = min (TURMA)
>> GRAU_MIN =
6 9 4 7 4 6
i =
14 1 15 12 14 4
Assim, o funcionário 14 obteve a menor nota (6,0) em Administração, o mesmo
acontece em Inglês. Observe que atribuiu-se ao funcionário 1 o menor grau em Direito,
disciplina em que todos tiveram o mesmo grau. Conforme vimos, quando há valores
mínimos idênticos, o índice do primeiro valor é retornado. Por isso, a atribuição do
Esta forma é válida também para a função max.
Notas de Administração em Forma Ascendente
O MATLAB contém uma função que distribui, em ordem ascendente, os elementos
de um vetor ou os elementos de cada coluna de uma matriz. Sua forma geral é:
sort(x)
Como queremos apenas as notas da turma em Administração em ordem
ascendente, usamos a função sort. Porém, devemos antes selecionar a disciplina de
Administração, utilizando o operador dois pontos ( : ),
>> ADM = TURMA( : , 1);
>> GRAU_ASC = sort (ADM)
>> GRAU_ASC =
6
6
6
8
8
8
8
8
8
8
8
8
8
10
10
Poderíamos calcular diretamente sem precisar definir o vetor-coluna ADM:
>> GRAU_ASC = sort (TURMA( : , 1))
Se quiséssemos somente as três menores notas, faríamos:
>> GRAU_ASC = sort (TURMA( : , 1));
>> ASC_3 = sort (GRAU_ASC ( 1: 3 , 1))
A função sort também apresenta a forma [y, I ] = sort (x) onde os valores
dispostos em forma crescente são armazenados na matriz y e seus índices , na matriz i.
Se x contiver valores complexos, os elementos serão distribuídos de forma ascendente de
acordo com seus valores absolutos.
Tente fazer:
>> [y,i] = sort (TURMA)
Comparação entre as distribuições de dados de Direito, Metodologia e Economia.
Para auxiliar na comparação entre dados de variáveis, usaremos um tipo especial
de gráfico que particularmente relevante às medidas estatísticas discutidas nesta seção.
Um histograma é um gráfico que mostra a distribuição de um grupo de valores. No
MATLAB, o histograma calcula o número de valores a distribuir em 10 barras igualmente
espaçadas entre os valores máximos e mínimo de um grupo de valores. A forma geral
para plotar um histograma é mostrada a seguir:
onde x é um vetor contendo os dados a serem usados no histograma. Se
quisermos plotar a segunda coluna em uma matriz, podemos usar o operador dois pontos
como mostrado a seguir:
>> hist (x ( :, 2 ))
O comando hist nos permite selecionar o número de barras. Portanto, se quisermos aumentar a resolução dos histograma tal que usemos 25 barras, em vez de 10,
faremos:
>> hist ( x , 25)
A informação usada para plotar também pode ser armazenada em vetores.
Considere os seguintes comandos:
>> [ n , x ] = hist (GRAU_MIN);
>> [ n , x ] = hist (GRAU_MIN, 6).
Nenhum destes comandos plota um histograma. O primeiro comando calcula
valores para dois vetores, n e x. O vetor n contém os dados para 10 barras, e o vetor x
contém o ponto que corresponde ao meio de cada alcance da barra. O segundo comando
é similar, mais armazena 6 dados em n, e 6 pontos de meio barra em x. Estes vetores são
usados geralmente em gráficos do tipo bar.
Agora, podemos usar o histograma para comparar e indicar as diferenças
existentes entre as distribuições de dados de Direito, Metodologia e Economia.
Observe as diferenças entre os histogramas. Enquanto o histograma de Direito
indica que todos os alunos obtiveram grau 9,0; em Economia, indica que apenas 1
Metodologia, há maior percentagem de notas menores que 7,0. Podemos afirmar que as
notas são mais homogêneas em Direito. O que é confirmado se usarmos funções já vistas
como mean e std.
Para terminar a parte de funções de análise de dados, mais um exemplo. Seja o
quadro abaixo que mostra a taxa de juros durante os últimos 18 meses. Suponha que
alguém lhe perguntasse como acompanhar o acúmulo de taxa de juros mês a mês.
Provavelmente, você diria que bastaria somar à taxa de juros inicial, os juros do
mês seguinte e assim por diante. É um exemplo típico de soma cumulativa. No MATLAB, a
função que corresponde à soma cumulativa dos elementos de um vetor é cumsum
conforme mostrado a seguir:
>> JUROS = [1.25 1.16 1.13 1.12 1.4 1.16 1.16 1.13 1.15 1.10 2.04 1.82
1.65 0.95];
>> ACUM_JUROS = cumsum (JUROS)
ACUM_JUROS =
Columns 1 through 7
1.2500 2.4100 3.5400 4.6600 6.0600 7.2200 8.3800
Columns 8 through 14
9.5100 10.6600 11.7600 13.8000 15.6200 17.2700 18.2200
Logo, o primeiro elemento do vetor ACUM_JUROS é 1,25 ; o segundo será 1,25 +
1,16 ; o terceiro, 1,25 + 1,16 + 1,13 e assim por diante.
Se quisermos saber o total de juros durante este intervalo de tempo, usamos a
função sum:
>> TOTAL_JUROS = sum(JUROS)
TOTAL_JUROS =
18.2200