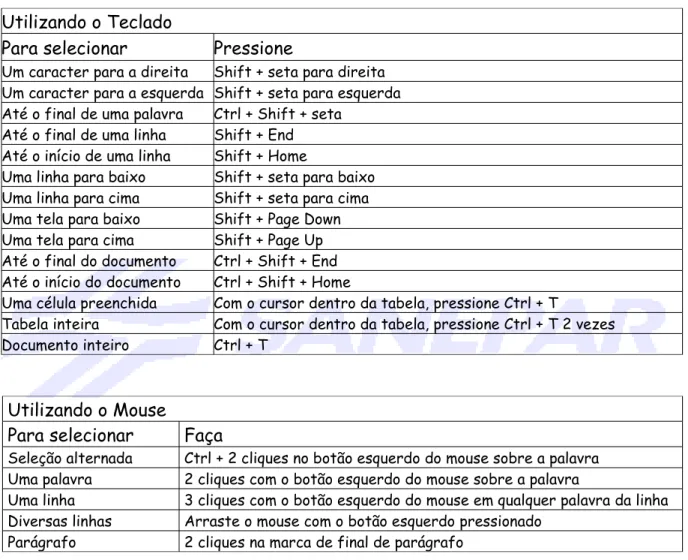Companhia de Saneamento do Estado do Paraná
Unidade de Serviço da Tecnologia da Informação
Conhecendo o BrOffice.org Writer
Versão 2.0 - Básico
Autor:
Adilson de Oliveira –
adilson@sanepar.com.br
Caro usuário,
A adoção do BrOffice.org está proporcionando à Sanepar uma grande economia de recursos, pois trata-se de um pacote gratuito de softwares. Seu editor de textos Writer, no qual este manual foi feito, e sua planilha eletrônica Calc serão, assim, importantes aliados do nosso processo de informatização, criando melhores condições para seu avanço consistente, na medida em que reduzem significativamente o custo das nossas estações de trabalho.
Tenha certeza de que essa mudança no conjunto padrão de softwares dos microcomputadores da empresa não levou em conta apenas a necessidade e a oportunidade de economia com o licenciamento de programas. Não poderíamos abrir mão da qualidade a que nos acostumamos com as soluções atualmente em uso. Exatamente por isso, outras alternativas que já vinham surgindo nos últimos anos foram descartadas sucessivamente, até que foi lançado o BrOffice.org, que está conquistando um mercado crescente em todo o mundo e que avaliamos positivamente após diversos testes, inclusive uma implantação piloto em algumas das áreas da empresa . Este curso e os manuais foram especialmente preparados para facilitar ao máximo sua introdução deste pacote na Sanepar , que está sendo feita progressivamente.
Além de gratuito, o BrOffice.org é também um “software livre”. Tal definição se aplica ao programa cujos usuários têm a liberdade de usá-lo com qualquer propósito; estudar seu funcionamento e adaptá-lo às suas necessidades; redistribuir cópias suas de modo a ajudar outras pessoas; e aperfeiçoá-lo e liberar seus aperfeiçoamentos para que toda a comunidade se beneficie. Foi justamente por ser um software livre que o BrOffice.org pôde ser traduzido do original em inglês para o nosso idioma, aqui mesmo no Brasil, por um grupo de técnicos que trabalharam voluntariamente, com a coordenação necessária para se garantir a qualidade exigida. Dentro desse mesmo espírito de liberdade e colaboração, este manual foi feito para poder ser compartilhado por todos, conforme os termos constantes da página seguinte.
Para maiores informações a respeito de softwares livres, visite o site Internet da Free Software Foundation:
http://www.fsf.org/philosophy/philosophy.pt.html
. Se quiser conhecer mais detalhes do projeto BrOffice.org, acessehttp://www.BrOffice.org.br, ou
http://www.softwarelivreparana.org.br
Sumário
I – Introdução
...
10
Utilizando o Writer
...
11
Barra de Menus
...
12
Arquivo
...
12
Criando Texto
...
13
Salvando o Texto
...
16
Salvar como
...
17
Salvar tudo
...
17
Enviar
...
17
Exportar
...
18
Exportando como PDF
...
18
Seleção
...
19
Propriedades
...
20
Modelos
...
21
Visualização da página
...
23
Imprimir
...
23
Configuração da Impressora
...
24
Sair
...
24
Editar
...
25
Desfazer
...
26
Repetir
...
26
Recortar e Colar Blocos Textos
...
26
Copiar e Colar Blocos de Textos
...
26
Alterações
...
27
Comparar documento
...
31
Localizar e Substituir
...
31
Navegador
...
32
AutoTexto
...
33
Permutar Banco de dados
...
35
Campos
...
36
Inserir
...
37
Quebra manual
...
38
Tipo
...
38
Quebra de Linha
...
38
Quebra de Coluna
...
38
Quebra de Página
...
38
Estilo
...
38
Alterar número de página
...
38
Número de página
...
39
Campos
...
40
Caracter especiais
...
40
Fonte
...
41
Subconjunto
...
41
Caracteres
Caracteres
...
41
Excluir
...
41
SEÇÃO
...
42
Hiperlink
...
48
Destino
...
48
Navegador WWW
...
48
Destino no Documento
...
48
Nome de login
...
48
Senha
...
48
Usuário anônimo
...
48
Quadro
...
49
Formulário
...
49
Eventos
...
49
Texto
...
49
Nome
...
49
...
49
Notícias
...
49
Destinatário
...
49
Fontes de Dados
...
49
Documento
...
50
Aplicar
...
51
Fechar
...
51
Ajuda
...
51
Nota de Rodapé
...
52
Numeração
...
52
Automática
...
52
Caractere
...
52
Tipo
...
52
Nota de Rodapé
...
52
Nota de Fim
...
52
Edição de Notas de Rodapé e de Notas de Fim
...
53
Legendas
...
54
Definição de Legendas
...
54
AutoLegenda
...
55
Notas
...
56
Inserir Entrada de Índice
...
57
Envelope
Macro
...
62
Tabela
...
64
Tamanho da tabela
...
64
Colunas
...
64
Linhas
...
64
Opções
...
64
Título
...
64
Repetir título
...
64
As primeiras ... linhas
...
64
Não dividir a tabela
...
64
AutoFormatação
...
64
Regua horinzontal
...
66
Seleção
...
66
Figura
...
67
Estilo
...
67
Vínculo
...
67
Campo de visualização
...
67
Filme e som
...
68
Objetos
...
68
Quadro flutuante
...
69
Arquivo
...
70
FORMATAR
...
72
Formatação padrão
...
73
Caractere
...
73
Parágrafo
...
74
Voltar
...
75
Marcadores e numeração
...
76
Marcadores
...
76
Remover
...
76
Formatar Página
...
77
Maiúsculas
...
78
Minúsculas
...
78
Colunas
...
78
Seções
...
79
Estilos e Formatações
...
80
AutoFormatação
...
82
Ancorar
...
82
TABELA
...
84
Tabela
...
85
Colunas
...
85
Excluir
...
85
Tabela
...
85
Colunas
...
85
Linhas
...
85
Selecionar
...
85
Tabela
...
85
Coluna
Linha
...
85
Célula
...
85
Mesclar Células
...
85
Dividir Células
...
85
Mesclar tabelas
...
86
Dividir tabela
...
86
Modo
...
86
Copiar título
...
87
Título personalizado
...
87
Sem título
...
87
AutoFormatar
...
87
AutoAjustar
...
88
Largura da coluna
...
88
Altura da linha
...
88
Repetir linhas de título
...
89
Converter
...
89
Texto em tabela
...
89
Tabela em texto
...
89
Classificar
...
89
Fórmula
...
91
Barra de fórmulas
...
91
Referência de célula
...
91
Fórmula
...
91
Aplicar
...
91
Área de fórmulas
...
91
Formato numérico
...
92
Categoria
...
92
Formato
...
92
Caixas de listagem de categoria de moedas
...
92
Idioma
...
93
Formato de origem
...
93
Opções
...
93
Casas decimais
...
93
Zeros à esquerda
...
93
Números negativos em vermelho
...
93
Usar separador de milhar
...
93
Código de formato
Dicionário de Correlatos
...
104
Variações
...
104
Palavra
...
104
Significado
...
104
Substituir
...
104
Sinônimo
...
104
Pesquisar
...
104
Idioma
...
104
Seleção
...
104
Hifenização
...
105
Contagem de palavras
...
106
AutoCorreção
...
107
Substituir
...
107
Exceções
...
107
Opções
...
107
Aspas personalizadas
...
107
Numeração da Estrutura de Tópicos
...
108
Numeração de Linhas
...
109
Notas de Rodapé
...
110
Aba Nota de rodapé
...
110
Notas de fim
...
113
Galeria
...
114
Media Player
...
116
Abrir
...
116
Aplicar
...
116
Reproduzir
...
116
Pausar
...
116
Parar
...
116
Repetir
...
116
Mudo
...
116
Controle deslizante de volume
...
116
Zoom
...
117
Controle deslizante de posição
...
117
Banco de dados bibliográficos
...
117
Assistente de Mala Direta
...
118
Assistente de Mala Direta - Tipo de documento
...
119
Classificar
...
120
Chaves 1 a 3
...
120
Tipos de chave 1 a 3
...
121
Ordem
...
121
Decrescente
...
121
Colunas
...
121
Linhas
...
121
Separador
...
121
Tabulações
...
121
Caractere
...
121
Idioma
Diferenciar maiúsculas de minúsculas
...
121
Calcular
...
121
Atualizar
...
122
Macros
...
122
Gerenciador de pacotes
...
123
Configurações do filtro XML
...
125
Personalizar
...
126
Opções
...
127
BrOffice.org
...
127
Carregar/Salvar
...
127
Configurações de Idioma
...
127
Internet
...
127
BrOffice.org Writer
...
127
BrOffice.org Writer/Web
...
127
BrOffice.org Calc
...
128
BrOffice.org Impress
...
128
BrOffice.org Draw
...
128
BrOffice.org Math
...
128
Gráficos
...
128
COMPARANDO O BROFFICE.ORG WRITER COM O MICROSOFT WORD
...
129
Diferenças Menu Arquivo
...
129
Diferenças Menu Editar
...
129
Diferenças Menu Exibir
...
129
Diferenças Menu Inserir
...
129
Diferenças Menu Formatar
...
129
Diferenças Menu Ferramentas
...
130
DICAS
I
– Introdução
O que é o BrOffice Writer?
O BrOffice Writer é um software editor de textos, sendo portanto uma ferramenta para a criação de documentos no microcomputador. Com ele, podemos realizar desde tarefas simples, como digitar e imprimir uma simples carta, até tarefas mais complexas como a criação de documentos mais sofisticados, como este manual, nele elaborado. Ele faz parte de um "pacote de softwares" denominado BrOffice, no qual se destacam, além dele, a planilha eletrônica Calc e o software para apresentações de slide eletrônicas, denominado Impress.
Neste manual, objetivamos apresentar e ensinar a utilização das funcionalidades básicas do Writer, permitindo assim ao leitor conhecer e fazer uso dos recursos necessários para a elaboração de textos com o auxílio deste software. Cabe frisar que o sistema operacional aqui previsto é o Windows 9x/2000/XP.
Conceitos Básicos
Antes de iniciarmos propriamente as explicações, vamos relembrar alguns conceitos fundamentais para o estudo que vamos realizar.
Cursor de Ponto de Inserção: É a barra luminosa que indica a sua posição dentro do documento. Ele se move na tela, à medida que você digita, indicando onde aparecerá o próximo caractere digitado.
Menu: É o conjunto de opções (comandos) que você utiliza para realizar determinadas tarefas. Pode ser dividido em submenus, e estes, por sua vez, em perguntas que especificam a tarefa desejada.
Janela: É o espaço no vídeo normalmente delimitado e destinado à interação com o programa.
Iniciando o Trabalho:
Para utilizar o BrOffice Writer, a primeira coisa a fazer é inicializá-lo. Isto pode ser feito de algumas maneiras, das quais destacamos a seguir as duas mais comuns.
A primeira delas é utilizando o botão do "Menu Iniciar" do Windows. Para tal, basta clicar neste botão e, em seguida, escolher: "Programas/BrOffice.org 2.0/BrOffice.org Write
Utilizando o Writer
Tela Inicial
A tela inicial do Writer é composta por vários elementos, como pode ser visto na figura abaixo:
Barra de Menus Barra de Funções
Barra de Formatação de Texto Régua
Barra de Status
Comparando com Word do Office -
Observamos que existem poucas diferenças entre os Menus.
Barra de Menus
Dá acesso aos menus suspensos onde se encontram todas as opções para trabalho com o texto;
Arquivo
Comparando com Word do Office
Criando Texto
Para criar um novo texto, No menu suspenso, vá em Arquivo – Documento de texto ou
clique no ícone "Novo" ou utilize a tecla de atalho CTRL + N.
texto novo será incluído ao documento sem apagar o que já estava digitado. Para sobrescrever (digitar por cima, apagando o texto antigo), acione a tecla <Ins> e o seu texto novo sobreporá ao texto anterior, à medida em que for digitado.
Navegação
Você pode navegar pelo texto utilizando o mouse ou o teclado.
Uso do Teclado
Para navegar
Pressione
Uma letra para direita Seta para direita Uma letra para esquerda Seta para esquerda Uma palavra para direita Ctrl + seta para direita Uma palavra para esquerda Ctrl + seta para esquerda
Até o final da linha End
Até o início da linha Home
Até o final do texto Ctrl + End
Até o início do texto Ctrl + Home
Uma tela para cima Page Up
Uma tela para baixo Page Down
Uso do mouse - Barra de rolagem
Para navegar
Pressione
Seleção de texto
Para aplicar qualquer tipo de formatação no documento, é necessário selecionar a região onde será aplicado o efeito. Você pode selecionar partes do texto, utilizando o teclado ou o mouse.
A seguir, você terá uma lista das formas mais usadas para selecionar.
Utilizando o Teclado
Para selecionar
Pressione
Um caracter para a direita Shift + seta para direita Um caracter para a esquerda Shift + seta para esquerda Até o final de uma palavra Ctrl + Shift + seta
Até o final de uma linha Shift + End Até o início de uma linha Shift + Home
Uma linha para baixo Shift + seta para baixo Uma linha para cima Shift + seta para cima Uma tela para baixo Shift + Page Down Uma tela para cima Shift + Page Up Até o final do documento Ctrl + Shift + End Até o início do documento Ctrl + Shift + Home
Uma célula preenchida Com o cursor dentro da tabela, pressione Ctrl + T
Tabela inteira Com o cursor dentro da tabela, pressione Ctrl + T 2 vezes Documento inteiro Ctrl + T
Utilizando o Mouse
Para selecionar
Faça
Seleção alternada Ctrl + 2 cliques no botão esquerdo do mouse sobre a palavra Uma palavra 2 cliques com o botão esquerdo do mouse sobre a palavra
Uma linha 3 cliques com o botão esquerdo do mouse em qualquer palavra da linha Diversas linhas Arraste o mouse com o botão esquerdo pressionado
Salvando o Texto
Uma das tarefas que você precisa aprender rapidamente é como salvar um texto que está sendo digitado.
Quedas ou oscilações da corrente elétrica são os maiores inimigos de quem está trabalhando com qualquer texto que ainda não tenha sido gravado no momento da oscilação da rede elétrica.
A forma clássica de salvar o texto atual é ativar a opção SALVAR do menu Arquivo.
Salva as alterações realizadas no documento que está sendo editado. Caso o arquivo esteja sendo salvo pela primeira vez erá aberta a caixa de diálogo Salvar como.
No campo Salvar em selecione o diretório onde o arquivo será salvo.
No campo Nome do arquivo, digite um nome para o arquivo.
No campo Salvar como tipo você pode escolher em que formato o arquivo será salvo. Clicando sobre a caixa de listagem é mostrada uma lista, como pode ser visto a seguir, com todas as opções de formatos disponíveis.
Você pode salvar o arquivo no próprio formato do BrOffice.org ou no formato do Microsoft
Office ou StarOffice. Selecione uma das opções e clique no botão Salvar.
Caso não seja a primeira vez que o arquivo esteja sendo salvo, não irá aparecer a caixa de diálogo
Salvar como
Salva as alterações realizadas no documento que está sendo editado permitindo a alteração do nome do mesmo. Ao selecionar essa opção será aberta a caixa de diálogo Salvar como.
Salvar tudo
Salva as alterações realizadas em todos os documentos abertos no momento.
Enviar
Permite enviar o arquivo atual através de um cliente de email.
Uma caracteristica do BrOffice são as opções Exportar e Exportar como PDF inexistente no Office da Microsoft.
Exportar
Salva o documento atual com outro nome em um local que você especifica.
Exportando como PDF
Crie um arquivo PDF – Portable Document Format. Um arquivo PDF é um formato de arquivo digital que representa na tela de seu computador páginas de sua publicação,pode ser vizualizado e impresso em diferentes sistemas operacionais com o formato original intacto. Para tanto é necessário que o Adobe Acrobat Reader esteja instalado. As imagens e textos podem ser bem compactadas, o que faz do PDF ser um arquivo pequeno. As fontes utilizadas podem ser incorporadas, garantindo o layout (aparência) de seu documento. Outra coisa interessante é que o arquivo exportado para PDF não pode ser alterado, ele é transformado em uma espécie de arquivo somente de leitura.
No menu suspenso, vá em Arquivo - Exportar como PDF
Salvar em: Escolha o local e o nome para seu arquivo “.PDF”;
Nome do Arquivo : De o nome para o arquivo PDF
Opções PDF
Define as opções de exportação para o arquivo PDF.
Tudo
Exporta todos os intervalos de impressão definidos. Se não houver nenhum intervalo de impressão definido, exportará o documento inteiro.
Intervalo
Exporta as páginas que você digitar na caixa.
Para exportar um intervalo de páginas, utilize o formato 3-6. Para exportar páginas simples, utilize o formato 7;9;11. Se quiser, você pode exportar uma combinação de intervalos de páginas e páginas simples, utilizando o formato 3-6;8;10;12.
Seleção
Exporta a seleção atual.
Exportar
Seu arquivo em PDF está pronto para ser utilizado e transportado via internet com mais
Propriedades
Exibe as propriedades do documento atual como, o nome do documento, a data de criação, o título, assunto, número de páginas, número de parágrafos, dentre outros.
Para visualizar as propriedades do arquivo que está aberto vá em Arquivo > Propriedades. Será aberta a caixa de diálogo a seguir:
Na primeira guia, Geral, são mostradas propriedades gerais do arquivo.
Ao lado do ícone do Writer é exibido o nome do arquivo.
Tipo: É informada a classificação do arquivo. No exemplo acima o arquivo é do tipo Texto BrOffice.org.
Local: É informado em que diretório o arquivo está guardado.
Tamanho: É mostrado o tamanho em bytes que o arquivo possui.
Criado em: São mostradas a data e hora de criação do arquivo.
Modificado : São mostradas a data e hora de alteração do arquivo.
Última Impressão : São mostradas a data e hora que o arquivo foi impresso.
Tempo de Edição Total : Esse campo mostra o tempo total gasto de trabalho no documento até a última vez em que foi salvo.
O tempo em que o documento fica aberto também é contado.
Modelos
Modelos são documentos que não podem ser modificados e somente são utilizados como base
para documentos que seguem a algum padrão. O importante a saber sobre modelos em um editor de textos é que os modelos evitam erros do tipo: abrir um documento existente e realizar as alterações e ao invés de “Salvar como” o usuário escolhe “Salvar” fazendo com que o documento original seja alterado, portanto perdendo suas características originais.
Os modelos surgiram também para minimizar o tempo na realização de algumas tarefas que são identificadas como iguais em mais de um documento. O que anteriormente era feito com o comando salvar como, aí lembrem-se do erro de substituição, agora será feito através da utilização de modelos.
Como criar modelos
Após você elaborar o arquivo modelo
Para isso faça:
Clique no botão Organizador, a seguinte tela será exibida:
Selecione uma categoria já existente, e clique no botão Comandos e escolha a opção Novo.
Aparecerá uma nova pastinha com o nome “Sem Título”, dê um nome para a mesma e a ative clicando fora ou em ENTER.
Clique no botão fechar. A tela de salvamento do modelo será reexibida já com a nova pasta aparecendo na listagem de categorias. Dê um clique na categoria desejada.
Dê um nome para seu modelo. No exemplo acima será Apostila Writer. Clique em OK e pronto seu modelo estará pronto para utilização.
Visualização da página
Permite verificar como o documento será impresso.
Imprimir
Imprime o documento atual, a seleção ou as páginas que você especificar. Você também pode definir as opções de impressão para o documento atual. Tais opções variam de acordo com a impressora e com o sistema operacional que você utiliza.
No menu suspenso, vá em Arquivo – Imprimir - Ctrl+P
Impressora
Indica a impressora padrão para o documento atual. As informações sobre a impressora são exibidas abaixo dessa caixa. Se você selecionar outra impressora, as informações serão atualizadas.
Nome
Lista as impressoras instaladas no sistema operacional. Para mudar a impressora padrão, selecione um nome de impressora na lista.
Status
o local onde salvar o arquivo.
Área de impressão
Define a área de impressão para o documento atual.
Tudo
Imprime o documento inteiro.
Páginas
Imprime somente as páginas que você especificar na caixa Páginas .
Para imprimir um intervalo de páginas, use o formato 3-6. Para imprimir páginas avulsas, use o formato 7;9;11. Também é possível imprimir uma combinação de intervalos de páginas e páginas avulsas por meio do formato 3-6;8;10;12.
Seleção
Imprime somente as áreas ou os objetos selecionados no documento atual.
Cópias
Especifica o número de cópias que você quer imprimir e as opções de classificação.
Cópias
Insira o número de cópias que você deseja imprimir.
Intercalar
Preserva a ordem das páginas do documento original.
Opções
Para definir as opções de impressora padrão do BrOffice.org para documentos de texto, escolha
Ferramentas - Opções - BrOffice.org Writer - Imprimir.
Configuração da Impressora
Permite realizar a configuração das propriedades da impressora.
Sair
Editar
Comparando com Word do Office
Desfazer
Reverte o último comando ou a última entrada digitada.. Ao lado da palavra Desfazer irá aparecer o nome da alteração que será desfeita.
No menu suspenso, vá em Editar – Desfazer – Ctrl+Z ( ou clique no icone Desfazer na barra Padrão )
Repetir
Refaz a última alteração desfeita. Ao lado da palavra Repetir irá aparecer o nome da alteração que será refeita.
No menu suspenso, vá em Editar – Repetir
Recortar e Colar Blocos Textos
Se você quiser mover partes de um texto ao longo das páginas, você pode utilizar o botão Cortar
da Barra de Funções ou no Menu Editar.
Proceda da seguinte maneira: Selecione o texto que você quer Mover;
Clique no botão Cortar ou escolha a opção Cortar do Menu Editar;
Nesta operação, o bloco será apagado do texto, mas permanecerá na área de transferência, podendo ser colado para qualquer posição do arquivo.
Coloque o cursor na posição onde você deseja inserir o texto; Clique no botão Colar ou escolha a opção Colar do menu Editar
O seu texto será inserido na posição do cursor, porém continuará na área de transferência, podendo ser colado novamente.
Copiar e Colar Blocos de Textos
Se você quiser copiar partes de um texto ao longo das páginas, você pode utilizar o botão Copiar
da Barra de Funções ou no Menu Editar.
Proceda da seguinte maneira: Selecione o texto que você quer Copiar;
Alterações
Lista os comandos que estão disponíveis para rastrear as alterações em seu arquivo.
Registro
Rastreia cada alteração feita no documento atual, por autor e por data.
Proteger registros
Impede que um usuário desative o recurso de registro de alterações ou aceite ou rejeite alterações, a não ser que inclua uma senha.
Mostrar
Mostra ou oculta as alterações gravadas.
Aceitar ou Rejeitar
Aceitar ou rejeitar as alterações gravadas.
Comentário
Insira um comentário sobre uma alteração registrada.
Mesclar Documento
Este recurso permite ao usuário controlar as alterações realizadas no documento. Como exemplo será utilizado o arquivo mostrado na figura a seguir.
Para utilizar este recurso deve-se primeiramente gravar o histórico de alterações. Para fazer isso vá em Editar > Alterações > Registro
A partir de agora todas as modificações realizadas no documento serão gravadas em um histórico e posteriormente poderão ser desfeitas. As alterações realizadas serão agrupadas por tipo ou pela hora em que foi feita. As alterações que sejam do mesmo tipo e que tenham sido feitas na mesma hora serão agrupadas no mesmo registro. As alterações que sejam de tipos diferentes ou que tenham sido feitas horários distintos serão agrupadas em registros diferentes.
Foi adicionado mais uma linha ao arquivo.
Para visualizar as modificações que foram realizadas vá em Editar > Alterações > Mostrar.
Todas as alterações realizadas no texto, após início da gravação do histórico, serão realçadas.
de alteração. Para isso selecione um trecho da alteração feita e vá em Editar > Alterações > Comentário
Preencha o comentário e clique OK
Podemos ainda Aceitar ou Rejeitar as alterações
No menu suspenso, vá em Editar – Alterações > Aceitar ou Rejeitar
Na aba Filtro pode-se filtrar as alterações realizadas no documento. Por exemplo, pode-se inserir um filtro para visualizar somente as alterações em uma determinada data e hora, ou por um determinado autor ou uma determinada ação.
Comparar documento
Permite comparar o documento atual com um documento que você seleciona. Este recurso é bastante útil quando se deseja conferir as diferenças entre versões do mesmo documento, não precisando ler os dois textos em busca das difernças.
Com o primeiro arquivo aberto , no menu suspenso, vá em Editar
-
Comparar documentoÉ aberto uma caixa de dialogo Inserir para localizar o outro documento que será comparado.
O conteúdo desse outro documento será inserido e as diferenças serão realçadas em azul.
Será aberta a caixa de dialogo Aceitar ou rejeitar alterações, já visto neste manual.
Se quiser que o texto fique no estado original acite a Inserção e rejeite a Exclusão.
Os conteúdos das notas de rodapé, dos cabeçalhos, dos quadros e dos campos serão ignorados
Loc
alizar
e Substituir
Permite localizar palavras e/ou substituí-las por outras.
Navegador
Selecionando essa opção pode-se ativar ou desativar a visualização do navegador. O navegador é um recurso que permite percorrer o texto de forma mais fácil, podendo-se encontrar rapidamente elementos como títulos, tabelas ou imagens no documento. Você pode usá-lo para acessar rapidamente diferentes partes do documento e para inserir elementos do documento atual ou de outros documentos abertos, bem como para organizar documentos mestre.
Para editar um item do Navegador, clique com o botão direito do mouse no item e, em seguida, escolha um comando do menu de contexto. Se preferir, você pode encaixar Navegador na borda do espaço de trabalho.
No menu suspenso vá em
Editar > Navegador.Serão exibidos todos os elementos presentes no texto.
Clique no sinal de mais (+), ao lado de uma categoria no Navegador, para exibir os itens da categoria. Para ver o número de itens existentes em uma categoria, posicione o ponteiro do mouse sobre a categoria no Navegador. Para ir até um item do documento, clique duas vezes no item no Navegador
Para por exemplo encontrar a Tabela 1 basta expandir o item Tabelas e clicar duas vezes no nome da tabela.
O cursor do mouse será posicionado dentro da tabela.
Para fechar o Navegador basta clicar no botão X .
Para ir até o item anterior ou até o próximo item em um documento, clique no ícone Navegação a fim de abrir a barra de ferramentas de navegação. Em seguida, clique na categoria do item e clique na seta para cima ou para baixo.
AutoTexto
O BrOffice.org permite que você armazene texto, texto com gráficos, tabelas e campos como AutoTexto para que você possa rapidamente inseri-los em um documento posteriormente. Se você quiser, você também pode armazenar textos formatados.
Criando novas entradas de AutoTexto
Selecione o texto, texto com gráficos, tabela ou campo que você deseja salvar como um AutoTexto. Um gráfico só pode ser armazenado se estiver ancorado como caracter e for precedido e seguido por pelo menos um caracter de texto.
No menu suspenso, vá em Editar – AutoTexto.
Selecione a categoria na qual você deseja armazenar o AutoTexto. Sugere-se a utilização da categoria Meu Auto texto que é mantida no diretório do usuário.
Digite um nome com mais de quatro caracteres. Isto permitirá que você use a opção
Exibir o resto do nome como sugestão durante a digitação.
Se você quiser, você pode modificar o atalho sugerido.
Clique AutoTexto, e então escolha Novo.
editor da Microsoft armazena essas entradas nos arquivos com extensão ".dot". Assim, se você não utiliza modelos de documentos específicos, certamente as entradas de AutoTexto que você utiliza estão cadastradas no arquivo "normal.dot". Tipicamente este arquivo se encontra no diretório
"C:\Arquivos de Programas\Microsoft Office\Modelos\".
Para importar as entradas:
1. Selecione Editar - AutoTexto.
2. Selecione a categoria na qual você deseja armazenar o AutoTexto. Sugere-se a utilização da categoria Meus Auto Texto que é mantida no diretório do usuário.
3. Clique AutoTexto, e então escolha Importar.
4. Selecione o arquivo ".dot" que deseja importar e clique em Abrir.
Permutar Banco de dados
Altera a fonte de dados do documento atual. Para exibir corretamente o conteúdo dos campos inseridos, o banco de dados que foi substituído deve conter nomes de campos idênticos.
No menu suspenso, vá em Editar – Permutar Banco de Dados
Por exemplo, se você inserir campos de endereço em uma carta-modelo de um banco de dados de endereços, para inserir endereços diferentes, poderá trocar o banco de dados por outro banco de dados de endereços.
Troca de Banco de Dados
Você só pode trocar um banco de dados de cada vez nesta caixa de diálogo.
Banco de Dados em Uso
Lista os bancos de dados que estão em utilização no momento. O documento atual contém pelo menos um campo de dado de cada um dos bancos de dados da lista.
Bancos de Dados Disponíveis
Lista os bancos de dados registrados no BrOffice.org.
Procurar
Abre uma caixa de diálogo de abertura de arquivo para selecionar um arquivo de banco de dados (*.odb). O arquivo selecionado é adicionado à lista Bancos de dados disponíveis.
Definir
Campos
Abre uma caixa de diálogo na qual você pode editar as propriedades de um campo.
Clique antes de um campo e, em seguida, escolha este comando. Na caixa de diálogo, você pode usar os botões de seta para ir até o campo anterior ou o próximo campo.
Você também pode clicar duas vezes em um campo no documento para abri-lo para edição.
Antes de editar um campo, deve-se inserir campo no documento
exemplo: Inserir campo hora Editar Campo :
Tipo
Lista o tipo de campo que você está editando.
Os seguintes elementos da caixa de diálogo são visíveis somente quando o tipo de campo correspondente está selecionado.
Seleção
Lista as opções de campo, por exemplo, "fixo". Se desejar, você pode clicar em outra opção para o tipo de campo selecionado.
Formato
Selecione o formato do conteúdo do campo. Para campos de data, hora e definidos pelo usuário, você também pode clicar em "Formatos adicionais" na lista e, em seguida, escolher outro formato. Os formatos disponíveis dependem do tipo de campo que está sendo editado.
Deslocamento
Inserir
Comparando com Word do Office -
Quebra manual
Permite realizar três opções de quebra, quebra de linha, quebra de coluna e quebra de página. Ao inserir uma quebra de página é possível alterar o estilo da página e alterar a sua numeração.
No menu suspenso, vá em INSERIR > QUEBRA MANUAL. Será aberta a caixa de diálogo a seguir.
Inserir quebra manual
Insere uma quebra manual de linha, de coluna ou de página na posição atual em que se encontra o cursor.
Tipo
Selecione o tipo de quebra que você deseja inserir.
Quebra de Linha
Termina a linha atual e move o texto encontrado à direita do cursor para a próxima linha, sem criar um novo parágrafo.
Você também pode inserir uma quebra de linha teclando Shift+Enter Quebra de Coluna
Insere uma quebra manual de coluna (no caso de um layout de várias colunas) e move o texto encontrado à direita do cursor para o início da próxima coluna. A quebra manual de coluna será indicada por uma borda não-imprimível no canto superior da nova coluna.
Quebra de Página
Insere uma quebra de página manual e move o texto encontrado à direita do cursor para o início da próxima página. A quebra de página inserida será indicada por uma borda não-imprimível no canto superior da nova página.
Ou, insira uma quebra de página, pressionando Ctrl+Enter. No entanto, se quiser atribuir um estilo de página diferente à página seguinte, use o comando de menu para inserir a quebra de página manual.
Estilo
Selecione o estilo de página para a página exibida logo após a quebra manual de página.
Atribui o número de página que você especificar à página exibida após a quebra manual. Essa opção só estará disponível se você atribuir um estilo de página diferente à página inserida após a quebra manual de página.
Número de página
Insira um número de página para a página exibida após a quebra manual de página.
Para exibir quebras manuais, escolha Exibir - Caracteres Não-Imprimíveis.
Inserção e Exclusão de Quebras de Página Para inserir uma quebra manual de página:
Clique na posição do documento em que você deseja começar uma nova página. Pressione Ctrl+Enter.
Para excluir uma quebra manual de página:
Clique em frente ao primeiro caractere na página que segue a quebra manual de página. Pressione Backspace.
Para excluir uma quebra manual de página que ocorre antes de uma tabela:
Clique com o botão direito do mouse na tabela e escolha Tabela. Clique na guia Fluxo de Texto.
Campos
Inserir camposPermite inserir no documento, campos como data, hora, número da página, título, dentre outros.
Clique para abrir a caixa de diálogo Campos. Clique na seta ao lado do ícone e selecione o campo necessário no submenu.
Você pode selecionar as seguintes funções:
Data
Insere a data atual como um campo. É usado o formato de data padrão, e a data não é atualizada automaticamente.
Hora
Insere a hora atual como um campo. A hora é obtida diretamente das configurações do sistema do seu sistema operacional. É aplicado um formato de hora fixa, que não pode ser atualizado com a tecla de função F9.
Números de página
Insere o número da página atual como um campo na posição do cursor. A configuração padrão é o formato Estilo de página.
Título
Insere, como um campo, o título especificado nas propriedades do documento. Esse campo exibe os dados inseridos no campo Título em Arquivo - Propriedades - Descrição.
Autor
Insere, como um campo, o nome da pessoa que criou o documento. O campo aplica a entrada incluída em Ferramentas - Opções - BrOffice.org - Dados de usuário.
Outros
Insere um campo na posição atual do cursor. Os campos contêm informações que podem ser atualizadas automaticamente, como data, hora ou número da página. A caixa de diálogo lista todos os campos disponíveis.
Caracter especiais
Permite a inserção de caracteres especiais no documento.
aberta a caixa de diálogo a seguir.
Caractere especial
Insere caracteres especiais das fontes instaladas. Você também pode acessar esse comando pressionando Shift+ Ctrl +S.
Quando você clica em um caractere da caixa de diálogo Caracteres Especiais , são apresentados uma visualização e o código numérico correspondente do caractere.
Fonte
Selecione uma fonte para exibir os caracteres especiais com a qual eles serão associados.
Subconjunto
Selecione uma categoria Unicode para a fonte atual. Os caracteres especiais para a categoria Unicode selecionada são exibidos na tabela de caracteres.
Caracteres
Clique no(s) caractere(s) especial(ais) que você deseja inserir e, em seguida, clique em OK.
Caracteres
Exibe os caracteres especiais que você selecionou.
Excluir
Exclui a seleção atual de caracteres especiais que você deseja inserir.
SEÇÃO
Uso de Seções
Seções são blocos de texto designados, inclusive figuras ou objetos, que podem ser utilizados de diversas maneiras:
Para impedir a edição do texto. Para mostrar ou ocultar texto.
Para reutilizar texto e figuras de outros documentos do BrOffice.org.
Para inserir seções de texto que utilizem um layout de coluna diferente do estilo de página atual. Uma seção contém, pelo menos, um parágrafo. Quando você seleciona um texto e cria uma seção, uma quebra de parágrafo é automaticamente inserida no fim do texto.
Você pode inserir um documento de texto inteiro ou partes dele como uma seção dentro de outro documento de texto. Pode também inserir seções de um documento de texto como links em outro documento de texto ou no mesmo documento.
Para criar uma seção, selecione o texto.
No menu suspenso vá em Inserir > Seção
Insere uma seção de texto na posição em que o cursor se encontra no documento. Você também pode selecionar um bloco de texto e, em seguida, escolher este comando para criar uma seção. Você pode utilizar seções para inserir blocos de texto de outros documentos, para aplicar layouts personalizados de colunas ou para proteger ou ocultar blocos de texto se for satisfeita determinada condição.
Você pode inserir um documento inteiro em uma seção ou uma seção específica a partir de outra. A caixa de diálogo Inserir Seção contém as seguintes guias:
Seção
Define as propriedades da seção.
Na caixa Nova seção digite o nome ou o sigerido e clique no botão Inserir
automaticamente o nome "Seção X" a novas seções, onde X é um número consecutivo.
Vínculo2: Insere na seção atual o conteúdo de outro documento ou de outra seção.
...: Localize o arquivo que deseja inserir como link e clique em Inserir.
Seção: Selecione a seção do arquivo que deseja inserir como link. Quando abrir um documento que contém seções vinculadas, você será solicitado a atualizar os links.
Proteger: Impede que a seção selecionada seja editada.
Ocultar : Oculta e impede que as seções selecionadas sejam impressas. Os componentes de uma seção oculta aparecem em cinza no Navegador. Quando você mantém o ponteiro do mouse sobre um componente oculto no Navegador, a dica da Ajuda "oculto" é exibida.
Obs.:Você não pode ocultar uma seção se ela for o único componente de uma página, de um cabeçalho, de um rodapé, de uma nota de rodapé, de um quadro ou de uma célula de tabela.
Com senha: Protege com uma senha a seção selecionada. A senha deve ter, pelo menos, 5 caracteres. Abre uma caixa de diálogo em que você poderá alterar a senha atual.
Colunas
Especifica o número de colunas e o layout da coluna para um estilo de página, quadro ou seção.
Configurações: Você pode selecionar entre layouts de colunas predefinidos ou criar o seu próprio.
desejar uma linha separadora, escolha "Nenhum".
Altura: Insira o comprimento da linha separadora como uma porcentagem da altura da área da coluna.
Posição: Selecione o alinhamento vertical da linha separadora. Esta opção somente estará disponível se o valor da Altura da linha for menor que 100%.
Recuo
Define.
Antes da seção: Define uma margem antes da seção a ser configurada.
Plano de Fundo
Define a cor ou figura de plano de fundo.
Você pode especificar o plano de fundo para parágrafos, páginas, cabeçalhos, rodapés, quadros de texto, tabelas, células de tabela, seções e índices.
Como: Selecione o tipo de plano de fundo que você deseja aplicar:
Utilizando uma Cor como um Plano de Fundo Cor do Plano de Fundo:
Clique na cor que você deseja utilizar como plano de fundo. Para remover uma cor de plano de fundo, clique em Sem Preenchimento.
Utilizando uma Figura como Plano de Fundo
Arquivo: Contém as informações sobre o arquivo gráfico.
Exibir Campo: Exibe o caminho para o arquivo gráfico.
Vínculo: Vincula ao arquivo gráfico ou o incorpora no arquivo atual.
Visualizar: Exibe ou oculta uma visualização da figura selecionada.
Procurar: Localize o arquivo gráfico que você deseja usar como plano de fundo e, em seguida, clique em Abrir.
Tipo: Especifique o modo para a exibição da figura de plano de fundo.
Posição:Selecione esta opção e, em seguida, clique em uma localização da grade de posição.
Área: Expande a figura para preencher completamente o plano de fundo do objeto selecionado.
Notas de Rodapé/Notas de Fim
Especifica onde serão exibidas as notas de rodapé e de fim, bem como os respectivos formatos de numeração.
Reunir no fim do texto: Adiciona notas de rodapé ao fim da seção. Se a seção ocupar mais de uma página, as notas de rodapé serão adicionadas à parte inferior da página em que as âncoras de nota de rodapé aparecem.
Notas de Rodapé Reiniciar numeração:
Reinicia a numeração das notas de rodapé a partir do número que você especificar.
Iniciar em: Insira o número que você deseja atribuir à nota de rodapé.
Formato personalizado :
Especifica um formato de numeração personalizado para as notas de rodapé.
Esta caixa de seleção somente estará disponível se a caixa Reiniciar numeração estiver marcada.
Antes: Insira o texto que você deseja exibir à esquerda do número da nota de rodapé.
Formato próprio do botão giratório: Selecione o estilo de numeração das notas de rodapé.
Depois: Insira o texto que deseja exibir à direita do número da nota de rodapé.
Notas de Fim
Reunir no fim da seção: Adiciona notas de fim ao fim da seção.
Reiniciar numeração: Reinicia a numeração das notas de fim a partir do número que você
especificar.
Iniciar em: Insira o número que você deseja atribuir à nota de fim.
Formato personalizado: Especifica um formato de numeração personalizado para notas de fim. Esta caixa de seleção somente estará disponível se a caixa Reiniciar numeração estiver selecionada.
Formato próprio do botão giratório: Selecione o estilo de numeração da nota de fim.
Depois: Insira o texto que deseja exibir à direita da nota de fim.
Editar Seções
Altera as propriedades das seções definidas em seu documento. Para inserir uma seção,
selecione o texto ou clique no documento e, em seguida, escolha Inserir - Seção.
Formatar - Seções
A caixa de diálogo Editar Seções é semelhante à caixa de diálogo Inserir/Seção e oferece as seguintes opções adicionais.
Seção: Digite o nome da seção que deseja editar ou clique em um nome na lista Seção. Se, no momento, o cursor estiver em uma seção, o nome da seção será exibido ao lado direito da barra de status, na parte inferior do documento.
Obs.: O status atual de proteção contra gravação de uma seção é indicado pelo símbolo de
cadeado na frente do nome da seção na lista. Um cadeado aberto significa desprotegido e um cadeado fechado significa protegido. Do mesmo modo, as seções visíveis são indicadas pelo símbolo de um par de óculos.
Opções: Abre a caixa de diálogo Opções, na qual você poderá editar o layout da coluna, o plano de fundo, o comportamento da nota de rodapé e da nota de fim da seção selecionada. Se a seção for protegida por senha, você deverá inserir a senha primeiro.
Hiperlink
Este recurso é útil quando se deseja criar uma ligação para, por exemplo, um arquivo ou uma página na internet.
No menu suspenso, vá em INSERIR > HIPERLINK.
Internet
Use a página Internet da caixa de diálogo Hyperlink para editar os hyperlinks com endereços WWW ou FTP.
Tipo de hyperlink
Web : Cria um hyperlink http. FTP : Cria um hyperlink FTP. Telnet : Cria um hyperlink Telnet.
Destino
Insira um URL para o arquivo que você deseja abrir quando clicar no hyperlink. Se você não especificar um quadro de destino, o arquivo será aberto no quadro ou documento atual.
Navegador WWW
Abre um navegador da Web, no qual você pode carregar o URL desejado. Depois, basta copiar e colar o URL no campo Destino.
Destino no Documento
Abre a caixa de diálogo Destino no documento. Nela você poderá selecionar o destino dentro de um documento e adicioná-lo ao URL de destino por meio do botão Inserir.
Especifica a posição no documento de destino para onde você deseja ir.
Nome de login
Especifica o nome de login se você estiver trabalhando com endereços FTP.
Senha
Especifica a senha se você estiver trabalhando com endereços FTP.
Usuário anônimo
Outras configurações Quadro
Insira o nome do quadro em que você deseja abrir o arquivo vinculado ou selecione um quadro predefinido na lista. Se você deixar essa caixa em branco, o arquivo vinculado será aberto na janela do navegador atual.
Formulário
Especifica se o hyperlink é inserido como um texto ou como um botão.
Eventos
Abre a caixa de diálogo Atribuir macro, na qual você pode atribuir códigos de programa próprios a eventos como "mouse sobre objeto" ou "acionar hyperlink".
Texto
Especifica a legenda do texto ou botão do hyperlink.
Nome
Digite um nome para o hyperlink. O BrOffice.org insere uma tag NAME no hyperlink: <A HREF="http://www.sun.com/" NAME="Nametext" TARGET="_blank">Nota</A>
Correio e Noticias
Oculta ou mostra o navegador da fonte de dados. Arraste o campo de dados E-mail do destinatário do navegador da fonte de dados até o campo de texto Destinatário. Assunto
Especifica o assunto a ser inserido na linha de assunto da nova mensagem.
Documento
Os hyperlinks para qualquer documento ou alvo nos documentos podem ser editados na guia Docu-mento da Caixa de diálogo Hyperlink.
Caminho
Insira um URL para o arquivo que você deseja abrir quando clicar no hyperlink. Se você não especificar um quadro de destino, o arquivo será aberto no quadro ou documento atual.
Abrir Arquivo
Abre a caixa de diálogo Abrir , onde você pode selecionar um arquivo.
Destino no Documento Destino
Especifica um destino para o hyperlink no documento especificado em Caminho.
Destino no Documento
Abre a caixa de diálogo Destino no Documento.
URL
Especifica o URL, que resulta das entradas em Caminho e Destino.
Novo Documento