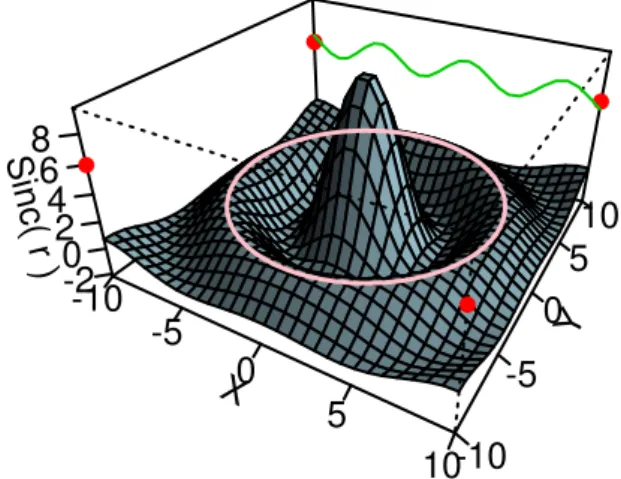Introdução ao uso
do programa R
Victor Lemes Landeiro
Universidade Federal de Mato Grosso
Instituto de Biologia, Departamento de Botânica e Ecologia
vllandeiro@gmail.com
Fabricio B. Baccaro
Universidade Federal do Amazonas
Instituto de Ciências Biológicas, Departamento de Biologia
fbaccaro.ecolab@gmail.com
The R Project for Statistical Computing
Críticas e sugestões envie para Victor Landeiro,
vllandeiro@gmail.com
.
Conteúdo
Introdução ... 1
Como usar essa apostila ... 1
Como Instalar o R ... 2
A “cara” do R:
... 2
Noções gerais sobre o R ... 2
O workspace do R (área de trabalho). ... 3
Pacotes do R ... 3
Como usar um pacote do R ... 4
Como citar o R, ou um pacote do R em publicações ... 4
Usando o R pela primeira vez ... 4
O R como calculadora ... 4
Funções do R ... 5
Como acessar a ajuda do R (help) ... 5
Usando algumas funções ... 6
Script do R ... 6
Usar o script do R para digitar os comandos ... 6
Para quem gosta de botões…
... 7
Demonstrações ... 8
Como criar objetos ... 9
Objetos vetores com valores numéricos ... 9
Objetos vetores com caracteres (letras, variáveis categóricas). ... 9
Operações com vetores ... 9
Acessar valores dentro de um objeto [colchetes] ... 10
Transformar dados ... 10
Listar e remover objetos salvos ... 10
Gerar sequências (usando : ou usando seq) ... 11
: (dois pontos) ... 11
seq ... 11
Gerar repetições (rep) ... 12
rep... 12
Gerar dados aleatórios ... 12
runif (Gerar dados aleatórios com distribuição uniforme) ... 12
rnorm (Gerar dados aleatórios com distribuição normal) ... 12
Fazer amostras aleatórias ... 13
A função sample ... 13
Ordenar e atribuir postos (ranks) aos dados... 13
funções: sort, order e rank ... 13
sort ... 13
order ... 13
rank ... 14
Relembrando o que é o workspace ... 14
Exercícios com operações básicas ... 14
Gráficos do R ... 16
PLOTS ... 16
Gráficos de barras ... 16
Gráficos de pizza ... 16
Gráfico de pontos (gráficos de dispersão) ... 16
Gráficos com variáveis numéricas ... 16
Alterando a aparência do gráfico ... 17
Adicionando linhas a um gráfico de pontos ... 17
Adicionar mais pontos ao gráfico ... 18
Gráficos com variáveis explanatórias que são categóricas. ... 18
Inserir legenda em gráficos ... 20
Dividir a janela dos gráficos ... 20
Salvar os gráficos ... 21
Resumo sobre gráficos ... 21
Exercícios com gráficos ... 22
Manejo de dados ... 24
Importar conjunto de dados para o R ... 24
Transformar vetores em matrizes e data frames ... 25
Acessar partes da tabela de dados (matrizes ou dataframes) ... 25
Operações usando dataframes ... 26
Ordenar a tabela ... 26
Calcular a média de uma linha ou de uma coluna... 26
Somar linhas e somar colunas ... 27
Medias das linhas e colunas ... 27
Exemplo com dados reais ... 27
As funções aggregate e by ... 30
Transpor uma tabela de dados ... 30
Comandos de lógica ... 30
Opções para manipular conjunto de dados. ... 30
which ... 31
subset ... 31
ifelse ... 32
Manipulando dados e formatos de tabela ... 32
Combinando tabelas ... 32
Exercícios com dataframes e comandos de lógica: ... 35
Linguagem orientada ao objeto ... 36
Criar Funções (programação) ... 36
Sintaxe para escrever funções no R ... 37
Criando uma função (function)... 37
Comando function ... 37
O comando
for
... 40
Diferença entre criar uma função e escrever um código ... 41
Exemplos: Criar funções para calcular índices de diversidade ... 42
Exemplos: Criar funções para calcular matrizes de similaridade ... 45
Exercícios de criar funções ... 47
APENDICE 1) ... 48
Como organizar Dados!!! ... 48
APENDICE 2 ... 50
Estatística ... 50
Estatística descritiva ... 50
Média aritmética ... 50
Variância e o Desvio Padrão ... 50
Quartis e mediana ... 51
Estatística univariada ... 51
Regressão Linear Simples ... 51
Regressão Múltipla ... 52
Teste-t e teste-t pareado ... 52
Análise de Variância (Anova) ... 53
Árvore de regressão ... 54
Estatística multivariada ... 55
Transformações e padronizações de dados ... 55
Índices de associação/similaridade/dissimilaridade/distância ... 55
Ordenações: ... 56
Análise de componentes principais (PCA) ... 56
Escalonamento Multimenssional Não Métrico (NMDS)... 58
Análise de Correspondência Canônica (CCA) ... 58
Análise de Redundância (RDA) ... 59
Classificações (Análises de Cluster) ... 59
Cluster hierárquico ... 59
Cluster aglomerativo (UPGMA e outros) ... 59
Ward’s Minimum Variance C
lustering ... 60
Correlação cofenética ... 60
Árvore de regressão multivariada ... 60
Introdução
O objetivo desta apostila é fazer uma breve introdução ao uso do programa R (R Development Core Team 2010). Seu intuito não é ensinar estatística. O formato como esta apostila foi escrita foi planejado para que a apostila seja usada durante disciplinas básicas de introdução ao R (principalmente para pessoas que nunca usaram o R) acompanhados de um professor e monitores. Porem isso não impede que você utilize a apostila sozinho em seus estudos. Ao longo desta apostila você verá que o programa R é extremamente poderoso e versátil e pode ser usado em praticamente todas as etapas da pesquisa científica (menos na mais importante: a definição de hipóteses e perguntas).
Na realidade o “programa R” é uma linguagem para manipulação de dados e análises estatísticas. Ele foi inspirado pela, e continua relativamente compatível com, a linguagem S desenvolvida pela empresa de telecomunicações AT&T. O Nome S, de statistics, foi uma alusão a outra linguagem desenvolvida pela mesma empresa: a famosa linguagem C. Posteriormente, a linguagem S foi vendida para uma empresa pequena que adicionou uma interface gráfica (GUI) e renomeou como Plus. No entanto, o R ficou mais popular que S ou S-Plus, provavelmente porque é gratuito e conta com um exército de pessoas contribuindo, ampliando e
aprimorando seu funcionamento constantemente.
Como usar essa apostila
Como qualquer linguagem, o ideal para aprender a usar o R é "usá-lo!". Então, a melhor forma de se familiarizar com os comandos do R é ler um texto introdutório (como esta apostila) e ao mesmo tempo ir digitando os comandos no R e observando os resultados, gráficos, etc. Apenas ler esta apostila provavelmente não vai ajudar muito. Acompanhe-a fazendo os cálculos no R. A presença de um professor ou monitor pode
ajudar, mas sem treinamento diário o aprendizado se perde. Por isso, os resultados dos comandos não aparecem na apostila, você deve executar e conferir o resultado no R! As notas e explicações estão em letra arial e os comandos do R estão em letra Courier New. Portanto, use os comandos em Courier New
para
acompanhar a apostila no R. No R o sinal # (hashtag, jogo-da-velha) é usado para inserir comentários, é o mesmo que dizer: "a partir do # existem apenas comentários". O R não lê o que vem após o #. No decorrer desta apostila existem vários comentários após um sinal #, explicando o que foi feito, e encorajamos você a expandir esses comentários. Essa é uma excelente forma de aprender a linguagem. Você pode e deve fazer anotações que possam te ajudar a lembrar de um comando ou de uma análise no futuro.Ler os manuais disponíveis na página do R como o "An introduction to R" que vem com o R e o "Simple R" de John Verzani [http://www.math.csi.cuny.edu/Statistics/R/simpleR/printable/simpleR.pdf], pode ser de grande ajuda no começo. Outro manual bem curto (49 páginas) e fácil de entender é o The R Guide de W. J. Owen disponível em http://www.mathcs.richmond.edu/~wowen/TheRGuide.pdf. Na página do R também existem vários manuais em português, caso não goste de ler em inglês. Além de manuais existem inúmeros fóruns sobre duvidas e tutoriais sobre o R. Um bom tutorial pode ser encontrado no site
“https://www.zoology.ubc.ca/~schluter/R/“ e um ótimo fórum para tirar dúvidas (depois que você realmente
tentou resolvê-la) é página do R Brasil “http://leg.ufpr.br/doku.php/software:rbr”.
Aprender a usar o R pode ser difícil e trabalhoso (igual a aprender um novo idioma ou a tocar um novo instrumento), mas lembre-se, o investimento será para você! John Chambers (2008, pp. v) escreveu no prefácio de seu livro: "Será que é proveitoso gastar tempo para desenvolver e estender habilidades em programação? Sim, porque o investimento pode "contribuir" com sua habilidade em formular questões e na confiança que você terá nas respostas". Para os biólogos/ecólogos, veja também no site do ecólogo Nicholas J. Gotelli alguns conselhos para ser um bom pesquisador e para querer aprender a usar o R:
http://www.uvm.edu/~ngotelli/GradAdvice.html.
Como Instalar o R
O R é um software livre para computação estatística e construção de gráficos que pode ser baixado e distribuído gratuitamente de acordo com a licença GNU. O R está disponível para as plataformas UNIX, Windows e MacOS. Para baixar e instalar o R para o Windows no seu computador:
1. Entre no site do R www.r-project.org
2. Clique em CRAN (Comprehensive R Archive Network) 3. Escolha o espelho de sua preferência (CRAN mirrors) 4. Clique em Windows 95 or later
5. Clique em base e salve o arquivo do R para Windows. 6. Execute o arquivo.
Se vc usa outro sistema operacional, basta escolher outro sistema no passo 3 e seguir as instruções.
A
“
cara
”
do R:
Depois de instalado basta clicar no ícone “R”, recém criado. O resultado é uma mensagem dizendo a versão e outros dados do programa e uma tela branca com um prompt (sinal >; figura 1). O R possui uma janela com poucas opções para você se divertir clicando (veja figura abaixo). As análises feitas no R são digitadas diretamente na linha de comandos (i.e. você tem controle total sobre o que será feito). Na "linha de comandos" você irá digitar os comandos e funções que deseja.
O sinal > (sinal de maior) indica o prompt e quer dizer que o R está pronto para receber comandos. Em alguns casos um sinal de + aparecerá no lugar do prompt, isso indica que ficou faltando algo na linha de comandos anterior (isso acontece quando houve um erro, ou quando a finalização do comando só ocorrerá nas próximas linhas). Se tiver errado pressione Esc para retornar ao prompt normal > e sumir com o sinal de +. Note que na apostila, no começo de cada linha com os comandos do R há um sinal do prompt, >, e em alguns casos um sinal de +, não digite estes sinais. Os comandos que você digita aparecem em vermelho e o output do R aparece em azul. Após digitar os comandos tecle Enter para que eles sejam executados!
Figura 1
–
A “cara” do R
em um computador com Windows.
Noções gerais sobre o R
programa, os usuários (ou boa parte deles) tendem a preferir o mecanismo de comandos, pois é mais flexível e com mais recursos. Algumas pessoas desenvolveram módulos de “clique-clique” para o R, como o R-commander. Porem, acreditamos que ao usar um módulo de “clique-clique” perdemos a chance de aprender uma das maiores potencialidades e virtudes do R, que é a programação. Clicando você não aprende a linguagem R! Nós iremos começar a apostila apenas usando comandos e funções já prontas no R. Conforme a familiaridade com a linguagem aumenta veremos, na parte final da apostila, como criar e escrever nossas próprias funções.
O R é case-sensitive, isto é, ele diferencia letras maiúsculas de minúsculas, portanto A é diferente de a. O separador de casas decimais é ponto ".". A vírgula é usada para separar argumentos (informações). Não é recomendado o uso de acentos em palavras. Acentos são comandos usados em programação e podem causar erros. De forma em geral, evite usar acentos em qualquer nome que for salvar em um computador, não só no R.
O
workspace
do R (área de trabalho).
A cada vez que você abre o R ele inicia uma "área de trabalho" (workspace). Neste workspace você fará suas análises, gráficos, etc. Ao final, todos os objetos que você criou durante uma sessão de uso do R pode ser mantido salvando o workspace (área de trabalho). Para salvar o workspace abra o R vá em "File" e clique em "Save workspace" e salve-o na pasta desejada (o R chama “pasta” de “diretório”), não é necessário nomear o arquivo.
O R é um programa simples e econômico. Ele assume que os arquivos que você quer usar estão na mesma pasta que ele está instalado. Hoje em dia, isso não é comum. Normalmente os programa estão
instalados em pastas diferentes (“Arquivos de Programa”) dos nossos arquivos (“Meus Documentos”). Por isso,
sempre que for usar o R em um trabalho faça como foi descrito acima. Abra o programa e salve um
workspace do R na pasta de trabalho em questão. Feche o R, e abra-o novamente usando o icone que apareceu na pasta. Isso irá facilitar sua vida, pois não será necessário ficar alterando o diretório de trabalho. No caso do uso desta apostila, salve um workspace na pasta que usará para seu estudo. Esta pasta será o seu diretório de trabalho. Para facilitar sua vida copie todos os arquivos de dados necessaries para usar esta apostila na mesma pasta. Ao salvar o workspace irá aparecer um ícone do R na pasta, a partir do qual você irá abrir o R. Abra o R novamente, mas agora clicando no ícone que apareceu na pasta escolhida, faça os
exercícios e no final apenas feche o R, irá aparecer uma caixa perguntando se deseja salvar o trabalho. Como o R tem acesso a todos os arquivos de uma pasta, evite salvar mais de um workspace na mesma pasta. Assim você evita que um workspace altere objetos de outro workspace.
Outra opção para não ter problema com o diretório de trabalho é alterar esta opção usando o Menu do R. Clique em File (Arquivo) e em Change Directory (Mudar diretório) e escolha o diretório onde seus dados estão presentes. No final, quando você salvar o trabalho o R irá salvar um Workspace no diretório escolhido. Abra o R a partir daquela pasta. Quando salvamos um workspace em uma pasta e o abrirmos a partir dela o R imediatamente reconhecerá o endereço da pasta como sendo seu diretório de trabalho. Para conferir o diretório de trabalho use o comando abaixo:
>
getwd()
# este comando mostra qual diretório está em usoPacotes do R
O R é um programa leve (ocupa pouco espaço e memória) e geralmente roda rápido, até em computadores não muito bons. Isso porque ao instalarmos o R apenas as configurações mínimas para seu funcionamento básico são instaladas (pacotes que vem na instalação “base”). Para realizar tarefas mais complicadas pode ser necessário instalar pacotes adicionais (packages). Um pacote bastante utilizado em ecologia é o vegan, vegetation analysis, criado e mantido por Jari Oksanen (Oksanen et al. 2011). Para instalar um pacote vá ao site do R (www.r-project.org), clique em CRAN, escolha o espelho e clique em packages, uma lista com uma grande quantidade de pacotes está disponível. Clique no pacote que deseja e depois clique em windows binary e salve o arquivo. Abra o R e clique em Packages, depois em Install Package(s) from local zip files e selecione o arquivo do pacote que você baixou. Baixe e instale o pacote vegan.
especificar as configurações de proxy da sua rede. Por exemplo, no Instituto Nacional de Pesquisas da Amazônia é necessário digitar a seguinte linha de comandos para poder acessar a internet com o R.
>
Sys.setenv("HTTP_PROXY"="http://proxy.inpa.gov.br:3128")
Para instalar um pacote direto do R digite, por exemplo:
>
install.packages("vegan") ##
É necessário estar conectado à internet!Como usar um pacote do R
Não basta apenas instalar um pacote. Para usá-lo é necessário "carregar" o pacote sempre que você abrir o R e for usá-lo. Use a função
library
para rodar um pacote. Por exemplo: Digite library(vegan) na linha de comandos do R.>
library(vegan)
Após executar este comando as funcionalidades do
vegan
estarão prontas para serem usadas. Lembre-se que Lembre-sempre que abrir o R Lembre-será necessário carregar o pacote novamente e você pode carregar quantos pacotes quiser. O R oferece uma infinidade de pacotes para as mais diversas funções e análises. Você pode por exemplo, transformar seu R em um programa de geoprocessamento. Veja um exemplo no site:http://blog.revolutionanalytics.com/2012/02/creating-beautiful-maps-with-r.html.
Como citar o R, ou um pacote do R em publicações
No R existe um comando que mostra como citar o R ou um de seus pacotes. Veja como fazer:
>
citation()
# Mostra como citar o RTo cite R in publications use:
R Development Core Team (2011). R: A language and environment for statistical computing. R Foundation for Statistical Computing, Vienna, Austria. ISBN 3-900051-07-0, URL http://www.R-project.org/.
Veja que na parte com o nome dos autores aparece "R development core team", isso está correto, cite o R desta forma. Algumas pessoas não sabem disso e citam o R com autor Anônimo, isto tira o crédito do time.
Para citar um pacote, por exemplo o vegan, basta colocar o nome do pacote entre aspas.
>
citation("vegan")
To cite package ‘vegan’ in publications use:
Jari Oksanen, F. Guillaume Blanchet, Roeland Kindt, Pierre Legendre, R. B. O'Hara, Gavin L. Simpson, Peter Solymos, M. Henry H. Stevens and Helene Wagner (2011). vegan: Community Ecology Package. R package version 1.17-6. http://CRAN.R-project.org/package=vegan
Usando o R pela primeira vez
O R como calculadora
A forma de uso mais básica do R é usá-lo como calculadora. Os operadores matemáticos básicos são: + para soma, - subtração, * multiplicação, / divisão e ^ exponenciação. Digite as seguintes operações na linha de comandos do R:
>
2+2
>
2/2
>
2-2
>
2^2
Use parênteses para separar partes dos cálculos, por exemplo, para fazer a conta 4+16, dividido por 4, elevado ao quadrado:
>
((4+16)/4)^2
Funções do R
O R tem diversas funções que podemos usar para fazer os cálculos desejados. O uso básico de uma função é escrever o nome da função e colocar os argumentos entre parênteses, por exemplo:
função(argumentos). função especifica qual função irá usar e
argumentos
especifica osargumentos que serão avaliados pela função. Não se assuste com esses nomes, com um pouco de pratica eles se tornarão triviais.
Antes de usar uma função precisamos aprender como usá-la. Para isso vamos aprender como abrir e usar os arquivos de ajuda do R.
Como acessar a ajuda do R (help)
Em diversos casos você irá querer fazer uma analise cujo nome da função você ainda não conhece. Nestes casos existem três formas básicas para descobrir uma função que faça aquilo que você deseja. A primeira é pesquisar dentro do R usando palavras chave usando a função help.search(). Por exemplo, vamos tentar descobrir como calcular logaritmos no R.
>
help.search("logaritmo")
Veja que o R não encontrou nenhuma função, pois o R é desenvolvido em língua inglesa, portanto, precisamos buscar ajuda usando palavras em inglês.
>
help.search("Logarithms")
Com esse comando o R irá procurar, dentro dos arquivos de help, possíveis funções para calcular logaritmos. Uma janela irá se abrir contendo possíveis funções.
Nas versões mais recentes do Ra função help.search() pode ser substituída por apenas ?? (duas interrogações)
>
??logarithms
Também é possível buscar ajuda na internet, no site do R, com a função
RSiteSearch()
>
RSiteSearch("logarithms")#
abre uma página na internet, mas só funcionará se seucomputador estiver conectado à internet.
Para ver os arquivos de ajuda do R use o comando
help(nome.da.função)
ou?nome.da.funcão
. Por exemplo, vamos ver o help da função log:>
help(log)
# abre o help sobre logou simplesmente
>
?log
Geralmente, o arquivo de help do R possui 10 tópicos básicos: 1 - Description - faz um resumo geral sobre o uso da função
2 - Usage - mostra como a função deve ser utilizada e quais argumentos podem ser especificados 3 - Arguments - explica o que é cada um dos argumentos
4 - Details - explica alguns detalhes sobre o uso e aplicação da função (geralmente poucos)
7 - Authors - lista os autores da função (quem escreveu os códigos em R)
8 - References - referências para os métodos usados
9 - Seealso - mostra outras funções relacionadas que podem ser consultadas
10 - Examples - exemplos do uso da função. Copie e cole os exemplos no R para ver como funciona Quando for usar uma função pela primeira vez será lendo o help que você aprenderá a usá-la. Os tópicos
Usage e Arguments são os mais importantes, pois mostram como os argumentos devem ser inseridos na
função (Usage) e caso não saiba o que é algum desses argumentos existe uma explicação para cada um deles (Arguments).
Inicialmente, muitas pessoas têm dificuldade em entender o help do R e dizem que ele é ruim. Porém, com a prática os usuários percebem que help possui tudo que você precisa saber. Nada a mais nem nada a menos que o necessário. É fundamental aprender a usar o help para um bom uso do R.
Usando algumas funções
Por exemplo, use a função sqrt que é a função para calcular a raiz quadrada. Não se esqueça de olhar o help para aprender sobre os detalhes das funções. Além disso você já começa a se familiarizar com o arquivo de help.
>
sqrt(9)
# Tira a raiz quadrada dos argumentos entre parênteses, no caso 9>
sqrt(3*3^2)
# raiz quadrada de 27>
sqrt((3*3)^2)
# raiz quadrada de 81prod
é a função para multiplicação>
prod(2,2)
# O mesmo que 2x2>
prod(2,2,3,4)
# 2x2x3x4log
é a função para calcular o logaritmo>
log(3)
# log natural de 3>
log(3,10)
# log de 3 na base 10>
log10(3)
# o mesmo que acima! log 3 na base 10abs
é a função para pegar os valores em módulo>
abs(3-9)
# abs = modulo, |3-9|Para fazer o fatorial de algum número use factorial()
>
factorial(4)
#4 fatorial (4!)Mais adiante veremos muitas outras funções e comandos do R.
Script do R
Usar o script do R para digitar os comandos
Figura 2. Workspace com editor ou script
Digite 3+3 no script e aperte Ctrl+R. O 3+3 será enviado para a linha de comandos do R e o resultado aparecerá no workspace. Para fazer outro comando aperte Enter e escreva o novo comando na linha de baixo. (cada comando deve ser digitado em uma linha diferente). No script você também pode inserir observações sobre o que foi feito, usando # para indicar a presença de um comentário. Por exemplo:
>
x<-sample(1:10,20,replace=TRUE)
# Comentários: Aqui eu criei um objeto chamadox composto por 20 valores entre 1 e 10 amostrados ao acaso. O
replace=TRUE
indica que a amostragem foi feita com reposição.>
mean(x)
# Aqui eu uso a função mean para calcular a média de x.Pode não parecer, mas o script é a ferramenta mais poderosa do R. O script é o histórico das manipulações de dados e análises que você fez. Em análises mais complexas, que normalmente demandam vários dias de trabalho, você pode recomeçar de onde parou ou fazer correções em suas análises e executa-las novamente com muita rapidez. Se você for organizado, incluirá comentários ao longo dos comandos que indicam em qual parte ou etapa das análises você está. As vantagens de ter um script bem organizado aparecem também durante o processo de publicação de artigos. Quando algum revisor de um de seus artigos solicitar uma mudança em uma de suas analises ou gráficos, basta abrir o script das análises, modificar o que for necessário e executar todo o script novamente. Pronto! Agora todas as modificações foram acrescentadas e os novos resultados ou gráficos estão disponíveis para resubmissão do trabalho. Para executar todo o script de uma só vez, basta clicar crtl+a e depois executar todos os comandos (crt+r). No final desta apostila, incluímos algumas dicas para você criar e manter scripts bem organizados.
Daqui em diante use o script para fazer os cálculos e exercícios desta apostila. Para criar um script clique em File no menu do R e clique em New script. Uma janela será aberta (Figura 2). O script aparece
com o nome de “R Editor” (editor do R) e a extensão do arquivo é .R. Ou seja, para salvar o seu script, após digitar seus comandos, dê um nome ao arquivo e inclua a extensão .R no final do nome (p. ex. analises.R).
Para quem gosta de botões…
de comandos é mais flexível e com mais recursos. Se você não consegue viver sem um monte de botões, você pode usar um dos IDEs (integrated development environment) que foram desenvolvidos para o R. Esses IDEs são gratuitos e precisam do R instalado para funcionar. Os mais conhecidos são:
• O RStudio, que pode ser baixado em: http://rstudio.org/ (tem a vantagem de ser multiplataforma, apresentando a mesma interface gráfica no Windows, Linux e Mac)
• StatET, http://www.walware.de/goto/statet
• ESS (Emacs Speaks Statistics), http://ess.r-project.org
• R Commander: John Fox (2005), “The R Commander: A basic-statistics graphical interface to
R”, Journal of Statistical Software 14, 1:42.
• O Tinn R pode ser baixado em: http://www.sciviews.org/Tinn-R/
No entanto, ao usar um IDE estilo “clique-clique” você perde a chance de aprender uma das
maiores potencialidades e virtudes desse programa, que é a linguagem R! Nessa apostila, usaremos
somente linhas de comando, nada de “clique-clique". No início usaremos apenas comandos e funções já prontas no R. Conforme a familiaridade com a linguagem aumenta veremos, na parte final da apostila, como criar e escrever nossas próprias funções.
Introdução a algumas estruturas de dados ou objetos do R
As informações ou dados no R podem ter diferentes estruturas, e existem muitos tipos de estruturas de dados que só passamos a conhecê-los bem com o passar do tempo (ou mais comumente, quando precisamos). O legal do R, e que diferencia da maioria dos outros programas de estatística, é que todos os tipos de dados são tratados da mesma forma. Ou seja, são todos chamados de objeto. Linguagens de programação orientadas a objetos (que é o caso da linguagem R) são extremamente poderosas e estão dominando o mundo virtual. Com certeza seu telefone e seu computador utiliza linguagens desse tipo. Provavelmente a mais famosa é a linguagem Java (www.java.org). Uma das grandes vantagens das linguagens orientadas a objetos é sua flexibilidade e mostraremos para você nas próximas seções. Por enquanto vamos conhecer os tipos básicos de objetos, ou de estruturas de dados:
a) vetores: uma sequência de valores numéricos ou de caracteres (letras, palavras).
b) matrizes: coleção de vetores em linhas e colunas, todos os vetores dever ser do mesmo tipo (numérico ou de caracteres).
c) dataframe: O mesmo que uma matriz, mas aceita vetores de tipos diferentes (numérico e caracteres). Geralmente nós guardamos nossos dados em objetos do tipo data frame, pois sempre temos variáveis numéricas e variáveis categóricas (por exemplo, largura do rio e nome do rio, respectivamente).
d) listas: conjunto de vetores, dataframes ou de matrizes. Não precisam ter o mesmo comprimento, é a forma que a maioria das funções retorna os resultados.
e) funções: as funções criadas para fazer diversos cálculos também são objetos do R.
No decorrer da apostila você verá exemplos de cada um destes objetos. As funções não são dados. Na
realidade as funções são objetos que executam determinado conjunto de operações matemáticas. Ao usar o R, tanto as funções como os dados são tratados como objetos. Você vai entender melhor quais são as vantagens de tratar as funções como objetos mais adiante. Para uma leitura mais aprofundada sobre os tipos de objetos e definições da linguagem R leia o manual "R language definition" e o "An introduction to R" páginas 7 a 12, ambos disponíveis no menu "HELP", "Manuais em PDF". Clique em help no menu do R e em Manuais (em PDF) para abrir os arquivos.
Demonstrações
>
demo(graphics)
# Vai aparecer uma mensagem pedindo que você
tecle Enter para prosseguir, depois clique na janela do gráfico para ir passando os exemplos.> demo(persp)
>
demo(image)
Como criar objetos
Objetos vetores com valores numéricos
Vamos criar um conjunto de dados que contém o número de espécies de aves (riqueza) coletadas em 10 locais. As riquezas são 22, 28, 37, 34, 13, 24, 39, 5, 33, 32.
>
aves<-c(22,28,37,34,13,24,39,5,33,32)
O comando <- (sinal de menor e sinal de menos) significa assinalar (assign). Indica que tudo que vem após este comando será salvo com o nome que vem antes. É o mesmo que dizer "salve os dados a seguir com o nome de aves". A letra
c
significa concatenar (colocar junto). Entenda como "agrupe os dados entreparênteses dentro do objeto que será criado" neste caso no objeto aves. Para ver os valores (o conteúdo de um objeto), basta digitar o nome do objeto na linha de comandos.
>
aves
A função length fornece o número de observações (n) dentro do objeto.
>
length(aves)
Objetos vetores com caracteres (letras, variáveis categóricas).
Também podemos criar objetos que contêm letras ou palavras ao invés de números. Porem, as letras ou palavras devem vir entre aspas " ".
>
letras<-c("a","b","c","da","edw")
>
letras
>
palavras<-c("Manaus","Cuiabá","Belém","Brasília")
>
palavras
Crie um objeto "misto", com letras e com números. Funcionou? Esses números realmente são números? Note a presença de aspas, isso indica que os números foram convertidos em caracteres. Evite criar vetores "mistos", a menos que tenha certeza do que está fazendo.
Operações com vetores
Podemos fazer diversas operações usando o objeto
aves,
criado acima.>
max(aves)
#valor máximo contido no objeto aves>
min(aves)
#valor mínimo>
sum(aves)
#Soma dos valores de aves>
aves^2
#…>
aves/10
Agora vamos usar o que já sabemos para calcular a média dos dados das aves.
>
n.aves<-length(aves)
# número de observações (n)Para ver os resultados basta digitar o nome dos objetos que você salvou
>
n.aves
# para ver o número de observações (n)>
media.aves
# para ver a médiaVocê não ficará surpreso em saber que o R já tem uma função pronta para calcular a média.
>
mean(aves)
Acessar valores dentro de um objeto [colchetes]
Caso queira acessar apenas um valor do conjunto de dados use colchetes
[].
Isto é possível porque o R salva os objetos como vetores, ou seja, a sequencia na qual você incluiu os dados é preservada. Osprogramadores chamam essa sequencia de índices e você pode usar esses índices para selecionar valores em qualquer objeto. Por exemplo, vamos acessar o quinto valor do objeto aves.
>
aves[5]
# Qual o quinto valor de aves?>
palavras[3]
# Qual a terceira palavra?O R não mostra os índices quando você executa um objeto para simplificar, mas os índices estão lá. No exemplo de aves acima, o que o R faz pode ser visualizado assim:
[1] [2] [3] [4] [5] [6] [7] [8] [9] [10]
[1] 22 28 37 34 13 24 39 5 33 32
Como o vetor aves só tem uma dimensão, quando você digita aves[5], o R retorna o valor 13 (quinto elemento do vetor aves).
Para acessar mais de um valor use c para concatenar dentro dos colchetes [c(1,3,...)]:
>
aves[c(5,8,10)]
# acessa o quinto, oitavo e décimo valoresPara excluir um valor, ex: o primeiro, use:
>
aves[-1]
# note que o valor 22, o primeiro do objeto aves, foi excluídoCaso tenha digitado um valor errado e queira corrigir o valor, especifique a posição do valor e o novo valor. Por exemplo, o primeiro valor de aves é 22, caso estivesse errado, ex: deveria ser 100, basta alterarmos o valor da seguinte maneira.
>
aves[1]<-100
# O primeiro valor de aves deve ser 100>
aves
>
aves[1]<-22
# Vamos voltar ao valor antigoTransformar dados
Em alguns casos é necessário, ou recomendado, que você transforme seus dados antes de fazer suas análises. Transformações comumente utilizadas são log e raiz quadrada.
>
sqrt(aves)
#Raiz quadrada dos valores de aves>
log10(aves)
#log(aves) na base 10, apenas>
log(aves)
# logaritmo natural de avesPara salvar os dados transformados dê um nome ao resultado. Por exemplo:
>
aves.log<-log10(aves)
# salva um objeto com os valores de aves em logListar e remover objetos salvos
>
ls()
Para remover objetos use
rm()
para remover o que está entre parênteses.>
rm(aves.log)
>
aves.log #
você verá a mensagem:Error: object "aves.log" not found
Para apagar todos os objetos do workspace use: rm(list=ls()). Mas atenção, não execute esse comando agora!!!
Gerar sequências (usando : ou usando seq)
: (dois pontos)
Dois pontos " : " é usado para gerar sequências de um em um, por exemplo a sequência de 1 a 10:
>
1:10
# O comando : é usado para especificar sequências.>
5:16
# Aqui a sequência vai de 5 a 16seq
A função
seq
é usada para gerar sequências especificando os intervalos.
Vamos criar uma sequência de 1 a 10 pegando valores de 2 em 2.>
seq(from = 1, to = 10, by = 2)
#seq é a função para gerar sequências.Como todas as funções no R, não é necessário especificar os nomes dos argumentos, basta somente digitar os valores:
>
seq(1,10,2) #
compare o resultado com o comando anterior>
seq(10,1,2) #
e agora? Porque não deu certo?Sempre que você executa uma função sem declarar os nomes dos argumentos (neste caso, “from”, “to” e “by”), o R assume que você está seguindo a mesma ordem em que a função foi criada. Para saber qual é a ordem, basta olhar no help. Por isso é impossível ir de 10 para 1 acrescentando 2! Para esse comando funcionar você precisa fazer algumas modificações:
>
seq(to=10,from=1,by=2) #
agora sim, mas veja que não é muito intuitivo...>
seq(1,100,5)
#sequência de 1 a 100 em intervalos de 5>
seq(1,0.01,-0.02)
#sequência de 1 a 0.01 em intervalos de 0.02A vantagem de não precisar informar os nomes dos atributos é óbvia: simplificar e diminuir o tamanho dos comandos. No entanto, você precisa prestar atenção, principalmente quando está começando a mexer no R. A maioria das funções tem valores padronizados (default) ou nulos em seus atributos. Veja o help da função seq():
seq(from = 1, to = 1, by = ((to - from)/(length.out - 1)),
length.out = NULL, along.with = NULL, ...)
Veja que tanto o atributo “from” e “to”, tem o valor 1 como padrão. Ou seja, se você não especificar qual valor deseja, o R vai usar o valor 1. Apesar de parecer um pouco complicado a primeira vista, o que está escrito
>
seq(to=10,by=2) #
....>
seq(to=10) #
....Veja também que existem outros argumentos, em que o default é “NULL” (nulo). Nesses casos, os argumentos só serão usados, se você informar o valor. Volte no help da função seq e veja o que é e como funciona o argumento length.out, e use esse argumento para criar uma sequência de 10 números pares entre 2 e 20.
Gerar repetições (rep)
rep
Vamos usar a função rep para repetir algo n vezes.
>
rep(5,10)
# repete o valor 5 dez vezesA função
rep
funciona assim:
rep(x, times=y)
# rep(repita x, y vezes) # onde x é o valor ou conjunto de valores que deve serrepetido, e times é o número de vezes)
>
rep(2,5)
>
rep("a",5)
# repete a letra "a" 5 vezes>
rep(1:4,2)
# repete a sequência de 1 a 4 duas vezes>
rep(1:4,each=2)
# note a diferença ao usar o comando each=2>
rep(c("A","B"),5)
# repete A e B cinco vezes.>
rep(c("A","B"),each=5)
# repete A e B cinco vezes.>
rep(c("Três","Dois","Sete","Quatro"),c(3,2,7,4))
# Veja que neste caso a primeira parte do comando indica as palavras que devem ser repetidas e a segunda parte indica quantas vezes cada palavra deve ser repetida. Veja o help dessa função para conhecer quais argumentos existem e os valor padrão de cada argumento.Gerar dados aleatórios
runif (Gerar dados aleatórios com distribuição uniforme)
>
runif(n, min=0, max=1)
# gera uma distribuição uniforme com n valores,começando em min e terminando em max.
>
runif(200,80,100)
# gera 200 valores que vão de um mínimo de 80 até ummáximo de 100
>
temp<-runif(200,80,100)
>
hist(temp)
# Faz um histograma de frequências dos valoresrnorm (Gerar dados aleatórios com distribuição normal)
>
rnorm(n, mean=0, sd=1)
# gera n valores com distribuição uniforme, commédia 0 e desvio padrão 1.
>
rnorm(200,0,1)
# 200 valores com média 0 e desvio padrão 1>
temp2<-rnorm(200,8,10)
# 200 valores com média 8 e desvio padrão 10> hist(temp2) # Faz um histograma de frequências dos valores
Fazer amostras aleatórias
A função sample
A função sample é utilizada para realizar amostras aleatórias e funciona assim:
sample(x, size=1, replace = FALSE)
# ondex
é o conjunto de dados do qual as amostras serão retiradas,size
é o número de amostras ereplace
é onde você indica se a amostra deve ser feita com reposição (TRUE
) ou sem reposição (FALSE
).>
sample(1:10,5)
# tira 5 amostras com valores entre 1 e 10Como não especificamos o argumento
replace
o padrão é considerar que a amostra é sem reposição (= FALSE
).>
sample(1:10,15) #
erro, amostra maior que o conjunto de valores, temos 10 valores (1 a 10)portanto não é possível retirar 15 valores sem repetir nenhum!
>
sample(1:10,15,replace=TRUE)
# agora sim!Com a função
sample
nós podemos criar vários processos de amostragem aleatória. Por exemplo, vamos criar uma moeda e "jogá-la" para ver quantas caras e quantas coroas saem em 10 jogadas.>
moeda<-c("CARA","COROA") #
primeiro criamos a moeda>
sample(moeda,10) #
ops! Esqueci de colocar replace=TRUE>
sample(moeda,10,replace=TRUE)
# agora sim ☺Ordenar e atribuir postos (ranks) aos dados
funções: sort, order e rank
Primeiro vamos criar um vetor desordenado para servir de exemplo:
>
exemplo<-sample(1:100,10)
# amostra ao acaso 10 valores entre 1 e 100>
exemplo
# veja que os valores não estão em ordem. Talvez com muita sorte os seus valoresestejam.
[1]
94 27 89 82 24 51 2 54 37 38
# seus valores serão diferentessort
A função sort coloca os valores de um objeto em ordem crescente ou em ordem decrescente.
>
sort(exemplo)
# para colocar em ordem crescente[1]
2 24 27 37 38 51 54 82 89 94
>
sort(exemplo, decreasing=TRUE)
# para colocar em ordem decrescente[1]
94 89 82 54 51 38 37 27 24 2
order
A função
order
retorna a posição original de cada valor do objeto "exemplo
" caso os valores do objeto "exemplo
" sejam colocados em ordem.>
order(exemplo)
#[1]
7 5 2 9 10 6 8 4 3 1
Nesta função o R retorna os valores dos índices do objeto. Veja novamente:
[1] 94 27 89 82 24 51 2 54 37 38 Note que o primeiro valor acima é 7, isso indica que se quisermos colocar o objeto "
exemplo
" em ordem crescente o primeiro valor deverá ser o sétimo valor do "exemplo
", que é o valor 2 (o menor deles). Na sequência devemos colocar o quinto valor do objeto "exemplo
", que é 24, depois o segundo, depois o nono…até que objeto "
exemplo
" fique em ordem crescente.Você pode descobrir qual a ordem decrescente facilmente:
>
order(exemplo,decreasing=TRUE)
[1]
1 3 4 8 6 10 9 2 5 7
Vamos ver outro exemplo.>
valores<-sample(seq(1,100,10))
>
valores
>
order(valores)
Agora vamos usar a informação da ordem e colocar os valores em ordem crescente e decrescente.
>
valores[order(valores)]
>
valores[order(valores,decreasing=TRUE)]
É importante entender o comando order, pois ele é muito usado para colocar uma planilha de dados seguindo a ordem de alguma de suas variáveis. Essa técnica é muito usada em ecologia de comunidades. Veremos como fazer isso mais adiante.
rank
A função
rank
atribui postos aos valores de um objeto.
>
exemplo
## apenas para relembrar os valores do exemplo[1]
94 27 89 82 24 51 2 54 37 38
Agora vamos ver o rank destes valores>
rank(exemplo)
# Para atribuir postos (ranks) aos valores do exemplo[1]
10 3 9 8 2 6 1 7 4 5
Veja que 94 é o maior valor do exemplo, portanto recebe o maior rank, no caso 10.
Relembrando o que é o workspace
O workspace é a área de trabalho do R, quando salvamos um workspace em uma pasta e o abrirmos a partir dela o R imediatamente reconhecerá o endereço da pasta como sendo seu diretório de trabalho. Para conferir o diretório de trabalho use o comando abaixo:
>
getwd()
> [1] "C:/Documents and Settings/Victor Landeiro/My Documents"
Caso o diretório que aparecer não for o da pasta que está usando para a apostila salve seu workspace na pasta da apostila. Para isso clique em File (Arquivo) e depois em “Save workspace” (“Salvar área de trabalho”),
escolha a pasta que quer e salve. OBS:1) não é necessário dar nome ao arquivo 2) não salve mais de um workspace na mesma pasta.
Exercícios com operações básicas
2. Use as funções
union, intersect e setdiff
para encontrar a união, o intersecto e as diferenças entre os conjuntos A e B. Aprenda no help como utilizar estas funções.A 1 2 3 4 5
B 4 5 6 7
3. Calcule |23-32| ou módulo de 23-32.
4. Suponha que você coletou 100 amostras em duas reservas, as 50 primeiras amostras foram na reserva A e as 50 ultimas na reserva B. Crie uma variável chamada locais que represente a reserva onde cada uma das 100 amostras foram coletadas.
5. Suponha que você deseja jogar na mega-sena, mas não sabe quais números jogar, use a função sample do R para escolher seis números para você. Lembre que a mega-sena tem valores de 1 a 60.
6. Crie uma sequência de dados de 1 a 30 apenas com números impares. Use a função seq(). 7. Simule o resultado de 250 jogadas de um dado. ?sample. Descubra como usar a função
table
para saber quantas vezes cada número do dado foi sorteado. ?table
OBS: a página de help irá conter muitas informações que você ainda não sabe o que é e que não precisará utilizar. Veja os exemplos para ter uma ideia de como funciona.a <- c(“A”,”B”,”C”)
table(sample(a,replace=TRUE))
8. Crie um objeto com estes dados: 9 0 10 13 15 17 18 17 22 11 15 e chame-o de temp. Agora faça as seguintes transformações com esses dados: 1) raiz quadrada de temp, 2) log natural de temp, 3) log(x+1) de temp, 4) eleve os valores de temp ao quadrado.
Gráficos
do R
PLOTS
Produzir gráficos de qualidade é uma ótima forma para apresentar e explorar dados. O R oferece um output gráfico poderoso e de alta definição, onde você pode mexer virtualmente em tudo! Veja um exemplo:
> example(persp)
Esse comando mostra uma série de gráficos produzidos pela função persp(). A figura 3 mostra o segundo gráfico (precione o Enter no workspace quando você estive pronto para passar para o próximo gráfico). Veja que para cada exemplo o script é mostrado no console, então você pode testar novas mudanças brincando com os argumentos.
Figura 3. Segundo gráfico da função persp(). Isso é só um exemplo, no mundo real evite a qualquer custo fazer um gráfico 3D!
Vamos dar uma olhada como fazer os gráficos mais comuns (gráficos de barras, pizza e dispersão).
Gráficos de barras
Para fazer gráficos de barras no R a função é
barplot
.
>
barplot(sample(10:100,10))
Veja os exemplos de gráficos de barras
:
>
example(barplot
) # clique na janela do gráfico para ir passando os exemplos.Gráficos de pizza
Para fazer gráficos de pizza a função
pie
.
>
pie(c(1,5,7,10))
Veja os exemplos de gráficos de pizza
>
example(pie)
Gráfico de pontos (gráficos de dispersão)
Gráficos com variáveis numéricas
Primeiro vamos inserir os dados de duas variáveis numéricas. Lembre que a forma mais simples de inserir dados no R é usando a função de concatenar dados "c".
X
-10
-5
0
5
10
Y
-10
-5
0
5
10
S
in
c(
r )
>
x<-1:10
y geralmente é a letra usada em livros texto para indicar a variável resposta, a que aparece no eixo Y. Apesar de não ser uma norma, colocar a variável resposta no eixo y (vertical) dos gráficos é um consenso entre a maioria dos estatísticos, daí a letra y para dados resposta. x é chamada de variável independente e aparece no eixo x (horizontal).
É extremamente simples fazer um gráfico de pontos de y contra x no R. A funçãoutilizada é
plot
()
e precisa de apenas dois argumentos: o primeiro é o nome da variável do eixo X, o segundo é o da variável do eixo Y.
>
plot(x,y)
Você também pode dizer se quer um gráfico de linhas, de pontos, ou de ambos:
>
plot(x,y,type=”p”)
>
plot(x,y,type=”l”)
>
plot(x,y,type=”b”)
Ou dizer que não quer plotar nada no gráfico usando “n”
>
plot(x,y,type=”n”)
Alterando a aparência do gráfico
Para a proposta de apenas explorar os dados, o gráfico acima geralmente é o que você precisa. Mas em publicações é necessário saber melhorar a aparência do gráfico. Sempre é bom ter nomes informativos nos eixos (no R a opção default de nome das legendas é o próprio nome das variáveis). Suponha então que queremos mudar o nome da variável do eixo x para "Variável explanatória". Para isso, o argumento
xlab
("x label") é utilizado. Use as setas do teclado para voltar ao comando anterior e coloque uma "vírgula" após o y e depois da vírgula coloque o comando da legenda do eixo x(
xlab="Variável
explanatória"
)
>
plot(x,y, xlab="Var explanatória")
Você pode alterar a legenda do eixo y da mesma forma, porem usando
ylab
.
Use as setas e coloque o argumento da legenda do eixo y.>
plot(x,y,xlab="Var explanatória",ylab="Var resposta")
Também é fácil mudar os símbolos do gráfico, neste momento você está usando a opção default, que é a "bolinha vazia"
(
pch=1
).
Se você deseja que o símbolo seja um "x" usepch=4
.
Use a seta para cima pra inserir o argumentopch
.
>
plot(x,y,xlab="Var explanatória",ylab="Var resposta" ,pch=4)
Use outros valores (de 1 a 25) para ver outros símbolos. Para ver todas as opções de símbolo de uma vez digite:
>
plot(1:25, pch=1:25)
>
text(1:25,(1:25)-0.9)
Para colocar título no gráfico uso o argumento
main
:
>
plot(x,y,xlab="Var explanatória",ylab="Var resposta" ,pch=4,
main="Título do gráfico")
Adicionando linhas a um gráfico de pontos
>
abline(h=mean(y))
#
oh
é de horizontal. Fará uma linha na horizontal que passa pela média de y.Para passar uma linha que passa pela média de x
>
abline(v=mean(x))
#
o v é de verticalVamos passar uma linha que passa pelo sétimo valor do eixo x e mudar a cor da linha
>
abline(v=7, col="red")
#
pode escrever o nome da cor ou números (abaixo)Também é possível inserir as duas linhas ao mesmo tempo
:
>
plot(x,y)
>
abline(h=mean(y), v=mean(x),col=4)
Com cores diferentes
>
abline(h=mean(y), v=mean(x),col=c(2,4))
Adicionar mais pontos ao gráfico
Em alguns casos podemos querer inserir pontos de outro local no mesmo gráfico, usando símbolos diferentes para o novo local. Suponha que temos novos valores da variável resposta e da variável explanatória, coletados em outro local, e queremos adicionar estes valores no gráfico. Os valores são
v<-c(3,4,6,8,9)
## novos valores da variável explanatóriaw<-c(80,50,60,60,70)
## novos valores da variável respostaPara adicionar estes pontos ao gráfico, basta usar a função
points(),
e usar uma cor diferente para diferenciar.Primeiro vamos refazer o gráfico com x e y e depois adicionar os novos pontos
.
>
plot(x,y)
>
points(v,w,col="blue")
Gráficos com variáveis explanatórias que são categóricas.
Variáveis categóricas são fatores com dois ou mais níveis (você verá isso no curso de estatística). Por exemplo, sexo é um fator com dois níveis (macho e fêmea). Podemos criar uma variável que indica o sexo como isto:
>
sex<-c("macho","fêmea")
A variável categórica é o fator sexo e os dois níveis são "macho" e "fêmea". Em princípio, os níveis do fator podem ser nomes ou números (1 para macho e 2 para fêmea). Use sempre nomes para facilitar.
Vamos supor que os 5 primeiros valores da nossa variável y eram machos e os 5 últimos eram fêmeas e criar a variável que informa isso.
>
_
sexo<-c("Ma","Ma","Ma","Ma","Ma","Fe","Fe","Fe","Fe","Fe")
Para parecer um exemplo mais real vamos criar valores para o peso de 10 pessoas.
>
peso<-c(70,80,87,65,93,65,69,63,71,58)
>
peso
Agora vamos fazer o gráfico
:
>
plot(sexo,peso)
>
is(sexo)
Veja que o R trata a variável sexo como sendo um "vetor de caracteres". Mas nós sabemos que sexo é o nosso fator, então precisamos dar esta informação ao R. A função
factor
,
transforma o vetor de caracteres em fator.
>
factor(sexo)
Veja que o R mostra os "valores" e depois mostra os níveis do fator. Agora podemos fazer o nosso gráfico adequadamente:
>
plot(factor(sexo),peso)
Você também pode salvar a variável sexo já como um fator.
>
sexo.f<-factor(sexo)
Gráficos do tipo boxplot são bons quando o número de observações (de dados) é muito grande. Neste caso, um gráfico com pontos seria melhor, pois podemos ver quantas observações foram utilizadas para produzir o gráfico.
Para fazer um gráfico de pontos quando uma variável é categórica precisamos usar a função
stripchart.
>
stripchart(peso~sexo)
# faz o gráfico, mas na horizontal>
stripchart(peso~sexo,vertical=TRUE)
# agora o gráfico está na vertical,porém os pontos aparecem nas extremidades
.
TRUE
pode ser abreviado para apenasT
.
>
stripchart(peso~sexo,vertical=T,at=c(1.3,1.7))
# agora os pontosestão centralizados, pois com o argumento at, nós especificamos a localização dos pontos no eixo X. Note que agora só há um problema. Eram cinco fêmeas e no gráfico aparecem apenas 4. Isso ocorreu porque duas fêmeas tinham o mesmo peso. Para melhorar o gráfico é necessário usar o argumento
method="stack"
,
para que os pontos não fiquem sobrepostos.
>
stripchart(peso~sexo,vertical=T,at=c(1.5,1.7),
method="stack")
#
os pontos não estão mais totalmente sobrepostos, mas um símbolo ainda está sobre o outro. Usando o argumento offset conseguimos separá-los.
>_
stripchart(peso~sexo,vertical=T,at=c(1.3,1.7),method=
"stack",
offset=1)
Inserir texto em gráficos
Para inserir textos em gráficos a função é
text().
Ela funciona assim:text(cooX,cooY,"texto")
Neste caso cooX e cooY indicam as coordenadas do eixo X e do eixo Y onde o texto deverá ser inserido. Vamos criar um gráfico simples:
>
plot(1:10,1:10)
Agora vamos adicionar "seu nome" no gráfico nas coordenadas 6 e 7. Isso indica que seu nome ficará na posição 6 do eixo X e na posição 7 do eixo Y
.
>
text(6,7,"Seu.Nome")
Para inserir duas palavras
:
>
text(c(2,3),c(8,6),c("nome","sobrenome"))
Também é possível adicionar texto aos gráficos usando a funçã
o
locator(n)
.
O n indica o número de pontos que você deseja indicar no gráfico. A funçãolocator
permite que você clique no gráfico com o mouse e adicione o texto na posição desejada.>
plot(1:10,1:10)
>
text(locator(1),"Texto")
# clique com o mouse na posição desejada no gráficoPara mais de um texto:
>
plot(1:10,1:10)
>
text(locator(3),c("texto 1","texto 2","texto 3"))
Inserir legenda em gráficos
Você pode inserir legendas facilmente em qualquer gráfico. Vamos voltar ao primeiro gráfico desta parte da apostila.
>
plot(x,y,xlab="Var explanatória",ylab="Var resposta"
,pch=16, main="Título do gráfico")
>
points(v,w,col="blue")
Vamos supor que as cores e o tipo dos pontos representam coletas realizadas em duas reservas diferentes, e você precisa apresentar essa informação junto ao gráfico. A função
legend
faz isso para você:>
legend("topright", legend=c("reserva 1", "reserva 2"),
pch=c(16,1), col=c("black","blue"))
O importante nesse comando é manter em mente que você precisa passar as informações ao R sempre na mesma ordem. No nosso exemplo, estamos falando que a Reserva 1 está representada pelo círculo cheio (pch=c(16,1)) de cor preta (col=c("black","blue")), já a reserva 2 está representada pelo círculo vazio (pch=c(16,1)) de cor azul (col=c("black","blue")). O defaut da função
legend
é plotar as letras da legenda do mesmo tamanho da fonte usada nos eixos. No entanto, normalmente essa escolha acaba por tomar um espaço grande da área do gráfico. Para deixar a legenda com um tamanho mais adequado, basta usar o argumentocex
. O argumentobty
controla como a borda da legenda deve ser plotada. Vamos ver como fica:>
plot(x,y,xlab="Var explanatória",ylab="Var resposta"
,pch=16, main="Título do gráfico") #precisamos plotar novamente o
grafico
>
points(v,w,col="blue")
>
legend("topright", legend=c("reserva 1", "reserva 2"),
pch=c(16,1), col=c("black","blue"), cex=0.5, bty="n")
Ficou melhor, certo? Mesmo assim a legenda dentro do gráfico continua ocupando uma área importante. Muitas vezes incluir legendas dentro da área do gráfico pode confundir os leitores e é mais desejado explicar no texto ou na legenda da figura o que os símbolos e cores representam.
Dividir a janela dos gráficos
Em alguns casos em que se deseja comparar dois ou mais gráficos é possível dividir a janela de gráficos do R. A função
par
controla diversas características dos gráficos. Sempre que quiser melhorar algum aspecto de seu gráfico consulte o help da função (?par)
e descubra o argumento necessário. Para dividir a janela de gráficos o comando é:>
par(mfrow=c(1,2))
# uma linha e duas colunas>
plot(sample(1:10))
>
plot(rnorm(10))
Agora vamos dividir a janela em duas linhas e uma coluna:
>
par(mfrow=c(2,1))
>
plot(1:10)
>
plot(runif(15))
Agora vamos dividir a janela em duas linhas e duas colunas (para plotar 4 gráficos)
>
par(mfrow=c(2,2))
>
plot(1:10)
>
plot(1:10,1:10)
>
plot(1:10, rep(1,10))
>
plot(runif(100),rnorm(100))
Salvar os gráficos
Existem diversas opções para salvar os gráficos do R. A mais simples é clicar com o botão direito do mouse sobre o gráfico e depois em "save as metafile". Também é possível salvar os gráficos em PDF, JPEG, BMP, PNG ou outros formatos. Para salvar em pdf ou outros formatos clique sobre o gráfico e depois clique em Arquivo e em salvar como. Escolha a opção que deseja salvar
.
Muitas vezes é preciso salvar gráficos com resolução alta, ou criar painéis grandes com vários gráficos. Você consegue fazer tudo isso no R. Por exemplo, vamos dizer que o editor da revista pediu para você gerar um gráfico na extenção tiff com 300 dpi de resolução. Vc pode facilmente criar esse gráfico, com o comando abaixo:
>
tiff(filename="figura1.tiff", width=1000, height=1000,
res=300)
# cria um arquivo que vai receber seu gráfico, especificando alguns parâmetros>
plot(runif(100),rnorm(100))
# plota o gráfico>
dev.off ()
# encerra o commando, ou seja, produz a figura.A “figura 1” vai aparecer na sua pasta de trabalho. Compare a qualidade da figura 1 produzida pelos comandos acima, com as figuras que você salvou usando a opção salvar como. A figura 1 tem algo em torno de 4 mb (megabites), enquanto que a figura gerada pela opção salvar como, tem em torno de 100 kb (kilobites). Veja o help das funções que criam imagens, ?tiff, ?pdf, ?png, ?jpeg para mais detalhes. Descontando pequenas variações os argumentos executam as mesmas funções na maioria das funções de criar gráficos. O help traz todas as informações necessárias para você produzir figuras de alta qualidade e no tamanho que desejado.
Resumo sobre gráficos
Plot:
plot(xaxis,yaxis)
faz um gráfico de pontos se x é uma variável contínua e um boxplot se x é uma variável categórica (se é um fator).Lines:
lines(x,y)
traça uma linha reta de acordo com as coordenadas fornecidas. É possível mudar o tipo e a cor das linhas usando os argumentoslty
para o tipo ecol
para a cor.
Points:
points(x,y)
adiciona mais pontos em um gráfico. É possível colocar os novos pontos com símbolo diferente, usando o argumentopch=2
oupch="H".
stripchart: é uma função que faz gráficos de pontos, com a qual é possível separar pontos coincidentes,
quando a variável “x” for categórica.
O comando abaixo mostra os números que especificam algumas cores
>
pie(rep(1,30),col=rainbow(30))
par: a função
par
é utilizada para alterar diversos aspectos dos gráficos, dentre eles, dividir a janela para que caiba mais de um gráfico.Exercícios com gráficos
1- Um biólogo foi ao campo e contou o número de sapos em 20 locais. Ele também anotou a umidade e a temperatura em cada local. Faça dois gráficos de pontos para mostrar a relação do número de sapos com as variáveis temperatura e umidade. Use a função
par()
para dividir a janela em duas.Os dados são:
sapos 6-5-10-11-26-16-17-37-18-21-22-15-24-25-29-31-32-13-39-40 umid 62-24-21-30-34-36-41-48-56-74-57-46-58-61-68-76-79-33-85-86 temp 31-23-28-30-15-16-24-27-18-10-17-13-25-22-34-12-29-35-26-19
2- Um biólogo interessado em saber se o número de aves está relacionado ao número de uma determinada espécie de árvore realizou amostras em 10 locais. Os valores obtidos foram:
aves<-c(22,28,37,34,13,24,39,5,33,32)
arvores<-c(25,26,40,30,10,20,35,8,35,28)
Faça um gráfico que mostra a relação entre o número de aves e o número de árvores.
Um colega coletou mais dados sobre aves e árvores, em outra área, que podemos aproveitar. Os dados são: árvores2 (6,17,18,11,6,15,20,16,12,15),.
arvores2<-c(6,17,18,11,6,15,20,16,12,15)
aves2<-c(7,15,12,14,4,14,16,60,13,16)
Inclua estes novos pontos no gráfico com um símbolo diferente e cor azul.
Junte o seu arquivo de aves com o arquivo de aves do seu amigo, para que fique em um arquivo completo: aves.c<-c(aves,aves2). Faça o mesmo para árvores.
3- Os dados do exercício anterior foram coletados em regiões diferentes (você coletou no local A e seu amigo no local B). Inclua esta informação no R, use a função rep se quiser facilitar.
Faça um gráfico para ver qual região tem mais aves e outro para ver qual tem mais árvores. Lembre que local deve ser um fator para fazer o gráfico. Use função stripchart.
stripchart(aves.c~locais, vertical=TRUE, pch=c(16,17))
Existem locais com o mesmo número de aves, e no gráfico estes pontos apareceram sobrepostos. Faça o gráfico sem pontos sobrepostos:
4 -
Existem milhares de outros comandos para alterar a aparência de gráficos, veja esta página do help(
?par
) para ver alguns comandos sobre como alterar a aparência de gráficos. Não se preocupe se você ficar confuso sobre as opções dohelp(par)
, apenas praticando você irá começar a dominar estes comandos.5– Repita o gráfico do exercício 2 acima e faça as seguintes modificações. Coloque um título no gráfico
Coloque as legendas no eixo-x e no eixo-y. Por exemplo: “Número de aves”
O padrão do R é fazer uma “caixa” entorno do gráfico, faça uma alteração para que apareça apenas as
linhas do eixo-x e do eixo-y. veja bty em ?par
6 –Faça um gráfico igual ao gráfico abaixo: Use a função plot, a função points e a função lines.
Manejo de dados
Nesta sessão veremos como importar, exportar, alterar e manejar um arquivo de dados dentro do R. Mas, lembre-se de que um dos grandes segredos de um bom trabalho científico é a organização dos dados. Uma base de dados bem estruturada poupa muito tempo e evita erros no manejo e análise de dados. O Apêndice 1 (página 46) traz algumas dicas básicas de organização de bases de dados.
Acessar partes de um conjunto de dados é uma tarefa rotineira dentro do R e da análise de dados em geral. Por exemplo, em diversos casos teremos que selecionar linhas ou colunas dentro de uma planilha, ou em outros casos precisaremos agregar linhas ou colunas. Veremos como fazer coisas desse tipo nesta sessão.
Importar conjunto de dados para o R
Passe a tabela abaixo (locais, abundância de macacos e de árvores frutificando) para o Excel e salve-a (na pasta do curso) em formato de "texto separado por tabulações" (No Excel clique em "salvar como" e em texto (separado por tabulações)). Salve com o nome de
amostras.txt
.Amostra reserva macacos frutas
A1 A 22 25
A2 A 28 26
A3 A 37 40
A4 A 34 30
A5 A 13 10
A6 A 24 20
A7 A 39 35
A8 A 5 8
A9 A 33 35
A10 A 32 28
B1 B 7 6
B2 B 15 17
B3 B 12 18
B4 B 14 11
B5 B 4 6
B6 B 14 15
B7 B 16 20
B8 B 60 16
B9 B 13 12
B10 B 16 15
Note que esta tabela contém variáveis numéricas e categóricas, portanto este é um exemplo de objeto do tipo dataframe. Para importar a tabelas para o R a função é
read.table.
>
read.table("amostras.txt",header=TRUE)
O argumento
header=TRUE
informa que os dados possuem cabeçalho, ou seja, a primeira linha contém os nomes dos atributos (variáveis) e a primeira coluna possui o nome das amostras.Não se esqueça de salvar os dados, não basta importar, é preciso salvar também.
>