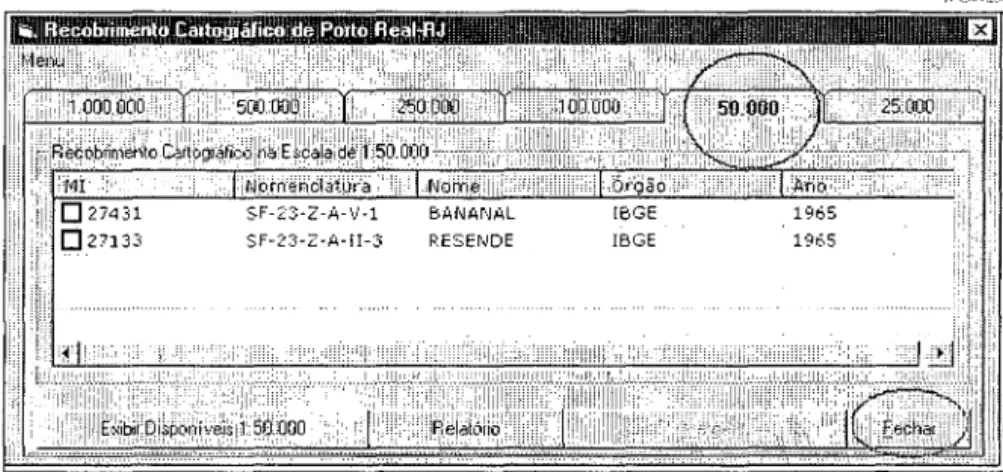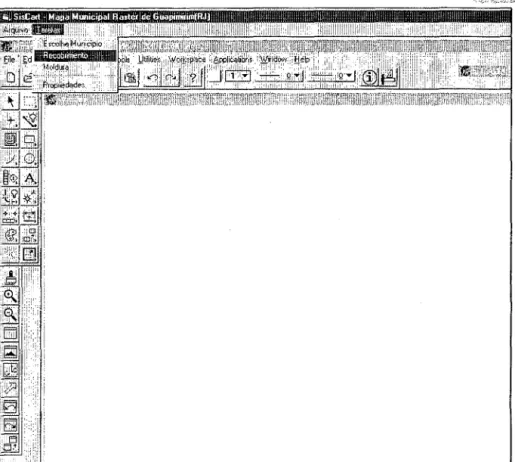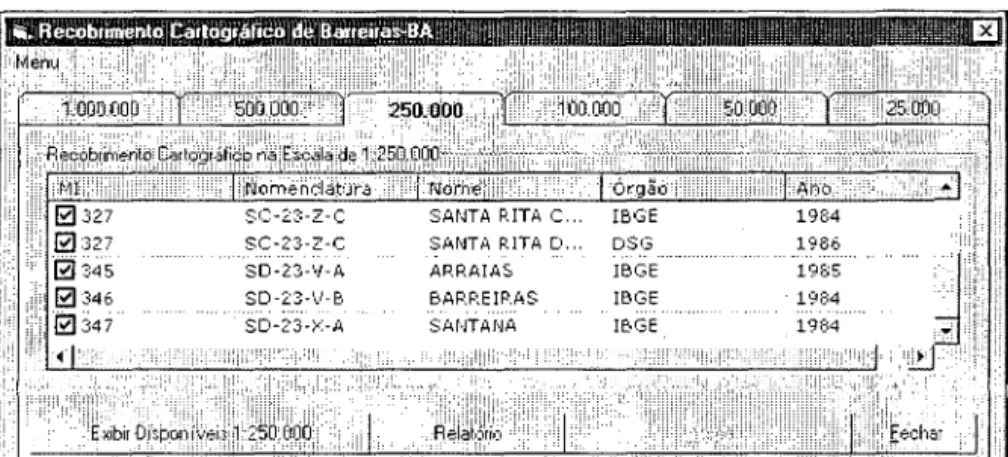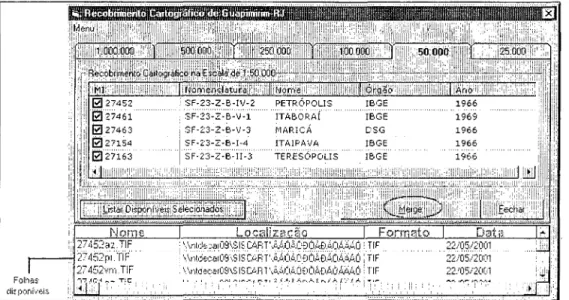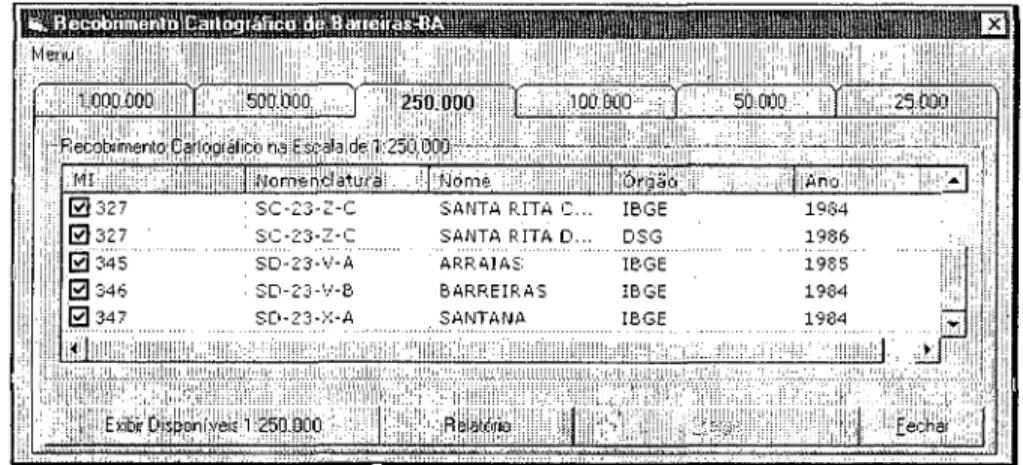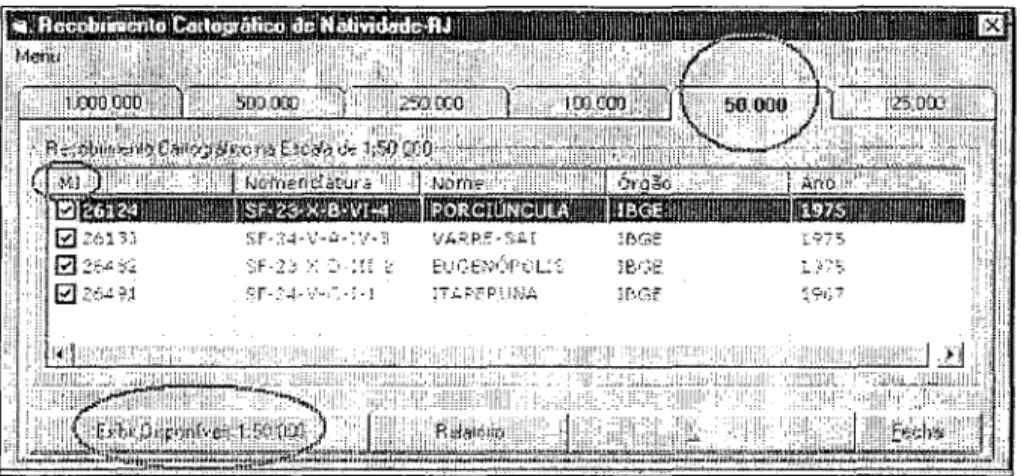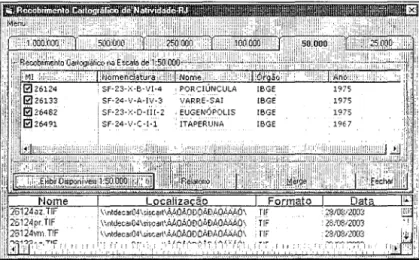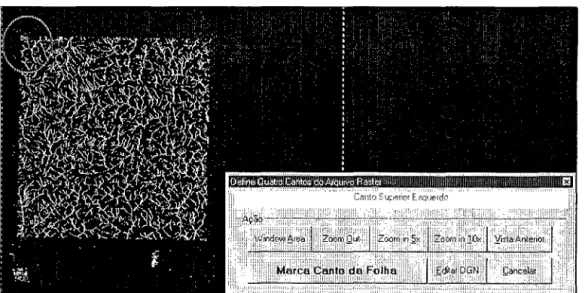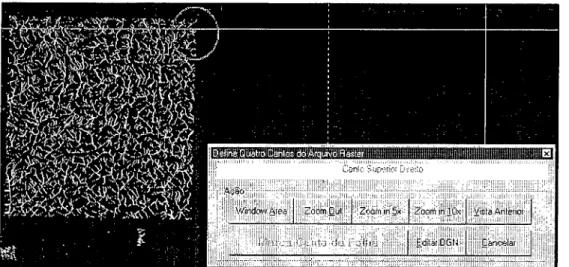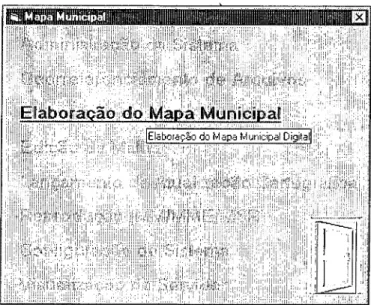SISTEMA DE
CARTOGRAFIA
AUTOMATIZADA
S1sCART 2.s.o
Instituto Brasileiro de Geografia e Estatística
f ,
~ ( /_ \
..
IBGE - INSTITUTO BRASILEIRO DE GEOGRAFIA E ESTATÍSTICA
DGC - Diretoria de Geociências CCAR - Coordenação de Cartografia Gerência de Mapeamento Municipal
AUTOMATl.ZADA
SisCart 2.8.0
Vol. 06
Reprodução do Map.a.
Munici:pal Digital'
SUMÁRIO
1. INTRODUÇÃO ... 4
2. APRESENTAÇÃO ... 4
CAPÍTULO 1 ... 5
3. ELABORAÇÃO DO MAPA MUNICIPAL RASTER ... 5
3.1 INICIANDO O SISCART ... 5
3.2 UTILIZANDO O ARQUIVO RASTER UTILIZADO NA BASE ... 7
3.2.1 Escolher Município ... 7
3. 2. 2 Recobrimento ... 8
3.2.3 Colocando moldura ... 9
3.3 SUBSTITUINDO O ARQUIVO RASTER UTILIZADO NA BASE ... 9
3.3.1 Escolher Município ... 9
3. 3. 2 Recobrimento ... 1 O 3. 3. 3 Colocando Moldura ... 12
3.4 FAZENDO A JUNÇÃO DAS FOLHAS (MERGE) ... : ... 12
3.4.1 Escolher Município ... 12
3.4.2 Recobrimento ... 13
3.4.2.1 Junção das folhas com um só fuso ... 14
3.4.2.2 Junção das folhas com 2 fusos ... 16
3.4.3 Colocando Moldura ... 21
CAPÍTULO 2 ... 21
4. ELABORAÇÃO DO MAPA MUNICIPAL VETORIAL ... 21
4.1 INICIANDO O SISCART ... 21
4.2 UTILIZANDO O ARQUIVO VETORIAL UTILIZADO NA BASE ... 23
4.2.1 Escolher Município ... 23
4.2.2 Recobrimento ... 24
4.2.3 Colocando moldura ... 25
4.3 SUBSTITUINDO O ARQUIVO RASTER UTILIZADO NA BASE ... 25
4.3. 1 Escolher Município ... 25
4.3.2 Recobrimento ... 26
4.3.3 Colocando Moldura... . ... 28
4.4 FAZENDO A JUNÇÃO DAS FOLHAS (MERGE) .. .. .. ... 28
2 Dowmentação Tecnica: IBGE!DGC CCAR. MANUl'.15 SISCART tvlrinu;;_1I ele ElaborJcão elo Mapa Municipal . v~_.15j::. 01 Ma1u:·;:·oo...i
4.4.1 Escolher Município ... 28
4.4.2 Recobrimento ... 29
4.4.2.1 Junção das folhas com um só fuso ... : ... 31
4.4.2.2 Junção das folhas com 2 fusos ... 32
4.4.3 Colocando Moldura ... 37
5. INCLUSÃO DA MOLDURA ... 37
5.1 PROCEDIMENTOS PARA INCLUSÃO DA MOLDURA ... 37
6. VISUALIZAÇÃO DO MAPA MUNICIPAL ... 39
6.1 PROCEDIMENTOS PARA VISUALIZAR O MAPA MUNICIPAL ... 39
CAPÍTULO 3 ... 42
7. REPRODUÇÃO DO MAPA MUNICIPAL. ... 42
7.1 INICIANDO O SISTEMA ... 42
7 .2 RESSIMBOLIZANDO OS ELEMENTOS VETORIAIS NO MÓDULO RASTER ... 43
7.3 RESSIMBOLIZANDO OS ELEMENTOS VETORIAIS NO MÓDULO VETORIAL ... .46
7.4 IMPRESSÃO ... 46
7.4.1 Imprimindo Mapa Municipal(MM) /Mapa Municipal Estatístico (MME) ... 46
7.4.2 Imprimindo Mapa de Setores Rurais (MSR) ... 49
8. CONSIDERAÇÕES FINAIS ... 52
3
Documentaçiio Tecnica: IBGE!DGC. ((AR, MANUAIS:SIS(;\RT Manuai ele Elabor~~ção do Mapa fyh1nicipal - Ve1s5o o:
M<:1rco ·200.-J
1. INTRODUÇÃO
O Departamento de Cartografia, atendendo a determinação da Diretoria de Geociências de participação no projeto Censo Demográfico do ano 2000, e tendo ficado com a responsabilidade de representar e coordenar o Espaço Geográfico da Vertente Rural e todos os seus desdobramentos, resolveu abrir licitação para contratação de um serviço que possibilitasse o desenvolvimento de um sistema semi automatizado que permitisse transformar todo o seu acervo do Mapeamento Municipal Convencional ou Analógico para o meio digital.
Para isso, houve a necessidade de conversão, via sistema, das Cartas Topográficas nas escalas 1:50.000, 1:100.000 e 1:250.000 do Mapeamento Sistemático em arquivos matriciais, o que possibilitou a criação de um grande Banco de Dados e, consequentemente a produção do Mapa Municipal Digital no formato Raster. Na ocasião já se falava em Mapeamento Municipal Vetorial, porém o aplicativo que foi desenvolvido não contempla as funções que permitissem a conversão do mapeamento raster para essa modalidade. O processo continuou e hoje, com as adequações que estão previstas para o sistema, e sob a orientação da atual Coordenação de Cartografia, já se vislumbra na criação de um plano de trabalho para o Mapeamento Municipal Vetorial, visto que um percentual grande de arquivos imagens já se encontram convertidos em pontos, linhas e polígonos.
2. APRESENTAÇÃO
Esse manual está dividido em três capítulos. No primeiro capítulo, o usuário aprenderá como elaborar e recuperar o Mapa Municipal Digital à partir dos arquivos imagens existentes no Banco de Dados e o que deve ser feito se um arquivo imagem, recente ou não, é incorporado no BD. Aprenderá também os procedimentos para a elaboração do mapa com a utilização de um arquivo em outra escala, desde que este arquivo esteja disponível no Banco de Dados. Uma outra questão a ser abordada, é como se deve proceder para alterar a escala de plotagem do mapa.
O segundo capítulo, trataremos dos procedimentos para a elaboração do Mapa Municipal Vetorial à partir dos arquivos devidamente validados com a Mapoteca Topográfica Digital vigente e compatível com o Sistema de Mapeamento Municipal.
E, no terceiro capítulo, serão abordados os procedimentos para a reprodução do mapa, visando um tratamento cartográfico dos elementos vetoriais (pontos, linhas
4
Doei !1"'1911t8Ç80 T éc111~!:l. 1 BGE/OGC:CCP.Fi/iv1.:..Nl .;:..1s,.~:1s1.~/.-.PT Hanu<:il de El<:1boraç§o cio r·.:1ap; lv11.1nic:1p.:;i1 \:ers.:;c ::.;
1'/];'Jl"CC· .:U•.).-i
e polígonos), sendo eles componentes da base e os correspondentes da Malha Municipal, com vista a sua reprodução via plotter ou impressora.
CAPÍTULO 1
3. ELABORAÇÃO DO MAPA MUNICIPAL RASTER
Este módulo descreve os procedimentos para a Elaboração do Mapa Municipal Digital, a partir dos arquivos raster devidamente georeferenciados pelo método Projetive, e , que se encontram disponibilizados em Bancos de Dados.
A elaboração ou recuperação do Mapa Municipal Digital pela modalidade Raster será executada segundo alguns procedimentos que deverão ser adotados:
• Refazer o mapa, mantendo-se inalterados os arquivos que foram utilizados na composição da base e a escala de plotagem;
• Refazer o mapa, mantendo-se inalterados os arquivos que foram utilizados na composição da base, porém alterando a escala de plotagem;
• Refazer o mapa, alterando-se os arquivos que foram utilizados na composição da base e mantendo-se inalterada ou não a escala de plotagem.
3.1 Iniciando o Siscart
Para acessar o módulo Elaboração do Mapa Municipal, clicar em Iniciar / Programas/ SisCart / SisCart. (Figura 3.1)
Figura 3.1: Acessando o Siscart
Será mostrada a Tela Principal do SisCart. Clicar no módulo Elaboração do Mapa Municipal. (Figura 3.2)
5
Document<~~::°i·'.) T~cnic..:i. IBGE/OGS/C-CAR/MAí\JUAIS/SISCART l'/ié·mu:-~1 c:is El.:::bor·:i~:bo cio l'!iepa tv1unicipal \/ers<Jo O 1 lvlarço,1:.::·0(!.i
Figura 3.2: Módulo Elaboração do Mapa Municipal
Na caixa abaixo, selecionar a opção Raster. (Figura 3.3)
Figura 3.3: Selecionando o formato da base
Será mostrada a caixa de Login, digitar o Login do Usuário e a Senha.
(Figura 3.4).
!:!suàrici·
~enhe.
.·:·:':!:'
Mudai Senh~:H: dnb~I
J •
QK ··'\l
Figura 3.4: Caixa de Login
Será mostrada a tela Elaboração do Mapa Municipal Raster. (Figura 3.5).
Figura 3.5: Tela inicial do Módulo de elaboração do Mapa Municipal Raster
6
Documentação Técnica: IBGE/DGC.:CCAR: MAi'JUAISISISCART Manu<tl de Elaboração do Mapél ~iunkipal VersJ.o 01
t\•lílJ"CG/ 2004
3.2 Utilizando o arquivo Raster utilizado na base
Nesta etapa será aproveitada a base raster existente e que foi utilizada na composição do Mapa Municipal.
Neste caso, a única coisa que poderá ser feita além da montagem do mapa, é reprocessá-lo em outra escala de plotagem, se for de conveniência do operador.
3.2.1 Escolher Município
Após a abertura do MicroStation, será mostrada a tela Elaboração do Mapa Municipal Raster. Clicar em Tarefas I Escolhe Município. (Figura 3.6)
Figura 3.6: Escolhendo o município
Na caixa Selecione o Município, escolher o município a ser trabalhado_
Digitar o nome do município ou parte dele no campo Localizar e teclar
<Enter>.
Ao aparecer o município escolhido, clicar sobre o nome do município e em seguida, clicar no botão OK. (Figura 3.7)
Figura 3.7: Selecionando o município
Esse procedimento irá carregar o contorno do limite do Município escolhido.
7
Documentação Técnica: IBGEiDGC!CCARiMANUAIS/SISCART Manual de Elaboração do Mapa _Municipal - Versão 01 Março; 2004
- - - - - - - - -
•• , .1 ... ,.,.,, •• , •• , , , , .. ,,, ••
Se o Mapa Municipal estiver sendo feito pela primeira vez, serão realizados alguns procedimentos sem que haja necessidade da intervenção do operador até que apareça o referido contorno.
3.2.2 Recobrimento
Após a malha ter sido carregada, clicar em Tarefas \ Recobrimento. (Figura 3.8)
Figura 3.8: Visualizando o contorno do município
Será mostrada a caixa Recobrimento Cartográfico para que seja escolhida a escala da base. Escolher a escala que foi utilizada na montagem do mapa e clicar no botão Fechar. (Figura 3.9)
8
Documentação Técnica. IBGE/DGC:CCAR/MANUAISISISCART Manual de Elaboruçào cio Mapa ~unicipa.I . Versão O 1 Março '2004
- - - -
Figura 3.9: Acessando o recobrimento cartográfico do município
OBS.: Nesse caso, o operador não deverá selecionar os Mf's constantes da relação da caixa da Figura 3.9.
3.2.3 Colocando moldura
Em seguida, o operador deverá colocar a moldura, excluindo a existente. Ver item 5.
3.3 Substituindo o arquivo raster utilizado na base
Nesta etapa será realizada a junção das folhas topográficas que recobrem o município.
3.3.1 Escolher Município
Após a abertura do MicroStation, será mostrada a tela Elaboração do Mapa Municipal, clicar em Tarefas I Escolhe Município.(Figura 3.1 O)
Figura 3.1 O: Escolhendo o Município
9
Documentação Técnica: IBGE/DGC!CCAR/MANUAIS/SISCART Manual de Elaboração do Mapa rv1unicipa! - Versão 01
Marco; 2004
;~~?IBGE
... ,,.~ ., ~:;-·:-";' .~, '~''?~·!.• , 1·: ·•f : .... ,
Será mostrada a caixa Selecione o Município para que seja escolhido o município a ser trabalhado.
Digitar o nome do município ou parte dele no campo Localizar e teclar
<Enter>. (Figura 3.11)
Figura 3.11: Localizando o município
Ao aparecer o município escolhido, clicar sobre o nome do município e em seguida, clicar no botão OK. (Figura 3.12)
Figura 3.12: Selecionando o município
Será carregado o contorno do limite do Município escolhido.
3.3.2 Recobrimento
Após a malha ser carregada, clicar em Tarefas\ Recobrimento. (Figura 3.13)
10
Documenracão Tecnica: IBGE.'DGC/CCAR. MANUAIS;SISCART Mrrnua! de Elaboração do Mapa ~unicipr:i! - Versão 01
Ma1·c;o. 200,1
Figura 3.13: Visualizando o contorno do município
Na caixa Recobrimento Cartográfico (Figura 3.14), serão realizados os procedimentos abaixo, na seguinte ordem:
1. Selecionar a escala para elaboração do mapa;
2. No campo MI, marque todos os Ml's que recobrem o município;
3. Clicar no botão Exibir Disponíveis (Escala escolhida) para verificar as folhas que estão georreferenciadas e disponíveis para a realização do merge.
4. Caso queira visualizar os detalhes do recobrimento dos Ml's nas escalas, clicar em Relatórios. Para sair, clicar em Arquivo I Sair.
Figura 3.14: Acessando o recobrimento cartográfico do município
11
Documentação Tecnica: IBGEiDGCiCCARiMANUAISiSISCART Manual de Elaboração do Mapa-Municipal ··Versão 01
Marçoi2004
---,
' •.-.N .,,,. ,:.• ,,.,,:,•!' • \.~ .. ; .•. ~
3.3.3 Colocando Moldura
Em seguida, o operador deverá colocar a moldura, excluindo a existente. Ver item 5.
3.4 Fazendo a junção das folhas (Merge)
As folhas disponíveis serão mostradas. Clicar no botão Merge para iniciar a junção das folhas. (Figura 3.20)
A junção das folhas (Merge) que recobrem os municípios poderá ser realizada de duas formas: Município enquadrado em um fuso ou em dois fusos.
3.4.1 Escolher Município
Após a abertura do MicroStation, será mostrada a tela Elaboração do Mapa Municipal, clicar em Tarefas I Escolhe Município.(Figura 3.15)
Figura 3.15: Escolhendo o Município
Será mostrada a caixa Selecione o Município para que seja escolhido o município a ser trabalhado.
Digitar o nome do município ou parte dele no campo Localizar e teclar
<Enter>. (Figura 3.16)
1100023 !J\~ique!mes 1100031 icabixi 1100049 :Carnal
Figura 3.16: Localizando o município
12
Documentac;ão Técnica: IBGEiDGCiCCAR, MANUAISiSISCART Manual de Elaboração do Mapa 0unicipê1I · Vers;lo 01
Morr,o; 2004
Ao aparecer o município escolhido, clicar sobre o nome do município e em seguida, clicar no botão OK. (Figura 3.17)
" . ""':;8c;,:ódiqfr r,1oi'ne·r ·
3517505 iGuapiaçu
3s-i76_õ.~1'-fG~~~Piara·---.. ·--- ... ____ . .-_ .. _______ ···--·---·--···--···· .. _ .. ___ _
Figura 3.17: Selecionando o município
Será carregado o contorno do limite do Município escolhido.
3.4.2 Recobrimento
Após a malha ser carregada, clicar em Tarefas \ Recobrimento. (Figura 3.18)
Figura 3.18: Visualizando o contorno do município
13
Documentacão Técnica: IBGE/DGCiCCARjMANUAISiSISCART Manual de Elaboração do Mapa ~unicipal ·Versão OI
Marco; 2004
:t~11~~rJBGTE
. '"'~' .. '·'~"·'"'' ,:~,),o,·~· .... · ' \·: "' '"'
Na caixa Recobrimento Cartográfico (Figura 3.19), serão realizados os procedimentos abaixo, na seguinte ordem:
1. Selecionar a escala para elaboração do mapa;
2. No campo MI, marque todos os Ml's que recobrem o município;
3. Clicar no botão Exibir Disponíveis (Escala escolhida) para verificar as folhas que estão georreferenciadas e disponíveis para a realização do merge.
4. Caso queira visualizar os detalhes do recobrimento dos Ml's nas escalas, clicar em Relatórios. Para sair, clicar em Arquivo I Sair.
Figura 3.19: Acessando o recobrimento cartográfico do municipio
3.4.2.1 Junção das folhas com um só fuso
FolMs di~ p1:rní·.,.i:-.i::;
: \\nldi::1::a109\S 1 S CC..F; T ' .• i1.6.1J.í::.óf) ô.6.f),6.C1,6.6.l.ó
<\n1.d~'~'~;Q9<S ·1 S C.6.R i · .. ii.6.66.c:ifj ót.D.6:t1.l):i.b.L1 : r 1 F
\\nt.d:::c:ar0~1\~:; ISC6.Fi T \6.t..1:1,6.C:i°tJÚÓ.E1A,1:1/:.,_ó_l,1~1 : l"IF
••..•. : ··;•r·:-1·°7"".,., ~: ~/-_.t.~.,-, . .:..,;t,../,~ .. (":' I_~ ~ "'.',....·
22.105/2(!(11
Figura 3.20: Verificando as folhas disponíveis que recobrem o município
14
Documentação Técnica: IBGE.'DGC r(CAR-· MANUAIS 'SISCART Manual de Elaboração do Mapa ~lunicipal - Versão 01 Maiço.'2004
Aparecerá a tela abaixo com a seguinte mensagem: Já existe Base Cartográfica Raster na escala selecionada, deseja sobreescrever? Clicar em YES, para que seja novamente refeita a junção das folhas. (Figura 3.21)
Figura 3.21: Caixa de alerta para a substituição de moldura já existente
Serão realizados vários processos, sem a necessidade da intervenção do . operador. Na caixa de finalização do merge, clicar no botão OK. (Figura 3.22)
Figura 3.22: Finalizando a elaboração da Base Cartográfica
Quando houver recobrimento em outras escalas, além da escolhida, o sistema permitirá adicionar outros Ml's em outras escalas, exibindo a seguinte tela: (Figura 3.23)
Figura 3.23: Adicionando MI ·s de outras escalas
Você pode escolher os Ml's ou Clicar no botão Marcar Todos, caso queira adicionar todos os Mf's. Em seguida, clicar no botão Executar.
Ao final dos processos, sem a intervenção do operador, aparecerá a seguinte tela, informando a escala da base e as outras escalas selecionadas. (Figura 3.24)
15
Documentação Técnica: IBGEiDGC!CCAR!MANUAISiSISCART Manual de Elaboração do Mapa Municipal ·Versão O 1 Março/2004
Figura 3.24: Finalizando a elaboração da Base Cartográfica em outras escalas
3.4.2.2 Junção das folhas com 2 fusos
Após a abertura do MicroStation, será mostrada a tela Elaboração do Mapa Municipal. Clicar em Tarefas I Escolhe Município. (Figura 3.25)
Figura 3.25: Escolhendo o município
Será mostrada a caixa Selecione o Município para que seja escolhido o município a ser trabalhado. Digitar o nome do município ou parte dele no campo Localizar e teclar <Enter>. Quando aparecer o Município escolhido, clicar nele e em seguida no botão OK. (Figura 3.26)
Figura 3.26: Selecionando o município
Após a escolha do nome do município, serão realizados vários processos, se for a primeira vez que a malha do município foi carregada, sem que haja necessidade da intervenção do operador. Senão for a primeira vez, a malha será carregada de imediato.
Após a malha ser carregada, clicar em Tarefas \ Recobrimento. (Figura 3.27)
Documentação Tecnica: IBGEiDGCCCARiMANUAIS :SISCART Manual de Elaborado do Mapa _Municipal - Versão O 1 Março 12004
Figura 3.27: Visualizando o contorno do município
Será mostrada a caixa Recobrimento Cartográfico para que sejam realizados os procedimentos abaixo, na seguinte ordem:
1. Selecionar a escala para elaboração do mapa;
2. No campo MI, marque todos os Ml's que recobrem o município;
3. Clicar no botão Exibir Disponíveis (Escala escolhida) para verificar as folhas que estão georreferenciadas e disponíveis para a realização do merge; (Figura 3.28)
17
Documentação Técnica: IBGE/DGC/CCARiMANUAIS•SISCART Manual de Elaboração do Mapa Municipal-· Versão 01
Motco/2004
Figura 3.28: Exibindo as folhas disponíveis que recobrem o municipio
Ao serem exibidas as folhas disponíveis, clicar no botão Merge para iniciar a junção das folhas. (Figura 3.29)
Figura 3.29: Verificando as folhas disponiveis que recobrem o município
Serão carregados os arquivos originados da conversão dos fotolitos az (azul), pr (preto) e vm (vermelho), dos Ml's de um dos fusos selecionados pelo sistema, um de cada vez, para que seja feita a marcação dos cantos.
Após o raster ter sido carregado, será mostrada a caixa Define Quatro Cantos do Arquivo Raster para que o operador indique os cantos na seguinte ordem: Canto Superior Esquerdo, Canto Superior Direito, Canto Inferior Direito e Canto Inferior Esquerdo. (Figura 3.30)
18
Documentacão Técnica: IBGEiDGC!CCAR.'MANUAIS1SISCART Manual de Elc:iboração do Mapa ~unicipal - Verst'io 01
Março; 200,1
- - - - - - - -
• ,_ ., •·::-·.~ :.; ,; .. .,,.~ ... " • t. ,,., :!. ~
Figura 3.30: Cantos que deverão ser definidos
O operador deverá marcar os cantos conforme solicitado· na caixa abaixo (observar mensagem na cor vermelha), utilizando os botões Zoom ln 5x ou Zoom ln 10x para a devida ampliação com a finalidade de localizar o canto solicitado.
Após a visualização precisa, clicar no botão Marca Canto da Folha para efetuar definitivamente a marcação, dando um "datapoint" (clique com botão esquerdo do mouse) sobre o ponto desejado e outro "datapoint " para confirmar ou "reset "
(clique com o botão direito do mouse) para remarcar o canto, caso tenha marcado o canto errado, ou tenha feito isto sem a precisão necessária.
OBS.: A área de trabalho do Microstation deverá estar na cor preta. Caso contrário, não aparecerá o raster.
Figura 3.31: Marcação do canto superior esquerdo
19
Documentacão Tecnica: IBGE/DGCCCAR!MANUAISiSISCART Manual de Elaborc1ção do Mapa Municipal ·· Versão O 1 More oi 2004
Figura 3.32: Marcação do canto superior direito
Figura 3.33: Marcação do canto inferiro direito
' .. ; : :; . . . · 1 ~ ... ,. . . . .. .. " . ' . : i ! i : : i' : ! ~.: i ~ i ! :: "" .
• ·i•~fiidfi':fil~nt~::~~iFolha ,ii •:i <n~?;i~f iffi~~I: ·.i•[:f~~i~~i~fW!i
:
ij:!:·: ·:;C\/":-.· ... , ... , ••. ., . .,,. . . . : .. -'.~·'.''.·' ,·.~ .,:+:.:·+:.:.:.:.~~:_..: ... -,.'._ .. ,>\:. --f :.~~~+ .;.l;.\• ".'/~::·!· .:.::.: . .'.·.".: .. •·: .. <!.:
Figura 3.34: Marcação do canto inferior esquerdo
Após a marcação dos 4 cantos, será mostrada a caixa Warp Ok? Clicar em Yes, se os cantos foram marcados corretamente, ou clicar no botão No, se for necessário refazer a marcação. (Figura 3.35)
20
Documentacão Tecnica; IBGE; DGCiCCARt MANUAIS1SISCART Manual de Elaboração do Mapa ~unicipal ·- Vers5o 01
M<irço;2004
Figura 3.35: Confirmação da marcação dos cantos
Serão realizados vários processos sem que haja a necessidade da intervenção do operador. Na caixa Define Quatro Cantos do Arquivo Raster, novamente, será necessário que o operador indique os cantos (outra cor). Este procedimento será executado para todos os MI· s de um dos fusos selecionados pelo sistema.
3.4.3 Colocando Moldura
Em seguida, o operador deverá colocar a moldura, excluindo a existente. Ver item 5.
CAPÍTULO 2
4. ELABORAÇÃO DO MAPA MUNICIPAL VETORIAL
EM DESENVOLVIMENTO
PROCEDIMENTOS IGUAIS AO DO RASTER
DEPOIS, EDITAR TEXTOS E SUBSTITUIR FIGURAS
4.1 Iniciando o Siscart
Para acessar o módulo Elaboração do Mapa Municipal, clicar em Iniciar / Programas I SisCart I SisCart. (Figura 4.1)
: lfl·
Brogramas ~- : . .· .,->'.Figura 4.1: Acessando o Siscart
Será mostrada a Tela Principal do SisCart. Clicar no módulo Elaboração do Mapa Municipal. (Figura 4.2)
21
Documentação Técnica: IBGEiOGC!CCARiMANUAIS/SISCART Manual de Elaboracão do Mapa Municipal - Versão Ol
Março; 2004
Figura 4.2: Módulo Elaboração do Mapa Municipal
Na caixa abaixo, selecionar a opção Vetorial. (Figura 4.3)
Figura 4.3: Selecionando o formato da base
Será mostrada a caixa de Login, digitar o Login do Usuário e a Senha.
(Figura 4.4).
: . ""
i:seriha
; : : - .
:-::;·
:
,iJJd~i:senh~j··
1àf1cel · 1 QK 1 Figura 4.4: Caixa de LoginSerá mostrada a tela Elaboração do Mapa Municipal Vetorial. (Figura 4.5).
Figura 4.5: Tela inicial do Módulo de elaboração do Mapa Municipal Vetorial
22
Documentação Térnica: IBGE;DG(fCCAR;MANUAIS.'SISCART Manual de Elaboração do Mapa i~unicip;i1 ··Versão 01
Marco. 2004
~~Vi:~t, !i~GE
,, :"::'' ~ :t., ... ,., .!.• '., .• ~ .... ~ l::•" :.::
4.2 Utilizando o arquivo Vetorial utilizado na base
Nesta etapa será aproveitada a base vetorial existente e que foi utilizada na composição do Mapa Municipal.
Neste caso, a única coisa que poderá ser feita além da montagem do mapa, é reprocessá-lo em outra escala de plotagem, se for de conveniência do operador.
4.2.1 Escolher Município
Após a abertura do MicroStation, será mostrada a tela Elaboração do Mapa Municipal Vetorial. Clicar em Tarefas I Escolhe Município. (Figura 4.6)
Figura 4.6: Escolhendo o município
Na caixa Selecione o Município, escolher o município a ser trabalhado.
Digitar o nome do município ou parte dele no campo Localizar e teclar
<Enter>.
Ao aparecer o município escolhido, clicar sobre o nome do município e em seguida, clicar no botão OK. (Figura 4. 7)
Figura 4.7: Selecionando o município
Esse procedimento irá carregar o contorno do limite do Município escolhido.
23
Documentação Técnica: IBGE/ DGC i(CAR,'MANUAIS.'SISCART Manual de Elaboração do Mapa Municipal ··Versão O 1 Marçoí2004
- - - -
Se o Mapa Municipal estiver sendo feito pela primeira vez, serão realizados alguns procedimentos sem que haja necessidade da intervenção do operador até que apareça o referido contorno.
4.2.2 Recobrimento
Após a malha ter sido carregada, clicar em Tarefas \ Recobrimento. (Figura 4.8)
Figura 4.8: Visualizando o contorno do município
Será mostrada a caixa Recobrimento Cartográfico para que seja escolhida a escala da base. Escolher a escala que foi utilizada na montagem do mapa e clicar no botão Fechar. (Figura 4.9)
24
Documentação Técnica: IBGE; DGC: CCARi MANUAIS: SISCART Manual de Elaboração do Map<1 f\1unicipal - Versão O l Ma1·ço/ 2004
íii;, Recobrimento Carlográfico de Guaplmirim-RJ , ' : ' . · 13
Figura 4.9: Acessando o recobrimento cartográfico do município
OBS.: Nesse caso, o operador não deverá selecionar os Ml's constantes da relação da caixa da Figura 4.9.
4.2.3 Colocando moldura
Em seguida, o operador deverá colocar a moldura, excluindo a existente. Ver item 5.
4.3 Substituindo o arquivo raster utilizado na base
Nesta etapa será realizada a junção das folhas topográficas que recobrem o município.
4.3.1 Escolher Município
Após a abertura do MicroStation, será mostrada a tela Elaboração do Mapa Municipal Vetorial, clicar em Tarefas I Escolhe Município.(Figura 4.1 O)
Figura 4.1 O: Escolhendo o Município
Será mostrada a caixa Selecione o Município para que seja escolhido o município a ser trabalhado.
25
Documentação Técnica: IBGE/DGC/CCAR/MANUAIS;SISCART Manual de Elaboração do Mapa Municipal - Versão 01
Março/2004
Digitar o nome do município ou parte dele no campo Localizar e teclar
<Enter>. (Figura 4.11)
Figura 4.11: Localizando o município
Ao aparecer ó município escolhido, clicar sobre o nome do município e em seguida, clicar no botão OK. (Figura 4.12)
Figura 4.12: Selecionando o município
Será carregado o contorno do limite do Município escolhido.
4.3.2 Recobrimento
Após a malha ser carregada, clicar em Tarefas \ Recobrimento. (Figura 4.13)
26
Documentacão Tecnicil: IBGE/DGC;CCAR.'MANUAIS;SISCART Manual de Elaboracão do Mapa t-.~unicipal - Versão O 1 Marco.! 2004
Figura 4.13: Visualizando o contorno do município
Na caixa Recobrimento Cartográfico (Figura 4.14), serão realizados os procedimentos abaixo, na seguinte ordem:
1. Selecionar a escala para elaboração do mapa;
2. No campo MI, marque todos os Ml's que recobrem o município;
3. Clicar no botão Exibir Disponíveis (Escala escolhida) para verificar as folhas que estão georreferenciadas e disponíveis para a realização do merge.
4. Caso queira visualizar os detalhes do recobrimento dos Mrs nas escalas, clicar em Relatórios. Para sair, clicar em Arquivo I Sair.
iiii,Recolnimento C:arlografico' de 6uapimírim·RJ _ - - · · - ' : ' ·e··· : . : '_: ·. -' -- : ·- . E3
IBGE IBGE
1966 1966 1986
-~~~~~-:':c~~-:':c~~~~~~~"±;+,,,--:':c~~~~~+,,--,-· ;~·"~~,1;_:::L~i~:.;.\~l'!.l:;.;. .. :~.i.~H.L L . .:.. ,; . ·".?'::. ±J ::: H ,:,.'·!/::·::'.:/··:.:.·
u:-'>. ';;: i::::J)~Eé~:H1t ..
Figura 4.14: Acessando o recobrimento cartográfico do município
27
Documentação Tecnica: IBGE/DGC/CCAR/MANUAIS/SISCART Manual de Elaboração do Mapa Municipal -Versão 01
Março/2004
l~~'.i~~IBtiE
~-'. ·,i::n : ::;: ;.!·.:.• '"' '"'~ .,.. ,. J 1: . • 'i '""
4.3.3 Colocando Moldura.
Em seguida, o operador deverá colocar a moldura, excluindo a existente. Ver item 5.
4.4 Fazendo a junção das folhas (Merge)
As folhas disponíveis serão mostradas. Clicar no botão Merge para iniciar a junção das folhas. (Figura 4.20)
A junção das folhas (Merge) que recobrem os municípios poderá ser realizada de duas formas: Município enquadrado em um fuso ou em dois fusos.
4.4.1 Escolher Município
Após a abertura do MicroStation, será mostrada a tela Elaboração do Mapa Municipal Vetorial, clicar em Tarefas I Escolhe Município.(Figura 4.15)
Figura 4.15: Escolhendo o Município
Será mostrada a caixa Selecione o Município para que seja escolhido o município a ser trabalhado.
Digitar o nome do município ou parte dele no campo Localizar e teclar
<Enter>. (Figura 4.16)
28
Documentação Técnica: IBCE; DCC!CCARi MANUAISiSISCART Manual de Elaboração do Mapa Municipal - Versão O 1 Ma1ço 2004
ili;, Selecione o Município . · · . · · . f:3
:.:·:.:-:: :., ...
: .q·
Figura 4.16: Localizando o município
Ao aparecer o município escolhido, clicar sobre o nome do município e em seguida, clicar no botão OK. (Figura 4.17)
:;•:Geocódk o. Noriie 3517505 :Guapiaçu
···:i5i76ii4.li~ua·piã-ra··· ···-···--···
Figura 4.17: Selecionando o município
Será carregado o contorno do limite do Município escolhido.
4.4.2 Recobrimento
Após a malha ser carregada, clicar em Tarefas \ Recobrimento. (Figura 4.18)
29
Documentacão Técnica: IBGE/DGC/CCARjMANUAIS!SISCART Manual de Elaboração do Mapa-Municipal - Versão OI
Março; 2004
Figura 4.18: Visualizando o contorno do município
Na caixa Recobrimento Cartográfico (Figura 4.19), serão realizados os procedimentos abaixo, na seguinte ordem:
1. Selecionar a escala para elaboração do mapa;
2. No campo MI, marque todos os Ml's que recobrem o município;
3. Clicar no botão Exibir Disponíveis (Escala escolhida) para verificar as folhas que estão georreferenciadas e disponíveis para a realização do merge.
4. Caso queira visualizar os detalhes do recobrimento dos Ml's nas escalas, clicar em Relatórios. Para sair, clicar em Arquivo I Sair.
Figura 4.19: Acessando o recobrimento cartográfico do município
30
Documentação Tecnica: IBGE/DGC CCAR.'MANUAIS/SISCART Mam.:,11 de Eiaboração do Maµa_Municipvl - Versão 01
M~rço/2004
4.4.2.1 Junção das folhas com um só fuso
Folr1.;:s disponi··..-ei8·
Figura 4.20: Verificando as folhas disponíveis que recobrem o município
Aparecerá a tela abaixo com a seguinte mensagem: Já existe Base Cartográfica Raster na escala selecionada, deseja sobreescrever? Clicar em YES, para que seja novamente refeita a junção das folhas. (Figura 4.21)
Figura 4.21: Caixa de alerta para a substituição de moldura já existente
Serão realizados vários processos, sem a necessidade da intervenção do operador. Na caixa de finalização do merge, clicar no botão OK. (Figura 4.22)
Figura 4.22: Finalizando a elaboração da Base Cartográfica
Quando houver recobrimento em outras escalas, além da escolhida, o sistema permitirá adicionar outros Ml's em outras escalas, exibindo a seguinte tela: (Figura 4.23)
31
Documentacão Técnica: IBGL'DGC/CCAR/MANUAIS/SISCART Manual de Elaboração do Mapa Municipal - Versão OI
Março .12004
iiõ.A~icionadoMi'SOulrasEscala~ " '': ",,, 1., · ' , ' , , Ei
Figura 4.23: Adicionando Ml's de outras escalas
Você pode escolher os Ml's ou Clicar no botão Marcar Todos, caso queira adicionar todos os Ml's. Em seguida, clicar no botão Executar.
Ao final dos processos, sem a intervenção do operador, aparecerá a seguinte tela, informando a escala da base e as outras escalas selecionadas. (Figura 4.24)
Figura 4.24: Finalizando a elaboração da Base Cartográfica em outras escalas
4.4.2.2 Junção das folhas com 2 fusos
Após a abertura do MicroStation, será mostrada a tela Elaboração do Mapa Municipal Vetorial. Clicar em Tarefas I Escolhe Município. (Figura 4.25)
Figura 4.25: Escolhendo o município
Será mostrada a caixa Selecione o Município para que seja escolhido o município a ser trabalhado. Digitar o nome do município ou parte dele no campo Localizar e teclar <Enter>. Quando aparecer o Município escolhido, clicar nele e em seguida no botão OK. (Figura 4.26)
32
Documentação Tecnica: IBGE:DGCCCAR!MANUAIS.!SISCARl Manual de Elaboração do Mapa. _Municipal .. Vers5o 01 Murco 200·-l
Figura 4.26: Selecionando o município
Após a escolha do nome do município, serão realizados vários processos, se for a primeira vez que a malha do município foi carregada, sem que haja necessidade da intervenção do operador. Senão for a primeira vez, a malha será carregada de imediato.
Após a malha ser carregada, clicar em Tarefas\ Recobrimento. (Figura 4.27)
Figura 4.27: Visualizando o contorno do município
Será mostrada a caixa Recobrimento Cartográfico para que sejam realizados os procedimentos abaixo, na seguinte ordem:
1. Selecionar a escala para elaboração do mapa;
33
Documentação Tecnica: IBGE/ DGCiCCARiMANUAl5/515CART Manual de Elaboraciio do Mapa .Municipal - Vers5o 01
Marco. 2004
2. No campo MI, marque todos os Ml's que recobrem o município;
3. Clicar no botão Exibir Disponíveis (Escala escolhida) para verificar as folhas que estão georreferenciadas e disponíveis para a realização do merge; (Figura 4.28)
Figura 4.28: Exibindo as folhas disponíveis que recobrem o município
Ao serem exibidas as folhas disponíveis, clicar no botão Merge para iniciar a junção das folhas. (Figura 4.29)
Figura 4.29: Verificando as folhas disponíveis que recobrem o município
Serão carregados os arquivos originados da conversão dos fotolitos az (azul), pr (preto) e vm (vermelho), dos Ml's de um dos fusos selecionados pelo sistema, um de cada vez, para que seja feita a marcação dos cantos.
Após o raster ter sido carregado, será mostrada a caixa Define Quatro Cantos do Arquivo Raster para que o operador indique os cantos na seguinte ordem: Canto Superior Esquerdo, Canto Superior Direito, Canto Inferior Direito e Canto Inferior Esquerdo. (Figura 4.30)
34
Documentação Técnica: IBGEiDGCiCCAR1 MANUAISiSISCART M1rnuêll de Elaboração do Mapa Municipal -Ver·s;\c 01 Marco/2004
Figura 4.30: Cantos que deverão ser definidos
O operador deverá marcar os cantos conforme solicitado na caixa abaixo (observar mensagem na cor vermelha), utilizando os botões Zoom ln 5x ou Zoom ln 1 Ox para a devida ampliação com a finalidade de localizar o canto solicitado.
Após a visualização precisa, clicar no botão Marca Canto da Folha para efetuar definitivamente a marcação, dando um "datapoint" (clique com botão esquerdo do mouse) sobre o ponto desejado e outro "datapoint " para confirmar ou "reset "
(clique com o botão direito do mouse) para remarcar o canto, caso tenha marcado o canto errado, ou tenha feito isto sem a precisão necessária.
OBS.: A área de trabalho do Microstation deverá estar na cor preta. Caso contrário, não aparecerá o raster.
Figura 4.31: Marcação do canto superior esquerdo
35
Documentação Tecnica: IBGEiDGC/CCARiMANUAIS;SISCART Manual de Elaboração do Mapa Municipal - Versão 01
Março1ZQ04
~~~~mi~'IBGE
:'. :~:~~ ~,, •,I·•' d•''""~"''" ,• \, ., ·; :' :
Figura 4.32: Marcação do canto superior direito
Figura 4.33: Marcação do canto inferira direito
Figura 4.34: Marcação do canto inferior esquerdo
Após a marcação dos 4 cantos, será mostrada a caixa Warp Ok? Clicar em Yes, se os cantos foram marcados corretamente, ou clicar no botão No, se for necessário refazer a marcação. (Figura 4.35)
36
Documentação Técnica: IBGE/DGCCCAR/MANUAIS/SISCART Manual de Elaboração do Mapa Municipal - Versão 01 Mo1·co. 2004
Figura 4.35: Confirmação da marcação dos cantos
Serão realizados vários processos sem que haja a necessidade da intervenção do operador. Na caixa Define Quatro Cantos do Arquivo Raster, novamente, será necessário que o operador indique os cantos (outra cor). Este procedimento será executado para todos os Ml's de um dos fusos selecionados pelo sistema.
4.4.3 Colocando Moldura
Em seguida, o operador deverá colocar a moldura, excluindo a existente. Ver item 5.
5. INCLUSÃO DA MOLDURA
5.1 Procedimentos para inclusão da Moldura
Clicar em Tarefas I Moldura. (Figura 5.1)
Figura 5.1: Iniciando a colocação da moldura
Caso já exista moldura para o município selecionado, aparecerá a caixa solicitando excluir a moldura já existente. Clicar no botão Yes, para confirmar ou clicar no botão No, para desistir de colocar uma nova moldura. (Figura 5.2)
Fm.+nw.;_®.tJ®.fff.i .
.P1D;fffi@ffllfi'1.,.11,,1tttttmn11:x,1Figura 5.2: Confirmação da exclusão da moldura já existente
37
Documentação Técnica: IBGEiDGC!CCARiMANUAIS/SISCART Manual de Elaboração do Mapa -Municipal - Versão O 1 Marco.· 2004
Caso afirmativo, será mostrada a tela Definir Escala do Mapa Municipal.
Selecionar a escala para a impressão, e em seguida, clicar no botão OK. (Figura 5.3)
Definir Eicala do Mapa Municip<1I ': '•: :•::·ro'''"'· ·. ·.13
Figura 5.3: Definição da escala do mapa
Obs: A escala da base raster e a escala de impressão podem ser diferentes, mas devemos buscar escolher a mesma escala para a moldura para não comprometer a visualização.
Ao apontar sem clicar, sobre a escala de Impressão, o sistema informará a dimensão e a articulação, e o número de pranchas que compõem o município.
(Figura 5.4)
Figura 5.4: Informação sobre o total de molduras do mapa
Serão realizados diversos processos, sem a necessidade de intervenção do operador. Aguardar até aparecer a seguinte mensagem: "Moldura do município colocada com sucesso." Clicar no botão OK. (Figura 5.5)
38
Documentacão Técnica: IBGE DGC,[CAR/MANUAIS1SISCART Manual de El<ibor.;ição do Mapa Municip~l - Versão 01
rv1a1 co: 2004
Figura 5.5: Finalizando a colocação da moldura
6. VISUALIZAÇÃO DO MAPA MUNICIPAL
Esta etapa permite apenas a visualização do mapa e dos dados gerais referentes ao município escolhido.
6.1 Procedimentos para visualizar o Mapa Municipal
Clicar em Tarefas I Escolhe Município. (Figura 6.1)
Figura 6.1: Escolhendo o município
. Na caixa Selecione o Município, escolher o município que será trabalhado.
Digitar o nome do município (ou parte dele) no campo Localizar e teclar <Enter>.
Após aparecer o município escolhido, clicar nele e em seguida no botão Propriedades. (Figura 6.2)
39
Documentação Técnica: IBGEiDGC/CCARiMANUAIS/SISCART Manui.11 de Elaborac;ão do Mapa ~unicipal - Versão 01
Março. 2004
' '1· ... "' , . . . . ~ .... ., •' ;·.
Figura 6.2: Selecionando o município
Será mostrada a tela Propriedades do Município, com os dados gerais do município selecionado.
Para carregar o mapa na tela, clicar no botão Carregar Mapa ou clicar no botão Fechar para fechar a caixa propriedades. (Figura 6.3)
Figura 6.3: Tela de propriedades do mapa carregado
Durante o processo de carregar o mapa, o sistema perguntará se deseja carregar a atualização, caso afirmativo clicar no botão OK, senão clicar no botão Cancel e o mapa será carregado sem a atualização. (Figura 6.4)
40
Documentação Técnica: IBGEIOG(ICCAR, MANUAIS/SISCART Manual de Elaboracão do Mapa ~unicipal Versão O l
1'"1.Jrco.: 2004
Figura 6.4: Confirmação da carga da atualização GPS
Em seguida, aparecerá a caixa com a mensagem "Mapa Municipal de (nome do município) carregado com sucesso". Clicar no botão OK para visualizá-lo. (Figura
6.5)
Figura 6.5: Confirmação do Mapa Municipal carregado
41
Documentação Tecnica: l8GE!DGC!CCARiMANUAIS.1SISCART Manual de Elaboração do Mapa_Municipal - Versão 01
Março; 2004
Finalizada a visualização do Mapa Municipal.
CAPÍTULO 3
7. REPRODUÇÃO DO MAPA MUNICIPAL
Este módulo descreve os procedimentos para a ressimbolização dos elementos cartográficos vetoriais do Mapa Municipal Raster (Atualização Cartográfica), das bases vetoriais validadas e da Malha Municipal e Intra Municipal, que irão proporcionar a impressão do Mapa Municipal (MM), Mapa Municipal Estatístico (MME) e Mapa de Setor Rural (MSR).
7.1 Iniciando o Sistema
Para acessar o módulo Reprodução, clicar em Iniciar I Programas I SisCart I SisCart. (Figura 7.1)
Figura 7.1: Iniciando o Siscart
Será mostrada a Tela de Entrada do SisCart. Clicar no módulo Reprodução (MM I MME I MSR). (Figura 7.2)
Figura 7.2: Módulo Reprodução do Mapa Municipal
42
Documentação Tecnica: IBGEI DGC !CCARIMANUAIS:SISCART Manual de Elaboração do Mapa ~unicipal - Versão O 1 Março; 2004
7 .2 Ressimbolizando os elementos vetoriais no Módulo Raster
Na caixa abaixo, selecionar o formato Raster. (Figura 7.3)
ili. Reploll~o (MMIMMEIMSRJ: ;. ' . · - ' Ei
Figura 7.3: Selecionando o formato da Base
Será mostrada a caixa de Login, digitar o Login do Usuário e a Senha.
(Figura 7.4)
Usuário:;,
~enhe;::···:~·;·
. • Mudar Senha! ·: I;aricel 1 . .QK.
f
Figura 7.4: Caixa de Login
Para iniciar o processo de ressimbolização, clicar em Tarefas I Ressimboliza.
(Figura 7.5)
Figura 7.5: Início da ressimbolização
Será mostrada a caixa Ressimbolização Base Vetorial (Figura 7.6). Nesta etapa poderão ser ressimbolizados os elementos da AtualizaçãoCartográfica e da Malha Censitária individualmente, ou as duas ao mesmo tempo.
Para iniciar a ressimbolização, selecionar o município e em seguida, clicar no botão Adiciona para relacioná-lo para que seja ressimbolizado. Após adicionar o município, clicar no botão Executar.
Para facilitar a localização de determinado município, digite o nome do município (ou parte dele) no campo destinado a digitação e em seguida, clicar no botão Filtrar para localizar o município. (Figura 7.6)
43
Documentação Técnica; IBGE/DGCiCCAR/MANUAIS;SISCART Manual de Elaboração do Map~ Municipal - Versão 01
Marco/2004
' '~,';;,~f!''-f::l::'.iL'.:;:r:;:::~':J:l
.\,Uti.1.th-.t
Figura 7.6: Selecionando município
Após o processo de ressimbolização será mostrada a caixa abaixo, informando que a ressimbolização foi finalizada. Clicar no botão OK. (Figura 7.7)
Figura 7.7: Finalizada Ressimbolização
O sistema retornará a tela da Figura 7.6. Clicar no botão Fechar.
A etapa de ressimbolização serve para preparar o arquivo para a impressão. É uma atividade feita de forma automática, mas requer a ação do operador para resolver problemas de posicionamento de textos, células, etc... principalmente quanto a interferência (um elemento sobre o outro).
Portanto, caso haja a necessidade de fazer uma edição nos arquivos da MalhaCensitária ou da Atualização Cartográfica, clicar no botão Editar (Figura 7.6).
Será mostrada a Figura 7.8, informando que a edição dos elementos está liberada. Clicar no botão OK.
OBS: Estas alterações ocorrerão somente no arquivo de impressão. Caso queira alterar o posicionamento ou a geometria dos elementos deverão ser utilizados os módulos Lançamento da Atualização Cartográfica ou Edição da Malha.
44
Documentação Técnica; IBGE/DGCiCCARi MANUAIS/SISCART Manual de Elaboração do Mapa Municipal - Versão 01
Marc0/ 2004
Figura 7.8: Edição dos elementos liberada
Será mostrada a caixa Edição da Ressimbolização. Neste momento, o operador deverá escolher o arquivo que será editado, pois estará apenas visualizando as demais bases vetoriais, porém só poderá efetuar alteração no arquivo ativo.
Para iniciar a edição, clicar na base vetorial desejada (Atualização Cartográfica ou Malha Censitária) e em seguida, clicar no botão Editar ou no botão Desenho, para selecionar o arquivo ativo, através de um datapoint no elemento.
(Figura 7.9)
Figura 7.9: Edição da ressimbolização
Ao clicar no botão Desenho, será mostrada a caixa Consultar Elemento Cartográfico. Clicar no botão OK e em seguida, dar um datapoint no elemento para colocar o arquivo como ativo.(Figura 7.1 O)
45
Documentação Tecnica: IBGEiDGCiCCAR/MANUAIS/SISCART Manual de Elaboração do Mapa-Municipal·· Versão OI
Março12004
Figura 7.10: Indicação do elemento a ser editado
Após as alterações o sistema perguntará se deseja salvar as alterações na ressimbolização. Caso afirmativo, clicar no botão Sim, ou clicar no botão Não para desistir da alteração.(Figura 7.11)
Figura 7.11: Salvando as alterações
7 .3 Ressimbolizando os elementos vetoriais no Módulo Vetorial
EM DESENVOLVIMENTO
7.4 Impressão
7.4.1 Imprimindo Mapa Municipal(MM) I Mapa Municipal Estatístico (MME)
Após a ressimbolização, clicar em Tarefas/ Impressão. (Figura 7.12)
Figura 7.12: Início da impressão do mapa
Será mostrada a caixa SisCart - Impressão do Mapa Municipal. Para a impressão do MM I MME, realizar as etapas abaixo: (Figura 7.13)
46
Documentação Tecnica: IBGE:DGC ·ccAR,'MANUAIS;SISCART Manual de Elaboração do Mapa Municipal - Versão 01
Março.'2004
~. SisCar\ • lmpreuão do Mapa Muniçipal . · ' '' '.· 13
Figura 7.13: Adicionando município
1. Escolher a UF (Unidade da Federação);
2. Selecionar o Município;
3. Clicar no botão Adicionar.
4. Escolher o produto a ser impresso: MM ou MME;
5. Clicar no botão Imprimir.
Quando o Mapa Municipal abrange mais de uma moldura, ao clicar no botão Adicionar aparecerá a seguinte tela, onde deverá ser selecionada a moldura desejada ou, caso queira todas as molduras, clicar em Todas. Em seguida, clicar em Fechar. (Figura 7.14)
Figura 7.14: Selecionando moldura
Aparecerá ainda, caso escolha todas as molduras, a tela de confirmação de inclusão das molduras. Clicar em Yes para confirmar a operação, caso contrário, clicar em No. (Figura 7.15)
Figura 7.15: Confirmação de impressão das molduras
47
Documentação Técnica: IBGEJDGC!CCAR.'MANUAIS/SISCART Manual de Elaboração do Mapa-Municipnl Versão Ol Marco/ 2004
O sistema retornará a tela de Impressão do Mapa Municipal para que seja finalizada a operação. (Figura 7.13)
4. Escolher o produto a ser impresso: MM ou MME;
5. Clicar no botão Imprimir. (Figura 7.16)
Figura 7.16: Imprimindo o Mapa Municipal
Na tela abaixo serão realizados vários processos, onde serão carregados os arquivos referentes a moldura, a malha municipal, a malha intramunicipal, as atualizações cartográficas e os arquivos raster, sem que o operador necessite intervir.
(Figura 7 .17)
Figura 7.17: Tela do IRASB INTERPLOT
Após a impressão, clicar no botão Cancelar. (Figura 7.18)
48
Oocumentacão Técnica: IBGEiDGC CCARiMANUAISiSISCART Manual de Elaboração do Mapa Municipal - Versão 01
Março/ 2004
ili, SiSLlirt - Impressão do Mapa Municipal .·, ' • ' . · · ,f3
Figura 7.18: Terminando a impressão do Mapa Municipal
7 .4.2 Imprimindo Mapa de Setores Rurais (MSR)
Após a ressimbolização, clicar em Tarefas/ Impressão. (Figura 7.19)
!!íT~J;1;m;1: ::·:
:.,,Ku:';J~.
Figura 7.19: Início da impressão
Será mostrada a caixa SisCart - Impressão do Mapa Municipal. Para a impressão do MSR, realizar as etapas abaixo:
1. Escolher a UF (Unidade da Federação);
2. Selecionar o Município;
3. Clicar no botão Adicionar;
4. Escolher o produto a ser impresso: MSR 5. Clicar no botão Imprimir.
O operador deverá aguardar até que os setores referentes ao município escolhido apareçam.
49
Documentação Técnica: IBGE:DGCiCCAR/MANUAISiSISCART Manual de Elaboração do Mapa Municip<ll - Versão O l Marçoi2004
.iii~'~i~Cart .J linpJestão do Màpa Münicip~t' .' ;, · : "·· . 'f. "· , '.' .:·· " ... , "",. f3
Figura 7.20: Adicionando o município
Será mostrada a caixa Impressão do Mapa de Setor Rural. Selecionar os setores a serem impressos e em seguida clicar no botão Adicionar. Clicar no botão Todos, caso queira incluir de uma só vez todos os setores. Após a adição dos setores, clicar no botão Fechar. (Figura 7.21)
Figura 7.21: Tela com a numeração dos setores a serem escolhidos
Ao retornar a caixa SisCart - Impressão do Mapa Municipal, clicar no botão Imprimir para iniciar a impressão dos setores selecionados. (Figura 7.22)
Figura 7.22: Imprimindo o Mapa Municipal
50
Documentação Técnica: IBGE/DGCiCCARi MANIJAIS;SISCART Manuol de Elaboração do Mapa Municipal - Versão 01
Marçoí2004
Na tela abaixo serão realizados vários processos, onde serão carregados os arquivos referentes a moldura, a malha municipal, a malha intramunicipal, as atualizações cartográficas e os arquivos raster, sem que o operador necessite intervir.
(Figura 7.23)
Figura 7.23: Tela do IRASB INTERPLOT
Após a impressão dos setores, clicar no botão Cancelar. (Figura 7.24)
Figura 7.24: Finalizando a impressão
Finalizada a impressão dos Mapas de Setores Rurais.
51
Documentação Técnica: IBGEíDGCiCCAR/MANUAISiSISCART Manual de Elaboração do Mapa Municipal - Versão 01
Março/2004
·'·' · • .,~~··-· .•; •···· :i,t
8. CONSIDERAÇÕES FINAIS
O presente volume do manual SisCart versão 2.8.0, faz parte de uma série de manuais que irá orientar as unidades descentralizadas do IBGE, envolvidas no projeto de revisão da base territorial para os censos 2005 e 2006, nas atividades de elaboração da base cartográfica digital.
Para a versão do SisCart_2.8.0 foram elaborados os seguintes manuais:
Vai. 01: Implantação do SisCart (procedimentos no servidor);
Vai. 02: Implantação do SisCart (procedimentos nos micros_clientes);
Vai. 03: Visualização do servidor;
Vai. 04: Administração do sistema;
Vai. 05: Georeferenciamento;
Vol. 06: Elaboração & Reprodução do Mapa Municipal;
Vai. 07: Instalação do SisCartAT;
Vai. 08: Atualização Cartográfica;
Vai. 09: Lançamento da Atualização Cartográfica;.
Vai. 1 O: Edição da Malha.
52
Documentacão Tecnica: IBGE'DGC!CCAR/MANUAIS;SISCART fvlanua! de Elaboração do Mapa ~unicipal - Versão 01
Marco• 2004