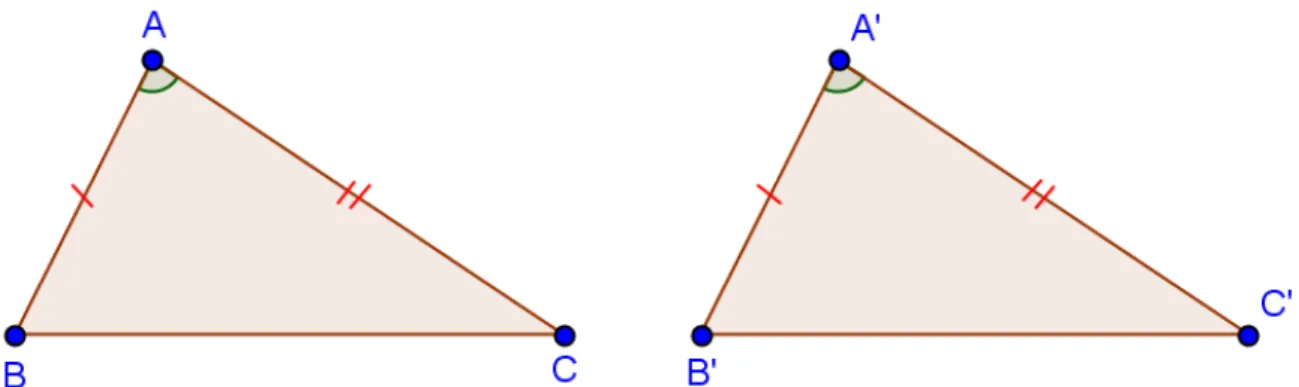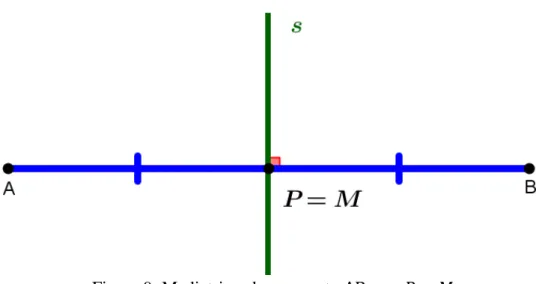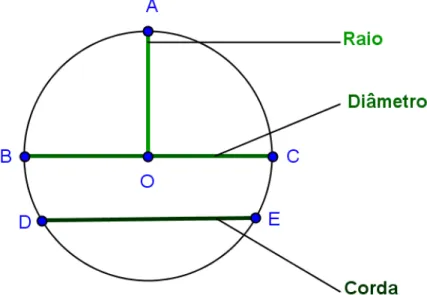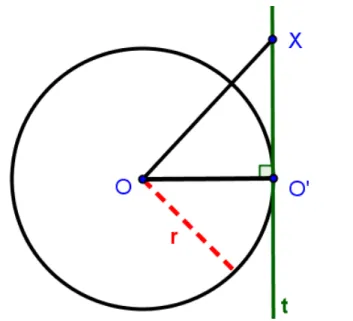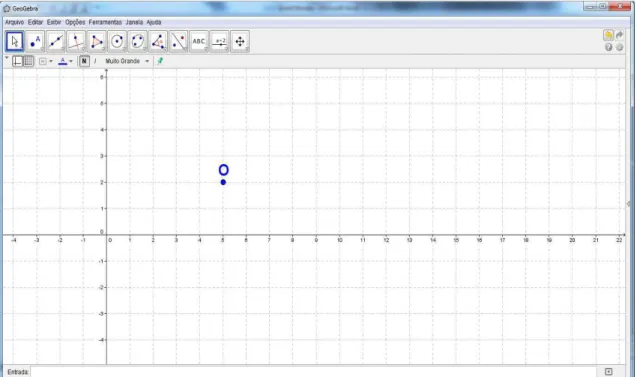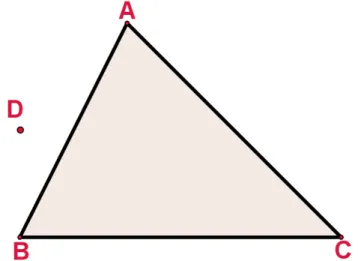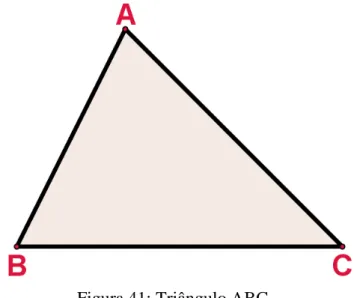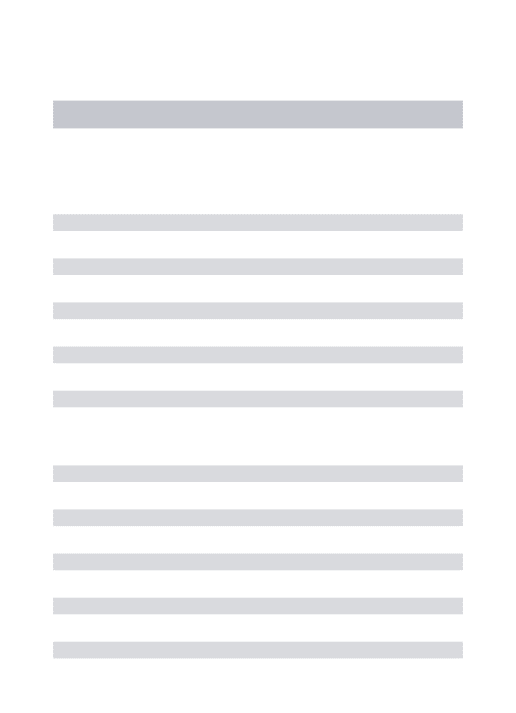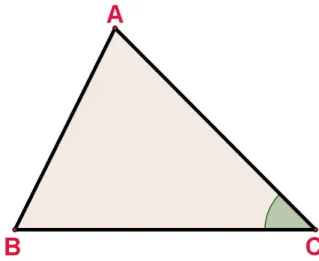Ijosiel Mendes
Proposições geométricas com animações
Ijosiel Mendes
Proposições geométricas com animações
Dissertação apresentada como parte dos requisitos para obtenção do título de Mestre, junto ao Programa de Mestrado Profissional em Matemática em Rede Nacional do Instituto de Biociências, Letras e Ciências Exatas da Universidade Estadual Paulista “Júlio de Mesquita Filho”, Câmpus de São José do Rio Preto.
Orientadora: Prof.ª Dr.ª Rita de Cássia Pavani Lamas
São José do Rio Preto
Ijosiel Mendes
Proposições geométricas com animações
Dissertação apresentada como parte dos requisitos para obtenção do título de Mestre, junto ao Programa de Mestrado Profissional em Matemática em Rede Nacional do Instituto de Biociências, Letras e Ciências Exatas da Universidade Estadual Paulista “Júlio de Mesquita Filho”, Câmpus de São José do Rio Preto.
Orientadora: Prof.ª Dr.ª Rita de Cássia Pavani Lamas
Banca Examinadora
Prof.ª Dr.ª Rita de Cássia Pavani Lamas
UNESP – São José do Rio Preto
Orientadora
Prof. Dr. José Antônio Salvador
UFSCAR – São Carlos
Profª. Drª. Erminia de Lourdes Campello Fanti
UNESP – São José do Rio Preto
AGRADECIMENTOS
Primeiramente agradeço a Deus pela força a mim concedida durante os momentos de fraqueza, pela fé nos momentos em que pensava em desistir do programa e pela sua proteção não só nos momentos das viagens, mas ao longo da minha vida.
Agradeço ao IMPA pela oportunidade de realizar o meu e a milhares de sonho em todo território nacional com o PROFMAT. A todos os professores do curso em especial a minha orientadora Prof.ª Dr.ª Rita de Cássia Pavani Lamas pela paciência e conselhos no desenvolvimento deste trabalho.
Aos meus pais, a quem sempre me inspiraram, que desde cedo me educaram no caminho do amor, do caráter, da dignidade, do respeito e, principalmente, no caminho da luta.
Agradeço aos meus irmãos que sempre acreditaram, incentivaram e apoiaram os meus desejos de batalhar por algo que parecia além da realidade.
A minha esposa pelo carinho, dedicação, compreensão e principalmente paciência durante esta longa e difícil caminhada.
Agradeço aos meus filhos que ao longo dessa jornada foram minha fonte de energia, pois sempre que estava a beira da desistência, buscavam neles forças para vencer esta batalha.
Aos colegas do curso, principalmente Evandro, Luciene e Rute pelo companheirismo e amizade conquistada.
“Uma vez que não podemos ser universais e saber tudo quanto se pode saber acerca de tudo, é preciso saber-se um pouco de tudo, pois é muito melhor saber-se alguma coisa de tudo
RESUMO
O presente trabalho tem por objetivo apresentar animações no GeoGebra para introduzir proposições da geometria euclidiana plana, como modelo para professores de matemática, assim como apresentar uma proposta de como utilizá-las como ferramenta para elaboração, por parte dos professores, de situações de aprendizagens a serem aplicadas aos alunos na sala de informática. Tais situações têm um caráter investigativo, de forma que os próprios alunos conjecturem proposições geométricas após executarem comandos resultantes das “animações”. Tais proposições foram selecionadas de modo a viabilizar a resolução de um problema, a qual está relacionada com a determinação do centro de uma circunferência. Os primeiros resultados junto a professores de escolas estaduais mostram que a alternativa de animações no GeoGebra para o ensino da geometria é promissor.
from the "animations". These propositions have been selected in order to facilitate the resolution of a problem, which is related to determining the center of a circle. The first results with the state school teachers show that the alternative of animations in GeoGebra for teaching geometry is promising.
SUMÁRIO
1 INTRODUÇÃO... 10
2 CONCEITOS PRELIMINARES... 12
2.1.1 Segmento de reta... 12
2.1.2 Semirreta... 12
2.2 Ponto médio... 13
2.3 Congruência de triângulos... 13
2.3.1 Axioma: lado-ângulo-lado... 13
2.3.2 Teorema: cateto-hipotenusa... 14
2.4 Retas perpendiculares... 15
2.5 Mediatriz... 15
2.6 Proposição: distância do ponto à reta... 17
2.7 Circunferência... 17
2.8 Círculo... 18
2.9 Elementos da circunferência... 18
2.10 Teorema da localização de pontos... 19
2.11 Teorema fundamental das circunferências... 19
3 ANIMAÇÕES NO GEOGEBRA... 22
3.1 Geogebra e o ensino da matemática... 22
3.2 Ícone e a interface do GeoGebra... 22
3.3 Barras de ferramentas... 22
3.4 Configurar objetos... 27
3.5 Construções geométricas no GeoGebra... 29
3.6 Proposições com animações... 56
3.6.1 Animação 1... 57
3.6.2 Animação 2... 67
3.6.3 Animação 3... 73
3.7 Proposta de como aplicar as atividades para o aluno... 80
4 RESULTADOS DE APLICAÇÃO JUNTO AOS PROFESSORES DA REDE... 86
5 CONSIDERAÇÕES FINAIS... 102
6 REFERÊNCIAS... 103
cada vez mais comum e essa ferramenta vem se tornando fundamental no processo de ensino e aprendizagem dos alunos. Tecnologicamente, as escolas estão chamadas a incorporar as TICs de modo cada vez mais preciso e crítico, a serviço da construção de uma sociedade consciente e justa.
A presença das tecnologias nos ambientes e meios de ensino tem chamado a atenção de professores e alunos para o potencial didático de sua utilização em sala de aula. Muitos são os programas que vem sendo desenvolvidos com o propósito de motivar o ensino e a aprendizagem,... (BALDIN, 2002, p. 7).
Assim, as TICs estão entre as novas formas de ensino e aprendizagem, promovendo a disseminação do conhecimento e, principalmente, reformulando as relações entre professor-aluno e professor-aluno-professor-aluno. Os desenvolvimentos dos trabalhos escolares passaram a ser auxiliados por uma miríade de informações disponíveis na rede e, consequentemente as tradicionais formas de ensinar e aprender vem perdendo espaço com o passar do tempo. A Matemática, como uma área específica do conhecimento, não poderia ficar de fora.
...o tratamento da Matemática como área especifica é a possibilidade de tal opção
facilitar a incorporação crítica dos inúmeros recursos tecnológicos atualmente existentes para a representação de dados e o tratamento das informações disponíveis, na busca da transformação de informação em conhecimento socioeconômico. (SÃO PAULO, 2010, p. 27).
Segundo Noé (2011), a forma de integração entre as TICs e a Matemática possui inúmeras vertentes, ficando a critério do profissional da educação escolher qual delas irá seguir. Em particular, os softwares matemáticos e os jogos computacionais envolvem situações matemáticas concretas. Os jogos computadorizados são elaborados para o entretenimento dos alunos e com isso prendem a atenção deles, o que contribui no aprendizado de conceitos, conteúdos e habilidades, pois estimulam a autoaprendizagem, a descoberta e provoca a curiosidade, agrupando a fantasia e o desafio.
Desde os estudos iniciais, é interessante que os alunos mantenham contato com as máquinas computadorizadas, tanto no âmbito do passatempo quanto no desenvolvimento das atividades escolares, desde que as ações pedagógicas estejam relacionadas a situações de experimento, interpretação, indução, visualização, generalização e demonstração. Com isso o professor pode fornecer atividades com dados decorrentes de situações reais, que auxiliam na construção do conhecimento e na percepção de regularidades.
É no Ensino Básico onde se inicia a formação dos cidadãos para que sejam inseridos no mundo do mercado de trabalho, da cultura e das relações pessoais.
Desta forma, o uso de apenas uma metodologia, a tradicional, não parece ser a melhor opção. É necessário buscar uma reformulação na educação com o intuito de preparar nossos alunos a desenvolver o senso crítico, o pensamento improvável e dedutivo, a capacidade de observação, de pesquisa, estratégia de comunicação. Ferramentas tecnológicas como o computador, data show e a calculadora têm sido usadas por professores com o objetivo de aumentar a eficácia do ensino, porém, muito ainda é preciso ser feito. É claro que, a tecnologia não vem para substituir materiais como o giz, a lousa, o caderno etc., e sim ser uma ferramenta a mais para o desenvolvimento de novas metodologias para o ensino da Matemática, e em particular da Geometria. Os professores devem, incessantemente, buscar novos meios e formas de instigar o aluno a desenvolver o raciocínio lógico e aguçado.
Porém, muitos docentes ainda parecem passivos e inseguros frente a essa realidade, apresentando dificuldade em acompanhar esse processo de transformação estabelecido pela sociedade do conhecimento.
Segundo Fugimoto e Altoé (2011), a introdução do computador na educação tem
auxiliado no processo de ensino e de aprendizado, mas o que se observa é que a formação do professor não tem acompanhado o avanço tecnológico porque as mudanças pedagógicas são difíceis de serem assimiladas e implantadas na escola. Outra dificuldade é que a velocidade das mudanças da informática exige muito mais do professor, o que acaba deixando-o estático diante dessas mudanças.
Desfrutando da tecnologia para abordar os conteúdos matemáticos, especialmente ao da geometria, criam-se oportunidades de dinamizar o ensino. Dessa forma, ao mesmo tempo em que se ensinam conteúdos básicos da matemática, é possível que o aluno aprenda tais conteúdos de uma forma prazerosa e diferente da convencional.
Neste contexto, o presente trabalho propõe, aos professores, a elaboração de atividades, a serem aplicadas, aos alunos, na sala de informática, de caráter investigativo, para promover reflexões sobre conceitos matemáticos da Educação Básica e suas propriedades a partir de investigações, com o uso do GeoGebra. Atividades que retratam o ponto de vista da investigação matemática, que considera a formulação de uma questão norteadora da própria matemática, baseada na exploração de questões, conjecturas, testes e refinamento, validação e avaliação de resultados.
O GeoGebra é um software livre, disponível em
<http://www.geogebra.org/cms/en/download/>, o qual pode ser instalado nos sistemas operacionais Windows, Linux e Mac, é um software de geometria dinâmica, pois apresenta régua e compasso virtuais, possibilita o tratamento de conceitos relacionados à geometria, à álgebra e ao cálculo, e assim, possibilita inserir novos conceitos geométricos ou fixar conceitos já adquiridos. Os conceitos abordados se referem a especificidades relacionadas a elementos, teoremas, proposições e demonstrações relativas à geometria, inspirados na necessidade de resolver um problema específico (desafio) do capítulo 3. Cabe ressaltar, que há necessidade de demonstrar os resultados obtidos via GeoGebra e, segundo o dicionário de língua portuguesa Houaiss, um dos significados de demonstração é: raciocínio que torna evidente o caráter verídico de uma proposição, idéia ou teoria.
As reflexões a serem originadas pela realização das atividades via GeoGebra presumem contribuir na aprendizagem de estudantes, professores da Educação Básica e do Ensino Superior. As atividades de natureza investigativa, com o uso de recursos tecnológicos, revelam raciocínios, procedimentos, estratégias e representações na significação de conceitos matemáticos.
particular, para resolver o desafio proposto em 3.7. Este aborda as competências e habilidades dos alunos do oitavo ano desenvolvidas no capítulo.
Os resultados de aplicação das atividades, junto a professores da rede estadual de ensino, são encontrados no capítulo 4.
2 CONCEITOS PRELIMINARES
Segundo Ferreira e Gravina (2009), o conhecimento em geometria se organiza através de noções e relações primitivas, axiomas, definições e teoremas. As noções e as relações são aceitas sem explicação e revestem-se de significados intuitivos (pontos, retas e planos).
Os axiomas são verdades aceitas como ponto de partida. No caso da Geometria Euclidiana, a intuição advinda das experiências com o mundo sensível reforça essa aceitabilidade, e assim admitimos como axiomas, entre outros:- “Dados dois pontos distintos, existe uma única reta que os contém”; “Qualquer reta contém pelo menos dois pontos”; “Existem pelo menos 3 pontos não colineares”.
As definições são simples facilitadores de comunicação. Por exemplo, a expressão “mediatriz de um segmento” significa “reta perpendicular ao segmento que passa pelo seu ponto médio”.
Os teoremas e proposições são afirmações passíveis de demonstração, estando sua veracidade garantida por argumentação lógica-dedutiva, baseadas nos axiomas e em teoremas já demonstrados. As demonstrações dos teoremas e proposições aqui apresentados dependem de alguns teoremas básicos, que vamos assumir como válidos mesmo sem tê-los aqui demonstrados.
2.1 Sejam A e B pontos distintos.
2.1.1 Segmento de reta: Dados dois pontos A e B e a reta que os contem, o segmento de reta, denotado por AB, é o conjunto dos pontos A, B e X da reta, tal que, X está entre A e B (Figura 1). Os pontos A e B são denominados extremidades de AB.
Figura 1: Segmento AB.
2.1.2 Semirreta: A semirreta de origem A contendo o ponto B, é a reunião do
segmento de reta AB com o conjunto dos pontos X da reta por A e B, tais que, B está entre A
Figura 2: Semirreta AB.
2.2 Ponto Médio
Seja AM a medida de AM. Um ponto M, tal que, M pertence a AB, com M diferente
de A e B e AM = MB, é chamado de ponto médio de AB (Figura 3).
Figura 3: Ponto médio M de AB.
2.3 Congruência de triângulos
Segundo Barbosa (1995, p.34), dois triângulos são congruentes se for possível estabelecer uma correspondência biunívoca entre seus vértices de modo que lados e ângulos correspondentes sejam congruentes.
Para os triângulos da figura 4, essas condições se verificam. Isso é representado conforme segue:
∆ABC ≡ ∆A B C AC = A′C′ e B = B′AB = A B A = A′ BC = B C C = C′
Figura 4: Triângulos congruentes.
Os símbolos utilizados na figura 4 aparecem normalmente nos livros didáticos para identificar os lados e os ângulos correspondentes nos triângulos.
2.3.1 Axioma: “Se dois triângulos têm ordenadamente congruentes dois lados e ângulo compreendido entre eles, então eles são congruentes” (DOLCE, 2005, p. 39).
Figura 5: Triângulos congruentes pelo caso LAL.
A representação simbólica para o caso LAL é:
= ′ ′ =
= ′ ′ ∆ ≡ ∆
Dois casos particulares de congruência para triângulos retângulos são:
lado-ângulo-ângulo oposto (LAAo) e cateto-hipotenusa. O segundo será demonstrado a seguir.
2.3.2 Teorema (Cateto-Hipotenusa): “Se dois triângulos retângulos têm ordenadamente congruentes um cateto e a hipotenusa, então esses triângulos são congruentes” (DOLCE, 2005, p. 46).
Demonstração:
Sejam ABC e A’B’C’ triângulos com ACB = A′C′B′ = 90°, AB = A′B′ e BC = B′C′. Tome um ponto P na semirreta oposta a C′A′, tal que, C′P = AC
(Figura 6).
Figura 6: Triângulos congruentes pelo caso cateto-hipotenusa.
Pelo axioma 2.3.1, ∆ABC ≡ ∆PB′C′. Assim, B P = BA e CAB ≡ C´PB´. Por
hipótese, AB = A´B´. Logo, B P = B′A′. Portanto, o triângulo B’PA’ é isósceles. Assim, C′A B′ = C′PB . Logo, C′A B′ = CAB. Pelo caso LAA$, ∆ABC ≡ ∆A′B′C′.
Figura 7: Triângulos congruentes: visualizando pelo caso Cateto-Hipotenusa.
2.4 Retas perpendiculares
Duas retas, concorrentes, são perpendiculares quando o ângulo entre elas é 90° (Figura 8).
Figura 8: Reta s perpendicular a reta t em O.
2.5 Mediatriz
A mediatriz do segmento de reta AB é a reta perpendicular ao segmento pelo seu ponto médio.
2.5.1 Proposição: A mediatriz de AB é o conjunto de todos os pontos do plano que equidistam das extremidades A e B do segmento de reta AB.
Demonstração:
Dado o segmento AB e a reta s, tal que, % é perpendicular a AB por M, com M sendo
ponto médio de AB.
Seja P um ponto qualquer de s, provaremos que P é equidistante de A e B, ou seja, PA = PB. Há dois casos a considerar.
1º. Caso: & = '.
Figura 9: Mediatriz s do segmento AB com P = M.
2º. Caso: & ≠ '.
O lado PM é comum, aos triângulos PMA e PMB, os ângulos PMA e PMB medem 90°, pois s é perpendicular a AB, MA e MB são congruentes, pois M é ponto médio de AB (Figura 10).
Figura 10: Mediatriz s do segmento AB e com P ≠ M.
Pelo caso LAL, os triângulos PMA e PMB são congruentes. Logo, & = & .
Seja PA = PB com P um ponto qualquer da reta s por M e M ponto médio de AB. Mostremos que s é mediatriz de AB.
Dados:
P pertence a s, tal que, P diferente de M. PA = PB (hipótese).
AM = BM (M é ponto médio).
Figura 11: APB: triângulo isósceles de base AB.
Logo, pelo caso LAL, os triângulos AMP e BMP são congruentes. Portanto, AMP =
BMP = 90°, uma vez que A, M e B são colineares.
Assim, s é perpendicular a AB pelo seu ponto médio M. Logo s é mediatriz de AB.
2.6 Proposição
Dada uma reta t e um ponto P não pertencente a ela, o menor segmento com uma extremidade em P e a outra em t, é aquele que é perpendicular a t. A medida desse segmento é chamada de distância do ponto P à reta t.
Demonstração:
Dada a reta t e um ponto P não pertencente a ela. Seja Q o ponto de t, tal que, PQ é
perpendicular a t. Considere um ponto qualquer X de t, com X ≠ Q.
No triângulo PQX o ângulo Q mede 90° e X é agudo. Logo, o triângulo é retângulo
em Q de hipotenusa PX e PQ é um de seus catetos (Figura 12). Como em um triângulo, para
ângulos distintos, o maior lado opõe-se ao maior ângulo, PX > PQ para todo X em t, com X ≠ Q. Portanto, PQ é a menor distância de P a reta t.
Figura 12: PQ, distância do ponto P a reta t.
2.7 Circunferência
Sejam O um ponto do plano α e r um número real positivo. Definimos a
Figura 13: Circunferência Γde centro O e raio r.
A circunferência divide o plano em duas regiões:
Região exterior: {4 ∈ 6; 4/ > :}
e
Região interior: {4 ∈ 6; 4/ < :}.
2.8 Círculo
O conjunto de todos os pontos de um plano cuja distância a um ponto fixo O é menor ou igual que uma distância r dada, é chamado de círculo ou disco (Figura 14).
Figura 14: Círculo de centro O e raio r.
2.9 Elementos da circunferência
2.9.1 Raio: É o segmento cujas extremidades são o centro e um ponto qualquer da circunferência.
2.9.2 Corda: É o segmento cujas extremidades são dois pontos distintos quaisquer da circunferência.
Na circunferência da figura 15 encontra-se um exemplo dos elementos em 2.9.
• O segmento OA é um raio da circunferência Γ.O, r2;
• O segmento BC é um diâmetro da circunferência Γ.O, r2;
• O segmento DE é uma corda da circunferência Γ.O, r2.
Figura 15: Elementos da circunferência.
Em um plano, uma reta pode estar em três posições diferentes em relação a uma circunferência. A reta pode ser: Externa, Tangente ou Secante, conforme o teorema a seguir.
2.10 Teorema da Localização de Pontos
Seja AB uma semirreta e seja x um número real positivo. Então existe um único ponto
P em AB, tal que, AP = x.
A demonstração do Teorema 2.10 assim como o Teorema 2.11 a seguir podem ser encontrados em Rezende (2008).
2.11 Teorema Fundamental das Circunferências
Sejam dada uma reta t e uma circunferência de centro O e raio r. Se O’ é a projeção ortogonal de O sobre t, então uma das seguintes situações ocorre (REZENDE, 2008, p. 85):
a) Todo ponto de t é um ponto exterior da circunferência (t é externa).
b) O ponto O’ está na circunferência, e a reta t e a circunferência são tangentes neste ponto.
da reta t, distinto de O’. Da proposição 2.6 decorre que OX > OO′. Portanto OX > B. Logo, X também é ponto exterior da circunferência (Figura 16).
Figura 16: Reta t exterior à circunferência Γ.O, r2.
2º Caso:
Suponhamos que O’ seja um ponto da circunferência, isto é, //′ = 1.
De maneira análoga, para qualquer ponto X de t distinto de O’, OX > OO′ = r. Assim, X é ponto exterior à circunferência. Logo, o único ponto comum à reta e à circunferência é O’. Portanto, t é tangente à circunferência (Figura 17).
3º Caso:
Suponhamos O’ um ponto interior à circunferência, ou seja, //′ < 1, com O ∉ t. Sendo OO’P um triângulo retângulo em O’, qualquer ponto P que esteja na reta t e na
circunferência deve satisfazer a equação rE = FOO′GE+ FO′PGE,
Logo, O P = IrE− FOO′GE.
Reciprocamente, tomando um ponto P em t, tal que, O P = IrE− FOO′GE, então P
satisfaz OP = r e, portanto, está na circunferência.
Assim a equação O P = IrE− FOO′GE caracteriza os pontos P da reta, que
pertencem à circunferência. Pelo Teorema da Localização de Pontos existem na reta t apenas
dois destes pontos (P1 e P2), um em cada uma das semirretas de t que tem origem no ponto O’.
Esses pontos são equidistante de O’. Portanto, t é secante à circunferência (Figura 18).
Figura 18: Reta t secante à circunferência Γ.O, r2.
Se O está em t o raciocínio não se aplica. Neste caso O = O e OP = O P = r.
Novamente pelo Teorema da Localização de Pontos existem apenas dois destes pontos (P3 e
P4) (Figura 19). Logo, t é secante à circunferência.
matemática nos vários níveis de ensino (do básico ao superior). Ele reúne vários recursos da geometria e da álgebra, assim como, tabelas, gráficos, probabilidade, estatística e cálculos simbólicos em um único ambiente visual. Deste modo, a vantagem didática do Geogebra é de apresentar, ao mesmo tempo, representações geométricas e algébricas de um mesmo objeto que interagem entre si.
O GeoGebra permite obter construções geométricas com a utilização de pontos, retas, segmentos de reta, polígonos etc., também permite inserir funções e alterar os objetos dinamicamente, durante e após a construção estar finalizada. Equações e coordenadas também podem ser inseridas diretamente.
Por ser livre é permitido instalar o software sem custos e utilizá-los nas aulas. O software GeoGebra vem ao encontro de novas estratégias de ensino e aprendizagem de conteúdos de geometria, álgebra, cálculo e estatística, permitindo a professores e alunos a possibilidade de explorar, conjecturar, investigar tais conteúdos na construção do conhecimento matemático. Através da construção interativa de figuras e objetos geométricos, pode-se melhorar a compreensão dos alunos através da visualização, percepção dinâmica de propriedade, estímulo heurístico à descoberta e obtenção de conclusões "validadas" na experimentação.
Ao representar o gráfico de uma função na tela do computador, outras janelas se abrem apresentando a correspondente expressão algébrica e, por vezes, outra janela com uma planilha contendo as coordenadas de alguns pontos pertencentes ao gráfico. As alterações no gráfico imediatamente são visíveis na janela algébrica e na planilha de pontos. É a apresentação do dinamismo de situações que permitem ao professor e aluno levantar
conjecturas e testar hipóteses. Como observado em
<http://www.pucsp.br/geogebrasp/geogebra.html>.
O uso do GeoGebra na sala de aula traz muitos benefícios em relação ao trabalho no papel ou no quadro, como movimentar as figuras em distintas direções, aumentar e diminuir o tamanho da figura, confrontar e voltar ao aspecto inicial.
Vários conteúdos matemáticos podem ser abordados de forma dinâmica em sala de aula com a utilização do GeoGebra. Neste trabalho, em particular, foram abordadas propriedades entre reta (segmento de reta) e circunferência. A versão do GeoGebra utilizada foi 4.2.
3.2 Ícone e a interface do GeoGebra
As figuras 20 e 21 mostram o ícone e a interface do GeoGebra.
3.3 Barras de ferramentas
A barra de ferramentas do GeoGebra foi enumerada de 1 a 12, da esquerda para a direita (Figura 22).
Figura 20. Ícone do GeoGebra.
Figura 21: Interface do GeoGebra.
2
4
5
8
9
11
12
3.4 Configurar objetos
Exibir Objeto, Exibir Rótulo, Renomear e Apagar ponto, reta, circunferência etc. são ferramentas de configurações dos objetos. Para usar tais ferramentas é necessário que clique com o botão direito sobre o objeto (reta, ponto etc.) a qual se deseja configurar e selecionar a opção desejada.
Exemplo: Marcar e renomear o ponto A para O.
1º Passo: Marcar ponto A.
Clique na Janela 2 e selecione a opção (Novo Ponto) , em seguida clique na área
de trabalho marcando o ponto A (Figura 23).
2º Passo: Renomear A para O.
Clique com o botão direito sobre o ponto A e selecione a opção (Renomear)
Figura 23: Interface no 1º passo.
Figura 24:Interface no 2º passo.
3º Passo: Digite O na “caixa” que surgirá e clique em “OK” ou pressione “Enter” (Figura 25);
A interface final é apresentada na figura 26.
Figura 26: Ponto A renomeado de O.
3.5 Construções geométricas no GeoGebra
A seguir serão apresentados exemplos de como utilizar as ferramentas do GeoGebra. Os exemplos de 3.5.1 a 3.5.16 são fundamentais no desenvolvimento das animações em 3.6 e são indicadas para iniciantes no GeoGebra (alunos e professores). Desta forma, deverão ser aplicados com os alunos antes de iniciar as atividades em 3.6. Os exemplos 3.5.17 ao 3.5.21 são destinados aos professores para utilizá-los na elaboração das animações de 3.6.1 a 3.6.3. A descrição dessas ferramentas foram baseadas em Wendt et al (2012).
3.5.1 Intersecção de Dois Objetos (Janela 2)
Dados dois objetos geométricos na área de trabalho, os pontos de intersecção destes podem ser criados selecionando-os, assim todos os pontos de intersecção serão criados, ou então, clicando-se diretamente na intersecção, assim apenas um ponto de intersecção será criado.
Exemplo: Determinar a(s) intersecção(ões) da circunferência Γ.O, r2 com t, reta secante a Γ (Figura 27).
Figura 27: Reta t secante a Γ.O, r2.
Figura 28: A e B pontos da intersecção Γ de com t.
3.5.2 Ponto Médio ou Centro (Janela 2)
Com esta ferramenta pode-se obter o ponto médio entre dois pontos ou de um segmento. Para isso, basta selecionar a ferramenta, e em seguida clicar em dois pontos ou em um segmento para obter o respectivo ponto médio. Também pode-se clicar numa secção cônica (por exemplo, circunferência) para criar o respectivo centro.
Exemplo: Marcar os pontos médios dos lados do triângulo ABC (Figura 29).
1º Passo: Clique na Janela 2 e selecione a opção “Ponto Médio ou Centro”.
2º Passo: Clique em AB, ou nos pontos A e B, para marcar o ponto médio de AB, da mesma forma para AC e BC (Figura 30).
Figura 30: P, Q e R pontos médios dos lados do triângulo ABC.
3.5.3 Reta Definida por dois Pontos (Janela 3)
Utilizando esta ferramenta, pode-se traçar uma reta passando por dois pontos quaisquer.
Exemplo: Traçar reta t passando por A e B (Figura 31).
Figura 31: Pontos A e B do plano.
1º Passo: Clique na Janela 3 e selecione a opção “Reta definida por Dois Pontos”. 2º Passo: Clique nos pontos A e B, traçando assim ABK (Figura 32).
3.5.4 Segmento definido por Dois Pontos (Janela 3)
Figura 32: Reta t passando por A e B.
Exemplo: Traçar o segmento de reta que possui como extremos os pontos A e B (Figura 33).
Figura 33: Pontos A e B do plano.
1º Passo: Clique na Janela 3 e selecione a opção “Segmento definido por Dois Pontos”.
2º Passo: Clique nos pontos A e B, respectivamente, traçando assim AB (Figura 34).
3.5.5 Segmento com Comprimento Fixo (Janela 3)
Com esta ferramenta pode-se traçar um segmento com o comprimento desejado, o qual poderá ser rotacionado em torno do ponto inicial.
Exemplo: Traçar AB com 5,28u de comprimento.
1º Passo: Clique na Janela 3 e selecione a opção “Segmento com Comprimento Fixo”.
2º Passo: Clique na área de trabalho para marcar A (que será o extremo inicial do segmento) e, em seguida, digite o comprimento desejado (5.28) no campo de texto da janela de diálogo que irá aparecer (Figura 35).
Figura 35: Janela para inserir a medida de um segmento.
3º Passo: Clique em “OK” ou tecle “Enter”. O segmento a seguir possui comprimento fixo igual a 5.28u (Figura 36).
Exemplo: Traçar a reta r perpendicular do lado AC, pelo ponto R, do triângulo ABC (Figura 37).
Figura 37: Triângulo ABC e R, ponto de AC.
1º Passo: Clique na Janela 4 e selecione a opção “Reta Perpendicular”. 2º Passo: Clique em AC, em seguida, em R (Figura 38).
3.5.7 Reta Paralela (Janela 4)
Utilizando esta ferramenta, pode-se construir uma reta paralela a uma reta, semirreta, segmento, vetor, eixo ou lado de um polígono. Para criar a reta paralela, basta clicar sobre um ponto e sobre uma direção, que poderá ser definida por qualquer um dos objetos recentemente citados.
Exemplo: Traçar a reta s paralela a AB passando por D (Figura 39).
Figura 39: Triângulo ABC e ponto D não pertencente ao triângulo.
1º Passo: Clique na Janela 4 e selecione a opção “Reta Paralela”. 2º Passo: Clique em D e AB (Figura 40).
Figura 41: Triângulo ABC.
1º Passo: Clique na Janela 4 e selecione a opção “Mediatriz”.
2º Passo: Clique em BC ou clique em B, em seguida, em C (Figura 42).
3.5.9 Bissetriz (Janela 4)
Através desta ferramenta, podemos definir uma bissetriz selecionando três pontos A, B e C, obtendo-se assim a bissetriz do ângulo ABC, ou então, selecionando-se duas retas, semirretas, vetores, ou segmentos de reta. Neste caso, serão determinados todos os ângulos existentes entre o par de objetos utilizado.
Exemplo: Traçar v, bissetriz do ângulo C (Figura 43).
Figura 43: Triângulo ABC.
1º Passo: Clique na Janela 4 e selecione a opção “Bissetriz”. 2º Passo: Clique em A, C e B respectivamente (Figura 44).
Figura 45: Construções anteriores em uma única interface.
3.5.10 Reta Tangente (Janela 4)
Com esta ferramenta, pode-se construir as retas tangentes a uma circunferência, cônica ou função, a partir de um determinado ponto. Para isso, deve-se clicar em um ponto e depois no objeto ao qual a reta (ou retas) será tangente.
Exemplo: Traçar, por P, a reta tangente à circunferência (Figura 46).
Figura 46: Circunferência Γ.O, r2 e P, ponto de Γ.
Figura 47: Reta tangente a Γ por P.
3.5.11 Polígono (Janela 5)
Esta ferramenta permite construir um polígono com a quantidade de lados desejado. Para isso, marque sucessivamente pelo menos três pontos, os quais serão os vértices do polígono, e depois clique no ponto inicial para fechar o polígono.
Exemplo: Traçar um triângulo ABC, qualquer.
1º Passo: Clique na Janela 5 e selecione a opção “Polígono”.
2º Passo: Marque, na área de trabalho, três pontos sucessivos, A, B e C, por exemplo. Em seguida, feche à figura clicando finalmente no ponto inicial, neste caso, ponto A (Figura 48).
3.5.12 Polígono regular (Janela 5).
Com esta ferramenta, pode-se construir um polígono regular, com n lados, a partir de um lado. Selecione dois pontos A e B e especifique o número total de vértices no campo de texto da janela de diálogo que aparece.
Exemplo: Traçar um pentágono regular.
1º Passo: Clique na Janela 5 e selecione a opção “Polígono Regular”. 2º Passo: Marque, na área de trabalho, os pontos A e B.
Figura 48: Triângulo ABC.
Figura 49: Janela de diálogo com n = 5.
4º Passo: Clique em OK
O resultado do exemplo está na figura 50.
3.5.13 Círculo dados Centro e Um de seus Pontos (Janela 6)
Para construir uma circunferência a partir do seu centro e com um de seus pontos definidos, é preciso criar um ponto ou então clicar sobre um ponto já existente (o qual será o centro da circunferência) e, em seguida, clique em um ponto qualquer do plano.
Exemplo: Traçar uma circunferência com centro em A, passando por B (Figura 51).
Figura 51: Pontos A e B suportes para a construção de uma circunferência.
1º Passo: Clique na Janela 6 e selecione a opção “Círculo dados Centro e Um de seus Pontos”.
2º Passo: Clique nos pontos A e B, respectivamente (Figura 52).
Figura 52: Circunferência de centro A.
3.5.14 Círculo dados Centro e Raio (Janela 6).
Figura 53: Centro O da circunferência e configuração do comprimento do raio.
Um possível resultado dos comandos acima é apresentado na figura 54.
Figura 54: Circunferência de centro O e raio com 2u.
3.5.15 Ângulo (Janela 8)
Exemplo: Determinar a medida do ângulo C do triângulo ABC (Figura 55).
Figura 55: Ângulo C do triângulo ABC.
1º Passo: Clique na Janela 8 e selecione a opção “Ângulo”.
2º Passo: Clique, respectivamente, em A, C e B ou clique em AC e BC, respectivamente (Figura 56).
Figura 56: Medida do ângulo C.
3.5.16 Distância, comprimento ou perímetro (Janela 8)
Figura 57: AB – lado do triângulo ABC.
1º Passo: Clique na Janela 8 e selecione a opção “Distância, comprimento ou perímetro”.
2º Passo: Clique em A e B ou clique em AB (Figura 58).
Figura 58: Medida de AB.
3.5.17 Inserir Texto (Janela 10)
matemático e não é afetado por eventuais alterações na construção; o Texto Dinâmico contém valores de objetos que são automaticamente adaptados às alterações provocadas nesses objetos; e o Texto Misto é uma combinação dos anteriores. Além dos tipos de texto mencionados, também podemos inserir textos e fórmulas em LaTex. Para fazer isso, ative a caixa “Fórmula LaTeX” na janela de diálogo da ferramenta Inserir Texto e insira o texto e as fórmulas desejados. Além disso, podemos selecionar as fórmulas e símbolos desejados clicando na seta ao lado de “Fórmula LaTeX”.
Exemplo: Inserir o texto a seguir na figura 58.
“O lado AB do triângulo ABC mede 4,47u”.
“O ângulo C do triângulo ABC mede 45°”.
“Entre dois espíritos iguais, postos nas mesmas condições, aquele que sabe geometria é
superior ao outro e adquire um vigor especial. (Pascal)”
1º Passo: Clique na Janela 10 e selecione a opção “Inserir Texto”.
2º Passo: Clique na área de trabalho e digite, na janela de diálogo que aparece, os textos acima mencionados (Figura 59).
Figura 59: Caixa de diálogo com o texto.
3º Passo: Clique em “OK” (Figura 60).
Figura 60: Interface no 3º passo.
2º Passo: Configure o texto. Exemplo: Passar a frase “O lado AB do triângulo ABC mede 4,47u” para a cor azul, pois o segmento AB do triângulo foi traçado com esta cor (Figura 61).
Para inserir frases com configurações diferentes, por exemplo, frases com cores diferentes, é necessário inseri-las de forma independente, ou seja, uma de cada vez.
3.5.18 Inserir Imagem (Janela 10)
Com esta ferramenta, podemos inserir figuras na área de trabalho. Ao selecionar esta ferramenta e clicar na área de trabalho, abrirá uma caixa onde você poderá procurar a figura que deseja inserir na tela. Essa figura deverá estar no formato jpg, gif, png ou tif.
Exemplo: Inserir figura na área de trabalho do GeoGebra.
1º Passo: Clique na Janela 10 e selecione a opção “Inserir Imagem”.
2º Passo: Clique na área de trabalho e selecione uma imagem dos arquivos do computador (Figura 62).
Figura 62: Caixa de “busca” do GeoGebra.
3º Passo: Clique em “Abrir” (Figura 63).
estar associada a um objeto matemático, o que permite a transição contínua entre estados intermediários do objeto estudado, destacando os aspectos invariantes. Além disso, a possibilidade de variar objetos garante o dinamismo nas representações e a manipulação de conceitos antes abstratos.
Exemplo: Inserir a ferramenta, denominada “Número t”, através da ferramenta “Controle Deslizante”.
1º Passo: Clique na janela 11 e selecione a opção “Controle Deslizante”.
2º Passo: Clique na área de trabalho e configure as propriedades do controle deslizante.
Para configurar as propriedades do “Controle Deslizante”, há as seguintes opções: Intervalo, Controle Deslizante e a Animação, é nesta última opção que se controla a velocidade e o tipo de movimento que podem ser utilizados (Figura 64).
Figura 64: Propriedades do controle deslizante.
3º Passo: Configure-o da seguinte forma (Figura 65), em seguida, clique em aplicar. Nome: t;
Intervalo: min: 0; máx: 1 e incremento: 0.1; Controle Deslizante: Horizontal; Largura: 100px; Animação: Velocidade: 1 e Repetir: Crescente.
Figura 65: Configuração do “Numero t”.
Figura 66: “Número t”.
4º Passo: Para dar movimento ao “Número t” (Controle Deslizante) clique com o botão direito sobre o objeto que o representa na área de trabalho e, selecione a opção “Animar” (Figura 67) e observe o movimento do ponto na linha e as alterações do valor de “t”.
Figura 67: Opção animar do “Número t”.
Figura 68: Ícone da área de trabalho para pausar ou iniciar movimentos do “número t”.
3.5.20 Inserir Botão (Janela 11)
Com esta ferramenta, pode-se criar botões na área de trabalho para determinar alguns comandos, por exemplo, iniciar ou pausar o controle deslizante.
Exemplo: Inserir botões na área de trabalho para iniciar e pausar o movimento do “Numero t” do item 3.5.19.
a) Botão para iniciar movimento.
1º Passo: Clique na janela 11 e selecione a opção “Inserir Botão”
2º Passo: Clique na área de trabalho e digite na caixa de diálogo, que aparece (Figura 69), os seguintes comandos:
Legenda: Iniciar;
Código Geogebra 1: IniciarAnimação[t,true]
3º Passo: Clique em “Aplicar”. b) Botão para pausar movimento.
Reproduza os passos do item (a), porém, altere os valores da “Legenda” e do “código GeoGebra” para:
Legenda: Pausar;
Figura 69: Comandos do “Botão Iniciar”.
Figura 70: Interface do GeoGebra no 4º passo.
3.5.21 “Animação”
O “Número t” será a ferramenta responsável para associar as frases do texto com os elementos do triângulo ABC através da conexão destes objetos com o intervalo (de 0 a 1) de “t”, como se fosse uma “linha do tempo”, para que quando o valor de “t” varie, os objetos geométricos e o texto vão se associando, construindo-se assim a animação.
Para associar um objeto geométrico ou texto da área de trabalho, ao valor de “t”, deve-se clicar com o botão direito sobre o objeto e selecionar a opção “Propriedades”. Na caixa de diálogo que aparece selecione a opção “Avançado”. Na caixa de texto “Condição para Exibir Objeto (s)” digite o intervalo de tempo em que o objeto selecionado deva aparecer (ou desaparecer) na animação.
Animação: Velocidade: 1 e Repetir: Crescente.
3º Passo: Inserir os Botões “Iniciar” e “Pausar” com as seguintes configurações; Botão para iniciar a animação:
Legenda: Iniciar;
Código Geogebra 1: IniciarAnimação[t,true]. Botão para pausar a animação:
Legenda: Pausar;
Código Geogebra 1: IniciarAnimação[t,false].
4º Passo: Inserir Objeto Geométrico: Traçar um quadrilátero para representar uma “Caixa de Texto” conforme o item 3.5.17 (Figura 71);
A partir deste passo o comando para inserir objeto geométrico na área de trabalho será denotado apenas por:
“Objeto: xxxxxxxxx”.
Figura 71: “Caixa de Texto”.
Clique com o botão direito sobre o “quadrilátero” e selecione a opção “Propriedades”, em seguida, na caixa de diálogo que aparece, clique em “Avançado” e digite na caixa de texto “Condição para Exibir Objeto (s)” o intervalo: “t > 0” e repita o processo para os lados do quadrilátero (Figura 72).
“Condição para Exibir Objeto (s): xxxxxxxxx”
5º Passo: Inserir Texto: “Triângulo ABC”, conforme o item 3.5.15 (Figura 73); “Condição para Exibir Objeto (s): t ≥ 0.1”.
A partir deste passo o comando para inserir texto na área de trabalho será denotado apenas por:
“Texto (s): xxxxxxxxx”.
Figura 72: Condição para exibir a falsa “Caixa de Texto”.
Figura 74: Objeto: Triângulo ABC.
7º Passo: Texto: “Comprimento de AB.” (Figura 75). “Condição para Exibir Objeto (s): t ≥ 0.4”.
Figura 75: Interface no 7º passo.
9º Passo: Texto: “Medida do ângulo C” (Figura 77). “Condição para Exibir Objeto (s): t ≥ 0.7”.
Figura 76: Comprimento de AB.
Figura 77: Inserindo texto na área de trabalho.
10º Passo: Objeto: Traçar medida do ângulo C (Figura 78). “Condição para Exibir Objeto (s): t ≥ 0.8”
Para finalizar arraste o “Número t” para t = 0.
Figura 78: Objeto:- Medida do ângulo C.
Figura 79: Interface inicial da “Animação”.
3.6 Proposições com animações.
a fazer e compreender as suas demonstrações. Uma proposta de aplicação da metodologia se encontra 3.7. Cada animação será desenvolvida em três partes: (a) Construção, (b) Questionário e (c) Demonstração.
...utilizamos de forma dinâmica a sincronização de figuras e textos, visando à veiculação de ideias e argumentos matemáticos que, nos tradicionais registros estáticos dos livros, se apresentam de forma bastante implícita para os alunos. (FERREIRA, 2009)
3.6.1 Animação 1
Objetivo: Analisar a relação existente entre duas retas perpendiculares entre si, secantes à mesma circunferência, onde uma delas passa pelo centro da circunferência.
Proposta da animação: Construir, no Geogebra, uma reta s secante a circunferência Γ.N, B2 e uma reta t que passa pelo centro de Γ.O, r2 e, é perpendicular a s no ponto M, com a movimentação conforme segue.
(a) Construção
Elaboração dos passos da atividade “Animação 1”. 1º Passo: Ferramenta: “Número t” (Figura 80). Nome: t;
Intervalo: min: 0; máx: 9 e incremento: 0.1; Controle Deslizante: Horizontal; Largura: 100px;
Animação: Velocidade: 0.05 e Repetir: Crescente (Uma vez).
Figura 80: Configurações do “Número t”.
Figura 81: Configurações do “Número a”.
3º Passo: Inserir Botão: “Atividade 1” (Figura 82); Legenda: Atividade 1;
Código Geogebra 1: IniciarAnimação[t,true] 2: IniciarAnimação[a,false]
Finalidade do botão: Iniciar ou dar continuidade a “Animação 1”.
Figura 82: Configurações do botão “Atividade 1”.
4º Passo: Objeto: Traçar um quadrilátero (PQRS) para representar uma “Caixa de Texto”;
“Condição para Exibir Objeto (s): 0.1 ≤ t ≤ 4”.
Lembre-se que os vértices dos quadriláteros devem ser ocultados. 5º Passo: Texto: “Construção”;
“Condição para Exibir Objeto (s): 0.1 ≤ t ≤ 4”.
“Condição para Exibir Objeto (s): 0.2 ≤ t ≤ 4”.
7º Passo: Objeto: Traçar uma circunferência .Γ2 de centro O e raio r; “Condição para Exibir Objeto (s): t ≥ 0.4”.
Dica: r = 2u (Figura 83);
Figura 83: Circunferência Γ.0, r2.
8º Passo: Texto: “Pontos A e B pertencente a Γ.O, r2”; “Condição para Exibir Objeto (s): 0.6 ≤ t ≤ 4”.
9º Passo: Objeto: Marcar pontos A e B em Γ; Ponto A: Marque A em Γ;
“Condição para Exibir Objeto (s): t ≥ 0.8”.
A posição de B em Γ dependerá do valor do “Número a”. Portanto para inseri-lo segue as instruções.
Ponto B: Para inserir B digite o seguinte comando: B = Girar [A, 2pi*a, O], na “Caixa de Entrada”, em seguida, tecle “Enter”.
“Condição para Exibir Objeto (s): t ≥ 0.8”.
OBS.: Arraste o “Número a” para um valor diferente de zero e 1 (Figura 84).
Figura 85: Reta s passando por A e B de Γ.
12º Passo: Texto: “Reta t perpendicular a s passando por O”; “Condição para Exibir Objeto (s): 1.7 ≤ t ≤4.
13º Passo: Objeto: Traçar reta t perpendicular a s passando por O (Figura 86); “Condição para Exibir Objeto (s): t ≥ 1.9.
Figura 86: Reta t perpendicular a s passando por O.
14º Passo: Objeto: Traçar o ângulo formado pelas retas s e t; “Condição para Exibir Objeto (s): 1.9 ≤ t ≤6.
15º Passo: Texto: “Ponto M pertencente à intersecção de s com t”; “Condição para Exibir Objeto (s): 2.1 ≤ t ≤ 4.
16º Passo: Objeto: Marcar ponto M, tal que, M pertence à intersecção de s com t (Figura 87);
17º Passo: Texto: “Medida de AM e BM”; “Condição para Exibir Objeto (s): 2.5 ≤ t ≤ 4.
18º Passo: Objeto: Traçar os segmentos AM e BM com cores diferentes da reta s (Figura 88);
“Condição para Exibir Objeto (s): t ≥ 2.7”.
Figura 87: Circunferência Γ.O, r2 e M, tal que, M = s ∩ t.
Figura 88: Segmentos AM e BM de s.
19º Passo: Objeto: Marcar as medidas dos segmentos AM e BM (Figura 89). “Condição para Exibir Objeto (s): 2.8 ≤ t ≤ 6”.
20º Passo: Inserir Botão: “Início A1” (Figura 90); Legenda: Início A1;
Código Geogebra 1: t = 0.
“Condição para Exibir Objeto (s): t ≥ 0.1.
Finalidade do botão: Como a ferramenta “Número t” foi configurada para ser
“crescente 1 vez”, a finalidade do botão “Início A1” é levar o valor de “t” para T = 0, onde se
Figura 89: Medidas de AM e BM.
Figura 90: Configuração do botão “Início A1”.
Observa-se que a letra t foi utilizada no texto para indicar um número real (nos intervalos de tempo indicados) ou uma reta específica. No texto fica claro qual o significado de t ao ser citado.
(b) “Questionário”
1º Passo: Objeto: Traçar um quadrilátero para representar “Caixa de Texto”; “Condição para Exibir Objeto (s): 4.1 ≤ t ≤ 6”.
2º Passo: Inserir Botão: “Iniciar Movimento”; Legenda: Iniciar Movimento;
Código Geogebra 1: IniciarAnimação[a,true]. 2: IniciarAnimação[t,false]. “Condição para Exibir Objeto (s): t ≥ 5.4”.
Finalidade do botão: Alterar o valor numérico do “Número a” e por consequência
movimentar B em Γ alterando os valores de AM e BM.
3º Passo: Inserir Botão: “Posição Inicial”; Legenda: Posição Inicial;
Código Geogebra 1: a = 0.3 (Colocar o valor da OBS. do 9º Passo da “(a) Construção”.
“Condição para Exibir Objeto (s): t ≥ 5.4”.
Finalidade do botão: Após B movimentar em Γ, o botão “Posição Inicial” tem por finalidade levar o ponto B à posição original, isto é, levar o valor de “a” para "X = Y. Z".
4º Passo: Texto: “Questionário”;
“Condição para Exibir Objeto (s): 4.1 ≤ t ≤ 6”.
5º Passo: Texto: “1. Qual a relação de AB com Γ? Explique.”; “Condição para Exibir Objeto (s): 4.2 ≤ t ≤ 6”.
6º Passo: Texto: “2. Qual a relação da reta t com a corda AB? Explique.”; Condição para Exibir Objeto (s): 4.5 ≤ t ≤ 6”.
7º Passo: Texto: “3. Qual é a intersecção da reta t com a corda AB?”; Condição para Exibir Objeto (s): 4.8 ≤ t ≤ 6”.
8º Passo: Texto: “4. Mova o ponto A na circunferência, pelo menos duas vezes. Anote as medidas do comprimento de AM e BM.”;
Condição para Exibir Objeto (s): 5.1 ≤ t ≤ 6”.
9º Passo: Texto: “5. Observe o comprimento de AM e BM, enquanto as retas s e t se movem no plano. Qual é a relação das medidas do comprimento de AM e BM? Qual a relação do ponto M com a corda AB? Explique.”;
Condição para Exibir Objeto (s): 5.4 ≤ t ≤ 6”.
10º Passo: Texto: “6. O que se pode dizer da reta (t) que passa pelo centro de uma
circunferência .Γ2 e é perpendicular a uma corda (AB) dessa circunferência? Explique.”
Condição para Exibir Objeto (s): 5.7 ≤ t ≤ 6”. A figura 92 é um possível resultado de (b).
(c) Demonstração
Figura 92: Interface no final de (b).
2º Passo: Texto: “Proposição 1: Se uma reta t passa pelo centro O de uma
circunferência e é perpendicular a uma corda AB dessa circunferência, então a reta t intercecta
a corda em seu ponto médio M”;
“Condição para Exibir Objeto (s): t ≥ 6.1”.
3º Passo: Objeto: Traçar um quadrilátero para representar “Caixa de Texto”; “Condição para Exibir Objeto (s): t ≥ 6.4”.
4º Passo: Texto: “Construção”;
“Condição para Exibir Objeto (s): t ≥ 6.4”. 5º Passo: Texto:
“Circunferência Γ(O,r)”;
“Pontos A, B pertencente a Γ”;
“AB: corda de Γ”;
“Reta t perpendicular a AB passando por O”;
“Ponto M, tal que, M pertence à intersecção de AB com t”; “Condição para Exibir Objeto (s): t ≥ 6.5”.
6º Passo: Texto: “Mostremos que M é ponto médio de AB, ou seja, AM≡ MB”; “Condição para Exibir Objeto (s): t ≥ 7”.
7º Passo: Texto: “Demonstração”;
“Condição para Exibir Objeto (s): t ≥ 7.2”.
8º Passo: Texto: “Os segmentos AO e BO são raios de Γ.O, r2. Logo AO ≡ BO”; “Condição para Exibir Objeto (s): t ≥ 7.4”.
As letras “r”, da figura 93, representam o raio da circunferência e, foram inseridas pela ferramenta de inserir textos, porém deverão ser inseridas com a mesma “Condição para Exibir Objeto” do 9º passo.
Figura 93: AO e BO raios de Γ.
10º Passo: Texto: “Nos triângulos AMO e BMO, o ângulo M é reto, pois t é perpendicular a AB. Assim, os triângulos AMO e BMO são retângulos em M e, AO e BO são hipotenusas;
“Condição para Exibir Objeto (s): t ≥ 7.8”.
11º Passo: Objeto: Traçar AMO e BMO (Figura 94); “Condição para Exibir Objeto (s): t ≥ 8”.
Figura 94: AMO e BMO triângulos retângulos em M.
12º Passo: Texto: “OM é comum a esses triângulos (cateto)”; “Condição para Exibir Objeto (s): t ≥ 8.2”.
Figura 95: Cateto OM.
O item “(c) Demonstração” da “Animação 1” está finalizada. A figura 96 é um possível resultado de (c).
Figura 96: Interface no final de (c).
Na aplicação em sala de aula é importante chamar a atenção dos alunos para os objetos traçados na figura, como a reta perpendicular, por exemplo, e principalmente sobre AM e BM.
No “(b) Questionário”, quando a animação chegar no 9º passo (Questão 5) clique no botão “Iniciar Movimento” para dar movimento a B. Após os alunos resolverem a Questão 5 (9º passo), pause o movimento de B, e clique no botão “Atividade 1” para dar sequência a animação até ao final do questionário.
Ao final do questionário clique no botão “Posição Inicial” pra que B volte a sua posição de origem.
3.6.2 Animação2
Objetivo: Analisar a relação existente entre reta tangente a uma circunferência e o raio que tem como uma das extremidades o ponto de tangência.
Proposta da animação: Traçar, via GeoGebra, uma circunferência Γ.O, r2 e um de
seus raios, em seguida, traçar uma reta tangente a Γ.O, r2, passando pela extremidade do raio
(diferente de O) e analisar a medida do ângulo formado pela reta tangente e o raio de Γ.O, r2.
(a) “Construção”
1º Passo: Ferramenta: “Número t”. Nome: t;
Intervalo: min: 0; máx: 8 e incremento: 0.1; Controle Deslizante: Horizontal; Largura: 100px;
Animação: Velocidade: 0.07 e Repetir: Crescente (Uma vez). 2º Passo: Ferramenta: “Número a”.
Nome: a;
Intervalo: min: 0; máx: 1 e incremento: 0.125; Controle Deslizante: Horizontal; Largura: 100px; Animação: Velocidade: 0.5 e Repetir: Crescente. 3º Passo: Inserir Botão: “Atividade 2”;
Legenda: Atividade 2;
Código Geogebra 1: IniciarAnimação[t,true] 2: IniciarAnimação[a,false]
Finalidade do botão: Iniciar ou dar continuidade a “Animação 2” 4º Passo: Inserir Botão: “Início A2”;
Legenda: Início A2; Código Geogebra 1: t= 0.
“Condição para Exibir Objeto (s): t ≥ 0.1”.
Finalidade do botão: Retornar a “Animação” ao ponto inicial.
5º Passo: Objeto: Traçar o quadrilátero (IJKL) para representar “Caixa de Texto”; “Condição para Exibir Objeto (s): 0.1 ≤ t ≤ 2.2”.
6º Passo: Texto: “Construção”;
11º Passo: Objeto: Marcar A em Γ(O,r), conforme segue as instruções;
Digite na “Caixa de Entrada” o comando: A = Girar [Z,2pi*a,O] e tecle “Enter” (Figura 97).
“Condição para Exibir Objeto (s): t ≥ 0.8”.
O ponto A deverá aparecer em Γ no mesmo local onde Z foi marcado.
12º Passo: Texto: “Segmento AO”;
“Condição para Exibir Objeto (s): 1 ≤ t ≤ 2.2”. 13º Passo: Objeto: Traçar AO;
“Condição para Exibir Objeto (s): t ≥ 1.2”.
Figura 97: Ponto A de Γ(O, r) inserido através da “Caixa de Entrada”
14º Passo: Texto: “Reta t, tal que, t é tangente a Γ em A”; “Condição para Exibir Objeto (s): 1.4 ≤ t ≤ 2.2”.
15º Passo: Objeto: Traçar reta t, tangente a Γ no ponto A; “Condição para Exibir Objeto (s): t ≥ 1.6”.
16º Passo: Texto: “Medida do ângulo entre t e OA”; “Condição para Exibir Objeto (s): 1.8 ≤ t ≤ 2.2”. 17º Passo: Objeto: Traçar ângulo entre AO e t;
Clique na “Janela 8 e selecione a opção “Ângulo”. Clique, respectivamente, em AO e t (Figura 98).
“Condição para Exibir Objeto (s): 2 ≤ t ≤ 3.7”.
A etapa de construção da figura geométrica a ser analisada na “Animação 2” está concluída. A figura 99 é um possível resultado de (a).
(b) “Questionário”
Legenda: Iniciar Movimento;
Código Geogebra 1: IniciarAnimação[a,true] 2: IniciarAnimação[t,false] “Condição para Exibir Objeto (s): 3.1 ≤ t ≤ 3.7”.
Finalidade do botão: Movimentar A no plano, consequentemente, movimentar t e AO.
Figura 98: Ângulo entre AO e t.
Figura 99: Interface no final de (a).
2º Passo: Inserir Botão: “Posição Inicial”; Legenda: Posição Inicial;
Código Geogebra 1: a = 0.
“Condição para Exibir Objeto (s): t ≥ 3.1”.
Finalidade do botão: Mover A para o ponto de origem.
entre t e Γ? Explique.”;
“Condição para Exibir Objeto (s): 2.7≤ t ≤ 3.7”.
7º Passo: Texto: “3. Marque pontos B e C, distintos de A, em Γ, trace retas tangentes
a Γ passando por B e C. Trace OB e OC (raios de Γ). Marque os ângulos formados pelos raios
e as respectivas tangentes a Γ por estes raios e compare com o ângulo formado por t e AO. O
que você conclui?”;
“Condição para Exibir Objeto (s): 3 ≤ t ≤ 3.7”.
8º Passo: Texto: “4. Existe uma relação entre o raio (AO) de uma circunferência (Γ) e uma reta (t) tangente a esta circunferência, em A. Explique.”;
“Condição para Exibir Objeto (s): 3.4 ≤ t ≤ 3.7”. A figura 100 é um possível resultado de (b).
Figura 100: Interface no final de (b).
(c) Demonstração
1º Passo: Objeto: Traçar quadrilátero para representar “Caixa de Texto” (enunciado da proposição (Figura104));
“Condição para Exibir Objeto (s): t ≥ 3.8”.
2º Passo: Texto: “Proposição 2: Uma reta t, tangente à circunferência (Γ), é perpendicular ao raio (AO) da circunferência no ponto de tangência”;
“Condição para Exibir Objeto (s): t ≥ 3.8”.
“Condição para Exibir Objeto (s): t ≥ 4”. 4º Passo: Texto: “Construção”;
“Condição para Exibir Objeto (s): t ≥ 4”.
5º Passo: Texto: “Circunferência Γ(O, r) e A pertencente a Γ”; “Condição para Exibir Objeto (s): t ≥ 4.2”.
6º Passo: Texto: “AO: raio de Γ e t tangente a Γ no ponto A”; “Condição para Exibir Objeto (s): t ≥ 4.2”.
7º Passo: Texto: “Suponhamos que t não é perpendicular a AO”; “Condição para Exibir Objeto (s): t ≥ 4.5”.
8º Passo: Texto: “M: ponto de t, distinto de A, tal que, OM é perpendicular a t”; “Condição para Exibir Objeto (s): t ≥ 4.8”.
9º Passo: Objeto: Marcar M em t e traçar OM (Figura 101); “Condição para Exibir Objeto (s): t ≥ 5”.
Para construir na figura o efeito visual de que OM é perpendicular a t, clique na Janela 5 e selecione a opção “Polígono” e trace um paralelogramo na intersecção de OM com t, conforme a figura 101.
Figura 101: Segmento OM perpendicular a t.
10º Passo: Texto: “X: ponto de t na semirreta oposta a MA, tal que, MA ≡ MX”; “Condição para Exibir Objeto (s): t ≥ 5.2”.
11º Passo: Objeto: Marcar X em t, tal que MA = MX e, trace MA e MX (Figura 102);
“Condição para Exibir Objeto (s): t ≥ 5.4”. 12º Passo: Texto: “Demonstração”;
“Condição para Exibir Objeto (s): t ≥ 5.6”.
Figura 102: Segmentos MA e MX, tal que MA ≡ MX.
Figura 103: Triângulos AMO e XMO.
15º Passo: Texto: “OM é comum aos triângulos”; “Condição para Exibir Objeto (s): t ≥ 6.2”.
16º Passo: Texto: “O ângulo M mede 90°, pois OM é perpendicular a t”; “Condição para Exibir Objeto (s): t ≥ 6.4”.
17º Passo: Texto: “MA ≡ MX”;
“Condição para Exibir Objeto (s): t ≥ 6.6”.
18º Passo: Texto: “Pelo caso LAL, os triângulos AMO e XMO são congruentes.
distintos, A e X, o que contraria o teorema, pois t é tangente a Γ. Portanto, t é perpendicular a AO em A”.
“Condição para Exibir Objeto (s): t ≥ 7”. A figura 104 é um possível resultado de (c).
Figura 104: Interface no final de (c).
A “Animação 2” esta concluída. Porém, para deixá-la no ponto inicial, clique em “Início A2”, assim terá “t” = 0. E, para iniciar as atividades da animação clique em “Atividade 2”.
Durante a apresentação do “(b) Questionário”, quando a animação chegar no 7º passo (questão 3) clique no botão “Iniciar Movimento” para dar movimento a A e peça para os alunos observarem o ângulo formado por t e AO. Após os alunos resolverem a 3ª questão (7º passo), pause o movimento de B, e clique no botão “Atividade 2” para dar sequência a animação até ao final do questionário.
Ao final do questionário clique no botão “Posição Inicial” pra que B volte a sua posição de origem.
3.6.3 ANIMAÇÃO 3
Objetivo: Analisar a propriedade referente a dois segmentos de retas que possui umas das extremidades em comum e a outra extremidade é o ponto de tangência com a circunferência.
Proposta da animação: Traçar circunferência Γ.O, r2 e um ponto P qualquer do plano externo à Γ. Em seguida, traçar as retas tangentes a Γ passando por P.
(a) “Construção”
Animação: Velocidade: 0.4 e Repetir: Crescente. 3º Passo: Inserir Botão: “Atividade 3”;
Legenda: Atividade 3;
Código Geogebra 1: IniciarAnimação[t,true] 2: IniciarAnimação[a,false]
Finalidade do botão: Iniciar ou dar continuidade a “Animação 3” 4º Passo: Inserir Botão: “Início A3”;
Legenda: Início A3; Código Geogebra 1: t = 0.
“Condição para Exibir Objeto (s): t ≥ 0.1”.
Finalidade do botão: Ao clicar neste botão a atividade retorna para o ponto inicial. 5º Passo: Objeto: Traçar quadrilátero para representar “Caixa de Texto”;
“Condição para Exibir Objeto (s): 0.1 ≤ t ≤ 5.4”. 6º Passo: Texto: “Construção;
“Condição para Exibir Objeto (s): 0.1 ≤ t ≤ 2.8”. 7º Passo: Texto: “Circunferência Γ(O, r)”; “Condição para Exibir Objeto (s): 0.2 ≤ t ≤ 2.8”. 8º Passo: Objeto: Traçar Γ(O, r);
“Condição para Exibir Objeto (s): t ≥ 0.4”. 9º Passo: Texto: “P: ponto externo à Γ”;
“Condição para Exibir Objeto (s): 0.6 ≤ t ≤ 2.8”.
P é a extremidade comum de dois segmentos tangentes à Γ, ele se moverá no plano
durante o “(b) Questionário” com o auxílio da ferramenta “Número a”. Porém, para inserir P
deve-se marcar um ponto qualquer (W), externo a Γ, na área de trabalho,este é ponto a partir
do qual o ponto P será inserido no plano.
10º Passo: Objeto: Marcar W externo à Γ (Figura 105);
11º Passo: Objeto: Inserir P;
“Condição para Exibir Objeto (s): t ≥ 0.8”.
Para inserir P digite na “Caixa de Entrada” o seguinte comando: “Ponto[Círculo[W, abs(a)]]” e tecle “Enter”. O ponto surgirá na área de trabalho e, caso seja necessário renomeie para P.
A figura 106 representa a interface do Geogebra após o 11º passo com “a” = 3.
Figura 106: Interface do Geogebra no 11º passo.
12º Passo: Oculte o ponto W e o “Número a” (Figura 107);
Figura 107: Circunferência Γ(O, r) e P externo.
13º Passo: Texto: “Retas r e s, tangentes a Γ passando por P.”; “Condição para Exibir Objeto (s): 1 ≤ t ≤ 2.8”.
14º Passo: Objeto: Traçar r e s tangentes a Γ passando por P; Condição para exibir “r”.
“Condição para Exibir Objeto (s): 1.2 ≤ t ≤ 5.4”. Condição para exibir “s”.
“Condição para Exibir Objeto (s): 1.3 ≤ t ≤ 5.4”.
15º Passo: Texto: “A: ponto que pertence à intersecção de r com Γ.”; “Condição para Exibir Objeto (s): 1.4 ≤ t ≤ 2.8”.
16º Passo: Objeto: Marcar A na intersecção de r e Γ; “Condição para Exibir Objeto (s): t ≥ 1.6”.
17º Passo: Texto: “B: ponto que pertence à intersecção de s com Γ.”; “Condição para Exibir Objeto (s): 1.7 ≤ t ≤ 2.8”.
18º Passo: Objeto: Marcar B na intersecção de s e Γ; “Condição para Exibir Objeto (s): t ≥ 1.9”.
19º Passo: Texto: “PA e PB”;