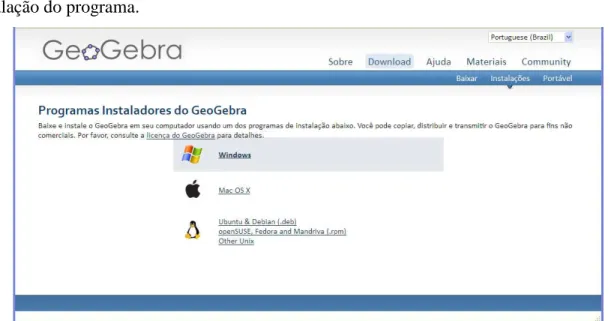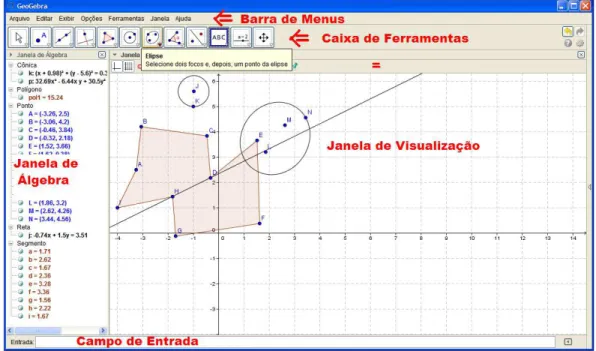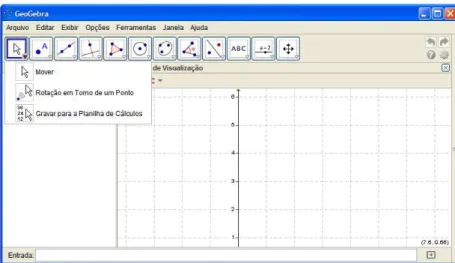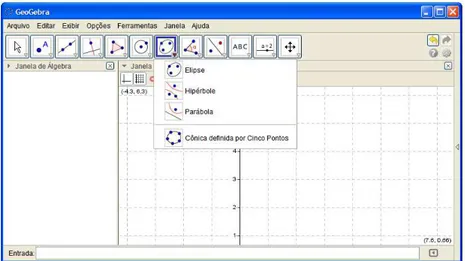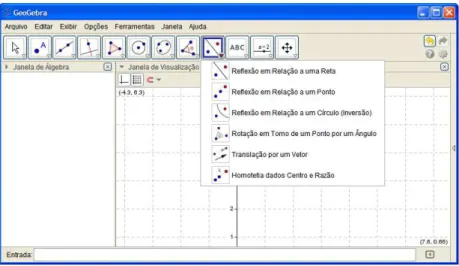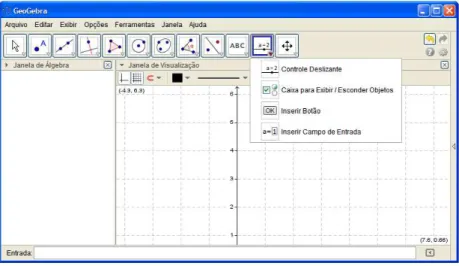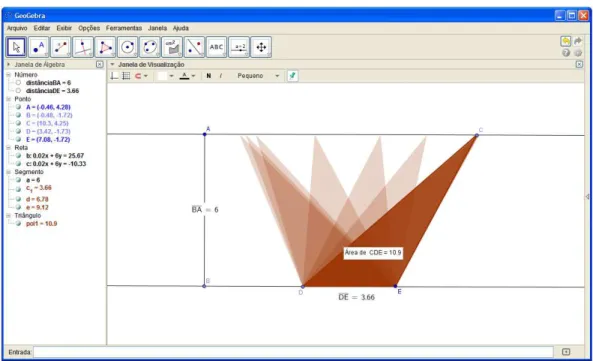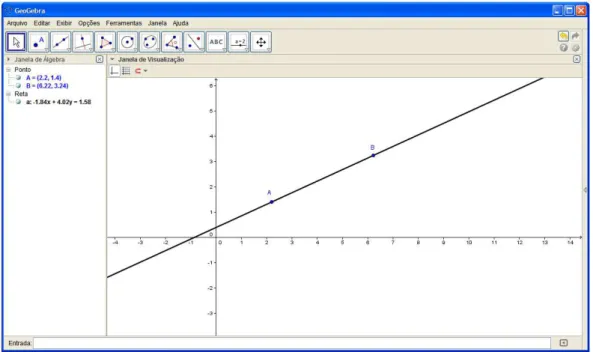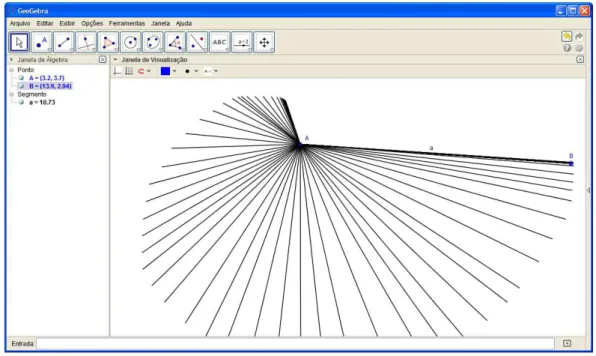UNIVERSIDADE FEDERAL DO CEARÁ CENTRO DE CIÊNCIAS
PÓS-GRADUAÇÃO EM MATEMÁTICA
MARCEL ROMUALDO GUIMARÃES PIMENTA
APLICAÇÃO DO SOFTWARE GEOGEBRA NO ENSINO DA GEOMETRIA PLANA
MARCEL ROMUALDO GUIMARÃES PIMENTA
APLICAÇÃO DO SOFTWARE GEOGEBRA NO ENSINO DA GEOMETRIA PLANA
Trabalho de Conclusão de Curso submetido à Coordenação do Curso de Pós-Graduação em Matemática, da Universidade Federal do Ceará, como requisito parcial para obtenção do grau de Mestre em Matemática.
Área de concentração: Ensino de Matemática.
Orientador:
Prof. Dr. José Othon Dantas Lopes.
AGRADECIMENTOS
Agradeço ao meu Pai Miguel Romualdo Pimenta e minha Mãe Antônia Rodrigues Guimarães Pimenta.
Agradeço aos meus irmãos Wagner, Michelle, Rafael e Bruno.
Agradeço carinhosamente a minha noiva Lilian Maria Oliveira da Silva, por sua
atenção, motivação e ajuda ao meu trabalho.
Agradeço ao meu Professor e Orientador José Othon Dantas Lopes, pelas aulas,
indicações e pronto atendimento ao meu trabalho de orientação e pelo compromisso contínuo durante todo o programa de mestrado.
Agradeço aos Professores José Afonso de Oliveira, Marcos Ferreira de Melo, Marcelo Ferreira de Melo, José Robério Rogério, Cleon da Silva Barroso, José Fabio Bezerra Motenegro pelas aulas ministradas e dedicação neste projeto de mestrado.
Agradeço a todos os meus colegas de pós-graduação em matemática da UFC, em especial ao meu amigo Bacelar.
Agradeço a todos que contribuíram de maneira direta ou indireta para realização desse sonho.
RESUMO
A Aplicação do Software GeoGebra no ensino da Geometria Plana consiste em uma alternativa para o professor de Matemática ou áreas afins, que deseja implementar em suas aulas, uma metodologia dinâmica de ensino. O objetivo é levar aos alunos do ensino básico, uma ferramenta tecnológica contemporânea e educativa, que auxilia no ensino de Geometria Plana, fomentando os alunos na retiradas de possíveis dúvidas quanto visualizar desenhos geométricos, acompanhado de sua álgebra relacionada.
Todo o trabalho, foi desenvolvido principalmente com o auxilio do software GeoGebra (versão 4.2.30) e do livro Matemática Elementar (vol. 9 - 1999, de Osvaldo Dolce
ABSTRACT
The Application Software GeoGebra in teaching plane geometry consists of an alternative to the teacher of Mathematics or related fields who wish to implement in their classes, dynamic methodology of teaching. The goal is to bring basic education students a contemporary technological and educational tool that assists in teaching plane geometry, encouraging students withdrawn in view of possible doubt as geometric designs, accompanied by his algebra related.
All work was mainly developed with the help of GeoGebra software (version 4.2.30) and the book Elementary Mathematics (vol. 9-1999, Osvaldo Dolce and Joseph
Nicholas Pompeo), and generally have characteristics of action, or is, seeking new methods of teaching and learning to be implemented in basic education, in order to improve the level of
LISTA DE ILUSTRAÇÕES
Figura 1 - Página para download ... 8
Figura 2 - Interface do GeoGebra ... 9
Figura 3 - Ferramentas de seleção ... 10
Figura 4 - Ferramentas de Ponto ... 11
Figura 5 - Ferramentas de Reta ... 12
Figura 6 - Ferramentas de Retas Específicas ... 13
Figura 7 - Ferramentas de polígonos ... 14
Figura 8 - Ferramentas de Curvas ... 15
Figura 9 - Ferramentas de Cônicas... 16
Figura 10 - Ferramentas de Medidas ... 16
Figura 11 - Ferramentas de Translação ... 17
Figura 12 - Ferramentas Extras ... 18
Figura 13 - Ferramentas de Visualização ... 19
Figura 14 - Ferramentas de Exibição ... 20
Figura 15 - Triângulo ABC ... 21
Figura 16 - Triângulo CDE sendo animado ... 22
Figura 17 - Reta AB ... 24
Figura 18 - Feixe de retas ... 25
Figura 19 - Segmento de reta AB ... 26
Figura 20 - Janela do segmento de comprimento fixo ... 26
Figura 21 - Ângulos consecutivos ... 28
Figura 22 - Janela do ângulo com amplitude fixa ... 28
Figura 23 - Bissetriz ... 29
Figura 24 - Triângulos ABC e DEF ... 30
Figura 25 - Baricentro ... 31
Figura 26 - Incentro ... 32
Figura 27 - Exibir/Ocultar objetos ... 33
Figura 28 - Exibir/Ocultar objetos ... 33
Figura 29 - Incentro ... 33
Figura 30 - Círculo inscrito ... 34
Figura 31 - Circuncentro ... 35
Figura 33 - Ortocentro ... 37
Figura 34 - Renomear um Objeto ... 38
Figura 35 - Teorema de Tales ... 39
Figura 36 - Campo de Entrada ... 39
Figura 37 - Bissetriz interna ... 40
Figura 38 - Bissetriz Interna e Teorema de Tales ... 41
Figura 39 - Bissetriz externa ... 43
Figura 40 - Bissetriz Externa e Teorema de Tales ... 44
Figura 41 - Criando o triângulo ABC ... 46
Figura 42 - Triângulo ABC construído ... 46
Figura 43 - Semelhança de Triângulos... 47
Figura 44 - Quadriláteros ... 48
Figura 45 - Paralelogramo ... 49
Figura 46 - Losango ... 50
Figura 47 - Retângulo ... 51
Figura 48 - Número de lados do polígono regular ... 52
Figura 49 - Quadrado ... 52
Figura 50 - Trapézio ... 53
Figura 51 - Base Média do Trapézio ... 54
Figura 52 - Polígono convexo ou côncavo ... 55
Figura 53 - Número de diagonais ... 57
Figura 54 - Soma dos ângulos externos ... 58
Figura 55 - Medida do raio ... 59
Figura 56 - Circunferências ... 59
Figura 57 - Elementos das circunferências ... 60
Figura 58 - Reta secante e Reta tangente ... 61
Figura 59 - Raio perpendicular à corda ... 61
Figura 60 - Relação entre duas circunferências ... 62
Figura 61 - Ângulo Central ... 63
Figura 62 - Ângulo Inscrito ... 63
Figura 63 - Ângulo Excêntrico Interior ... 63
Figura 64 - Ângulo Excêntrico Exterior... 63
SUMÁRIO
INTRODUÇÃO ... 7
1 APRESENTAÇÃO DO SOFTWARE GEOGEBRA... 8
1.1 Origem do GeoGebra... 8
1.2 Instalação do Software... 8
1.3 Interface do Programa ... 9
1.3.1 Caixa de Ferramentas do GeoGebra ... 9
1.3.1.1 Ferramentas de seleção ... 10
1.3.1.2 Ferramentas de Ponto ... 10
1.3.1.3 Ferramentas de Reta ... 11
1.3.1.4 Ferramentas de Retas Específicas ... 12
1.3.1.5 Ferramentas de Polígonos ... 13
1.3.1.6 Ferramentas de Curvas ... 14
1.3.1.7 Ferramentas de Cônicas ... 15
1.3.1.8 Ferramentas de Medidas ... 16
1.3.1.9 Ferramentas de Translação ... 17
1.3.1.10 Ferramentas Extras... 18
1.3.1.11 Ferramentas de Visualização... 19
1.3.1.12 Ferramentas de Exibição ... 20
2 APLICAÇÃO DO GEOGEBRA NO ENSINO MATEMÁTICA ... 22
3 APLICAÇÃO DO GEOGEBRA NA GEOMETRIA PLANA ... 23
3.1 Reta, Semirreta e Segmento de Reta ... 23
3.1.1 Reta ... 24
3.1.2 Semirreta ... 25
3.1.3 Segmento de reta ... 26
3.2 Ângulos ... 27
3.3 Triângulos ... 29
3.4 Pontos notáveis de um triângulo ... 31
3.4.1 Baricentro ... 31
3.4.2 Incentro ... 32
3.4.3 Circuncentro ... 34
3.4.4 Ortocentro ... 36
3.5.1 Teorema de Tales ... 38
3.5.2 Teorema da Bissetriz Interna... 40
3.5.3 Teorema da Bissetriz Externa ... 42
3.5.4 Semelhança de Triângulos ... 44
3.6 Quadriláteros ... 48
3.6.1 Paralelogramo ... 49
3.6.2 Losango ... 50
3.6.3 Retângulo... 50
3.6.4 Quadrado ... 51
3.6.5 Trapézio ... 52
3.7 Polígonos ... 54
3.7.1 Elementos do polígono ... 55
3.7.2 Nomenclatura dos polígonos ... 56
3.7.3 Diagonais, Ângulos internos e Ângulos externos ... 57
3.8 Circunferências e seus componentes ... 58
3.8.1 Posições relativas entre retas e circunferências ... 60
3.8.2 Posições relativas entre duas circunferências ... 62
3.8.3 Ângulos na circunferência ... 63
3.8.4 Quadrilátero circunscrito e inscrito na circunferência ... 64
3.9 Atividades de Geometria Plana com auxílio do GeoGebra ... 65
4 CONCLUSÃO ... 72
7
INTRODUÇÃO
O GeoGebra é um software educativo gratuito, que é voltado para o campo da
Matemática. Foi desenvolvido por Markus Hohenwarter da Universidade de Salburg para ser utilizado em ambiente de sala de aula. O projeto foi iniciado em 2001 e vem sendo atualizado
a cada ano. O GeoGebra é um aplicativo de matemática dinâmica que combina conceitos de geometria e álgebra, permitindo realizar construções geométricas com a utilização de pontos, retas, segmentos de reta, polígonos etc., assim como permite inserir funções e alterar todos esses objetos dinamicamente, após a construção finalizada.
A iniciativa deste trabalho partiu da necessidade de procurar outros mecanismos pedagógicos para ser implementado em aulas de matemática do ensino básico. Em uma breve experiência em sala de aula, com turmas do ensino fundamental, utilizando o software GeoGebra, foi observado uma grade evolução na motivação e facilidade de entendimento dos alunos, pois, o GeoGebra é um aplicativo de matemática dinâmica, que leva o aluno a visualizar figuras geométrica e álgebra relacionada em consonância.
Este trabalho foi dividido em quatro capítulos. É mostrado no primeiro capítulo, os procedimentos da instalação do programa e sua interface de forma detalhada, apresentando suas principais ferramentas. No segundo capítulo tem-se uma visão geral da aplicação do software GeoGebra no ensino da Matemática. No terceiro capítulo, o software GeoGebra é
direcionado para ser aplicado em um campo específico da Matemática, ou seja, no campo da Geometria Plana do Ensino Básico. Já no quarto capitulo, traz uma série de exercícios que
8
1. APRESENTAÇÃO DO SOFTWARE GEOGEBRA
1.1 Origem do GeoGebra
O GeoGebra é um software gratuito e de acesso livre, de modo que pode ser copiado e distribuído sem fins lucrativos. Tal software foi desenvolvido com o intuito de ser uma ferramenta educacional que auxilia, de forma dinâmica, no ensino da Matemática através de funcionalidades que envolvem o uso de geometria, álgebra, cálculo, tabelas, estatística, dentre outras. Sua criação se deve a Markus Hohenwarter, da Universidade de Salzburg, que
iniciou o projeto no ano de 2001.
1.2 Instalação do Software
Para baixar e instalar gratuitamente a última versão do Software GeoGebra no idioma
português, basta ir ao sítio eletrônico http://www.geogebra.org/cms/pt_BR/installers e proceder aos comandos indicados na página, após selecionar o sistema operacional em uso no computador que receberá o software, conforme a figura abaixo, que representa a interface de instalação do programa.
9
1.3 Interface do Programa
Após a instalação do software, faz-se necessária a análise da janela inicial do GeoGebra, que é composta por uma barra de menus, barra de ferramentas, janela de visualização, janela de álgebra, campo para entrada de fórmulas, conforme se visualiza na figura a seguir.
Figura 2: Interface do GeoGebra
Importante se faz a análise de cada um desses componentes, bem como de suas possíveis utilizações, desse modo, os subtópicos seguintes serão dedicados ao estudo dos ícones e suas funcionalidades.
1.3.1 Caixa de Ferramentas do GeoGebra
10
1.3.1.1 Ferramentas de seleção
Este ícone apresenta três opções de ferramentas: “Mover”, “Rotação em Torno de um Ponto” e “Gravar para Planilha de Cálculos”, para expandir as opções, basta clicar no canto inferior direito do botão, conforme demonstra a figura abaixo:
Figura 3: Ferramentas de seleção
Mover: Permite arrastar ou selecionar um ou mais objetos.
Rotação em torno de um ponto: Permite selecionar primeiro o centro de rotação e,
depois, rotacionar o objeto.
Gravar para planilha de cálculos: Permite selecionar primeiro o objeto que será rastreado e, depois, alterar a construção.
1.3.1.2 Ferramentas de Ponto
A ferramenta ponto apresenta seis possibilidades de funcionalidade: “Novo
Ponto”, “Ponto em Objeto”, “Vincular/Desvincular Ponto”, “Inserção de Dois Objetos”, “Ponto Médio ou Centro” e “Número Complexo”, que podem ser selecionadas após clicar no
11 Figura 4: Ferramentas de Ponto
Novo ponto: Permite inserir pontos através do clique na janela de visualização ou sobre um objeto.
Ponto em Objeto: Permite inserir pontos através do clique no interior de um objeto ou em sua fronteira.
Vincular / Desvincular ponto: Para vincular os itens, clique em um ponto e em um objeto.
Interseção de dois objetos: Selecione dois objetos ou clique diretamente na interseção.
Ponto médio ou centro: Selecione dois pontos, um segmento, um círculo ou uma cônica.
Número Complexo: Clique na janela de visualização para criar um número complexo.
1.3.1.3 Ferramentas de Reta
12 Figura 5: Ferramentas de Reta
Reta definida por dois pontos: Selecionam-se dois pontos para defini a reta.
Segmento definido por dois pontos: Selecione dois pontos para ser a extremidade do seguimento.
Segmento com comprimento fixo: Selecione primeiro um ponto e, depois, digite o comprimento do segmento, esse segmento ficará paralelo ao eixo-x.
Semirreta definida por dois pontos: Selecione primeiro a origem e, depois, outro ponto ao qual a semirreta passará.
Caminho poligonal: Selecione todos os vértices e, então, clique novamente no vértice inicial.
Vetor definido por dois pontos: Selecione primeiro a origem e, depois, a outra extremidade.
Vetor a partir de um ponto: Selecione primeiro o ponto de origem e, depois, um vetor.
1.3.1.4 Ferramentas de Retas Específicas
A ferramenta de retas específicas apresenta oito ramificações: “Reta
Perpendicular”, “Reta Paralela”, “Mediatriz”, “Bissetriz”, “Reta Tangente”, “Reta Polar ou Diametral”, “Reta de Regressão Linear” e “Lugar Geométrico”, representadas na figura
13 Figura 6: Ferramentas de Retas Específicas
Reta perpendicular: Selecione primeiro o ponto em que a reta irá passar, depois, uma reta (ou segmento, ou semirreta, ou vetor) ao qual deseja que a reta criada seja perpendicular.
Reta paralela: Selecione primeiro o ponto em que a reta irá passar, depois, uma reta (ou segmento, ou semirreta, ou vetor) ao qual deseja que a reta criada se paralela.
Mediatriz: Selecione dois pontos ou um segmento.
Bissetriz: Selecione três pontos ou duas retas.
Reta tangente: Selecione primeiro um ponto e, depois, um círculo, uma cônica ou uma função.
Reta polar ou diametral: Selecione primeiro um ponto ou uma reta e, depois, um círculo ou uma cônica.
Reta ou regressão linear: Selecione pontos usando o retângulo de seleção ou selecione uma lista de pontos.
Lugar geométrico: Selecione o ponto do lugar geométrico e, depois, o ponto sobre o objeto ou o controle deslizante.
1.3.1.5 Ferramentas de Polígonos
A opção ferramenta de polígonos permite o uso de quatro ícones: “Polígonos”,
“Polígono Regular”, “Polígono rígido” e “Polígono semideformável”, conforme demonstrado
14 Figura 7: Ferramentas de polígonos
Polígono: Selecione todos os vértices e, então, clique novamente no vértice inicial.
Polígono regular: Selecione primeiro dois pontos e, depois, digite o número de vértices.
Polígono rígido: Selecione todos os vértices e, então clique no primeiro vértice novamente (ou apenas clique sobre um polígono para fazer uma cópia rígida).
Polígono semideformável: Selecione todos os vértices e, então, clique novamente no vértice inicial.
1.3.1.6 Ferramentas de Curvas
A ferramenta de curvas permite a seleção de sete funcionalidades: “Círculo dados
15 Figura 8: Ferramentas de Curvas
Circulo dados o centro e um de seus pontos: Selecione o centro e, depois, um ponto do círculo.
Circulo dados o centro e o raio: Selecione o centro e, depois, digite a medida do raio.
Compasso: Selecione um segmento ou dois pontos para definir o raio e, depois, o centro.
Circulo definido por três pontos: Selecione três pontos do círculo.
Semicírculo definido por dois pontos: Selecione dois pontos.
Arco circular dados o centro e dois pontos: Selecione o centro e, depois, dois pontos.
Arco circular definido por três pontos: Selecione três pontos.
Setor circular dados o centro e dois pontos: Selecione o centro e, depois, dois pontos.
Setor circular definido por três pontos: Selecione três pontos.
1.3.1.7 Ferramentas de Cônicas
16 Figura 9: Ferramentas de Cônicas
Elipse: Selecione dois focos e, depois, um ponto da elipse.
Hipérbole: Selecione dois focos e, depois, um ponto da hipérbole.
Parábola: Selecione primeiro o foco e, depois, a diretriz.
Cônica definida por cinco pontos: Selecione cinco pontos da cônica.
1.3.1.8 Ferramentas de Medidas
As ferramentas de medidas são divididas em seis opções de ícones: “Ângulo”, “Ângulo com Amplitude Fixa”, “Distância, Comprimento ou Perímetro”, “Área”, “Inclinação e “Criar Lista”, de acordo com a seguinte figura:
Figura 10: Ferramentas de Medidas
17 Ângulo com amplitude fixa: Selecione um ponto, um vértice e uma amplitude para o ângulo
.
Distância, comprimento ou perímetro: Selecione dois pontos, um segmento, um polígono ou círculo.
Área: Selecione um polígono, um círculo ou uma elipse.
Inclinação: Selecione uma reta (ou semirreta ou um segmento).
Criar listar: Arraste e marque um retângulo em torno dos objetos.
1.3.1.9 Ferramentas de Translação
A ferramenta de translação apresenta seis possibilidades de utilização: “Reflexão
em Relação a uma Reta”, “Reflexão em Relação a um Ponto”, “Reflexão em Relação a um
Círculo (Inversão)”, “Rotação em Torno de um Ponto por um Ângulo”, “Translação por um Vetor” e “Homotetia dados Centro e Razão”, de acordo com a figura a seguir:
Figura 11: Ferramentas de Translação
Reflexão em relação a uma reta: Selecione primeiro o objeto e, depois, a reta de reflexão.
Reflexão com relação a um ponto: Selecione primeiro o objeto e, depois, o centro da reflexão.
18 Rotação em torno de um ponto por um ângulo: Selecione primeiro o objeto, depois o
centro e, então, o ângulo de rotação.
Translação por um vetor: Selecione primeiro o objeto a ser transladado e, depois, um vetor.
Homotetia dados centro e razão: Selecione o objeto, depois o centro e, a razão da homotetia.
1.3.1.10 Ferramentas Extras
A ferramenta de extra apresenta, conforme figura abaixo, sete opções de ícones
variados: “Inserir Texto”, “Inserir Imagem”, “Caneta”, “Função à Mão Livre”, “Relação entre Dois Objetos”, “Calculadora de Probabilidades” e “Inspetor de Funções”.
Figura 12: Ferramentas Extras
Inserir texto: Clique na área de trabalho ou em um ponto para criar um texto.
Inserir imagem: Clique na janela de visualização para inserir a da imagem.
Caneta: Escreva na janela de visualização. Mude a cor usando a barra de estilo.
Função à mão livre: Desenha uma função ou um objeto arrastando-se o mouse.
Relação entre dois objetos: Selecione dois objetos.
Calculadora de probabilidades: Cálculo de probabilidades.
19
1.3.1.11 Ferramentas de Visualização
A opção de visualização apresenta quatro ferramentas, como se vê a seguir:
“Controle Deslizante”, “Caixa para Exibir/Esconder Objetos”, “Inserir Botão” e “Inserir Campo de Entrada”.
Figura 13: Ferramentas de Visualização
Controle deslizante: Clique na janela de visualização para especificar a posição do controle deslizante.
Caixa para exibir / Esconder objetos: Clique na área de trabalho para criar uma caixa.
Inserir botão: Clique na janela de visualização para inserir um botão.
Inserir campo de entrada: Clique na janela de visualização para inserir um campo de texto.
1.3.1.12 Ferramentas de Exibição
A opção ferramentas de exibição apresenta sete ícones de funcionalidades,
20 Figura 14: Ferramentas de Exibição
Mover janela de visualização: Arraste a janela de visualização ou um eixo (shift + arrastar).
Ampliar: Clique na área de trabalho para ampliá-la (ou movimente a roda do mouse)
Reduzir: Clique na área de trabalho para reduzi-la (ou movimente a roda do mouse)
Exibir / Esconder objetos: Selecione os objetos e, em seguida, ative uma ou outra ferramenta.
Exibir / Esconder rótulos: Selecione o objeto para exibir / esconder o seu rótulo.
Copiar estilo visual: Clique no objeto modelo e, em seguida, naquele(s) cujo estilo pretende alterar.
21 2. APLICAÇÃO DO GEOGEBRA NO ENSINO MATEMÁTICA
O objetivo do uso do software GeoGebra é auxiliar o professor a ministrar aulas de matemática, possibilitando a ele apresentar de forma mais dinâmica conteúdos relacionados à Geometria Plana, Geometria Analítica, Geometria Trigonométrica, Funções Gráficas, dentre outros conteúdos. Para que o profissional da área possa fazer uso do software em sala de aula, será necessário que a escola possua laboratório de informática ou projetor multimídia, vulgarmente conhecido como data show.
Dentre as funcionalidades apresentadas pelo software, destaca-se a função de animar objetos (um polígono, o gráfico de uma função, o ciclo trigonométrico, etc.), haja vista
que é possível compatibilizar um desenho geométrico e a álgebra a ele relacionada. Um exemplo simples dessa animação é a realização do cálculo da área de um polígono qualquer.
Senão vejamos a área do triângulo na figura a seguir.
Figura 15: Triângulo ABC
A construção de tal figura é possível com a simples utilização da ferramenta
“polígono”, representada pelo seguinte ícone , que está localizado na caixa de ferramentas. Com essa ferramenta ativada, basta clicar na janela de visualização e escolher onde inserir os três vértices, de modo a construir a imagem do triângulo. Após isso, formado o
22 figura. Feito isso, o software indicará o valor da área correspondente ao triângulo. Pode-se,
ainda, clicar na opção “mover”, representada pelo ícone , e em seguida selecionar um dos vértices e movimentá-lo livremente. Na medida em que se vai alterando as dimensões do triângulo pela movimentação de seu vértice, o GeoGebra vai, automaticamente atualizando o valor da área.
É durante o momento dessa animação, entre o formato do polígono e sua área relacionada, que podemos dinamizar uma aula de matemática. Considerando o exemplo supracitado, é possível continuar a abordagem do conteúdo através da construção de duas
retas paralelas fazendo uso das ferramentas “segmento com comprimento fixo” e “reta
perpendicular”, representadas, respectivamente pelos ícones e . Criam-se duas retas paralelas com uma distância fixa, em seguida, constrói outro triângulo, de forma que dois vértices fiquem sobre uma reta e o terceiro vértice fique na outra.
Feita essa construção em uma sala de aula de 6ª ou 7ª séries do ensino fundamental, o professor orientador pode demonstrar aos alunos que triângulos de formatos diferentes, mas que possuam ao menos um lado e altura referente a esse lado com as mesmas
medidas, terão a mesma área. Para tanto, basta selecionar novamente o ícone “área” e em
seguida, clicar no triângulo, para designar a área correspondente. E com o ícone “mover”, seleciona-se o vértice que está sozinho sobre uma das retas, para movimentá-lo. Na figura abaixo, movimenta-se o “vértice C” do triângulo CDE sobre a reta.
23 Percebe-se que o triângulo vai se modificando, porém o valor de sua área permanece fixo. Por meio dessa demonstração pode-se chamar a atenção dos alunos de que triângulos com a mesma base e mesma altura terão a mesma área.
É evidente que não se podem abandonar os métodos tradicionais e seus recursos, tais quais pincel e lousa, porém, com o objetivo de dinamizar as aulas, o software GeoGebra
possibilita a representação de “figuras em movimento”. Esse recurso, por sua vez, permite aos alunos captarem mais facilmente a explicação que o professor está explanando e este poderá, em seguida, proceder à proposição de exercícios relacionados ao conteúdo.
Em síntese, para o uso do software GeoGebra, a fim de complementar e dinamizar as aulas, são necessários recursos físicos a serem disponibilizados pela escola, como computadores para todos os alunos e um data show para o professor realizar uma
demonstração geral. Com esses recursos, o professor poderá ministrar uma aula “prática virtual”, em que ele designará os comandos e os alunos os reproduzirão no GeoGebra. No capítulo 3 será abordado uma Metodologia de Ensino em Matemática, no Campo da Geometria Plana, com o uso do software GeoGebra.
3. APLICAÇÃO DO GEOGEBRA NA GEOMETRIA PLANA
Iniciamos esse capítulo com apresentações de determinados conteúdos da Geometria Plana que podem ser ensinados com o auxílio do software GeoGebra. A metodologia apresentada serve de apoio aos professores de Matemática que pretendem usar tal software em suas aulas.
3.1 Reta, Semirreta e Segmento de Reta
24 demonstrar a veracidade de um teorema. A intenção, nesta obra, é apresentar uma alternativa que auxilie na aprendizagem de alunos ainda leigos na disciplina de Geometria Plana.
3.1.1 Reta
Em uma primeira aula de Geometria, com o uso do GeoGebra e baseado no livro
Fundamentos de Matemática Elementar – Volume 9 será tratado às proposições primitivas. É
possível ilustrar na “janela de visualização” do software o Postulado da Determinação da Reta, no qual dois pontos distintos determinam uma única reta. Para isso, com a ferramenta “Reta definida por dois pontos” ativada, seleciona-se algum lugar da janela de visualização para determinar o primeiro ponto, em seguida, é possível observar que ao movimentar o cursor, surgirá uma linha que passa pelo ponto já criado e o cursor. A linha em comento representará uma reta após a determinação do segundo ponto. A equação algébrica dessa reta
estará representada na “janela de álgebra”
Figura 17: Reta AB
25 Pode-se proceder à criação de uma nova reta, tal que essa nova reta intersecte a reta AB em um dos pontos A ou B. Para tanto, ainda com a ferramenta “reta definida por dois
pontos”, clica-se, por exemplo, no ponto A e, ao movimentar o cursor em uma região fora da reta A, observa-se que há de ser criada uma nova reta AC, de equação completamente diferente da reta AB. Porém, ao movimentar o cursor sobre qualquer ponto da reta AB, há de se formar uma reta de equações equivalentes.
Figura 18: Feixe de retas
Nessa ilustração acima, foi designada, de acordo com a definição de pontos colineares e pontos não colineares, que os pontos A, B e C são colineares, pois estão contidos na mesma reta, já os pontos A, B e D não são colineares, pois não estão contidos em uma mesma reta.
3.1.2 Semirreta
Segue-se com a definição de semirreta: “dados dois pontos distintos A e B, a reunião do segmento de reta AB com o conjunto dos pontos X, tais que B está entre A e X é a
semirreta AB de origem no ponto A”. Nessa ocasião, utiliza-se a ferramenta “semirreta
definida por dois pontos” para criar uma semirreta. O procedimento é idêntico ao da reta,
26
3.1.3 Segmento de reta
Quando dados dois pontos distintos, a reunião do conjunto desses dois pontos com o conjunto dos pontos que estão entre eles é um segmento de reta. Para a construção do
segmento de reta, é necessário o uso da ferramenta “segmento definido por dois pontos”. Com essa ferramenta ativa, basta ir à janela de visualização do GeoGebra e escolher a região onde
se deseja fixar as extremidades do segmento. A título de exemplo, cria-se o segmento AB de extremidades A e B. Feito isso, nota-se que, na janela de álgebra, é indicado o valor da
medida do segmento criado. É possível observar ainda que com a ferramenta “mover”, é
possível aumentar ou diminuir o tamanho do segmento e, simultaneamente a esse movimento, o valor da medida do segmento vai se alterando na “janela de álgebra”.
Figura 19: Segmento de reta AB
Outra alternativa de construção de segmento de reta com medida pré-definida, é
usar a ferramenta “segmento com comprimento fixo”, que ao clicar na “janela de visualização”, aparecerá a seguinte janela a qual é possível fixar uma medida.
27
Utilizando a ferramenta “distância, comprimento ou perímetro” sobre o objeto,
nesse caso o segmento de reta, é possível visualizar sua medida na “janela de visualização”.
Apenas com o auxílio das ferramentas “segmentos definido por dois pontos”, “segmento com comprimento fixo” e “segmento com comprimento fixo”, é possível que o professor teorize os conceitos de segmentos consecutivos, segmentos colineares, segmentos adjacentes e congruência de segmentos.
3.2 Ângulos
Abordaremos nesse tópico o conceito de ângulo, que se define como toda região convexa do plano determinada por duas semirretas de mesma origem. No que tange a aplicação desse conceito ao uso do software GeoGebra, o professor pode solicitar aos alunos
que, na “janela de visualização”, construam ângulos com medidas aleatórias ou com medidas predeterminadas. Para tanto, será necessário o uso das ferramentas: “semirreta”, “ângulo”,
“ângulo com amplitude fixa”e “mover”. Com o auxílio da ferramenta “semirreta”, constrói-se
o ângulo BÂC, de vértice A e lados AB e AC. Feito isso, solicita-se do aluno que, com a
ferramenta “ângulo”, meça tal ângulo e que, em seguida, utilize a ferramenta “mover”, para
movimentar uma das semirretas, de modo que o aluno possa visualizar as variações que ocorrem na medida do ângulo. Nessa ocasião, o professor poderá definir o que é: ângulo nulo, ângulo agudo, ângulo reto, ângulo obtuso e ângulo raso.
Ainda com a mesma figura, solicita-se do aluno que construa uma nova semirreta
28 Figura 21: Ângulos consecutivos
Com a ferramenta “ângulo com amplitude fixa” é possível predeterminar a medida
de um ângulo a se construir. Para isso, ao clicar duas vezes na janela de visualização, determinando o primeiro lado do ângulo, surgirá à janela a seguir, solicitando o valor da medida do ângulo.
Figura 22: Janela do ângulo com amplitude fixa
Então, basta digitar o valor da medida desejada. Caso o aluno tenha curiosidade de digitar um valor acima de 360°, ele verá a medida do ângulo representado como sendo o resto da divisão do valor digitado por 360. Nesse momento, ele perceberá que a semirreta se movimentará em torno da origem (o ponto A), variando o valor da medida de 0° a 365,99° (caso esteja nessa configuração de medida de ângulo) e retornando a 0°.
Com o auxílio da ferramenta “bissetriz”, é possível encontrar a reta bissetriz de
29 Figura 23: Bissetriz
Basta clicar nos pontos que definem as semirretas que formam um ângulo. Caso deseje encontrar as retas bissetrizes de duas retas concorrentes, basta clicar sobre as duas retas. Nesse momento, o professor poderá fazer exercícios relacionados às retas concorrentes, retas bissetrizes e os ângulos formados por essas, fazendo questionamento do tipo: Há retas que são perpendiculares? Por quê? Se forem perpendiculares, quais ferramentas mostrarão
que os ângulos são retos (medindo 90°)? Outras perguntas do tipo: Há ângulos adjacentes? Há ângulos concorrentes? Há ângulos consecutivos? Há ângulos complementares? Há ângulos
suplementares? Há ângulos replementares? Qual relação há entre ângulos opostos pelo vértice?
3.3 Triângulos
Nesse tópico, abordaremos, através do GeoGebra, o conceito de triângulo, que pode ser definido como a reunião dos segmentos AB, BC e AC, quando os pontos A, B e C não são colineares.
Com a ferramenta “polígono” é possível a construção de triângulos, clicando em
30
construído. Com a ferramenta “ângulo” é possível diagnosticar os valores dos ângulos do triangulo construído. Com a ferramenta “mover” para modificar o formato do triângulo, verifica-se na janela de álgebra, que em todo triângulo formado, a soma dos ângulos internos é sempre 180°.
Figura 24: Triângulos ABC e DEF
Acrescentando o uso da ferramenta “distância, comprimento ou perímetro”, para
medir os lados do triângulo, podemos deformar o triângulo ABC, de modo que possamos obter especificamente: um triângulo acutângulo, um triângulo retângulo, um triângulo
obtusângulo, um triângulo equilátero, um triângulo isósceles, ou, ainda, um triângulo escaleno.
Nos casos de congruências de triângulos, facilita-se a compreensão do aluno se, após a construção de dois triângulos, esses contiverem em comum as medidas de pelo menos: dois lados e um ângulo entre esse lado, ou de dois ângulos e um lado entre esse ângulo, ou de três lados, ou de um lado com ângulo adjacente e um ângulo oposto a esse lado. Na ocasião,
31
3.4 Pontos notáveis de um triângulo
Em um novo triângulo ΔABC, serão trabalhados os pontos notáveis, como o baricentro, incentro, circuncentro e o ortocentro.
3.4.1 Baricentro
Para determinação do baricentro, utiliza-se a ferramenta “ponto médio ou centro”, que determina o ponto médio de cada lado do triângulo. Antes disso, com a ferramenta
“polígono”, constrói-se um triângulo ABC. Ativa a ferramenta “ponto médio ou centro” para determinar os pontos médios relativos a cada lado do triângulo ABC. Em seguida, com a
ferramenta “segmento”, constrói-se as medianas AD, BE e CF. Verifica-se, com a ferramenta
“interserção de dois objetos”, se o ponto de interseção das medianas AD e BE possuem as mesmas coordenadas do ponto de interseção das medianas AD e CE. Caso afirmativo, fica ilustrado que a interseção das três medianas de um triângulo é um único ponto, que é
denominado de “baricentro”.
Figura 25: Baricentro
Para verificar que essa propriedade ocorre em outros triângulos, usa-se a
32 coordenadas do ponto de interseção entre as medianas AD e BE e as coordenadas do ponto de interseção das medianas AD e CF vão continuar idênticas.
3.4.2 Incentro
Para determinação do incentro, utiliza-se a ferramenta “bissetriz”. Para isso, é necessário construir-se um novo triângulo ABC e determinar a reta bissetriz relativa a cada ângulo, clicando nos vértices na sequência ABC, BCA e CAB.
Figura 26: Incentro
Verifica-se, com a ferramenta “interseção de dois objetos”, se o ponto de interseção entre as bissetrizes relativas aos vértices A e B, possuem as mesmas coordenadas
do ponto de interseção das bissetrizes relativas aos vértices A e C. Em caso afirmativo, fica ilustrado que a interseção das três bissetrizes de um triângulo, assim como o caso das
medianas, é um único ponto, que é chamado, nesse caso, de incentro. Para ratificar o conceito de incentro através de ilustrações de outros triângulos, basta novamente utilizar a ferramenta
“mover” e deformar o triângulo construído.
Uma outra característica interessante do incentro, é que ele coincide com o centro de um círculo inscrito em um triângulo ao qual ele pertence. Para visualizar essa propriedade através do triângulo acima construído, o procedimento será:
Passo 1: Ocultar as bissetrizes existentes para uma melhor visualização do
33
Figura 27: Exibir/Ocultar objetos Figura 28: Exibir/Ocultar objetos
Passo 2: Usado-se a ferramenta “reta perpendicular”, cria-se as retas perpendiculares de cada lado do triângulo, que passam pelo incentro. Fazendo-se essa operação três vezes, uma vez para cada lado. Em seguida, com a ferramenta “interseção de
dois objetos”, encontram-se os pontos de interseção entre cada lado e a reta perpendicular correspondente.
Figura 29: Incentro
34 Figura 30: Círculo inscrito
Passo 5: Por fim, com o uso da ferramenta “interseção de dois objetos”, é possível verificar se há interseção entre o círculo e o lado AB. Em caso afirmativo, comparam-se as coordenadas desse ponto de interseção com o ponto de interseção da perpendicular relativa ao lado AB e que passa pelo incentro. Verificado que as coordenadas coincidem, então se conclui que o lado AB é tangente ao círculo. Repete-se esse procedimento para o lado BC. Dai, então, pode-se concluir se o círculo é ou não inscrito ao triângulo.
Concluído esse procedimento, é possível notar, baseado nas afirmativas do GeoGebra, que o incentro de um triângulo possui as mesmas coordenadas do centro de um
círculo inscrito em tal triângulo. Ainda mais, sempre podemos usar a ferramenta “mover” para
deformar o triângulo. Como todos os pontos criados na “janela de visualização” estão
vinculados ao triângulo, ao usar a ferramenta “mover” sobre um dos vértices e arrastar, fará
com que o triângulo se deforme, mas os pontos vinculados ao triângulo manterão suas propriedades.
3.4.3 Circuncentro
Antes de definir o que é circuncentro, é necessário esclarecer o que é uma reta mediatriz de um segmento. A mediatriz de um segmento de reta é a reta perpendicular a esse
35 A princípio, surge uma pergunta: se o circuncentro é a interseção das três mediatrizes do triângulo, então essas mediatrizes intersectam em um único ponto? É o que veremos.
Construído um novo triângulo ABC, encontraremos o circuncentro da seguinte
forma: com o uso da ferramenta “mediatriz”, determina-se as mediatrizes dos lados do triângulo clicando-se, na sequência, nos vértices A e B (criando a mediatriz relativa ao lado AB), no vértice B e C (criando a mediatriz relativa ao lado BC) e nos vértices A e C (criando a mediatriz relativa ao lado AC).
Figura 31: Circuncentro
Verifica-se, com a ferramenta “interseção de dois objetos”, que, o ponto de interseção entre as mediatrizes relativas aos lados AB e BC, possuem as mesmas coordenadas do ponto de interseção das mediatrizes relativas aos lados AB e AC. Perceba que a ilustração mostrará que a interseção das três mediatrizes é um único ponto.
Na mesma situação dos pontos notáveis apresentados anteriormente, podemos
usar a ferramenta “mover” para obter outros formatos de triângulos a partir do triângulo
anteriormente elaborado. Nessas variações de triângulos, é possível notar que o ponto que
representa a circunferência varia sua posição em relação ao triângulo; localizando-se dentro do triângulo (caso o triângulo seja acutângulo), ou localizando-se sobre um dos lados do
36 O circuncentro possui uma característica semelhante ao incentro, mencionado anteriormente. O circuncentro de um triângulo coincide com o centro de um círculo circunscrito no mesmo triângulo. Para comprovar essa característica, usando os recursos do
software GeoGebra, deve se proceder da seguinte maneira: com a ferramenta “círculo dados
centro e um de seus pontos”, escolhe-se o circuncentro da figura acima construída para ser o centro do círculo a se formar. Em seguida, escolhe-se um dos vértices do triângulo (por exemplo, o vértice A).
Figura 32: Círculo circunscrito
Após a aparição do círculo, esse aparenta ser circunscrito ao triângulo ABC. Para comprovar esse fato, usa-se a ferramenta “interseção de dois objetos” para intersectar o círculo e o lado BC. Caso haja interseção, verifica se as coordenadas dos pontos de interseção coincidem com as coordenadas dos vértices B e C. Em caso afirmativo, verifica-se, então, que, de fato, o círculo formado é circunscrito no triângulo e possui o seu centro coincidente com o circuncentro do triângulo em questão.
Vale ressaltar que, novamente, podemos usar a ferramenta “mover” para animar a
figura construída, observando-se, assim, a movimentação do círculo e do triângulo.
3.4.4 Ortocentro
37 coincida, ou seja, o ponto de interseção das alturas relativas aos vértices A e B coincida com o ponto de interseção das alturas relativas aos vértices A e C. Na nova construção a seguir, pode se verificar se isso acontece.
Com a construção de um novo triângulo ABC e com o auxílio da ferramenta “reta
perpendicular”, constrói-se as alturas do triângulo, clicando-se no vértice do qual se deseja obter a altura e no lado oposto a esse vértice. Prossegue-se usando a ferramenta “interseção de
dois objetos” para verificar se as coordenadas do ponto de interseção das alturas relativas aos vértices A e B coincidem com as coordenadas do ponto de interseção das alturas relativas aos vértices A e C. Caso coincidam as interseções, para esse triângulo em particular, usa-se a
ferramenta “mover” para, novamente, modificar o formato do triângulo e verificar se, para todo novo triângulo obtido, o ortocentro continuará um único ponto de interseção entre as três
alturas.
Figura 33: Ortocentro
Observa-se que, durante as variações do triângulo ABC, o ponto que representa o ortocentro se localizará em regiões diferentes, ou seja, estará localizado dentro do triângulo
(caso o triângulo seja acutângulo), ou localiza-se sobre um dos vértices (caso o triângulo seja retângulo), ou localiza-se fora do triângulo (caso o triângulo seja obtusângulo).
É possível nomear um objeto, seja ele um ponto, uma reta, um polígono, um círculo, dentre outros, dentro da janela de visualização do GeoGebra. Para isso, deve se
38 o objeto que se deseja nomear. Ao perceber que o objeto ficou destacado, clica-se com o botão direito do mouse. Feito isso, aparecerá a seguinte janela:
Figura 34: Renomear um Objeto
Daí, basta selecionar a opção “renomear” e adicionar um novo nome ao objeto.
3.5 Proporções
3.5.1 Teorema de Tales
O Teorema de Tales afirma que se duas retas são transversais de um feixe de retas paralelas, então a razão entre dois segmentos quaisquer de uma delas é igual à razão entre os respectivos segmentos correspondentes da outra.
Usando os recursos do GeoGebra, é possível verificar se esse teorema é válido para um caso particular. Em caso afirmativo, utiliza-se a ferramenta “mover”, para animar as retas a serem construídas e podendo, assim, verificar se é válida para outros modelos, incluindo inclusive, uma quantidade maior de retas paralelas.
A princípio, cria-se uma reta qualquer com o uso da ferramenta “reta definida por
dois pontos”. Com a ferramenta “reta paralela”, cria-se mais duas retas distintas e paralelas à primeira reta criada. Em seguida, usa-se novamente a ferramenta “reta definida por dois
pontos”, para criar mais duas retas distintas e não paralelas, sendo essas, transversais às
primeiras três retas criadas. Daí, com a ferramenta “interseção de dois objetos”, determinam-se os pontos de interdeterminam-seção entre cada reta. Feito isso, usa-se a ferramenta “distância,
comprimento ou perímetro” para descobrir as medidas dos segmentos de reta formados sobre
39 Figura 35: Teorema de Tales
Observa-se que realizando uma operação de divisão, a razão entre a medida do segmento AB e o segmento BC, na ilustração acima, tem o valor próximo da razão da medida do segmento DE e o segmento EF, resaltando que o GeoGebra arredonda em algumas casa decimais e por isso, a proporção nesse caso pode ser diferente.
De modo geral, pode-se digitar no “campo de entrada” do GeoGebra (indicado na figura abaixo), o comando AB/CD, que fornecerá a razão entre as medidas do segmento AB e BC, exposto na janela de álgebra.
Figura 36: Campo de Entrada
40
3.5.2 Teorema da Bissetriz Interna
De acordo com Teorema da Bissetriz Interna, dado um triângulo qualquer, esse possui as suas bissetrizes internas dividindo seus lados em dois segmentos (aditivos)
proporcionais aos lados adjacentes. Com base no Teorema de Tales e nas ferramentas do GeoGebra, será possível demonstrar que o Teorema da Bissetriz Interna é válida para todo e
qualquer triângulo.
Com a ferramenta “polígono”, constrói-se um triângulo ABC. Escolhe-se um ângulo qualquer para se obter a bissetriz interna. A título de exemplo, pode-se escolher o
ângulo do vértice “A”; com a ferramenta “bissetriz”, cria-se a reta bissetriz desse ângulo e,
com a ferramenta “interseção de dois objetos”, intersecta-se essa bissetriz com o lado oposto BC. É possível notar que essa interseção será representada pelo ponto D.
Figura 37: Bissetriz interna
Caso queira que apareça apenas o segmento AD e não a reta AD, basta ocultar à reta AD selecionando-a e, com o botão direito do mouse, escolhe-se a opção “exibir objeto”. Daí, é só usar a ferramenta “segmento definido por dois pontos” e criar o segmento AD.
41 Nota-se que “e”= “f”. É possível, ainda, deformar o triângulo ABC, percebendo-se, porém,
que o número “e” será sempre igual a “f”.
Pode-se demonstrar o Teorema da Bissetriz Interna com o auxílio do Teorema de Tales da seguinte maneira:
Passo 1: pelo vértice B e C, cria-se, com a ferramenta “reta paralela”, uma reta paralela, a reta bissetriz do ângulo BÂC.
Passo 2: sobre o lado AB, cria-se, com a ferramenta “reta definida por dois
pontos”, uma reta suporte.
Passo 3: intersecta a reta suporte no lado AB com a reta que passa sobre o vértice C no ponto E.
Passo 4: com a ferramenta “distância, comprimento ou perímetro”, diagnostica-se o comprimento dos segmentos AB, BD, DC, CA e AE.
Figura 38: Bissetriz Interna e Teorema de Tales
Importante perceber que os segmentos AC e AE possuem a mesma medida,
significando que o triângulo ACE é isósceles de base CE. Geometricamente, esse fato sempre pode ser verificado, pois, como a reta bissetriz do ângulo BÂC e a reta que passa pelo vértice
C são paralelas, os ângulos CÂD e ACEˆ são congruentes, pois são ângulos alternos internos,
assim, como os ângulos BÂD e AECˆ também são congruentes, pois são ângulos correspondentes. Como o ângulo BÂD é congruente ao ângulo DÂC devido à reta AD ser
42 Daí resulta que o triângulo ACE é sempre isósceles de base CE, ocorrendo que sempre os segmentos AC e AE possuem a mesma medida.
Usando o Teorema de Tales, a razão entre as medidas dos segmentos AB e BD é sempre igual à razão das medidas dos segmentos AE e CD. Como os segmentos AE e AC são sempre congruentes, conforme exposto no parágrafo anterior, então a razão entre as medidas dos segmentos AB e BE é sempre igual à razão das medidas dos segmentos AC e CD, resultando que o Teorema da Bissetriz Interna é sempre válido.
3.5.3 Teorema da Bissetriz Externa
O Teorema da Bissetriz Externa é citado por Dolce (1999), no livro Fundamentos
de Matemática Elementar, volume 9, da seguinte maneira: “se a bissetriz de um ângulo
externo de um triângulo intersecta a reta que contém o lado oposto, então ela divide este lado
oposto externamente em segmentos (subtrativos) proporcionais aos lados adjacentes”.
De modo semelhante ao que foi exposto no Teorema da Bissetriz Interna, será demonstrado que o Teorema da Bissetriz Externa também é válido para todo e qualquer
triângulo.
Passo 1: com a ferramenta “polígono”, constrói-se um triângulo ΔABC.
Passo 2: usa-se a ferramenta “reta definida por dois pontos” para criar uma reta suporte sobre os lados AB e BC.
Passo 3: usando a ferramenta “novo ponto”, cria-se um ponto “D” sobre a reta suporte do lado AB, como representado na ilustração abaixo.
Passo 4: ativa-se a ferramenta “bissetriz” para criar a reta bissetriz do ângulo CÂD.
Passo 5: com a ferramenta “interseção de dois objetos”, determina-se o ponto de
interseção “E” entre a reta bissetriz criada e a reta suporte do lado BC.
Passo 6: usando-se apenas o “campo de entrada” do GeoGebra, já será possível verificar que a razão entre as medidas dos segmentos AB e BE é igual a razão entre as medidas dos segmentos AC e CF. Basta digitar a entrada “AB/AE” e teclar enter e em
43 Figura 39: Bissetriz externa
Verificar-se-á na janela de álgebra os números “g” e “h”, que correspondem, respectivamente, às razões AB/AE e AC/CE. Nota-se que “g”=“h”. Com a ferramenta
“mover”, pode-se deformar o triângulo ABC e perceber, no entanto, que o número “g” será sempre igual a “h”.
Aproveitando-se essa construção, é possível demonstrar o Teorema da Bissetriz Externa com o auxílio do Teorema de Tales da seguinte maneira:
Passo 1: pelo vértice B e C, cria-se, com a ferramenta “reta paralela”, uma reta paralela à reta bissetriz do ângulo CÂD.
Passo 2: intersecta com a ferramenta “interseção de dois objetos” a reta que
contém o ponto C e a reta suporte do lado AB, no ponto F.
44 Figura 40: Bissetriz Externa e Teorema de Tales
Importante perceber que o segmento AC e AF possuem a mesma medida, significando que o triângulo ACF é isóscele de base CF. Geometricamente, esse fato sempre pode ser verificado, pois como a reta bissetriz do ângulo CÂD e a reta que passa por pelo
vértice C são paralelas, os ângulos ACFˆ e CÂE são congruentes, pois são ângulos alternos
internos, assim como os ângulos AFCˆ e DÂE também são congruentes, pois são ângulos correspondentes. Como o ângulo CÂE é congruente ao ângulo DÂE, devido à reta AE ser
bissetriz do ângulo CÂD, então, por transitividade, os ângulos AFCˆ e ACFˆ são congruentes.
Daí resulta que o triângulo ACF é sempre isósceles, de base CF, ocorrendo que sempre os segmentos AC e AF possuirão a mesma medida.
Usando o Teorema de Tales, a razão entre as medidas dos segmentos AB e BE é sempre igual à razão das medidas dos segmentos AF e CE. Como os segmentos AF e AC são sempre congruentes, conforme dito no parágrafo anterior, então, as razão entre as medidas dos segmentos AB e BE é sempre igual à razão das medidas dos segmentos AC e CE, resultando que o Teorema da Bissetriz Externa é sempre válido.
3.5.4 Semelhança de Triângulos
45 Caso 1: para que dois triângulos sejam semelhantes, é suficiente saber que ambos os triângulos possuem dois ângulos congruentes.
Caso 2: quando dois triângulos são semelhantes, significa que os seus lados correspondentes são proporcionais.
Com os recursos do GeoGebra e com o auxílio do Teorema de Tales, será possível demonstrar a veracidade dos casos supracitados.
O “caso 1” é de fácil verificação, pois se os triângulos possuem ângulos
correspondentes congruentes, então o terceiro ângulo também será congruente, haja vista que, se os ângulos do primeiro triângulo tenham medidas x, y e z e o segundo triângulo tenha medidas x', y' e z', com x=x' e y=y'. Então
180º 180º x y
x y z z
' ' ' 180 ' 180º ' '
x y z z x y
Resulta que z=z'.
No GeoGebra, pode-se usar a ferramenta “ângulo” para diagnosticar as medidas dos ângulos e daí verificar-se que os ângulos correspondentes são congruentes.
Antes de se demonstrar a veracidade do “caso 2” através do GeoGebra, é
necessário saber construir um triângulo com as medidas dos ângulos predeterminadas. Para isso, devem-se seguir os seguintes passos:
Passo 1: com a ferramenta “ângulo com amplitude fixa”, determina-se primeiro os dois pontos que vão determinar o primeiro lado do triângulo, sendo que o segundo ponto criado será o vértice.
Passo 2: surgirá a janela representada aqui pela figura 20, solicitando o valor do ângulo desejado. Digite, por exemplo, o valor de 45°, escolha a opção “sentido anti-horário” e
efetue o “ok”.
Passo 3: deve-se criar as semirretas AB e A'B com a ferramenta “semirreta reta
definida por dois pontos”.
46 Figura 41: Criando o triangulo ABC
Passo 5: constrói-se a semirreta AB'. Em seguida, com a ferramenta “interseção
de dois objetos”, ativa-se o ponto “D”, interseção entre as semirretas BA' e AB'.
Passo 6: Caso se deseje que apenas o triângulo ABD apareça na “janela de
visualização” do GeoGebra, é necessário que na “janela de álgebra” se desative os objetos
desnecessários. Para esse caso, temos que desativar os pontos A' e B' e as equações das retas
“a”, “b” e “c”. Desativando esses objetos, restarão na “janela de visualização”, apenas os pontos A, B e C. Daí, basta usar a ferramenta “polígono” para destacar o triângulo ΔABC.
47 Sabendo construir triângulos com as medidas dos ângulos predeterminadas,
pode-se verificar o “caso 2” utilizando-se do seguinte artifício:
Primeiro constrói-se dois triângulos semelhantes de tamanhos diferentes, em seguida, faz:
1ª verificação do “caso 2”: com a ferramenta “distância, comprimento ou perímetro”, diagnostica-se o comprimento de cada lado dos triângulos. Depois, basta calcular a razão dos lados correspondentes.
2ª verificação do “caso 2”: caso construam-se triângulos os ABC e DEF, tendo o primeiro os lados AB, BC e AC correspondentes respectivamente aos lados DE, EF e DF do triângulo DEF, basta ir ao “campo de entrada” do GeoGebra e digitar os comandos “AB/DE”,
“BC/EF” e “AC/DF”. Daí, verifica-se na “janela de álgebra” se os valores das razões calculadas são iguais.
3ª verificação do “caso 2”: essa verificação é a mais utilizada quando não se tem
acesso ao software GeoGebra como auxílio. Na ocasião, é realizada com auxílio do Teorema de Tales. Para isso, é necessário transportar um dos triângulos para cima do outro, de modo que possuam um dos ângulos congruentes, exatamente na mesma região, como mostra a figura abaixo, para os triângulos ABC e A’B'C'.
Figura 43: Semelhança de Triângulos
Nota-se que os ângulos ACBˆ e são congruentes, significando que as retas suporte
48 dos lados AB e AB' possuem a mesma razão entre as medidas dos lados AC e AC'. De modo análogo, é possível demonstrar que a razão entre as medidas dos lados BC e B'C' é a mesma.
3.6 Quadriláteros
Pode-se construir e definir um quadrilátero criando-se os pontos A, B, C e D na janela de visualização, e em seguida fazendo uso da ferramenta “segmento definido por dois
pontos”, para construir os segmentos AB, BC, CD e AD. A reunião desses quatro segmentos é um quadrilátero.
O quadrilátero será convexo quando dois pontos quaisquer, pertencentes ao seu
interior, são extremidades de um segmento contido nesse quadrilátero. Caso contrário, o quadrilátero será côncavo.
Figura 44: Quadriláteros
Em geral, todos os quadriláteros convexos possuem a soma de seus ângulos internos igual a 360º. Basta observar que uma diagonal qualquer do quadrilátero divide-o em
49 Alguns quadriláteros, por serem mais comuns, têm nomes especiais. São eles: os paralelogramos, os losangos, os retângulos, os quadrados e os trapézios. A seguir, são demonstradas as propriedades que caracterizam cada caso, assim como suas construções.
3.6.1 Paralelogramo
Paralelogramo é o quadrilátero convexo que tem os lados opostos paralelos. Para construir um paralelogramo na janela de visualização do GeoGebra, faz-se uso das
ferramentas “reta definida por dois pontos”, “reta paralela”, “interseção de dois objetos” e
“polígono”.
Com a ferramenta “reta definida por dois pontos” constroem-se as retas AB e
AC concorrentes em A. Usando a ferramenta “reta paralela”, constrói-se uma reta paralela à
reta AB passando pelo ponto B e uma reta paralela à reta AC passando pelo ponto C. Já com
a ferramenta “interseção de dois objetos”, determina-se o ponto de interseção entre essas duas últimas retas construídas. Por fim, basta utilizar a ferramenta “Polígono” para destacar o paralelogramo designado pelos pontos A, B, C e D. Ainda é possível ocultar a aparição das retas através da janela de álgebra, de modo que apareça somente a figura do paralelogramo.
Figura 45: Paralelogramo
Com algumas ferramentas de inspeção do GeoGebra, como as ferramentas
50
3.6.2 Losango
Losango é o quadrilátero convexo que tem os quatro lados congruentes. Para construir um losango na janela de visualização do GeoGebra, faz-se uso das ferramentas
“segmento com comprimento fixo”, “reta paralela”, “interseção de dois objetos” e “polígono”.
Com a ferramenta “segmento com comprimento fixo” constroem-se os segmentos
AB e AC de extremidade no ponto A em comum. Usando a ferramenta “reta paralela”,
constrói-se uma reta paralela ao segmento ABe uma reta paralela ao segmento AC. Já com a
ferramenta “interseção de dois objetos” determina-se o ponto de interseção entre essas duas
últimas retas construídas. Por fim, basta usar a ferramenta “polígono” para destacar o losango. Em seguida é possível selecionar o losango e ir a propriedades para configurar a espessura de seus lados, assim como a cor do seu interior.
Figura 46: Losango
Pode-se verificar com as ferramentas “ângulo” e “distância, comprimento ou
perímetro” que qualquer losango construído tem seus lados congruentes, seus ângulos opostos congruentes e suas diagonais perpendiculares e se cruzando ao meio.
3.6.3 Retângulo
51 diversas, faz-se necessário do uso das ferramentas “reta definida por dois pontos”, “reta
paralela”, “reta perpendicular”, “interseção de dois objetos” e “polígono”.
A princípio, um dos caminhos é construir com a ferramenta “reta definida por dois pontos”, uma reta AB para ser suporte de um dos lados do retângulo. Em seguida, com a ferramenta “reta perpendicular”, constrói-se duas retas perpendiculares à reta AB, uma
passando pelo ponto A e a outra passando pelo ponto B. Ativando a ferramenta “reta paralela”
em cima de uma dessas retas perpendiculares, passa-se uma reta paralela à reta AB. Usa-se a
ferramenta “interseção de dois objetos” para determinar o ponto de interseção entre essas duas últimas retas relacionadas e, por fim, com a ferramenta “polígono”, destaca-se o retângulo que é designado pelos pontos A, B, C e D criados.
Figura 47: Retângulo
É possível verificar com as ferramentas de medidas do GeoGebra, que todo retângulo construído possuirá as mesma propriedades do paralelogramo, além do mais, terá seus ângulos internos medindo 90º e diagonais congruentes que se intercepta ao meio.
3.6.4 Quadrado
Quadrado é o quadrilátero convexo que tem os quatro lados congruentes e os quatro ângulos retos. É possível construir um quadrado na janela de visualização do
52 Para construir o quadrado, basta ativar a ferramenta “polígono regular” sobre a janela de visualização do GeoGebra, e, após escolher duas regiões onde se localizarão as extremidades de um lado do quadrado, aparecerá a janela a seguir solicitando a quantidades de lados do polígono regular.
Figura 48: Número de lados do polígono regular
Daí basta digitar o número 4 e instantaneamente aparecerá o quadrado. Nota-se
novamente com as ferramentas de inspeção de medidas do GeoGebra que qualquer quadrado construído terá as mesmas propriedades do retângulo, acrescentando que seus lados sempre serão congruentes.
Figura 49: Quadrado
3.6.5 Trapézio
Trapézio é o quadrilátero convexo que tem pelo menos dois lados opostos paralelos. Os trapézios por sua vez, podem ser subdivididos em três categorias, sendo o trapézio escaleno, o trapézio isósceles e o trapézio retângulo.
53
Com a ferramenta “reta definida por dois pontos”, cria-se sobre a janela de
visualização uma reta AB. Usando a ferramenta “reta paralela”, cria-se uma reta paralela a
AB, tal que essa reta passa por um ponto C não pertencente à reta AB. Em seguida, basta
usar a ferramenta “polígono” para determinar o trapézio, de modo que os pontos A, B, C e um
ponto D pertencente à última reta construída sejam seus vértices.
Figura 50: Trapézio
Depois de criado o trapézio, podemos deformá-lo para obter outros formatos e daí
verificar com a ferramenta “ângulo”, que há sempre dois pares de ângulos suplementares. Caso os lados apoiados nas retas paralelas tenham medidas diferentes, então o maior lado é
chamado de “base maior” e o menor lado é chamado de “base menor”.
Chama-se “base média do trapézio” o segmento de reta paralelo às bases anteriormente citadas e de extremidades nos pontos médio dos outros dois lados.
Aproveitando o trapézio anteriormente construído, usa-se a ferramenta “ponto
médio ou centro” para determinar o ponto médio dos segmentos AB e BC, e já com a
54 Figura 51: Base Média do Trapézio
Com as ferramentas de inspeção de medida, verificar-se-á também, que:
1 2
EG AB , 1
2
HF AB , 1
2
EH DC , 1
2
GF DC e 1
2
GH DC AB .
3.7 Polígono
A palavra "polígono" advém do grego e quer dizer muitos (poly) e ângulos (gon). A definição usada por Euclides para polígono era a de uma figura limitada por linhas retas, sendo que estas linhas deveriam ser mais de quatro, e figura qualquer região do plano cercada por uma ou mais bordas. Consideramos aqui uma definição mais geral do que vem a ser polígono. Segundo Dolce (1999),
Dada uma sequência de pontos de um plano (A1,A2,...,An) com n≥3, todos distintos, onde três pontos consecutivos não são colineares, considerando-se consecutivos A n-1, An e A1, assim como An, A1, e A2, chama-se polígono à reunião dos segmentos A1A2, A2A3,..., An-1An, AnA1.
Indicação: Polígono A1A2A3... An-1An ou, simplesmente, A1A2A3... An-1An.
Como já usado anteriormente em alguns casos de construção de triângulos e