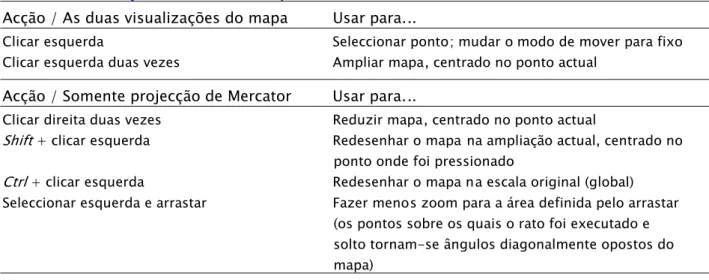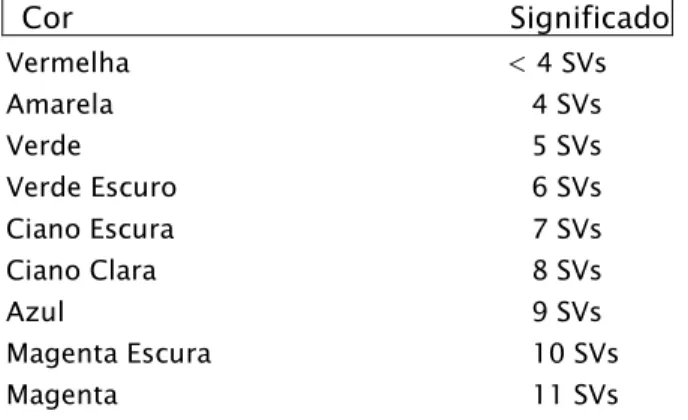Planeamento de observações GPS
Texto
(2) ESCOLA SUPERIOR AGRÁRIA INSTITUTO POLITÉCNICO DE CASTELO BRANCO. Curso de Mestrado em SIG. Sistemas de Posicionamento Global (Módulo - Planeamento d e Observações GPS). Textos de Ap oio às A ulas José A. Massano Monteiro. Castelo Branco - 2012.
(3) Planeamento de Observações GPS. Indíce Página(s). Sumário: Objectivos e Conceitos. vi. Planeamento de Observações GPS: Nota Prévia e Organização. 1. 1. Introdução. 2. 1.1 Quando usar o Quick Plan. 2. 1.2 Actualizar um almanaque. 3. 1.2.1.Modos de obter um almanaque. 3. 1.2.2.Como actualizar um almanaque. 4. 2. Conceitos gerais. 5. 2.1. Sessões e pontos GPS. 5. 2.2. Iniciar o Quick Plan. 5. 2.3. Definir a sessão no Quick Plan. 6. 2.3.1.. Seleccionar uma data - Passo 1. 6. 2.3.2.. Definir um ponto – Passo 2. 7. 2.3.3.. Verificação do quadro de “Status” – Passo 3. 7. 2.4. Barra do Menu Principal. 8. 3. Descrição de funcionalidades do software. 11. 3.1. Menu Arquivo. 11. 3.1.1.. Imprimir Gráfico. 11. 3.1.2.. Imprimir Hora-Auto. 12. 3.1.3.. Imprimir Relatório. 14. 3.2. Menu Sessão. 14. 3.2.1.. Criar nova sessão. 15. 3.2.2.. Editar uma sessão. 16. 3.2.3.. Caixas de diálogo do menu sessão. 17. 3.2.4.. Editor de Cortinas. 27. 3.3. Menu Gráficos. 34. 3.3.1.Notas sobre gráficos. 35. 3.3.2.. Outras características relacionadas. 36. 3.3.3.. Comando – Lado a Lado. 36. 3.3.4.. Comando – Coluna 2 Lado a Lado. 37. 3.3.5.. Comando - Fechar Todos. 38. 3.3.6.. Comando – Hora Bloqueada. 38. 3.3.7.. Comando - Resolução. 39. José A. Massano Monteiro, Janeiro/2012. ii.
(4) Planeamento de Observações GPS. Indíce (cont.) Página(s). 3.3.8.. Comando – Número de SVs e PDOP. 39. 3.3.9.. Comando – Elevação. 40. 3.3.10. Comando – Azimute. 41. 3.3.11. Comando – Número de Satélites. 42. 3.3.12. Comando – Satélites. 42. 3.3.13. Comando – PDOP, HDOP, VDOP, GDOP, TDOP. 43. 3.3.14. Comando – Gráfico Skyplot. 44. 3.4.. Menu Visualizar. 46. 3.4.1.. Comando – Desenhar Novamente/Redesenhar. 46. 3.4.2.. Comando – Ampliar (Ampl). 46. 3.4.3.. Comando – Reduzir (Desampl). 47. 3.4.4.. Comando – Aproximar (Pan). 47. 3.4.5.. Comando – Fechar. 47. 3.4.6.. Comando – Forçar Monocromo. 47. 3.4.7.. Comando – Usando os cursores/eixos medidores de horário. 49. 3.5. Menu Opções. 50. 3.5.1.. Cálculo de Horário(s) Óptimo(s) para Observação – Hora Auto. 51. 3.5.2.. Lista de Horas Óptimas de Observação – Lista de Horas. 52. 3.5.3.. SVs – Fazer e desfazer e selecção de satélites. 52. 3.5.4.. Almanaque – Escolha de almanaques. 53. 3.5.5.. Fuso horário – Definição de fuso horário. 54. 3.5.6.. Índice de Amostra para SVs - ajusta o índice de amostra de SVs. 56. 3.5.7.. Mostrar Estado - informações do estado actual da sessão. 57. 3.5.8.. Tipo de Relatório - selecção de relatório de mudança de constelação. 57. 3.5.9.. Mostrar Relatório - relatório de mudança de constelação. 58. 3.5.10. Máscara de Elevação - configuração da máscara de elevação. 59. 3.5.11. Número de SVs que o receptor pode captar. 59. 3.5.12. Menu Ajuda. 60. 4. Nota Final. 61. José A. Massano Monteiro, Janeiro/2012. iii.
(5) Planeamento de Observações GPS. Indíce de figuras Página(s) Figura Figura Figura Figura Figura Figura Figura Figura Figura Figura Figura Figura Figura Figura Figura Figura Figura Figura Figura Figura Figura Figura Figura Figura Figura Figura Figura Figura Figura Figura Figura Figura Figura Figura Figura Figura Figura Figura Figura Figura Figura Figura Figura Figura Figura Figura Figura Figura Figura Figura Figura Figura Figura Figura Figura Figura Figura Figura Figura. 1. Definição de data de sessão gps 2. Definição de local da sessão gps 3. Verificação do estado da sessão 4. Barra do menu principal 5. Impressão de gráficos 6. Impressão de horários 7. Definição de formatos de relatório 8. Formatação do relatório 9. Impressão para formato ASCII 10. Impressão de relatório 11. Adicionar sessão GPS 12. Editar sessão GPS 13. Editar local da sessão GPS 14. Criar/editar local em “mapa/mundi” 15. Criar/editar local em mapa/globo 16. Criar/editar local - selecção de cidades (locais/mundiais) 17. Editar lista de cidades 18. Adicionar novos locais (cidades) 19. Confirmação do local (nacional/mundial) 20. Criar/editar local por teclado 21. Editar data/hora de sessão 22. Definir/editar horários de sessão 23. Definir/editar cortinas 24. Orientação/direcção da cortina 25. Definir azimute/direcção da cortina 26. Editar azimute/elevação da cortina 27. Menu gráficos (uma coluna) 28. Menu gráficos (duas colunas) 29. Menu gráficos (bloquear hora) 30. Menu gráficos (definir resolução) 31. Menu gráficos (editar resolução) 32. Número de SVs e PDOP 33. Elevação dos satélites 34. Azimute dos satélites 35. Número total de satélites 36. Identificação dos satélites 37. Gráfico de PDOP 38. Gráfico de TDOP 39. Gráfico polar 40. Edição/visualização de gráficos 41. Gráficos com cor 42. Gráficos sem cor 43. Gráficos sem cores (padrões) 44. Eixos medidores de horários 45. Menu opções 46. Definição/cálculo de horários óptimos 47. Listagem de horários 48. Selecção individual de satélites 49. Selecção de almanaques 50. Definição de fuso horário 51. Alteração de fuso horário 52. Periodicidade de visibilidade de satélites 53. Informações do estado actual da sessão GPS 54. Selecção de relatório de mudança de constelação 55. Relatório (elevações e azimutes) 56. Relatório (mudança de constelação) 57. Edição de máscara de elevação 58. Definição de número máximo de satélites a observar 59. Edição de número máximo de satélites a observar. José A. Massano Monteiro, Janeiro/2012. 6 7 8 8 11 12 13 13 13 14 15 16 17 19 19 22 23 24 24 24 26 27 28 30 31 34 37 37 38 39 39 40 40 41 42 43 43 44 45 46 48 48 49 49 50 51 52 52 54 55 55 56 57 57 58 58 59 59 60. iv.
(6) Planeamento de Observações GPS. Indíce de tabelas Página(s) Tabela Tabela Tabela Tabela Tabela Tabela Tabela Tabela Tabela Tabela Tabela Tabela Tabela Tabela Tabela. 2.1 - Comandos do Menu Principal 2.2 - Comandos de Opções e de Gráficos Úteis 3.1 - Definições de apresentação do mapa 3.2 – Utilização do rato sobre o mapa 3.3 - Formato da tabela Lista de Cidades 3.4 - Editar Pontos – Campos Identificação da Estação e Posição da Estação 3.5 - Botões de Controlo na janela Editar Ponto 3.6 - Cursor do rato do Editor de Cortinas 3.7 - Comandos do Editor de Cortinas - Menu Arquivo 3.8 - Comandos do Editor de Cortinas - Menu Editar 3.9 - Comandos do Editor de Cortinas - Menu Opções 3.10 - Comandos do Menu Gráficos 3.11 - Visualização de cores padrão para gráficos 3.12 - Comandos do Menu Opções 3.13 - Opções no Diálogo Visualizar Auto Selecção de Hora. José A. Massano Monteiro, Janeiro/2012. 8 9 20 21 23 25 25 29 33 33 34 35 36 50 51. v.
(7) Planeamento de Observações GPS. Sistemas de Posicionamento Global. Planeamento de Observações GPS Sumário. 1. Objectivos 1. Prever a disponibilidade de satélites (SVs) para sessões GPS 2. Manusear: 2.1. definição e selecção de satélites 2.2. obtenção de almanaques 2.3. selecção de fusos horários 2.4. obstruções/cortinas de visibilidade de SVs 2.5. máscaras de elevação e PDOP 3. Determinar o melhor período de observação 4. Visualizar a disponibilidade de SVs (em tabelas e gráficos). 2. Conceitos 1. Sessão GPS 2. Ponto(s) de observação 3. Efemérides/Almanaques: . modos de obtenção . período de utilização 4. Azimute/Orientação 5. Elevação. José A. Massano Monteiro, Janeiro/2012. vi.
(8) Planeamento de Observações GPS. Planeamento de Observações GPS Nota Prévia Esta publicação destina-se a actuais e potenciais utilizadores da tecnologia GPS e tem como finalidade servir de texto de apoio às aulas da unidade curricular de sistemas de posicionamento global, no âmbito do Curso de Mestrado em Sistemas de Informação Geográfica - Recursos AgroFlorestais e Ambientais. Resulta de experiência adquirida e actividade profissional ligada às tecnologias de posicionamento por satélite e às ciências geográficas, ao longo dos últimos dezasseis anos, bem como na implementação da tecnologia nas ciências florestais, no início do exercício da profissão (1990 a 1992). Neste módulo descrevem-se em particular as técnicas e metodologias vulgarmente utilizadas no planeamento de observações GPS com recurso ao software Quick Plan™, Plan™ desenvolvido pela empresa americana Trimble Navigation Ltd.. As doutrinas expressas são da responsabilidade do autor.. Organização O documento encontra-se estruturado da seguinte forma: 1. Introdução - descreve os requisitos para o hardware e software e procedimentos para actualizar um almanaque. 2. Conceitos gerais gerais - discute os conceitos centrais para operar com o software. Aborda os conceitos de sessões GPS e pontos de observação e descreve os comandos do menu principal do programa. 3. Descrição de funcionalidades do software · 3.1 Menu Arquivo – apresenta as opções de impressão de relatórios (gráficos e alfanuméricos). · 3.2 Menu Sessão - discute as funções dos comandos e procedimentos que são utilizados para definir, criar e editar sessões e pontos, incluindo a utilização do editor de cortinas (obstáculos). · 3.3 Menu Gráficos - descreve a apresentação gráfica disponível. · 3.4 Menu Visualizar - fornece informação para os comandos utilizados para controlar a aparência da apresentação gráfica. · 3.5 Menu Opções - permite rever os ajustamentos que afectam a operação do “Quick Plan”.. José A. Massano Monteiro, Janeiro/2012. 1.
(9) Planeamento de Observações GPS. 1. INTRODUÇÃO O Quick Plan é um produto de software da Trimble Navigation Ltd. projectado para ajudar no planeamento e programação de sessões de campo GPS, em particular para: · criar descrições para sessões de campo; · criar descrições para locais onde as observações serão feitas; · criar descrições de obstruções para a visibilidade de cada local; · modificar qualquer das descrições anteriores; · criar gráficos da visibilidade de satélites e apresentar outros dados da sessão; · determinar horários para um determinado local, quando um número mínimo e necessário de satélites estiver disponível.. 1.1 Quando usar o Quick Plan O planeamento da missão é geralmente a primeira fase de um projecto de pesquisa. O objectivo é definir todos os aspectos significativos do projecto, para que possa ser realizado efectiva e eficientemente sob todas as condições previsíveis. O Quick Plan é mais frequentemente usado no final da fase de planeamento da missão, depois da análise das informações que o levantamento deve apresentar e de quais os procedimentos a seguir. Usualmente baseia-se no reconhecimento do local, durante o qual se anota tamanho e posição de qualquer obstrução que poderá afectar a visibilidade do(s) satélite(s) em cada local ou ponto de referência. O software permite: 1· prever a disponibilidade de satélites para cada local; 2· experimentar diferentes selecções de satélites, almanaques, fusos horários, obstruções de visibilidade de satélites e máscaras de elevação; 3· determinar os melhores períodos de observação para uma dada sessão, dadas algumas limitações na geometria dos satélites (PDOP) e nas horas durante as quais a equipa de campo pode trabalhar; 4· visualizar a disponibilidade de satélites através de (1) tabelas e (2) representação gráfica.. José A. Massano Monteiro, Janeiro/2012. 2.
(10) Planeamento de Observações GPS. 1.2 Actualizar um almanaque Um almanaque é um conjunto de dados que são usados para prever órbitas de satélites por um período moderadamente longo (cerca de um mês). O software precisa de um almanaque, nunca superior a um mês de existência, para produzir resultados razoavelmente exactos. Se na estação de trabalho ou computador pessoal não existir um, é importante obter um almanaque actual. Os receptores Trimble recebem almanaques actualizados de satélites durante operações regulares, que mantêm em memória. Pode-se descarregar um almanaque de um receptor para o computador, descarregando as efemérides e armazenando-as num arquivo do tipo *.EPH. Ou descarregar o almanaque de um receptor para um arquivo do tipo *.SSF. O Quick Plan também pode ler informações do almanaque em formato Yuma ASCII. Para saber quão antigo é o arquivo de efemérides: efemérides 1. Deve-se consultar a lista de arquivos com extensão *.EPH ou *.SSF na pasta associada ao programa, em \Programas\Ficheiros Comuns\Trimble\Almanaque. O nome de ficheiro padrão para um almanaque é “almanac.ssf” ou “current.eph”. Pode-se, contudo, escolher outro nome para os arquivos de efemérides quando os transferir para o computador. 2. Utilizar o ficheiro com data mais recente (não superior a 1 mês).. 1.2.1 Modos de obter um almanaque Há três modos de descarregar um almanaque actualizado: 1· Descarregar um ficheiro de efemérides de um receptor GPS, usando a utilidade “Transferência de Dados”; 2· Descarregar um ficheiro de almanaque de um receptor GPS, usando a utilidade “Transferência de Dados”; 3· Descarregar um arquivo de efemérides actual do sítio da Trimble, em www.trimble.com. Este método geralmente é usado somente quando nenhum receptor estiver disponível.. José A. Massano Monteiro, Janeiro/2012. 3.
(11) Planeamento de Observações GPS. 1.2.2 Como actualizar um almanaque Ao descarregar um almanaque de um receptor, usando a utilidade para transferência de dados, ele será armazenado, por defeito, na pasta \Programas\Ficheiros Comuns\Trimble\Almanaques. O. Quick Plan escolhe automaticamente o ficheiro “almanaque” mais recente armazenado nessa pasta. Se desejarmos usar um almanaque diferente daquele que o Quick Plan escolhe automaticamente, pode-se seleccionar o comando “Opções/Almanaque”. O software mostra um quadro de diálogo do tipo “Carregue Arquivo com Almanaque”. 1. Na caixa de diálogo “ Listar Ficheiros de Tipo” (canto inferior esquerdo do quadro de diálogo), pode-se seleccionar qualquer dos ficheiros EPH (*.EPH) ou SSF (*.SSF). 2. Selecciona-se a unidade e a pasta que contém o ficheiro EPH ou SSF. 3. Selecciona-se o ficheiro que se pretende utilizar. 4. Executa-se OK. OK O Quick Plan abre o arquivo seleccionado e carrega o almanaque a partir do mesmo.. José A. Massano Monteiro, Janeiro/2012. 4.
(12) Planeamento de Observações GPS. 2. CONCEIROS GERAIS Neste capítulo apresentam-se os conceitos principais para operar com o Quick Plan. Explica-se o conceito de “sessão GPS” e de “pontos da sessão” e descrevem-se os comandos do “Menu Principal”. Os tópicos a abordar são os seguintes: (1) Sessões e pontos GPS; (2) Iniciar o Quick Plan; (3) Definir uma sessão GPS e (4) Barra do menu Principal.. 2.1 Sessões e pontos GPS O conceito de “sessões” e “pontos” são centrais para o planeamento de observações GPS. · Uma "sessão sessão" sessão é um período de tempo durante o qual se prevê fazer observações. Para ser definida precisa começar e terminar no mesmo dia, em qualquer fuso horário (horário local ou GMT). O objectivo é permitir ao utilizador organizar as suas observações, de forma a que os satélites que necessita estejam disponíveis durante uma sessão longa, o suficiente para completar o trabalho de campo. · Um "ponto ponto" ponto é um local no qual se prevê que as observações tomem lugar. Ele é equivalente a uma “marca” ou uma “estação”, em terminologia de levantamento GPS. Para o planeamento, uma posição aproximada do ponto é suficiente (Nota: um erro de 1° nas coordenadas, causa um erro de não mais que quatro minutos no tempo previsto do levantar e do baixar de um satélite).. Deve-se definir um ponto para cada local a ser observado no levantamento, mesmo se estiver a armazenar posições de pontos que estão tão perto umas das outras que são equivalentes. Isto porque, as propriedades de cada ponto incluem uma descrição das obstruções visíveis daquele ponto e avaliar os efeitos dessas obstruções na disponibilidade de satélites é uma parte importante da função do Quick Plan.. 2.2 Iniciar o Quick Plan Pode-se iniciar o Quick Plan dentro do software Pathfinder Office ou directamente do Windows. Para iniciar a aplicação a partir do Pathfinder Office: · Seleccionar Utilidades/Quick Plan de sua barra de menu.. José A. Massano Monteiro, Janeiro/2012. 5.
(13) Planeamento de Observações GPS Para iniciar o Quick Plan a partir do Windows: 1. Seleccionar INICIAR e seguidamente 2. Seleccionar Programas/Pathfinder Office/Quick Plan.. 2.3 Definir a sessão no Quick Plan Quando se inicia a aplicação é necessário definir primeiro uma “sessão”, antes de utilizar o menu do programa principal. O procedimento a seguir está descrito nos capítulos seguintes e é o mesmo procedimento para definir uma nova sessão com o comando “Sessão/Nova sessão”. Nota: Nota É possível, mas não útil, chegar ao menu principal sem definir uma sessão - a maioria dos comandos no menu principal não estará disponível.. Para definir uma sessão: · Passo 1: seleccionar uma data · Passo 2: definir um ponto de observação · Passo 3: verificar o quadro de “ Status” (estado de visibilidade de satélites). 2.3.1. Seleccionar uma data – Passo 1 A primeira caixa de diálogo que aparece é a de “Seleccionar Data” (Figura 1):. Figura 1. 1 Definição efinição de data de sessão gps. Este procedimento requer uma selecção da data na qual a sessão será conduzida. O Quick Plan calculará a visibilidade de satélites para aquela data. Para seleccionar uma data, pode-se usar um dos métodos seguintes:. José A. Massano Monteiro, Janeiro/2012. 6.
(14) Planeamento de Observações GPS 1. Escolher uma das opções: Hoje Hoje,, Amanhã, Amanhã, ou Depois de Amanhã. Amanhã 2. Escolher uma data no calendário. Seleccionar Mês Ant. ou Próx. Mês, Mês se necessário, para mostrar o mês requerido. 3. Introduzir a data Juliana no canto inferior esquerdo ou a data do c calendário alendário no canto inferior direito. 4. E executar OK para fechar o quadro de diálogo. Para maiores detalhes sobre o quadro de diálogo Seleccionar Data, Nova Sessão, consultar o ponto 3.2.1 – Criar Nova Sessão.. 2.3.2. Definir um ponto – Passo 2 Ao fechar o quadro de diálogo Seleccionar Data, o Quick Plan mostra o quadro de diálogo Editar. Ponto (Figura 2):. Figura 2. 2 Definição Definição de local da sessão gps. Editar Ponto permite seleccionar ou definir um ponto/uma marca no(a) qual as observações serão feitas. O software calcula a visibilidade de satélites para aquele ponto. Para seleccionar um ponto pode-se: 1· Seleccionar MapaMapa-Mundi: Mundi mostra um mapa-mundo, usando o rato do computador para definir um ponto nesse mapa. 2· Seleccionar Cidades: Cidades apresenta uma lista de cidades mundiais ou locais, seleccionando uma cidade da lista. 3· Seleccionar Teclado: Teclado abre uma caixa de diálogo onde deverá definir um ponto e introduzir a sua latitude, longitude e outras propriedades. Uma vez que um ponto foi seleccionado: 1. Deve-se executar OK, OK numa das opções referidas, para voltar para o quadro Editar Ponto. 2. Executar OK no quadro Editar Ponto, para fechar o quadro e prosseguir. Para maiores detalhes sobre Editar Ponto, consultar Editando um Ponto Existente (Cap. 3.2.3.2).. 2.3.3. Verificação do quadro de “Status” – Passo 3 Ao fechar o quadro de diálogo “ Editar Ponto” passa-se ao quadro “Status” (no Menu Opções) (Figura 3).. José A. Massano Monteiro, Janeiro/2012. 7.
(15) Planeamento de Observações GPS. Figura 3. Verificação do estado estado da sessão Nota: Nota Os satélites disponíveis e almanaque utilizado só aparecem em “Status” depois de validar e activar o comando Opções/ Vs. Neste momento a barra do “Menu Principal” fica activa.. 2.4 Barra do Menu Principal Muitos dos comandos que seleccionamos na barra do menu principal apresentam caixas de diálogo e outras janelas, na janela principal do Quick Plan (Figura 4).. Figura 4. Barra do menu principal. Os comandos e funções do menu principal estão listados na tabela 2.1. Tabela 2.1 - Comandos do Menu Principal. Comando do Menu. Usar para.... Arquivo. Imprimir gráficos, listas de observações óptimas e relatórios de observações; sair do Quick Plan.. Sessão. Criar e modificar sessões e pontos dentro de sessões. Nota: Pode-se seleccionar diferentes datas dentro de uma sessão de planeamento, abrindo o quadro de diálogo Seleccionar Data; pode-se assim seleccionar diferentes pontos, abrindo a caixa de diálogo Editar Ponto. Estas caixas de diálogo são acessíveis através dos comandos “ Sessão/Sessão Nova” e “Sessão/Editar Sessão“.. Gráficos. Criar e apresentar gráficos de dados dos satélites.. Visualizar. Mudar o tamanho, fazer “ zoom” e “pan” dos gráficos. O menu só fica disponível quando pelo menos uma janela gráfica está aberta.. Opções. Seleccionar satélites disponíveis, fuso horário, programar “status”, máscara de elevação e almanaque.. Ajuda. Apresentar informações sobre como usar o programa.. José A. Massano Monteiro, Janeiro/2012. 8.
(16) Planeamento de Observações GPS Logo que as definições no menu principal sejam executadas, pode-se iniciar o planeamento. Uma sessão e um ponto já foram definidos e o ponto foi adicionado à sessão. Pode-se ainda: 1· Usar Sessão / Editar Sessão: para definir e adicionar pontos. 2· Usar Sessão / Nova Sessão: para definir sessões adicionais e adicionar pontos para elas. Depois de termos definido as sessões e pontos que necessitamos, podemos experimentar diferentes horários de observação e parâmetros de sessão, utilizando: 1· Sessão / Editar Sessão: permite variar o horário. 2· Comandos do menu Opções: permite variar alguns parâmetros (ex: máscara de elevação) 3· Opções / Hora Auto: define um período mínimo para a observação, um número mínimo de satélites e a máscara de PDOP. Os comandos listados na tabela 2.2 mostram informações que podem ajudar a definir os melhores períodos de observação para o trabalho de campo. Tabela 2.2 - Comandos de Opções e de Gráficos Gráficos Úteis. Menu / Comando. Usar para.... Gráfico / Número de SVs e PDOP:. Encontrar os períodos de observação que oferecem a melhor combinação de disponibilidade de satélites e de valores de PDOP.. Gráfico / Elevação:. Determinar quantos satélites (e quais) não consideram obstruções existentes no local, em qualquer momento da observação GPS.. Gráfico / Azimute:. Encontrar períodos de observação seguros para um local onde parte do céu está obstruído. Os satélites com azimute naquela parte do céu podem não estar disponíveis.. Gráfico / Número de Satélites:. Conduzir estudos preliminares da disponibilidade de satélites; encontrar os melhores horários de observação quando muitos satélites estão disponíveis.. Gráfico / Satélites:. Encontrar períodos de informação, quando um conjunto específico de satélites estiver disponível. Ajuda quando se sabe os satélites que se quer observar.. Gráfico / PDOP:. Seleccionar um grupo de satélites para observar. Pode-se validar ou invalidar satélites específicos e ver o efeito sobre o PDOP.. Gráfico / Desenho do céu:. Visualizar trajectórias de satélites e relações com eventuais obstruções.. Opções / Mostrar Situação:. Apresentação de gráficos através do fornecimento de dados sobre o arquivo de efemérides, fuso horário, etc. Evita-se planeamentos sobre dados obsoletos ou não apropriados.. Opções / Hora Auto:. Calcular e apresentar uma lista de horários opcionais de observação, segundo critérios específicos.. Em resumo, há essencialmente dois modos de usar o Quick Plan: 1· Deixar o programa fazer o planeamento: planeamento introduzindo apenas ajustes nalguns parâmetros e seleccionando Opções/Listar Horas.. José A. Massano Monteiro, Janeiro/2012. 9.
(17) Planeamento de Observações GPS. Como resultado obtém-se uma lista dos horários que estão de acordo com o critério especificado. 2· Fazer o planeamento pessoalmente: pessoalmente usar uma combinação de comandos e definições específicas para mostrar informações que ajudem a visualizar a disponibilidade de satélites, mesmo além do período de tempo em que as observações precisam ser feitas, e decidir por um plano de observações. Geralmente combinam-se ambas as técnicas. Pode-se usar Opções/Listar Horas para visualizar uma lista de horários mais convenientes e com as outras funcionalidades produzir relatórios ou gráficos de visibilidades para, dentro daqueles horários, ajudar a decidir qual o horário de observação que melhor serve os objectivos do posicionamento GPS.. José A. Massano Monteiro, Janeiro/2012. 10.
(18) Planeamento de Observações GPS. 3. DESCRIÇÃO DE FUNCIONALIDADES DO SOFTWARE 3.1. Menu Arquivo O menu Arquivo tem três comandos que permite imprimir vários tipos de informações: 1. Imprimir Gráfico: imprime o gráfico actual; 2. Imprimir Hora Auto: imprime a lista dos melhores horários para observação; 3. Imprimir Relatório: imprime relatório de visibilidade de satélites. Também tem um comando Sair que finaliza a utilização do Quick Plan.. 3.1.1 Imprimir gráfico Pode-se imprimir um gráfico somente quando o gráfico for apresentado na janela do Quick Plan. Para imprimir um gráfico (Figura 5):: 1. Colocar o gráfico na janela do Quick Plan. 2. Seleccionar a janela do gráfico para activá-lo. 3. Seleccionar Arquivo/Imprimir Gráfico, para abrir uma caixa de diálogo padrão Imprimir:. Figura 5. Impressão de gráficos. 4. Executar OK para imprimir o gráfico seleccionado. Pode-se aumentar a velocidade de impressão de gráficos, reduzindo a resolução da impressora. O controle de resolução é uma função do driver de impressora do Windows e não é suportado pelos. drivers para todos os tipos de impressoras. Para ver se o driver de impressora suporta controle de resolução: 1. Seleccionar um gráfico. 2. Seleccionar Arquivo/Imprimir Gráfico. 3. Seleccionar a caixa de diálogo Qualidade de Impressão.. José A. Massano Monteiro, Janeiro/2012. 11.
(19) Planeamento de Observações GPS Se “Qualidade de Impressão” permite a escolha de resolução, pode-se aumentar a velocidade de impressão. seleccionando. uma. resolução. menor.. Mudando. a. resolução. no. comando. Arquivo/Imprimir Gráfico afecta somente a operação de impressão iniciada com aquele comando. Para mudar permanentemente a resolução da impressora: 1. Seleccione o ícone “Impressoras” no Painel de Controle do Windows. 2. Na caixa de diálogo Impressoras, seleccionar em Configurar e aparecerá a opção Qualidade de. Impressão. Qualquer mudança feita permanece até que outra mudança seja feita e afecta todas as aplicações do Windows.. 3.1.2 Imprimir Hora -Auto O comando Imprimir Hora Auto imprime o conteúdo do quadro “ Listar Horas” - uma lista de horários de observação óptimos para a sessão actual. Para imprimir o quadro Listar Horas: 1. Seleccionar Opções/Hora Auto. Uma caixa de diálogo “ Selecção de Auto Visualizar Horas” aparece. 2. Preencher os campos com os valores que deseja. Depois executar OK para apresentar o quadro. Listar Horas. 3. Seleccionar Arquivo/Imprimir Hora Auto. Aparece uma janela Destino da Lista de Hora Auto, que permite escolher entre imprimir o quadro Listar Horas na impressora ou em um arquivo ASCII (texto), (Figura 6).. Figura 6. Impressão de horários. 4. Seleccionar o botão apropriado para fechar o quadro de diálogo e prosseguir. Para Imprimir o Relatório Ao seleccionar Impressora na janela Destino da Lista de Hora Auto, o Quick Plan abre um quadro de diálogo padrão Imprimir. Bastará seleccionar em OK para enviar a lista para a impressora.. José A. Massano Monteiro, Janeiro/2012. 12.
(20) Planeamento de Observações GPS Ao executar OK o comando abre o quadro de diálogo Formato do Relatório (Figura 7), que permite seleccionar um formato do relatório.. Figura 7. Definição de formatos de relatório. 1. Para inserir intervalos entre mudanças de constelação, marque (ν) o quadro Linhas Divisórias. 2. Seleccionar em Fontes... para apresentar o quadro de diálogo Fonte. Este quadro de diálogo permite seleccionar o tipo de fonte, estilo, tamanho e cor na saída (todas estas escolhas estão sujeitas à capacidade da impressora), (Figura 8).. Figura 8. Formatação Formatação do relatório. 3. Seleccionar OK no quadro de diálogo Formato do Relatório para imprimir o relatório.. Para Imprimir o Relatório para um Arquivo ASCII Ao pressionar Arquivo-ASCII na janela Destino da Lista de Hora Auto , o Quick Plan abre um quadro de diálogo padrão Salvar Como (Figura 9):. Figura 9. Impressão para formato ASCII. 1. Usar as listas “Unidades de disco” e “Pastas” para escolher o destino do arquivo. 2. Usar a lista “Salvar como tipo” para especificar o tipo de arquivo. O padrão é REP (um arquivo relatório Quick Plan). 3. Digitar o nome do arquivo no quadro de edição “ Nome do Arquivo”.. José A. Massano Monteiro, Janeiro/2012. 13.
(21) Planeamento de Observações GPS 4. Se uma extensão para o nome do arquivo não foi adicionada, o padrão para um valor depende do tipo de arquivo que está a ser guardado. O tipo padrão para um arquivo relatório do Quick Plan é REP. 5. Executar OK para gravar o relatório no arquivo.. 3.1.3 Imprimir Relatório Para imprimir um relatório sobre a visibilidade de satélites satélites: 1. Usar o comando Opções/Mostrar Relatório para apresentar o relatório. Logo que o relatório fique visível, o comando Arquivo/Imprimir Relatório fica disponível. 2. Seleccionar Arquivo/Imprimir Relatório para abrir o quadro de diálogo Destino do Relatório:. Figura 10. 10. Impressão de relatório. Arquivo-ASCII para 3. Seleccionar em Impressora para enviar o relatório para impressora ou em Arquivo gravar num arquivo (Figura 10). O procedimento para imprimir um relatório de visibilidade de satélites é o mesmo para imprimir uma lista de hora auto (consultar Imprimir Hora Auto: Imprimir o Quadro Listar Horários). Similarmente, o procedimento para escrever um relatório de visibilidade de satélite para um arquivo é o mesmo para escrever uma lista de hora auto para um arquivo.. 3.2 Menu Sessão O menu Sessão tem três comandos:. Nova Sessão : cria uma nova sessão e novos pontos para uma sessão; Editar Sessão : edita uma sessão existente e cria novos pontos para uma sessão; Editar Ponto : edita um ponto existente. Os sub-capítulos seguintes descrevem estes comandos. O resto do capítulo descreve caixas de diálogo e outros elementos usados nos comandos. Alguns desses elementos são divididos em mais de um comando. Os tópicos a abordar são: (1) Criar uma nova sessão (2) Editar uma sessão (3) Caixas de diálogo do Menu Sessão (4) Editor de Cortinas.. José A. Massano Monteiro, Janeiro/2012. 14.
(22) Planeamento de Observações GPS Nota: Nota Como o Quick Plan não guarda informações entre execuções, deve-se criar antes uma nova sessão para que o. software permita usar o menu principal. Na realidade, ele selecciona Sessão/Nova Sessão quando inicia o programa. Pode-se usar Sessão/Nova Sessão para definir sessões adicionais, mas lembre-se que nenhuma das sessões criadas será guardada.. 3.2.1 Criar nova Sessão Usar este comando para descrever cada sessão que será utilizada no decorrer do projecto. Para criar uma nova sessão: sessão 1. Seleccionar o comando Sessão/Nova Sessão (quando inicia o Quick Plan o programa dará este passo ele mesmo); · Se ainda não criou ou editou uma sessão, o programa abre a caixa de diálogo Seleccionar. Data. Seleccionar uma data para a sessão e seleccionar OK. OK (consultar Mudar a Data e a Hora de uma Sessão.) · Se já criou ou editou uma sessão, a data designada pelo programa para a nova sessão será a mesma data da última sessão criada ou editada. Mais tarde esta data pode ser mudada, se necessário. · Se ainda nenhum ponto foi definido, o programa abre o quadro de diálogo Editar Ponto, permitindo definir o primeiro ponto (consultar Editar Ponto: Editando um Ponto). Se já foram definidos pontos, o programa salta este passo. Se necessário, mais tarde podem ser definidos pontos adicionais. O programa apresenta o quadro de diálogo Adicionar Nova Sessão (Figura 11):. Figura 11 11. Adicionar sessão GPS. José A. Massano Monteiro, Janeiro/2012. 15.
(23) Planeamento de Observações GPS O programa automaticamente designa para a sessão uma identidade de sessão de quatro dígitos, consistindo no dia do ano e um único dígito para distinguir diferentes sessões criadas no mesmo dia. 2. O conteúdo do quadro de diálogo Nome da Sessão pode ser alterado, se desejar mudar o nome desta sessão. Pode-se usar uma sessão alfanumérica de identidade até nove caracteres. 3. Adicionar cada um dos pontos nos quais as observações serão feitas: seleccionar duas vezes no ponto na lista Todos os Pontos, ou realce-o na lista Todos os Pontos e executar Adicionar. Adicionar (consultar também Adicionar e Apagar Pontos numa Sessão.) · Para adicionar um ponto que ainda não foi definido, primeiro defina-o seleccionando Criar Criar. Este apresenta a caixa de diálogo Editar Ponto. · Se desejar definir cortinas para o ponto seleccionado, na lista n Pontos seleccionar Cortinas para executar o editor de cortina (consultar Editor de Cortina). 4. Seleccionar em Data para abrir a caixa de diálogo Seleccionar Data e escolha uma data para a sessão. 5. Seleccionar em Hora para abrir a caixa de diálogo Introduzir Hora de Início & de Término e especifique os horários de início e fim da sessão. (consultar Mudando a Data e Hora de uma. Sessão) 6. Executar OK para fechar a caixa de diálogo Adicionar Nova Sessão.. 3.2.2. Editar uma Sessão Este comando serve para alterar a data, horário, ajustar pontos numa sessão e para editar as propriedades dos pontos. 1. Seleccionar o comando Sessão/Editar Sessão. · O Quick Plan mostra a janela Escolher uma Sessão. Este quadro de diálogo contém uma lista de identidades de sessões (Figura 12). · A lista normalmente contém somente uma entrada: a sessão criada no início da operação.. Figura 12 12. Editar sessão GPS. José A. Massano Monteiro, Janeiro/2012. 16.
(24) Planeamento de Observações GPS 2. Seleccionar duas vezes na sessão que deseja editar, ou seleccionar a sessão e executar OK OK. Fecha-se a janela Escolher uma Sessão e aparece a de Editar Sessão (não apresentada aqui, mas muito parecida com a de Adicionar Nova Sessão). Usar as caixas de diálogo conforme o seguinte: · Para criar um novo ponto, seleccionar o comando Criar (consultar Criar um Novo Ponto). · Para editar as propriedades de um ponto existente, realce o ponto na lista n Pontos e seleccionar o comando Editar Pt (consultar Editar um Ponto Existente). · Para definir ou editar cortinas para o ponto seleccionado, seleccionar o comando Cortina (consultar Editor de Cortina). Nota: Combinadas Nota Pode-se definir cortinas combinadas da sessão pressionando Cortinas Com binadas (consultar Apresentar uma. Cortina Combinada). 3. Ao terminar, executar OK para fechar a janela Editar Sessão.. 3.2.2.1 Editar Ponto ◆ Para editar um ponto: ponto 1. Seleccionar o comando Sessão/Editar Ponto. Aparece a caixa de diálogo Escolher um Ponto. 2. Seleccionar duas vezes no ponto que deseja editar, ou realce-o e executar OK OK. Fecha-se a janela Escolher um Ponto e aparece a de Editar Ponto (Figura 13):. Figura 13 13. Editar local da sessão GPS. 3. Seleccionar Mapa Mundi Mundi... ..., ... Cidades..., Cidades... ou Teclado..., Teclado..., dependendo do procedimento que deseja usar para editar o ponto. 4. Efectuar as alterações pretendidas (os procedimentos são descritos nos capítulos seguintes). 5. Ao retornar a Editar Ponto, executar OK para fechar o quadro de diálogo e completar a operação de edição. Conselho: Conselho Também se pode editar um ponto realçando-o na lista do lado esquerdo na caixa de diálogo Adicionar Nova. Sessão, ou Editar Sessão e pressionar Editar Pt.. 3.2.3. Caixas de diálogo do menu sessão Nos sub-capítulos seguintes descrevem-se os quadros de diálogo que os comandos no menu. Sessão podem apresentar. As caixas de diálogo são descritas separadamente dos comandos pois muitas delas são usadas por mais de um comando. Os tópicos que serão aqui abordados são:. José A. Massano Monteiro, Janeiro/2012. 17.
(25) Planeamento de Observações GPS 1· Criar um novo ponto; 2· Editar um ponto existente; 3· Criar ou editar um ponto com o mapa mundi; 4· Criar ou editar um ponto com a lista da cidade; 5· Editar uma lista da cidade; 6· Criar ou editar um ponto através do teclado; 7· Adicionar e apagar pontos numa sessão; 8· Mudar a data e hora de uma sessão.. 3.2.3.1 Criar um novo ponto Para incluir um ponto na sessão, deve-se criar (definir) primeiro o ponto. O Quick Plan mantém um banco de dados temporário dos pontos: este banco de dados não é guardado ao sair do software. Para criar um ponto a partir da caixa de diálogo Adicionar Nova Sessão ou Editar Sessão, seleccionar o comando Criar. Criar O software abre a caixa de diálogo Adicionar Novo Ponto. ◆ Para definir um ponto: ponto: 1. Seleccionar um dos seguintes comandos: · Mapa Mundi para definir o ponto seleccionando a sua posição num mapa; · Cidades para definir o ponto seleccionando o nome de uma cidade próxima (de uma lista); · Teclado para definir o ponto introduzindo as suas coordenadas no teclado; 2. Usar o procedimento apropriado para definir o ponto; 3. Executar OK para criar o ponto e fechar a caixa de diálogo Adicionar Novo Ponto.. 3.2.3.2 Editar um ponto existente Pode-se editar (redefinir) um ponto usando um dos seguintes procedimentos: · Realçar o ponto na caixa de lista, no lado esquerdo da caixa de diálogo Adicionar Nova. Sessão (se uma nova sessão estiver a ser criada) ou a caixa de diálogo Editar Sessão (se uma está a ser editada). Seleccionar o comando Editar Pt. Pt · Seleccionar o comando Sessão/Editar Ponto do menu principal. O Quick Plan abre a caixa de diálogo Escolher Ponto. Seleccionar duas vezes o ponto que deseja editar, ou realce-o e execute OK. OK Aparece a caixa de diálogo Editar Ponto, onde consta o nome e as coordenadas do ponto seleccionado. ◆ Para editar um ponto seleccionado: seleccionado: 1. Utilizar um dos seguintes comandos: · Mapa Mundi para redefinir o ponto, seleccionando a sua posição num mapa; · Cidades ... para redefinir o ponto, seleccionando o nome de uma cidade mais próxima; · Teclado para redefinir o ponto, editando suas coordenadas e outras propriedades através do teclado.. José A. Massano Monteiro, Janeiro/2012. 18.
(26) Planeamento de Observações GPS 2. Usar o procedimento apropriado para editar o ponto, como descrito nos capítulos seguintes. 3. Executar OK para criar o ponto e fechar o quadro de diálogo Editar Ponto.. 3.2.3.3 Criar ou Editar um ponto com o “Mapa Mundi” Mundi” Se o ponto for muito longe, achará provavelmente que o “mapa mundi” é o meio mais conveniente para definir pontos para as suas sessões GPS:. Figura 14 14. Criar/editar local em “mapa/mundi” mapa/mundi”. Todos os procedimentos para adicionar ou editar um ponto levam a um quadro de diálogo Editar. Ponto, a partir da qual se pode abrir um mapa seleccionando em Mapa Mundi (Figura 14). Aparece a caixa de diálogo Seleccionar Pt, que apresenta o mapa na projecção de Mercator. Há um painel de botões na direita e uma barra de situação na base. A caixa de diálogos tem duas opções: uma apresenta a projecção de Mercator, a outra uma visão global (Figura 15).. Figura 15 15. Criar/editar local em mapa/globo. José A. Massano Monteiro, Janeiro/2012. 19.
(27) Planeamento de Observações GPS No mapa, um bloco colorido marca a cidade mais próxima ao ponto seleccionado. As principais fronteiras administrativas são representadas em muitas cores para que sejam fáceis de distinguir. As coordenadas do cursor do rato são inseridas numa janela na parte superior direita do ecrã. Numa projecção de Mercator, a barra de status apresenta a escala do mapa. No exemplo da figura 14, cada segmento da barra de escala representa 5000 km (a escala é sujeita às distorções inerentes a uma projecção de Mercator). O quadro inserido na parte direita da barra de status mostra o nome da cidade mais próxima do ponto seleccionado. ◆ Para definir um ponto: ponto: 1. Mover o cursor do rato para o ponto. 2. Clicar no botão esquerdo do rato. As coordenadas inseridas param no ponto em que você tocou. As coordenadas do ponto são definidas como as coordenadas do rato, não como as coordenadas da cidade mais próxima. Ao ponto pode, contudo, dar-se o nome da cidade (ver descrição do quadro de verificação Escolher. Cidade na tabela 2.3). Conselho: Conselho Em caso de erro, clicar no botão do rato novamente. Isso liberta o bloco colorido para seguir o cursor do rato no mapa. Ao parar as coordenadas clicando no botão do rato, o software activa os botões Ampliar e Reduzir. Reduzir Pode-se usar estes botões para fazer um zoom numa área de interesse (para ampliá-la) e para sair do zoom (reduzir). O zoom torna possível definir um ponto com mais rigor que o mapa mundi. 3. Ao definir um ponto satisfatório, executar OK OK. O Quick Plan define o ponto e fecha a caixa de diálogo Seleccionar Pt. Os comandos de definições do mapa são descritos na tabela 3.1: Tabela 3.1 - Definições de apresentação presentação do mapa mapa. Botão/Definição. Usar para.... Redesenhar. Redesenhar o mapa. Mercator ou Globo. Mudar a projecção do mapa. Acerca de. Apresentar um quadro Acerca de, que descreve as origens da informação no mapa. Ampliar e Reduzir. Apresenta uma parte mais pequena do mundo numa ampliação. (somente na projecção Mercator). maior e uma parte maior do mundo numa ampliação menor. Estes botões estão disponíveis somente quando um ponto foi seleccionado. Eles voltam a apresentar o mapa, aproximadamente centrado naquele ponto.. Redesenhar. Redesenhar o mapa na sua escala maior (global); consequentemente, pode ser sempre chamado Reduzir. José A. Massano Monteiro, Janeiro/2012. 20.
(28) Planeamento de Observações GPS Tabela 3.1 - Definições de apresentação do mapa mapa (continuação). Botão/Definição. Usar para.... Esquerda, Direita, Para Cima e Para. Girar o mapa nas direcções indicadas para apresentar as diferentes. Baixo. partes do mundo (somente visualização global). Rios. Apresentar os rios mais importantes do mapa. Se este quadro for. Indicar Cidade. Fazer o Quick Plan dar ao ponto o mesmo nome da cidade mais. apagado, os rios não serão apresentados próxima (realçada). Se este quadro for apagado, o Quick Plan não dará um nome ao ponto; se quiser dar um nome ao ponto, deve editá-lo com o teclado. OK. Para aceitar a definição do ponto e fechar o quadro Seleccionar Pt. Cancelar. Fechar o quadro de diálogo Seleccionar Pt sem ter definido o ponto. Também se pode usar o rato conforme descrito na tabela 3.2. Tabela 3. 3.2 – Utilização do rato sobre o mapa m apa. Acção / As duas visualizações do mapa. Usar para.... Clicar esquerda. Seleccionar ponto; mudar o modo de mover para fixo. Clicar esquerda duas vezes. Ampliar mapa, centrado no ponto actual. Acção / Somente projecção de Mercator. Usar para.... Clicar direita duas vezes. Reduzir mapa, centrado no ponto actual. Shift + clicar esquerda. Redesenhar o mapa na ampliação actual, centrado no ponto onde foi pressionado. Ctrl + clicar esquerda. Redesenhar o mapa na escala original (global). Seleccionar esquerda e arrastar. Fazer menos zoom para a área definida pelo arrastar (os pontos sobre os quais o rato foi executado e solto tornam-se ângulos diagonalmente opostos do mapa). Nota. As fronteiras políticas têm mudado desde que o mapa mundo foi criado e continuam a mudar. A Trimble actualiza o mapa periodicamente numa tentativa de mantê-lo o mais actualizado possível. 3.2.3.4 Criar ou Editar um ponto com a lista de Cidades A lista de cidades é um modo adequado para definir um ponto quando se planeia uma sessão para uma, ou perto de uma, cidade listada no QuicK Plan. Também é útil como meio de localizar uma área cuja posição é desconhecida. A lista de cidades pode ser usada para definir o ponto na cidade mais próxima, editar o ponto com o mapa mundi, fazer um zoom na região em torno da cidade e localizar a posição verdadeira para o ponto. Todos os procedimentos para adicionar e editar um ponto conduzem ao quadro de diálogo Editar Ponto. ◆ Para criar ou editar um ponto com a Lista de Cidades: Cidades:. José A. Massano Monteiro, Janeiro/2012. 21.
(29) Planeamento de Observações GPS 1. No quadro de diálogo Editar Ponto, seleccionar Lista de Cidades para abrir o quadro de diálogo. Seleccionar Cidade (Figura 16):. Figura 16 16. Criar/editar Criar/editar local - selecção de cidades (locais/mundiais) (locais/mundiais). Seleccionar Cidade pode apresentar duas listas de cidades: uma lista mundial ou uma lista local (a lista local é inicialmente uma lista de cidades dos Estados Unidos, que pode ser alterada - ver. Editar uma Lista de Cidades). 2. Seleccionar Mundo ou Local para optar por uma lista de cidades. 3. Clicar duas vezes na cidade que deseja, ou realçar a cidade e executar em OK OK. Qualquer uma das acções fazem o Quick Plan definir um ponto nas coordenadas definidas para aquela cidade. Conselho: Conselho também se pode seleccionar uma cidade digitando a primeira parte de seu nome no quadro Seleccionar Cidade. O software realça o nome da primeira cidade que comece com as mesmas letras. Se CA for introduzido, por exemplo, o Quick Plan realça Cairo; se adicionar um N, realça Canberra.. O nome do ponto é o nome da cidade. Se o quadro Usar Também Nome do País for marcado, o nome do ponto é o nome da cidade, seguida pelo nome do país, estado, ou província entre parêntesis, por exemplo: San Francisco (CA) e Cidade do Cabo (África do Sul).. 3.2.3.5 Editar uma lista de Cidades A lista de cidades pode ser editada, por exemplo adicionando nomes de cidades e removendo aquelas que não são necessárias. Há dois modos de editar listas de cidades: · editar arquivos que contêm as listas com o editor de textos; · usar um mapa mundo (mapa mundi, na linguagem do software). ◆ Editando uma lista de cidades com um Editor de Textos. José A. Massano Monteiro, Janeiro/2012. 22.
(30) Planeamento de Observações GPS As listas de cidades são armazenadas na pasta \Programas\Ficheiros Comuns\Trimble\Quick Plan. Uma lista de cidades no mundo é mantida num arquivo com nome City.wor e uma lista de cidades locais num arquivo com nome City.loc. Qualquer editor que manipule arquivos ASCII, não formatados, pode ser usado. A lista de cidades, editada com o editor de Bloco de Notas do Microsoft Windows, poderá ter o aspecto da figura 17.. Figura 17 17. Editar lista de cidades. Se forem adicionadas cidades, certifique-se de que a lista de cidades permanece em ordem alfabética e que a informação está colocada no arquivo no formato apresentado na seguinte tabela: Tabela 3. 3.3 - Formato da tabela Lista de Cidades. Campo. Coluna. Nome. 1–21. Estado/Província. 22–43. Minutos de longitude. 44–50. Minutos de latitude. 51–57. ◆ Editando uma lista de cidades com o “Mapa Mundi” Mundi” Uma cidade pode ser adicionada a cada lista de cidades, a partir dum “mapa mundi”, na caixa de diálogo Seleccionar Pt. Esta técnica não pode ser usada para editar ou apagar uma entrada da lista de cidades. Veja Criando ou Editando um Ponto com o “Mapa Mundi” (cap. 3.2.3.3) para ter instruções de como usar o “mapa mundi” para criar ou editar pontos numa sessão.. ◆ Para adicionar novas cidades ao “mapa mundi” mundi”: 1. Abrir a caixa de diálogo Seleccionar Pt (que contém o mapa). 2. Certificar-se de que a projecção de Mercator é a apresentada. 3. Ampliar o mapa o suficiente para ser capaz de localizar a cidade com precisão razoável.. José A. Massano Monteiro, Janeiro/2012. 23.
(31) Planeamento de Observações GPS 4. Clicar o botão esquerdo do rato na localização da cidade para fixar o ponto no mapa. 5. Clicar Ctrl e Shift e o botão direito do rato. O Quick Plan apresenta o quadro de diálogo Entrada. de Valor (Figura 18).. Figura 18 18. Adicionar novos locais locais (cidades). 6. Introduzir o nome da cidade, incluindo o nome do estado, província, ou país entre parêntesis. 7. Seleccionar OK. O Quick Plan abre um quadro de mensagem que permite seleccionar a lista na qual a cidade deve ser adicionada (Figura 19).. Figura Figura 19 19. Confirmação do local (nacional/mundial). 8. Seleccionar Sim para adicionar a cidade para a lista local ou Não para adicioná-la para a lista mundial. O Quick Plan adiciona a cidade para a lista apropriada e fecha o quadro de mensagem.. 3.2.3.6 Criar ou Editar um Ponto através do Teclado Se as coordenadas dos pontos que deseja observar são conhecidas, seleccionar Teclado na caixa de diálogo Editar Ponto para introduzir os dados através do teclado. Também se pode usar esta técnica para ajustar muitas propriedades de um ponto que não são acessíveis através do “mapa mundi” ou da lista de cidades, tais como altura e identidade do ponto. A janela Teclado apresenta uma nova caixa de diálogo, também chamado Editar Ponto (Figura 20).. Figura 20. 20. Criar/editar local por teclado. José A. Massano Monteiro, Janeiro/2012. 24.
(32) Planeamento de Observações GPS Para usar a caixa de diálogo, preencha os campos conforme apropriado. Deve-se fornecer um nome, uma Latitude e uma Longitude. Os outros campos são opcionais. Os campos da caixa de diálogo são descritos na tabela 3.4. Tabela 3.4 3.4 - Editar Pontos ontos – Campos Identificação da Estação e Posição da Estação. Campo. Inclui as seguintes informações.... Nome. O nome do ponto, como ele aparece no “mapa mundi” e nas outras caixas de diálogo do Quick Plan. Limita-se a 20 caracteres. Pode ser um nome se for uma estação.. Latitude e Longitude. As coordenadas do ponto. Perceba que o quadrante (norte/sul ou leste/oeste) é especificado com o primir dos botões no lado direito dos números coordenados, não com a inserção de uma letra com o número. Altitude. Altitude do ponto acima do elipsóide, em metros.. Os botões de controlo da janela Editar Ponto são descritos na tabela 3.5. Tabela 3.5 - Botões de Controlo na janela Editar Ponto. Botão. Usar para.... OK. Aceitar a definição do ponto que aparece na caixa de diálogo e fechar a caixa. Cancelar. Fecha a caixa de diálogo em criar ou editar o ponto.. 3.2.3.7 Adicionar e Apagar Pontos numa Sessão Para adicionar ou apagar pontos numa sessão, usar: · a caixa de diálogo Adicionar Nova Sessão (se estiver a criar uma nova sessão), ou · a caixa de diálogo Editar Sessão (se estiver a editar uma sessão já existente). Para cada caso o método é o mesmo. Aqui é apenas apresentado como Adicionar Nova Sessão, pois para Editar Sessão é muito parecido. ◆ Para adicionar um ponto: ponto 1. Se o ponto não aparece na lista Todos Pontos, no lado direito da caixa de diálogo, crie-o como explicado em Criar um Novo Ponto. 2. Clicar duas vezes o ponto na lista Todos Pontos, ou realçar o ponto na lista Todos Pontos e seleccionar Adicionar. Adicionar O Quick Plan adiciona o ponto à lista de Pontos n ao lado esquerdo da caixa de diálogo (o n representa um número; a etiqueta do quadro da lista diz quantos pontos estão na lista). ◆ Para apagar um ponto: ponto 1. Realçar o ponto na lista de Pontos n ao lado esquerdo da caixa de diálogo. 2. Premir Remover Pt. Pt. José A. Massano Monteiro, Janeiro/2012. 25.
(33) Planeamento de Observações GPS 3.2.3.8 Mudar a Data e a Hora numa Sessão A data e o horário de uma sessão devem ser especificados quando se define a sessão com a caixa de diálogo Adicionar Nova Sessão. Uma data e um horário diferentes podem ser especificados ao editar a sessão com a caixa de diálogo Editar Sessão. ◆ Para especificar a data: data 1. Seleccionar Data. Data O software apresenta a caixa de diálogo Seleccionar Data (Figura 21):. Figura 21. Editar data/hora de sessão. 2. Seleccionar a data usando um dos seguintes métodos: · Seleccionar Hoje, Hoje, Amanhã, Amanhã, ou Depois de Amanhã Amanhã (estes botões estão baseados nos ajustes de datas do computador; certifique-se pois se a data do computador está ajustada correctamente.) · Seleccionar a data no calendário, no meio da caixa de diálogo. Se a data não é no mês actual, clicar em Mês Anterior Anterior ou Próximo Mês para apresentar o mês apropriado. · Digitar o dia do ano no campo Data (Juliana). O Quick Plan supõe que a data é do ano em curso. · Digitar a data dentro do campo Data. Usar o formato de data seleccionado no Painel de Controlo do Windows (caixa de diálogo Internacional, campo Formato de Data). · (Campo Formato de Data) da caixa de diálogo Internacional do Painel de Controlo do. Windows. 3. Seleccionar OK OK.. ◆ Para especificar a hora: hora 1. Seleccionar Hora. Hora Aparece a caixa de diálogo Introduzir horas de Início e de Término :. José A. Massano Monteiro, Janeiro/2012. 26.
(34) Planeamento de Observações GPS. Figura 22. Definir/editar Definir/editar horários de sessão. 2. Introduzir Hora de Início para a sessão na forma hh:mm (Figura 22). 3. Introduzir a Duração da sessão ou Horário de Finalizar na forma hh:mm (se preencher um dos campos o Quick Plan preenche automaticamente o outro). 4. Seleccionar OK. OK. 3.2.4. Editor de cortinas Uma "cortina" é qualquer obstrução que bloqueia os sinais de satélite de um receptor GPS localizado num ponto específico. As cortinas de um ponto são parte da definição daquele ponto. O editor de cortinas do Quick Plan permite definir as “obstruções da estação” que afectam cada ponto numa sessão. O software considera esses obstáculos (cortinas) quando calcula a disponibilidade de satélites. As definições de cortinas também podem ser criadas e editadas a partir da caixa de diálogo. Adicionar Nova Sessão ou a partir da caixa de diálogo Editar Sessão. Os passos a seguir são idênticos. ◆ Para criar e editar definições de cortinas: cortinas: 1. Seleccionar um ponto na lista de Pontos. 2. Clicar em Cortina para aparecer o editor de cortinas. Sobre o tema serão aqui abordados os seguintes tópicos: (1) Janela Editor de Cortina; (2) Definir uma cortina com o rato do computador; (3) Definir uma cortina com o teclado; (4) Definir uma cortina com a opção Orientação Magnética; (5) Ler uma elevação de cortina; (6) Corrigir um erro; (7) Guardar definições de cortina; (8) Apresentar uma cortina combinada e (9) Sumário dos Comandos do Editor de Cortinas.. 3.2.4.1 Janela Editor de Cortinas O editor de cortinas apresenta uma “barra de menu” própria (Figura 23):. José A. Massano Monteiro, Janeiro/2012. 27.
(35) Planeamento de Observações GPS. Figura 23. Definir/editar Definir/editar cortinas. O editor de cortinas apresenta cortinas a partir da perspectiva de um local sobre o ponto de observação e tem a forma de um gráfico em coordenadas polares. As direcções são como num mapa convencional, ou seja, para cima representa o norte. A distância de um ponto para a origem representa a sua elevação. O círculo mais externo representa o horizonte (elevação 0°); a metade do círculo é 30° e o círculo mais interior é 60°. Além disso, o valor padrão da máscara de elevação (15°) é marcado por um círculo desenhado com uma linha vermelha tracejada. Cada cortina é representada por uma sequência de linhas que traçam a margem superior da cortina. A área obstruída é sombreada. Há dois tipos de cortinas: cortinas · Uma "cortina cortina simples" simples é definida por um limite esquerdo e um limite direito. Os seus lados são verticais e o topo é uma linha recta. · "Uma "cortina cortina contínua" contínua é definida por um limite esquerdo, um limite direito e um dado número de limites internos. Os seus lados são verticais e o topo é uma linha em ziguezague passando do limite esquerdo, por cada limite interno, até ao limite direito. Em ambos os casos, esquerda e direita são definidas a partir da perspectiva de um observador na origem: da esquerda para a direita significa sentido horário, ou a ordem de aumento dos valores de azimute. O campo “Coords Celes” na parte superior direita da janela mostra as coordenadas do cursor do rato e também permite definir cortinas, editando coordenadas de limites com o teclado.. José A. Massano Monteiro, Janeiro/2012. 28.
(36) Planeamento de Observações GPS Uma mensagem de “status” aparece frequentemente na base da janela (mas não é apresentada); a mensagem informa sobre o que o Quick Plan está a fazer, ou sugere o que deve ser feito em seguida.. 3.2.4.2 Definir uma cortina com o rato O modo mais fácil de definir uma cortina é desenhá-la com o rato. Para fazer isto deve-se entender como o editor de cortina representa o cursor do rato. O cursor do rato do editor de cortinas tem três possíveis estados, os quais são mostrados na tabela 3.6. Tabela 3.6 - Cursor do rato do Editor de Cortina C ortinas ortinas. Cursor. Significado. +1. Pronto para definir um limite esquerdo da cortina. Ao iniciar a edição de cortinas, o cursor do rato está neste estado.. +2. Pronto para definir um limite direito da cortina.. +. Neutro; não está pronto par definir um limite.. ◆ Para definir cortinas contínuas: contínuas: 1. Clicar o botão esquerdo do rato na posição do limite esquerdo da cortina no diagrama de cortina. O cursor do rato muda de +1 para +2. 2. Clicar o botão esquerdo do rato no primeiro limite interno da cortina, depois no segundo, terceiro e assim por diante, incluindo o limite direito. 3. Para completar a cortina, clicar Esc ou no botão direito do rato. O cursor muda de +2 para + . Para definir uma cortina para o mesmo ponto, seleccionar o comando Editar/Editar Cortinas. Contínuas. Defina então a segunda cortina exactamente como definiu a primeira. ◆ Para definir cortinas únicas: únicas: 1. Seleccionar o comando Editar/Editar Cortinas Múltiplas Únicas. O cursor +1 do rato aparece. 2. Executar o botão esquerdo do rato no limite esquerdo da cortina. Aparece o cursor +2 do rato. 3. Executar o botão esquerdo do rato no limite direito da cortina. O editor de cortinas completa a cortina e apresenta o cursor +1 novamente. 4. Para definir outra cortina única, retorne ao passo 2. 5. Para parar a definição de cortinas, clicar Esc ou no botão direito do rato. O cursor do rato muda de +1 para +.. José A. Massano Monteiro, Janeiro/2012. 29.
(37) Planeamento de Observações GPS. 3.2.4.3 Definir uma cortina com o teclado Pode-se definir cortinas introduzindo as coordenadas de seus limites com o teclado. Este é um método mais preciso que desenhar cortinas com o rato. Pode parecer mais natural introduzir descrições de cortinas, que foram gravadas como listas de coordenadas de limites, durante o reconhecimento de locais. Cada coordenada de uma cortina é descrita por um azimute e uma elevação. elevação Coordenadas deste tipo são chamadas “coordenadas do céu” (coordenadas horizontais). ◆ Para definir uma cortina com o teclado: teclado 1. Introduzir as coordenadas do limite esquerdo da cortina no quadro Coords Celes. Clicar em OK. OK 2. Introduzir as coordenadas do primeiro limite interno, depois do segundo, terceiro e assim por diante. Depois de introduzir cada par de coordenadas, clicar em OK. OK 3. Introduzir as coordenadas do limite direito. Clicar em OK. OK NOTA: NOTA O quadro Coords Celes mostra as coordenadas do cursor do rato à medida que este se move. Entretanto, pode-se usar o rato para introduzir coordenadas de limites relativamente precisas observando os valores no quadro.. 3.2.4.4 Definir uma cortina com a opção Orientação Magnética Se estiver a usar bússolas no campo, o Quick Plan suporta orientações magnéticas no Editor de. Cortinas para construir as cortinas (Figura 24). 1. Seleccionar Opções/Azimute/Direcção...A (ou B, se as direcções foram usadas por último):. Figura 24. Orientação/direcção da cortina. José A. Massano Monteiro, Janeiro/2012. 30.
(38) Planeamento de Observações GPS Um novo diálogo para Entrada de Cortina aparece (Figura 25):. Figura 25. Definir Definir azimute/direcção azimute/direcção da cortina. 2. Seleccionar Azimute ou Direcção para entrada de direcção de obstrução. 3. Pode-se também inserir uma inclinação, se os azimutes ou direcções são relativos ao pólo magnético. Para inserir a orientação, reparar na caixa de diálogo Coords Celes no alto à direita da janela. Editor de Cortina. Uma cortina pode ser especificada por um azimute e uma elevação, onde cada ângulo do ponto (aproximado) é introduzido manualmente. Se usar o rato, repare nas mudanças dos quadrantes, na caixa de diálogo Coords Celeste, conforme move o rato no campo da cortina. Usar o botão esquerdo do rato para clicar nos pontos dos ângulos na definição da cortina e usar o botão direito do rato para concluir a cortina. 4. Seleccionar OK, OK quando terminar de introduzir as informações.. 3.2.4.5 Ler uma elevação de cortina Para ler a elevação de uma cortina, Mover. Shift, e Mover. o cursor para o azimute que deseja ler, clicar na tecla. o rato um pouco. O cursor irá para o topo da cortina daquele azimute, e pode-se. ler o azimute e a elevação no quadro Coords Celeste. A posição do rato pode ser ajustada movendo-o num círculo ao redor do centro do diagrama da cortina. O cursor do rato seguirá a cortina em torno do diagrama.. 3.2.4.6 Correcção de erros Se ocorreu um engano enquanto se definia uma cortina, pode-se corrigi-lo: 1. Completar a cortina. 2. Seleccionar Editar/Desfazer. O editor de cortinas desfaz a definição de cortina introduzida. 3. Inserir a cortina corrigida e prosseguir. Se o erro foi muito grande e deseja apagar todas as definições de cortina para o ponto actual, seleccionar Editar/Limpar. O editor de cortina pede para confirmar a intenção e só depois limpa (apaga) todas as cortinas para aquele ponto.. José A. Massano Monteiro, Janeiro/2012. 31.
(39) Planeamento de Observações GPS 3.2.4.7 Guardar definições de cortinas ◆ Para guardar uma definição de cortina: cortina · Clicar em Salvar Cortina. ou · Seleccionar o comando Arquivo/Salvar. A nova definição de cortina para o ponto é guardada e o programa irá usá-la mais tarde, na mesma execução, para cálculos de disponibilidade de satélites. No entanto não é guardada permanentemente. Ao sair do Quick Plan, qualquer definição de cortina é perdida. ◆ Para sair do editor de cortinas: cortinas · Seleccionar o comando Arquivo/Sair. CUIDADO: CUIDADO Se seleccionar Arquivo/Sair sem primeiro seleccionar Arquivo/Salvar, o editor de cortinas sai e perde o seu trabalho. A definição anterior de cortina, se houver, é retida. O editor de cortina não pede para confirmar se deseja rejeitar o seu trabalho.. 3.2.4.8 Definir Cortinas combinadas Uma "cortina combinada" é uma composição das cortinas definidas por todos os pontos numa sessão. É uma ferramenta muito útil de planeamento porque num levantamento topográfico todos os receptores podem registar dados simultaneamente; portanto uma cortina que interfere com as observações de qualquer ponto afectará a utilidade das observações em cada ponto. As observações só podem prosseguir quando a composição de cortinas mostra que um número suficiente de satélites está visível. ◆ Para apresentar a cortina associada para um ponto: ponto : 1. Realçar esse ponto na lista de Pontos n, do quadro de diálogo Adicionar Novo Ponto ou do quadro de diálogo Editar Ponto. 2. Seleccionar em Cortinas Associadas. O Quick Plan abre a janela Cortinas Associadas. Esta janela é parecida com a janela Editor de. Cortinas, mas não tem menu e não permite introduzir uma definição de cortina. ◆ Para fechar uma cortina associada: associada · Clicar no quadro Fechar da janela Cortinas Associadas (na extrema direita da barra de título da janela), ou · Clicar no quadro de sistema e seleccionar Fechar a partir do menu resultante.. José A. Massano Monteiro, Janeiro/2012. 32.
Imagem



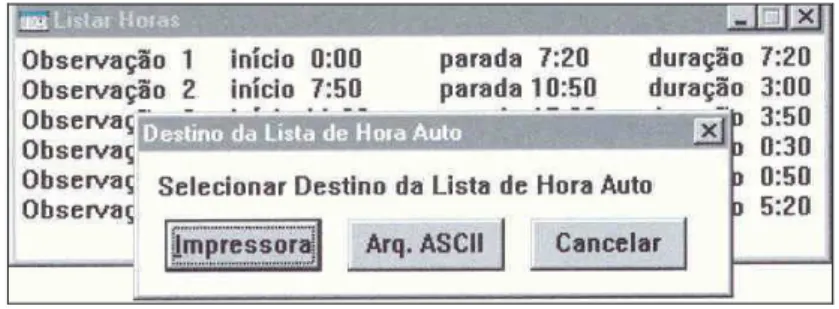
Outline
Documentos relacionados
RESUMO: Este trabalho teve como cunho pedagógico mostrar para os alunos do 3º Ensino Médio da Escola Estadual Brandão de Amorim, no ano de 2015, a questão da história
Para nível diário incluiu intercepto e 20 diferenças defasadas.. Para diferença diária incluiu 19
Quando nos referimos a catalogação de partes de plantas a serem utilizadas como medicamento, observamos as especificidades de cada espécie. E neste uso, alguns aspectos
a) Emergencial b) Obrigatório c) Provisório d) Complementar e) Especial 22. Com relação à Lei nº 8.080/1990, que trata dos Recursos Humanos do Sistema Único de
Mas existe grande incerteza sobre quem detém esses direitos em certas áreas do Brasil rural.. Esta é a posição do Brasil em relação à segurança de direitos de propriedade de
Entretanto, destaca-se que a dimensão Trabalho e Espaço Total de Vida não obteve correlação significativa em relação às demais dimensões, diferente do que ocorre nas
No estudo que ora apresentamos, em torno de Me llamo Rigoberta Menchú y así me nació la conciencia (1985), narrativa de cunho testemunhal, servir-nos-emos de alguns
Este capítulo trata da modelagem utilizada para analisar e projetar sensores baseados em SMF com trecho afunilado. Será descrita a modelagem utilizada para esses tipos de