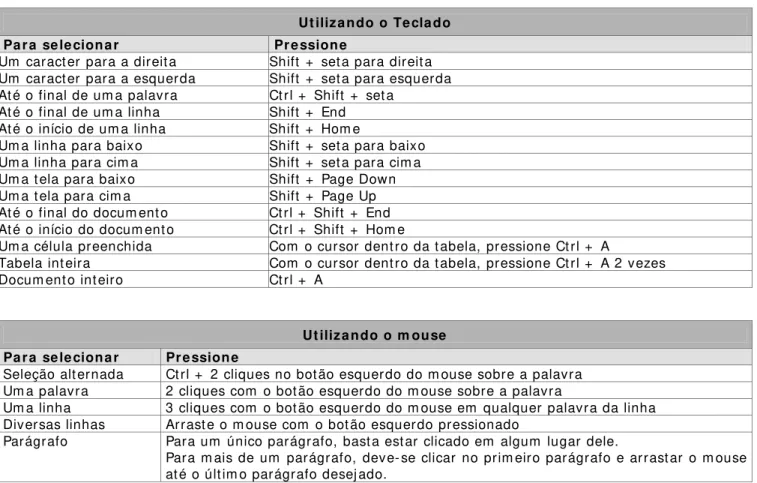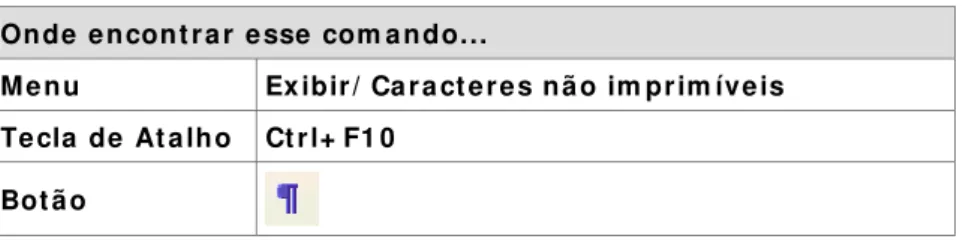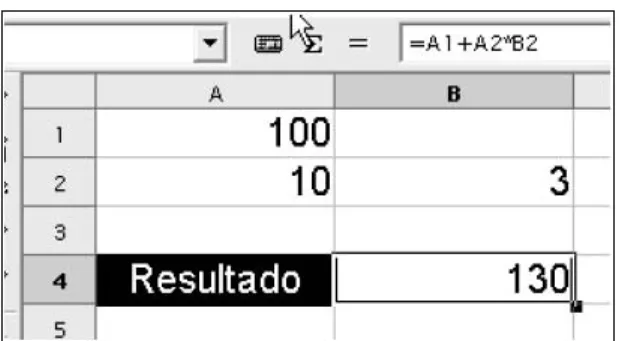UNI VERSI DADE ESTADUAL DE MARI NGÁ
PRÓ- REI TORI A DE RECURSOS HUMANOS E ASSUNTOS COMUNI TÁRI OS - PRH
DI RETORI A DE RECURSOS HUMANOS - DRH
DI VI SÃO DE TREI NAMENTO E DESENVOLVI MENTO - TDE
Apost ila do BrOffice 2 .0 .1 – W rit er e Calc
VERSÃO 1 .0 .1
Criação e Adaptação:
Marcos Ant unes Moleiro –
m am oleiro@uem .br
Revisão:
Maria Crist ina Lopes Miranda de Araúj o -
m clm arauj o@uem .br
Apost ila do BrOffice 2 .0 .1 – W rit er e Calc
Í N DI CE
Apresentação ... 1
I nt rodução ao BrOffice ... 2
Convenção ... 2
W rit er – Processador e Edit or de Text os ... 3
O que é o Writ er – Docum ent o de Text o ... 3
I niciando ... 3
A Tela do Writ er ... 3
Barra de Ferram ent as ... 4
Barra de Form at ação ... 4
Digit ando... 5
Aut oCom pletar ... 5
Aut oCorreção... 6
Aut oSubst ituição ... 7
Navegação pelo t ext o ... 7
Seleção de t ext o ... 8
Apagando um Text o ... 8
Trabalhando com blocos de t ext o ... 9
Copiar ... 9
Mover ... 9
Apagando bloco de t ext o ... 10
Form atando Caracteres... 10
Guia Font e ... 10
Guia Efeit os de font e ... 11
Guia Posição... 12
Caract eres não im prim íveis ... 12
Form atando Parágrafos... 12
Guia Alinham ent o ... 13
Guia Recuos e Espaçam ent o ... 13
Guia Capit ulares ... 15
Guia Bordas ... 16
Guia Plano de fundo ... 16
Guia Fluxo de Text o ... 17
Guia Tabulações... 17
Desfazer, Refazer e Recarregar ... 18
Configurando a Página ... 18
Usando o Zoom ... 18
Salvando um Arquivo ... 19
Abrir um Arquivo ... 20
Novo Arquivo ... 21
I nserir Arquivo ... 21
Cabeçalho e Rodapé ... 22
Num eração de Páginas ... 22
Quebras de Páginas... 23
Trabalhando com o Estilista ... 23
Colunas ... 25
Verificador Ort ográfico ... 26
Localizar e Subst it uir ... 27
Trabalhando com Tabelas... 28
I nserindo Figuras ... 30
I m pressão ... 30
Calc – Planilhas Elet rônicas... 3 2
O que é o Calc – Planilhas Elet rônicas ... 32I niciando ... 32
Movim ent ando- se dent ro de um a planilha... 33
Selecionando... 33
Digit ando... 33
Apagando ... 33
Form atação I ... 34
Mesclando Células... 35
Form atação I I ... 35
I nserindo Not a ... 35
Configurando a Página ... 35
I m pressão ... 36
Quebra de Linha ... 36
Operações com Planilhas... 36
Fórm ulas ... 37
Edit ando um a planilha ... 38
Copiar dados ... 38
Cópias relativas ... 39
Cópias não relat ivas ... 39
Mover dados... 40
Mover dados ent re planilhas ou ent re arquivos de t rabalho ... 40
Alt erar a alt ura das linhas... 40
Alt erar a largura das colunas ... 40
Ocult ar linhas e colunas ... 40
Localização e subst it uição de dados ... 41
Funções I ... 42
Funções I I ... 42
Funções I I I ... 43
Form at ação Condicional ... 43
Criando seqüência de dados ... 43
Criando um a seqüência com increm ento de 1 ... 44
Criando seqüências ou preenchendo células com increm ent os diversos ... 44
Ordenação ou classificação de dados ... 44
Filt ro ... 45
Aut ofilt ro ... 45
Filt ro Padrão ... 46
Universidade Estadual de Maringá - Divisão de Treinam ento
Apresent ação
Esta apostila foi desenvolvida para cum prir um a dupla função: a prim ordial, será a de servir de suporte aos cursos m inistrados pela TDE da Universidade Estadual de Maringá.
A outra função será a de servir com o um guia de referência básica, fornecendo subsídios ao usuário que não conhece o software BrOffice, explicando- lhe as principais diferenças encontradas em relação ao Microsoft Office, term inologias, técnicas em pregadas e apresentando- lhe alguns recursos disponíveis.
Na diversidade de alternativas apresentadas pelo BrOffice, nem todas as possibilidades ou recursos são explorados, visto que este trabalho tem por obj etivo fornecer apenas subsídios básicos aos seus usuários.
Esta apostila foi baseada no Manual de Treinam ent o para o I I Fórum Cearense de Software Livre – I I FCSL, retirada do site ht t p: / / www.univat es.br/ ct t i/ downloads.ht m l e segue os term os e condições da licença GNU Free Docum entation License versão 1.1 ou superior publicada pela Free Software Foundation. Todos estão autorizados a copiar, m odificar e reproduzir em todo ou em parte seu conteúdo, desde que os trabalhos dele derivados garantam a todos os seus leitores esse m esm o direito e que as referências aos seus aut ores sej am m ant idas.
A licença sob a qual este m aterial é distribuído pode ser lida na íntegra em :
ht t p: / / www.fsf.org/ copyleft / fdl.ht m l
Para m aiores inform ações a respeito de softwares livres, visite o site I nternet da Free Soft ware Foundation: ht t p:/ / w w w .fsf.org/ philosophy/ philosophy.pt .ht m l. Se quiser conhecer m ais detalhes do proj eto OpenOffice, acesse ht t p:/ / w w w .openoffice.org.br.
Esperam os que esta apostila proporcione um m elhor aproveitam ento do treinam ento e desej am os que faça bom proveito do OpenOffice.
Atenciosam ente,
Universidade Estadual de Maringá - Divisão de Treinam ento
I nt rodução ao BrOffice
O BrOffice.org é um a versão brasileira do OpenOffice.org, traduzido, organizado e m antido por program adores brasileiros, preservando todas as características originais do OpenOffice.org.
Além de gratuito, o BrOffice é tam bém um “ software livre” . Tal definição se aplica ao program a cuj os usuários têm a liberdade de usá- lo com qualquer propósito; est udar seu funcionam ento e adaptá- lo às suas necessidades; redistribuir cópias suas de m odo a aj udar outras pessoas; e aperfeiçoá- lo e liberar seus aperfeiçoam entos para que toda a com unidade se beneficie. Foi j ustam ente por ser um software livre que o BrOffice pôde ser traduzido do original em inglês para o nosso idiom a, aqui m esm o no Brasil, por um grupo de técnicos que trabalharam voluntariam ente, com a coordenação necessária para se garantir a qualidade exigida. Dentro desse m esm o espírito de liberdade e colaboração, este m anual foi feito para poder ser com partilhado por todos, conform e os term os const antes da página anterior.
O BrOffice.org é um pacot e de escritório que reúne vários program as, dentre os quais destacam os: • W rit er – Docum ent o de Text os: Processador e Editor de Text os;
• Calc – Planilha Elet rônica: Planilhas Eletrônicas;
• I m press – Apresent ação: Gerenciador de Apresentações; • Draw – Desenho: Criação e Edição de Desenhos Vetoriais; • M at h – Fórm ula: Construtor de Fórm ulas Matem áticas; • Base – Banco de Dados: Const rut or de Banco de Dados;
• Docum ent o HTML – Edit or de Ht m l: Construtor de Páginas para a I nternet.
Muitas em presas estão adotando o BrOffice.org, pois o m esm o se enquadra em program as cham ados Softwares Livres. Estes program as possuem licenças com o a LGPL ( General Public Licence – consult e www.soft warelivre.gov.br para m aiores inform ações) e pode ser inst alado em quant os com putadores sej am necessários. A econom ia é bastante significativa, j á que o líder de m ercado, não possuindo esta licença, quase que obriga aos seus usuários adquirirem outras cópias do seu pacote ou licenças para dar o direito de quem com pra usar em m ais de um com putador.
Em várias outras partes do Brasil e do m undo, o BrOffice.org vem conquistando cada vez m ais espaço. Sej a nas em presas públicas, em presas privadas, Ong´ s, governos de todo o m undo, todos com provam que além de econom icam ente viável, o BrOffice.org é seguro e m uito fácil de usar.
Convenção
Neste m aterial irá ser adotada a seguinte convenção:
Quando I ndicado Fazer I st o
Clique no Menu Form ato/ Caractere – Guia Fonte Clicar na Barra de Menu na opção Form atar. Levar o cursor do m ouse até a opção Caractere e clicar. Na j anela que surgirá, clicar na aba ( guia) Fonte. Realizar os com andos descritos.
...ou pressione Ct rl + S... Localize e m ant enha pressionada a t ecla Ct rl ( Control) em seu teclado e sem soltá- la, pressione tecla de letra “ S” . Após isto, solte am bas as teclas. Você não precisará pressionar as duas ao m esm o tem po. Basta pressionar a prim eira e sem soltar, pressionar a segunda.
Universidade Estadual de Maringá - Divisão de Treinam ento
W rit er – Processador e Edit or de Text os
O que é o W rit er – Docum ent o de Text o
O BrOffice.org Writer é um program a de criação e edição de textos, sendo portanto um a ferram enta indispensável para em presas de qualquer port e. O m esm o poderá ser usado para produzir docum entos sim ples com um a carta, currículos, m em orandos, recibos, ou até docum ent os m ais com plexos com o este m anual de treinam ento.
Para saber m ais sobre os program as do pacot e, visite a página do proj et o nacional no endereço:
ht t p: / / www.broffice.org.br/.
O sistem a operacional aqui m ostrado j unto com o BrOffice.org é o Windows XP, não por ser m elhor que o Linux – m uito pelo contrário - apenas por ser a versão m ais com um nos com putadores – m as é só por enquanto.
I niciando
Podem os iniciar o BrOffice.org Docum ento de Text o de várias m aneiras com o descritas a seguir: Ut ilizando o cam inho: I niciar/ Todos os Program as/ BrOffice.org 2 .0 / BrOffice.org W rit er ( Docum ent o de Text o) .
At ravés do bot ão "Quick St art - I nício Rápido" disponível na Barra de Tarefas, próxim o ao relógio. Ao dar um duplo clique neste bot ão, é aberta a Janela Modelos e Docum ent os. Note que, nest a j anela, você pode solicitar a abertura de qualquer tipo de arquivo do BrOffice.org, não apenas t extos do Writer. Outra m aneira é clicar com o Bot ão Direit o do m ouse sobre o I nício Rápido e escolher a opção desej ada.
A Tela do W rit er
Mostram os a seguir, a tela do Writer:
Tela do Writer – Docum ento de Texto • 0 1 – Barra de Tít ulo: nom e do arquivo e do program a;
• 0 2 – Barra de M enu: vai de Arquivo até Aj uda;
• 0 3 – Barra de Ferram ent as ou Bot ões - Principal: reúne os com andos m ais usados nos “ m enus” ;
• 0 4 – Barra de Form at ação: serve para dar form as ao t ext o e/ ou obj etos; • 0 5 – Régua H orizont al e Vert ical: para indicar as configurações página; • 0 6 – Página: para receber a digitação;
Universidade Estadual de Maringá - Divisão de Treinam ento
• 0 8 – Lim it e de Text o: indica a área que o texto irá ocupar;• 0 9 – Barra de Rolagem Vert ical: para se m ovim entar na página verticalm ente; • 1 0 – Barra de Rolagem H orizont al: para se m ovim ent ar na página horizontalm ent e; • 1 1 – N avegação: reúne com andos para se locom over dentro do docum ento.
Barra de Ferram ent as
Possui vários botões que são usados para a realização das tarefas m ais rotineiras de m aneira m ais rápida.
Barra de Ferram entas padrão
• ( 1 ) - Novo docum ento: Pressionando a seta pret a ( não soltando) , abre- se um a caixa de seleção de outros tipos de docum ent os
• ( 2 ) – Abrir docum ent o • ( 3 ) – Salvar docum ent o
• ( 4 ) – Enviar docum ent o diret am ent e por e- m ail • ( 5 ) – Ativar/ desat ivar m odo Editar do arquivo • ( 6 ) – Exportar/ criar arquivo PDF
• ( 7 ) – I m prim ir docum ento atual • ( 8 ) – Visualização de página • ( 9 ) – Fazer verificação ortográfica
• ( 1 0 ) – Ativar/ desativar auto verificação ortográfica • ( 1 1 ) – Recortar texto selecionado
• ( 1 2 ) – Copiar texto selecionado • ( 1 3 ) – Colar texto selecionado • ( 1 4 ) – Ferram enta pincel de estilo • ( 1 5 ) – Desfazer ação realizada • ( 1 6 ) – Restaurar ação realizada • ( 1 7 ) – Operações de hiperlink • ( 1 8 ) – Criar tabela
• ( 1 9 ) – Exibir/ Ocultar funções de desenho • ( 2 0 ) – Localização e substituição de texto • ( 2 1 ) – Navegador de docum ento
• ( 2 2 ) – Galeria de im agens
• ( 2 3 ) – Exibir/ Ocultar Fonte de Dados
• ( 2 4 ) – Exibir/ Ocultar caracteres não im prim íveis • ( 2 5 ) – Ferram enta de Zoom
• ( 2 6 ) – Aj uda do BrOffice.org
• ( 2 7 ) – Personalização da barra de ferram entas
OBS. Os bot ões que est ão selecionados, com o por exem plo em ( 10) , m ostram que as opções estão at ivadas.
Barra de Form at ação
Possuem vários botões/ opções que são usados para a realização das form atações de texto m ais rotineiras de m aneira m ais rápida.
Barra de Form at ação padrão • ( 1 ) – Exibir/ Ocultar Estilista ( Estilos e form atação)
• ( 2 ) – Estilo atual do parágrafo • ( 3 ) – Nom e fonte atual do texto • ( 4 ) – Tam anho da fonte atual do texto • ( 5 ) – Aplicar negrit o a seleção/ digitação • ( 6 ) – Aplicar itálico a seleção/ digitação • ( 7 ) – Aplicar sublinhado a seleção/ digitação • ( 8 ) – Alinhar parágrafo à esquerda
1 2 3 4 5 6 7 8 9 10 11 12 13 14 15 16 17 18 19 20 21 22 23 24 25 26 27
Universidade Estadual de Maringá - Divisão de Treinam ento
• ( 9 ) – Alinhar parágrafo ao cent ro• ( 1 0 ) – Alinhar parágrafo à direita • ( 1 1 ) – Alinhar parágrafo j ustificado • ( 1 2 ) – Ativar/ desat ivar num eração • ( 1 3 ) – Ativar/ desativar m arcadores • ( 1 4 ) – Dim inuir recuo do parágrafo • ( 1 5 ) – Aum entar recuo do parágrafo • ( 1 6 ) – Definir cor da fonte
• ( 1 7 ) – Definir cor de realce da fonte • ( 1 8 ) – Cor do pano de fundo
• ( 1 9 ) – Personalização da barra de form atação
Digit ando
Ao digitar um texto devem - se tom ar alguns cuidados básicos:
Evitar utilizar entre as palavras m ais que um espaço, caso cont rário algum as form atações/ alinham entos podem não sair com o o esperado.
N unca utilizar espaços para iniciar o recuo esquerdo de parágrafo. Utilizar sem pre a tecla TAB ou as opções de recuos do parágrafo no m enu Form at o/ Parágrafo – Recuos e Espaçam ent o.
O BrOffice.org possui m uitos recursos que facilitam a digitação, entre os quais, dois recursos se destacam : Aut oCom pletar e Aut oCorreção.
Aut oCom plet ar
Por exem plo, digite a frase com o m ostrada a seguir:
universidade Est adual de Maringá. divisão de Treinam ento.
Pressione Ent er e digite: uni – olhe para a sua t ela – observe o recurso de Com plet ar palavra lhe sugerindo a palavra Universidade e para confirm ar, pressione Ent er.
As opções que controlam este recurso estão no Menu/ Ferram ent as/ Aut oCorreção/ Com plet ar Palavra.
Tela padrão do recurso Com plet ar Palavra
O recurso de Com plet ar Palavra, ao estar ativado, vai m em orizando as palavras digitadas e posteriorm ente as sugerindo a partir do pressionam ento da 3ª letra. Por isso, ao se digitar uni o Writer sugere a palavra Universidade. Por padrão, som ente as palavras com 10 letras ou m ais são m em orizadas, m as pode- se alterar essa configuração a qualquer m om ento, com o pode ser visto na tela acim a.
Universidade Estadual de Maringá - Divisão de Treinam ento
At ivar recurso de com plet ar palavra: Com essa caixa de opção pode- se ativar/ desativar o recurso de com pletar palavra. Acrescent ar espaço: após o pressionam ento do Ent er, para aceitar a palavra sugerida, é acrescentado um espaço após a palavra sugerida. Most rar com o dica: a palavra sugerida será m ostrada em form a de dica ( balão) e não j unto com o texto.
Reunir palavras: Estando essa opção selecionada todas as palavras digitadas ( com a quantidade de letras iguais ou m aiores que o tam anho m ínim o) serão m em orizadas. Caso contrário, o processo de m em orização será suspenso, m ant endo- se as palavras m em orizadas at é o m om ent o. Ao fechar um docum ent o, salve a list a para uso post erior em out ros docum ent os: com essa opção selecionada ao se abrir um novo docum ento ( m esm o em branco) as palavras m em orizadas em outros docum entos serão reconhecidas para esse novo docum ento.
Aceit ar com: representa a tecla que deverá ser pressionada para aceitar o recurso Com pletar Palavra. Out ras opções de t eclas são: End, Space ( barra de espaço) e Right ( seta para direita) .
Tam anho m ínim a de palavra: t am anho m ínim o para que a palavra sej a m em orizada.
N úm ero m áxim o de ent radas: t am anho m áxim o de palavras m em orizadas.
Na área à direita ficam as palavras m em orizadas em ordem alfabética. Selecionando a( s) palavra( s) e pressionado o botão Ex cluir Ent rada, esta( s) serão retiradas da m em ória.
Ao abrir um docum ento com palavras j á digitadas, o Writer executa um a varredura para proceder a m em orização das palavras encontradas, com base no Tam anho m ínim a de palavra.
Percebe- se que esse recurso é m uito útil para a digitação de textos, longos ou pequenos, pois dim inui os erros e o tem po de digitação.
Aut oCorreção
Recurso pelo qual são corrigidos os erros corriqueiros no processo de digitação de um texto. As opções que controlam este recurso est ão no M enu/ Ferram ent as/ Aut oCorreção/ Opções.
Tela padrão Opções do recurso Aut oCorreção
Na tela acim a são m ostradas para a m aioria das opções duas caixas de seleção: [ S] e [ D]. Por um a falha no processo de t radução do BrOffice, pode- se dizer que [ S] = [ M ] e [ D] = [ T] .
A opção m arcada na caixa [ S] significa que as correções serão realizadas no processo de m odificação de um texto previam ente digitado. A opção m arcada na caixa [ D] significa que as correções serão realizadas no processo de digitação do texto.
Entre outras configurações da tela acim a, podem os destacar:
• Corrigir DUas I N iciais MAiúsculas: nesse caso ao ser digitado “ MAringá", ao digitar Ent er ou a barra de espaço, a palavra será corrigida para Ma ringá.
• Capit alizar a prim eira let ra de cada frase: com o aconteceu na frase: univer sidade Est adual de Maringá. divisão de Tr einam ent o. – depois de digitada divisão a m esm a será corrigida para Divisão, pois é a prim eira palavra de um a frase.
Universidade Estadual de Maringá - Divisão de Treinam ento
Aut oSubst it uiçã o
Recurso pelo qual são substituídas certas palavras, geralm ente escritas incorretas por outra correta. Por exem plo: ao se digitar “assenção” a m esm a é substituída por ascenção.
Existem no BrOffice, por padrão, diversas palavras pré- configuradas para a realização das autosubstituições. As opções que controlam este recurso estão no M enu/ Ferram ent as/ Aut oCorreção/.Subst it uir.
Tela padrão Subst it uir do recurso Aut oCorreção
Acim a se pode ver duas colunas (Subst it uir e Por) , logo abaixo se tem a caixa com a lista das substituições inseridas. A palavra à direita ( coluna substituir) é a palavra a ser substituída, e a palavra à direita ( coluna Por) , é a palavra que será a substituta. Ex. quando se digitar a palavra aqeule a m esm a será substituída por aquele.
O recurso de AutoSubstituição é altam ente configurável, as substituições j á inseridas podem ser excluídas e outras podem ser adicionadas.
Para excluir basta selecionar as substituições inseridas e pressionar o botão Excluir.
Para Adicionar novas substituições deve- se preencher as caixa de Substit uir e Por, no alto da tela, e pressionar o botão N ovo.
N avega ção pelo t ext o
Você pode navegar pelo texto utilizando o m ouse ou o teclado.
Ut ilizando o Teclado
Para navegar Pressione
Um a letra para direita Seta para direita
Um a letra para esquerda Seta para esquerda
Um a palavra para direita Ctrl + seta para direita Um a palavra para esquerda Ctrl + seta para esquerda
Até o final da linha End
Até o início da linha Hom e
Até o final do texto Ctrl + End
Até o início do texto Ctrl + Hom e
Um a tela para cim a Page Up
Universidade Estadual de Maringá - Divisão de Treinam ento
Ut ilizando o m ouse - Barra de rolagem
Para navegar Pressione
Página anterior Í cone com seta dupla para cim a
Próxim a página Í cone com seta dupla para baixo
Qualquer página Arraste o botão da barra de rolagem
Seleção de t ext o
Para aplicar qualquer tipo de form atação no docum ento, é necessário selecionar a região onde será aplicado o efeito. Você pode selecionar partes do t ext o, utilizando o t eclado ou o m ouse.
A seguir, você t erá um a list a das form as m ais usadas para selecionar.
Ut ilizando o Teclado Para selecionar Pressione
Um caracter para a direita Shift + seta para direita Um caracter para a esquerda Shift + seta para esquerda At é o final de um a palavra Ct rl + Shift + set a
Até o final de um a linha Shift + End Até o início de um a linha Shift + Hom e
Um a linha para baixo Shift + seta para baixo Um a linha para cim a Shift + set a para cim a Um a tela para baixo Shift + Page Down Um a tela para cim a Shift + Page Up Até o final do docum ento Ctrl + Shift + End Até o início do docum ento Ctrl + Shift + Hom e
Um a célula preenchida Com o cursor dentro da tabela, pressione Ctrl + A
Tabela inteira Com o cursor dentro da tabela, pressione Ctrl + A 2 vezes Docum ent o int eiro Ct rl + A
Ut ilizando o m ouse Para selecionar Pressione
Seleção alternada Ctrl + 2 cliques no botão esquerdo do m ouse sobre a palavra Um a palavra 2 cliques com o botão esquerdo do m ouse sobre a palavra
Um a linha 3 cliques com o botão esquerdo do m ouse em qualquer palavra da linha Diversas linhas Arraste o m ouse com o botão esquerdo pressionado
Parágrafo Para um único parágrafo, basta estar clicado em algum lugar dele.
Para m ais de um parágrafo, deve- se clicar no prim eiro parágrafo e arrastar o m ouse até o últim o parágrafo desej ado.
Apagando um Text o
Para apagar um texto digitado basta seguir o esquem a abaixo:
Ut ilizando o Teclado
Para apagar Pressione
Let ra errada à esquerda do cursor de texto Backspace Let ra errada à direit a do cursor de texto Delete
Universidade Estadual de Maringá - Divisão de Treinam ento
Trabalhando com blocos de t ext o
Para copiar um a ou m ais palavras, sentenças ou parágrafos observe os procedim entos a seguir:
Copiar
Onde encont rar esse com ando...
Menu Edit ar/ Copiar Tecla de At alho Ct rl+ C
Bot ão
•
Cópia Convencional
- Selecione o texto desej ado.- Clique no m enu Edit ar/Copiar ou clique no bot ão Copiar. - Posicione o cursor no local onde desej a a cópia do texto. - Clique no m enu Edit ar/Colar ou clique no bot ão Colar.
•
Cópia Rápida
- Selecione o texto desej ado.
- Clique, com a t ecla Ct rl pressionada, sobre a seleção e arraste at é a posição desej ada, soltando prim eiram ente o botão do m ouse e, em seguida, a tecla Ct rl.
Mover
Onde encont rar esse com ando...
Menu Edit ar/ Recort ar Tecla de At alho Ct rl+ X
Bot ão
•
Movim ent ação Convencional
- Selecione o texto desej ado.- Clique no m enu Edit ar/ Recort ar ou botão Recort ar. - Posicione o cursor no local desej ado.
- Clique no m enu Edit ar/ Colar ou bot ão Colar.
•
M ovim ent ação Rápida
- Selecione o texto desej ado.
- Clique sobre a seleção e arraste o ponteiro do m ouse até a posição desej ada.
•
Movim ent ação de parágrafos ut ilizando o t eclado
Universidade Estadual de Maringá - Divisão de Treinam ento
- Com a tecla Ct rl+ ALT pressionada clique na set a para cim a ou para baixo. O parágrafo ou os parágrafos selecionados m udaram de posição com o próxim o de cim a ou de baixo, conform e t ecla ut ilizada.
Apagando bloco de t ext o
Para apagar um a ou m ais palavras, sent enças ou parágrafos observe: - Selecione o texto desej ado.
- Pressione a tecla Delet e.
Form at ando Caract eres
Quando se trabalha com um processador de t extos, após a digitação você sentirá a necessidade de dar um a aparência m elhor ao seu docum ento. No Writer, você pode usar um a grande variedade de t ipos e t am anhos de let ras.
Onde encont rar esse com ando...
M enu Form at o/ Caract ere
Í cone no Menu
Guia Font e
Onde encont rar esse com ando...
M enu Form at o/ Caract ere - Font e
Tela de form atação de caractere – guia Font e.
•
Font e
Apresenta as fontes disponíveis no sistem a e que podem ser utilizados em seu docum ento.
•
Tipos de font e
Nesta caixa estão disponíveis os tipos para a fonte selecionada. Para escolher, basta dar um clique sobre o tipo desej ado e verificar o exem plo.
•
Tam anho
Na caixa de Listagem Tam anho, surgirá a lista de possíveis tam anhos para a fonte selecionada.
•
I diom a
Universidade Estadual de Maringá - Divisão de Treinam ento
Guia Efeit os de font e
Onde encont rar esse com ando...
M enu Form at o/ Caract ere – Efeit os de font e
Tela de form atação de caractere – guia Efeit os de font e
•
Sublinhado
Esta caixa apresenta vários estilos de sublinhados. Escolha um estilo e observe o efeito na Caixa de visualizaçã o. Você pode escolher a cor de seu sublinhado, pressionando o botão ao lado da caixa de list agem Cor.
•
Tachado
Esta caixa possui algum as form as de tachado. Para m elhor visualização experim ente alguns e vej a com o fica na Caixa de visualização.
•
Cor da font e
Esta caixa possui algum as cores pré- definidas para se aplicar ao texto.
•
Efeit os
Além do sublinhado e cor, pode- se aplicar efeitos na fonte. Para isso, clique sobre a opção do efeito desej ado.
Maiúsculas
Altera o t exto selecionado para t odas as let ras m aiúsculas.
Minúsculas
Altera o t exto selecionado para t odas as let ras m inúsculas.
t ít ulo
Aplica A Form atação De Maiúscula Na Prim eira Letra de cada palavra da seleção.
Caixa alt a ( versalet e)
Aplica Caixa alt a para t odas as palavras selecionadas.
•
Relevo
O Writer tam bém traz a possibilidade de acrescentar relevo no texto (Alt o Re levo e Baixo Relevo) podendo ainda com biná- los com Est r ut ura de Tópicos, Som bra, I nt erm it ent e e Ocult o. Com a exceção dos com andos I nt erm it ent e e Ocult o, as dem ais alterações aparecem na Caixa de visualização.
Universidade Estadual de Maringá - Divisão de Treinam ento
Guia Posição
Onde encont rar esse com ando...
M enu Form at o/ Caract ere – Posição
Nas form atações de Posição as opções m ais im portantes são:
•
Posição
Define a posição que o caractere ficará em relação aos outros caracteres. As opções podem ser:
Sobrescrit o, onde os caracteres ficam acim a dos caracteres padrões ( ex. Textosobrescrito) ;
N orm al, onde os caracteres ficam na posição padrão de caract ere; e Subscrit o, onde os caract eres ficam abaixo dos caracteres padrões ( ex. Textosobrescrito).
•
Rot ação/ dim ensionam ent o
Define o grau de rotação que o caract ere fica dentro da linha do parágrafo. A opção Aj ust ar à linha
faz com que o texto a ser form atado caiba todo na altura da linha, caso sej a necessário este será reduzido em t am anho.
Caract eres não im prim íveis
Onde encont rar esse com ando...
Menu Exibir/ Cara ct eres não im prim íveis Tecla de At alho Ct rl+ F1 0
Bot ão
Existem caracteres que apesar de não serem im pressos, fazem parte do docum ento e podem ou não ser visualizados. Para t ant o, clique no bot ão Caract eres não im prim íveis. Abaixo apresentam os alguns desses caract eres.
Sím bolo Tecla Significado
Enter Marca de fim de parágrafo
. Barra de espaço Espaço em branco
Tab Tecla de Tabulação
Form at ando Parágrafos
Onde encont rar esse com ando...
Menu Form at o/ Parágrafo
Í cone no Menu
Universidade Estadual de Maringá - Divisão de Treinam ento
Guia Alinham ent o
Onde encont rar esse com ando...
Menu Form at o/ Parágrafo – Alinham ent o
Tela de form atação de parágrafo – guia Alinham ent o
•
Alinham ent o à esquerda
Neste parágrafo, podem os observar que a preocupação do alinham ento se concentra apenas do lado esquerdo. O final de cada linha deste parágrafo é aj ustado autom aticam ente pelo Writer.
•
Alinham ent o à direit a
Neste parágrafo, ao contrário do anterior, a preocupação é com o alinham ento à direita da linha. Este alinham ento é bastante com um quando se trat a de um a pequena m ensagem em cart ões.
•
Alinham ent o ao cent ro
Este é um exem plo de t exto centralizado. Não existe preocupação com as m argens e sim , em centralizar o texto em relação a largura da linha.
•
Alinham ent o Just ificado
O parágrafo j ustificado alinha- se tanto a direita com o a esquerda da linha, por isso aparecem alguns espaçam entos entre as palavras. O Writer apresenta a possibilidade de definir o alinham ento da últim a linha do parágrafo j ustificado.
O alinham ento de parágrafos tam bém pode ser feito através da Barra de Form atação. Selecione o texto desej ado e pressione um dos seguintes botões:
Guia Recuos e Espaçam ent o
Onde encont rar esse com ando...
Universidade Estadual de Maringá - Divisão de Treinam ento
Tela de form atação de parágrafo – guia Recuos e Espaçam ent oAqui você define o recuo, espaçam ento do parágrafo e entrelinhas. É possível observar m odificações no visualizador do lado esquerdo.
•
Recuo
Essa seção t rabalha com avanço de parágrafo da esquerda e da direita, recuo específico para a prim eira linha, inclusive com valores negativos.
Ant es do t ext o
Caixa que define a m argem esquerda do parágrafo a partir da m argem esquerda da página. Essa configuração tam bém pode ser feita através da Régua horizont al só que de m aneira m enos precisa, com o a seguir:
Depois do t ext o
Caixa que define a m argem direita do parágrafo a partir da m argem direita da página. Essa configuração tam bém pode ser feita através da Régua horizont al só que de m aneira m enos precisa, com o a seguir:
Prim eira linha
Caixa que define a m argem esquerda da prim eira linha do parágrafo a partir da m argem do parágrafo (Ant es do t ext o) .
OBS. Caso a m argem sej a à esquerda da m argem do parágrafo (Ant es do t ext o) , o seu valor é negat ivo. Caso a m argem sej a à direita da m argem do parágrafo (Ant es do texto) , o seu valor é posit ivo.
Universidade Estadual de Maringá - Divisão de Treinam ento
•
Espaçam ent o
Utilize essa opção para determ inar o espaço antes e depois do parágrafo onde se encontra o cursor.
•
Espaçam ent o de linhas
Define o espaço entre cada linha do m esm o parágrafo. Existem várias configurações pré- definidas que você pode opt ar ou m esm o definir out ros valores.
Guia Capit ulares
Onde encont rar esse com ando...
Menu Form at o/ Parágrafo – Capit ulares
Um a letra capitulada é tradicionalm ente a prim eira letra de um parágrafo em tam anho e form ato diferente do restante do texto, com o obj etivo de destacá- la do conj unto para um efeito visual m ais agradável.
Você pode capitular um a letra, um a palavra ou um conj unto de texto, m as o usual é capitular apenas a prim eira letra do parágrafo principal.
Tela de form atação de parágrafo – guia Capit ulares
•
Exibir Capit ulares
I nicialm ente, m arque essa opção. É ela que vai lhe perm itir visualizar o efeito.
•
Palavra I nt eira
Caso você queira que toda a palavra sej a capitulada, m arque essa opção.
•
N úm ero de Caract eres
Define quantos caracteres serão capitulados.
•
Linhas
Quantas linhas ( de altura) serão utilizadas para capitular.
•
Espaço ent re o t ext o
Universidade Estadual de Maringá - Divisão de Treinam ento
•
Cont eúdo
Aqui, você pode optar por digitar o texto a ser capitulado e ainda definir o estilo de caracteres.
Guia Bordas
Onde encont rar esse com ando...
Menu Form at o/ Parágrafo – Bordas
Nesta guia define- se se o parágrafo terá borda ou não, define- se a espessura da borda, sua cor e se vai ter som bra ou não nesse parágrafo, entre outras form atações.
Tela de form atação de parágrafo – guia Bordas
•
Disposição de linhas
Em padrão, j á existem algum as configurações pré- definidas para serem utilizadas. Já em Definido pelo usuário, pode- se clicar nas laterais do quadrado ( em cinza) para se colocar as bordas m anualm ent e.
•
Linha
Em Est ilo, define- se a espessura e tipo da linha a ser aplicada. Em Cor, define- se a cor da linha.
•
Espaçam ent o do cont eúdo
Define- se o espaço entre o texto e a borda em cada um de seus lados.
•
Est ilo de som bra
No estilo de som bra define- se a Posição, a Dist ância e a Cor que a som bra terá em relação ao texto do parágrafo.
Guia Plano de fundo
Onde encont rar esse com ando...
Menu Form at o/ Parágrafo – Plano de fundo
Universidade Estadual de Maringá - Divisão de Treinam ento
Guia Fluxo de Text o
Onde encont rar esse com ando...
Menu Form at o/ Parágrafo – Fluxo de Text o
Nesta guia as opções m ais im portantes são:
•
N ão dividir parágrafo
Com essa caixa de opção selecionada, se o parágrafo não couber todo na m esm a página, o m esm o será posicionado próxim a página.
•
Mant er com o próxim o parágrafo
Com essa caixa de opção selecionada, o parágrafo atual sem pre será m antido j unto com o próxim o parágrafo, m esm o quando houver quebra de página.
•
Cont role de linhas órfãs
Com essa caixa de opção selecionada, o Writer fará o controle de linhas órfãs, ou sej a, a quantidade de linhas especificada em linhas que deverá ficar no início do parágrafo em caso de quebra de página.
•
Cont role de linha viúvas
Com essa caixa de opção selecionada, o Writer fará o controle de linhas viúvas, ou sej a, a quantidade de linhas especificada em linhas, que deverá ficar no final do parágrafo em caso de quebra de página.
Guia Tabulações
Onde encont rar esse com ando...
Menu Form at o/ Parágrafo – Tabulações
Define a posição da tabulação dentro do parágrafo. Você pode escolher entre vários tipos ( esquerda, direita, centralizado e decim al) e pode definir um caracter que antecede a tecla Tab. Com o alt ernat iva você pode usar a régua para criar a tabulação, em bora esse m étodo não sej a tão preciso.
•
Posição
Neste cam po você define a posição da sua tabulação, digitando o núm ero da posição desej ada. Confirm e o valor, clicando em N ovo. Para elim inar um a tabulação ou todas, pressione Excluir ou Ex cluir t udo.
•
Tipo
Define o tipo de tabulação que será utilizado. Observe a opção Decim al, logo abaixo se encont ra um cam po denom inado Caract ere é aí que se define o caractere separador de decim al. No Brasil, utiliza- se a vírgula.
•
Caract ere de preenchido
Aqui você define qual caractere será utilizado para preenchim ento que ant ecede a t ela Tab. O Writ er apresent a três opções de preenchim ento, m as você pode optar por outro no cam po Caract ere.
Observe os m esm os sím bolos da tabulação no lado esquerdo da Régua ( 1 ), a cada clique você altera o t ipo. Clicando em qualquer posição na Régua ( 2 ), você criará um a tabulação.
Para alterar a unidade de m edida basta clicar com o botão direito do m ouse sobre a m arca de t abulação ( 3 ) na régua e selecione a sua opção.
1 2
Universidade Estadual de Maringá - Divisão de Treinam ento
Desfazer, Refazer e Recarregar
Para Desfazer algo que você tenha feito errado, basta clicar no Menu Edit ar/ Desfazer. Se preferir você pode usar o teclado e pressionar Ct rl + Z, ou ainda clicar no Bot ão Desfazer da Barra de Bot ões .
Caso tenha usado o com ando Desfazer e gostaria de voltar ao que era ant es de desfazer, basta usar o com ando Refazer clicando no Menu Edit ar/ Refazer. Se preferir use o teclado, Ct rl + Y, ou ainda o
Bot ão Refazer da Barra de Bot ões .
Por padrão, o Writer oferece 100 oportunidades para desfazer ou refazer. I st o quer dizer que você pode fazer 100 coisas erradas que o Writer poderá ir voltando à m edida que você usar o com ando Desfazer
ou Refazer.
Se a sua int enção é após m uito alt erar o seu docum ent o, quiser que ele volte ao que era até a últim a vez que o m esm o foi salvo, bast a clicar no M enu Arquivo/ Recarregar e na m ensagem que surge, clicar em Sim.
Os botões D esfazer e Refazer ao serem pressionados e não apenas clicados, exibem um a lista com os com andos que podem ser desfeitos ou refeitos. Porém não podem os “pula r” a ordem desta lista.
Configurando a Página
Para indicar qual o tam anho e as m argens da página, siga o processo. Clique no Menu Form at o/ Página – Guia Página. Na j anela que aparece t erem os:
Janela Estilo de Página – Configurar Página
• 0 1 – Form at o do Papel: para indicar tam anhos pré- definidos, ou usando as caixas Largura e Alt ura, indicar o t am anho cert o do papel. Em Orient ação indicam os se a página será Ret rat o ( em pé) ou Paisagem ( deitada);
• 0 2 – M argens: indica o lim ite que o texto terá em relação às bordas da página; • 0 3 – Visualização: podem os visualizar as alterações nesta j anela através desta figura.
Usando o Zoom
Universidade Estadual de Maringá - Divisão de Treinam ento
Janela Zoom• 0 1 – Zoom Pré- definido: m ostra a página por inteiro ( Página I nteira), na sua largura ( Largura da Página) e aj usta a tela em relação ao lim ite do texto ( I deal);
• 0 2 – Opções de Zoom: são valores em % pré- definidos;
• 0 3 – Variável: podem os indicar um valor para o zoom caso não tenham os gostado de nenhum a das opções.
Salvando um Arquivo
Para Salvar um arquivo aj a da seguinte m aneira. Clique no Menu Arquivo/ Salvar ou pressione
Ct rl + S, ou ainda clique no Bot ão Salvar da Barra de Ferram entas .
Janela Salvar Com o
• 0 1 – Salvar Em: escolhem os o local que desej am os salvar o nosso arquivo; • 0 2 – N om e do arquivo: nom e a ser dado ao nosso arquivo;
• 0 3 – Salvar com o t ipo: a extensão1 que o nosso arquivo terá. Clicando nesta caixa podem os escolher, entre outros form atos, o form ato – Microsoft® Word ® 97/ 2000/ XP ( .doc) – esta opção fará com que o seu arquivo possa ser aberto no Office da Microsoft;
• 0 4 – Bot ões Salvar e Cancelar: o bot ão Salvar confirm ará as inform ações. Já o Cancelar cancela a operação de salvam ento do arquivo.
1
Universidade Estadual de Maringá - Divisão de Treinam ento
I m port ant e: É im portante salientar que algum a perda de form atação poderá ocorrer na abertura de um arquivo feito no Writer e aberto no Word. Caso o arquivo não precise ou não deva ser m odificado por quem irá recebê- lo, clique no bot ão Exportar Diretam ente com o PDF - sexto botão da Barra de Botões – ao finalizar o docum ent o. I sto fará com que o docum ento possa ser aberto, m as não edit ado em qualquer com put ador com um visualizador de arquivos t ipo .PDF, que praticam ente acom panha os Cd’s de im pressoras, CD’s de revistas e etc.
O BrOffice.org guarda o local do Cursor de Texto no ato do salvam ento. I sso quer dizer que, ao salvar um docum ent o com o curso no final do t ext o, ao abrir novam ent e o arquivo, o m esm o será aberto no ponto onde est ava o Cursor de Texto no ato do salvam ento.
•
Salvar Com o
Esta é um a das m aiores dúvidas que existe por parte dos usuários de com putadores em geral. O com ando Salvar Com o aparece na prim eira vez que salvam os um arquivo, pois o com putador precisa de três inform ações sobre o arquivo: o Local ( Salvar em ) ; o N om e ( Nom e do arquivo) e a Ext ensão ( Salvar com o tipo) . À m edida que form os fazendo alterações em nosso arquivo, devem os então ir salvando o m esm o usando o com ando Menu Arquivo/ Salva r ou pressionando Ct rl + S, ou ainda clicando no Bot ão
Salvar da Barra de ferram ent as.
Utilizarem os então o com ando Salvar Com o quando desej arm os fazer um a cópia dos nossos arquivos em um outro local com o, por exem plo, em um disquete, ou quando desej am os fazer um a cópia com outro nom e ou outra extensão. Pois só com este com ando, depois de salvo, é que a Janela Salvar Com oirá aparecer para darm os out ro nom e, out ra ext ensão ou out ro local para o nosso arquivo.
•
Salvando arquivo com senha
Um a senha pode cont er no m ínim o 5 e no m áxim o 16 caracteres, podendo incluir letras, núm eros, sím bolos e espaços. À m edida que a senha for digitada, o Writer exibirá um asterisco ( * ) para cada caractere inserido. Se você atribuir um a senha, ela deverá ser usada sem pre que o docum ento for reaberto. Certifique- se de digitar as letras m aiúsculas e m inúsculas exatam ente com o foram inseridas na prim eira vez. Para im pedir que outros usuários possam abrir um docum ento é necessário utilizar o com ando
Salvar Com o e m arcar a caixa de Salvar com Senha. Um a caixa de diálogo, conform e abaixo surgirá, em seguida digite um a senha, confirm e a senha, digitando no cam po Confirm ar e pressione o botão OK.
Som ente as pessoas que conhecerem a senha poderão abrir o docum ento.
Tela para digitação de senha de arquivo
Na próxim a vez que você abrir o docum ento, será solicitada a sua senha. Se você entrar com um a senha errada, o docum ent o não será aberto. Portanto, m uit o cuidado com os arquivos com senha, pois é praticam ente im possível descobrir senhas de arquivos do BrOffice.
Para elim inar a senha de um arquivo, basta utilizar o com ando Salvar com o novam ente e não m arcar a opção Salvar com senha.
Abrir um Arquivo
Universidade Estadual de Maringá - Divisão de Treinam ento
Janela Abrir• 0 1 – Exam inar: escolhem os o local onde se encontra o nosso arquivo. O nom e do local onde se encontra o nosso arquivo deverá aparecer em Exa m inar;
• 0 2 – N om e do Arquivo: podem os tam bém digitar o nom e do arquivo que estam os procurando; • 0 3 – Arquivos do Tipo: escolhem os qual tipo de arquivo querem os abrir;
• 0 4 – Abrir e Cancelar: o botão Abrir abrirá o arquivo após ter sido selecionado e o botão
Cancelar, cancelará a Janela Abrir.
I m port ant e:
Quando tem os arquivos de tipos ( extensões) diferentes em um m esm o local, podem os dem orar m uito procurando pelo arquivo em questão principalm ente se em Arquivos do Tipo estiver em Todos os Arquivos ( * .* ) . Para evitar esta dem ora, podem os optar em alterar em Arquivos do Tipo para Docum ent os de t ext o. Fazendo assim , som ente os arquivos de t exto serão exibidos.
N ovo Arquivo
Para term os um novo arquivo, o BrOffice.org traz um a grande facilidade. Se você abriu o Writer e quer um novo arquivo tam bém do Writer, você pode sim plesm ente clicar no Botão N ovo . Mas se desej a um docum ento de outro program a do pacote, basta usar o Menu Arquivo/ N ovo e escolher que tipo de novo docum ento desej a. E se ao invés de clicar, você pressionar o Bot ão N ovo, o m esm o m enu aparecerá para a escolha do docum ento.
I nserir Arquivo
Universidade Estadual de Maringá - Divisão de Treinam ento
Note a sem elhança das Janelas I nserir Figura, I nserir Arquivo e Abrir.I m port ant e:
A figura acim a m ostra a Janela I nserir Arquivo. Muit as vezes nos enganam os com as j anelas por elas serem bem parecidas. Nest e caso, observe que a Janela apresent a um a barra de título que m ostra o nom e I nserir. O procedim ent o de inserir um arquivo pode ser feit o em um a página em branco, ou abrindo o prim eiro assunto e inserindo ao final do m esm o os out ros arquivos.
Cabeçalho e Rodapé
O Cabeçalhoé um espaço que é dest inado a parte superior de um a página para que possam os nele inserir o tim bre de um a em presa ou até m esm o a num eração de um docum ento. Já o Rodapé, ficará na parte inferior da página, tam bém destinado a exibir a num eração de páginas e outras inform ações.
Para que sej a exibido um Cabeçalho na página, clique no MenuI nserir/ Cabeçalho/ Padrão. Not e um pequeno retângulo passa a ser exibido na parte superior da sua página.
Cabeçalho inserido no topo da página.
Digite dentro do Cabeçalho/ Rodapé o que desej ar e este será im presso em todas as páginas do arquivo. Pode- se utilizar no Cabeçalho/ Rodapé todos os t ipos de form atações, com o se estivesse digitando um parágrafo norm alm ente.
As páginas podem ter Cabeçalhos/ Rodapés diferentes. Por exem plo, em um a m onografia cada capítulo pode ter um cabeçalho diferente, pode- se, então, utilizar recursos avançados para a realização dessa tarefa. Tais recursos podem ser vistos no tópico referent e ao Estilista, para tanto, deve- se utilizar
est ilos de páginas diferentes para cada capítulo.
N um eração de Páginas
Para adicionarm os um a num eração nas páginas devem os prim eiro escolher se a m esm a ficará no
Universidade Estadual de Maringá - Divisão de Treinam ento
Cabeçalho no topo da página com num eração de páginas.Quebras de Páginas
Quebrar um a página significa iniciar um assunto no início de um a página, sendo que est e assunt o estava na página anterior.
Para inserir um a quebra de página, pressione a tecla Ct rl+ Ent er, ou m enu I nserir/ Quebra Manual, m arque a opção Quebra de Página e clique em Ok.
Tela para I nserir Quebra de página| .
Além da Quebra de página, a tela acim a tam bém pode ser utilizada para Quebra de linha e
Quebra de coluna.
A opção Est ilo é utilizada para a m udança de estilo de página, podendo tam bém alterar a num eração da( s) nova( s) página( s) .
A quebra de um a página é visualizada através de um a linha um pouco m ais forte na parte superior do lim ite de texto.
I m port ant e:
Para se excluir quebra de página deve- se clicar na frente do prim eiro caractere da página ( no caso acim a antes do “ P” de “ Próxim a” ) e pressionar a tecla Backspace.
Trabalhando com o Est ilist a
Prim eiro precisam os abrir a paleta Est ilist a que pode ser acionada através da tecla F1 1, ou at ravés do Botão Est ilos e Form at ação da Barra de Form at ação .
Universidade Estadual de Maringá - Divisão de Treinam ento
Paleta Est ilos e Form at ação• 0 1 – Bot ões de Est ilos: São cinco – Estilos de Parágrafo, Caractere, Quadro, Página e Listas. São os tipos de estilos que podem os ter separado por estas categorias;
• 0 2 – M odo de Form at o de Preenchim ent o: clicar neste botão fará com que o cursor tenha a aparência do m esm o, para que se possa selecionar o texto e assim aplicar o estilo escolhido;
• 0 3 – N ovo Est ilo a part ir da Seleção: clicar neste botão irá abrir m ais opções, entre elas um a Janela para salvam ento do estilo;
• 0 4 – Cat egorias dos Est ilos: Reúne por categorias os estilos. Se alterado para Estilos Aplicados, m ostrará todos os estilos que estão sendo usados no docum ento.
Exem plo de fixação:
Digite o seguinte texto abaixo:
Posicione o cursor no parágrafo: definição das m argens da folha, clique no Menu Form at o/ Parágrafo – Guia Recuos e Espaça m ent o. Em Espaçam ent o, coloque em Acim a do Parágrafo: 0,10cm e em Abaixo do Parágrafo: 0,30cm . Clique em Ok.
Na paleta Est ilos e Form at açãoselecione o est ilo de parágrafo e clique em N ovo Est ilo a part ir da Seleção. Na Janela que surge, digite Meu Parágrafo – este nom e será o nom e do seu estilo e vej a que o m esm o, após a confirm ação, aparece na Palet a Est ilos e Form at ação.
Selecione os parágrafos t am anho do papel ut ilizado pela im pressora e direção da im pressão, et c. ( não é necessário selecionar t odo o parágrafo) . Vá at é a palet a Est ilos e Form at ação e clique duas vezes sobre o nom e do seu estilo – M eu Parágrafo – e vej a que as duas frases em quest ão possuem agora a m esm a form at ação que a prim eira.
Selecione a frase: definição das m argens. Altere a form atação para: N egrit o e I t álico. Na paleta
Est ilos e Form at ação selecione o estilo de caract ere e clique em N ovo Est ilo a part ir da Seleção. Na Janela que surge, digite Minha let ra – este nom e será o nom e do seu estilo e vej a que o m esm o, após a confirm ação, aparece na Palet a Est ilos e Form atação.
Localize e selecione as palavras: t am anho do papel. Mantenha pressionada a tecla Ct rl e sem soltar, localize e no parágrafo abaixo a palavra im pressão. Agora pode soltar o Ct rl.
Vá até a paleta Est ilos e Form at ação e clique duas vezes sobre o nom e do seu estilo – Minha let ra – e vej a que as seqüências de palavras selecionadas possuem agora a m esm a form atação que o
definição das m argens.
Clique em qualquer parte do texto para retirar a seleção. Volte para o início do docum ento e selecione novam ente a frase: definição das m argens. Clique com o Bot ão Direit o do m ouse sobre a seleção. No m enu que aparece vá até Est ilo/ Est rut ura de Tópicos – o seu t exto m udará de form a. Não retire a seleção. Se retirar selecione novam ent e.
Universidade Estadual de Maringá - Divisão de Treinam ento
I m port ant e: Atualizações no estilo só t erão resultados se ant es for selecionada um a frase ou palavra que t enha um est ilo aplicado.
Toda e qualquer form atação pode ser alterada usando os estilos para isto.
Para editar um estilo j á criado, clique com o Botão Direito do m ouse sobre o nom e do m esm o na Paleta Estilos e Form atação. Nas opções que aparecem escolha Modificar. Se for para excluir o estilo é só selecionar Excluir.
Out ro Exem plo de fixa ção ( Cabeçalhos com núm eros de página diferent es) :
Vam os criar um novo docum ento com três páginas e em cada um a delas um cabeçalho. A prim eira página terá um cabeçalho com o núm ero de página com eçando em 1. A segunda página não será paginada em seu cabeçalho, m as possuirá num ero de página igual a 10. E por fim , a terceira página terá o cabeçalho com núm ero de página igual a 11.
Para a realização da form atação de cabeçalhos com núm eros de páginas diferentes ( o m esm o vale para rodapés) , vam os seguir os seguintes passos:
1 – Abrir um novo docum ento ( através do m enu Arquivo / Novo/ Docum ento de texto) ; 2 – Digitar “ Prim eira página” no início do novo arquivo;
3 – Clicar no m enu I nserir / Cabeçalho / Padrão ( para criar o cabeçalho) ;
4 – Estando dentro do cabeçalho, clicar no m enu I nserir / Cam pos / N úm ero da Página ( para colocar o núm ero de página) ;
5 – Agora é necessário criar o estilo de página que não conterá cabeçalho. Para isso deve- se aplicar o estilista ( pressionando, por exem plo, a tecla F11) e escolhendo o est ilos de página. Deve- se selecionar e clicar com o botão direito no estilo Padrão e escolher a opção novo. Na aba organizador preencha o cam po Nom e com Pagina sem cabeçalho e clique em Ok ( observe que a “ Página sem cabeçalho” apareceu na lista de estilos de página) . Feche o estilista;
6 - Posicionar o cursor, dentro do texto depois da palavra página;
7 – Clicar no m enu I nserir / Quebra M anual e configurar a tela que aparece da seguinte form a: Tipo: Quebra de Página, Est ilo: Pagina sem cabeçalho, selecionar a caixa Alt erar núm ero de pagina e digitar na caixa abaixo o núm ero 10, e clicar em OK ( um a nova página será criada, sem cabeçalho, m as com o núm ero de página em 10, verifique!) ;
9 – Digitar “ Segunda página” no início da página 10 ( sem cabeçalho) . Percebe- se que at é aqui tem os 2 página só que a segunda está num erada com o página 10, sem num eração no cabeçalho; 10 – Para se criar a terceira página, com cabeçalho e paginada com o núm ero 11, deve- se clicar no
m enu I nserir / Quebra M anual e configurar a tela que aparece da seguinte form a: Tipo:
Quebra de Página, Est ilo: Padrão e clicar em OK.
11 – Para finalizar, digitar “ Terceira página” no início da página 11.
Colunas
Trabalhar com colunas no Writer é m uito fácil. Para isto, clique no Menu Form at o/ Colunas. Surgirá a Janela Colunas.
A Janela Colunas e suas atribuições
• 0 1 – Configurações: indicação da quantidade de colunas. Ou se preferir, na caixa Colunas
digitam os a quantidade;
• 0 2 – Largura e Espaçam ent o: serão ativadas quando desm arcada a opção Aut oLargura. Est as opções determ inam à largura das colunas e o espaçam ento entre elas;
Universidade Estadual de Maringá - Divisão de Treinam ento
Se ao form atar o texto nenhum a parte do m esm o estiver selecionada, o docum ento todo será colocado em colunas, conform e a form atação realizada. A tela abaixo m ostra à form atação em colunas, de som ente um a a parte do docum ento.
Tela form atada em coluna
A tela acim a foi conseguida através:
1- Selecionou- se o segundo parágrafo ( Em hom enagem ... t ot alm ent e preservados) ; 2 – Clicou- se no m enu Form at o / Colunas;
3 – Configurou- se a seguinte form atação: colunas: 2; espaçam ento: 0,30 cm ; linha separadora: 0,05pt, altura: 100% ; e
4 – Clicou- se no botão OK.
I m port ant e:
Observe que são colocadas bordas na parte do t exto que est á em colunas, as quais não serão im pressa, apenas representa a criação de um a seção para o texto selecionado.
Para fazer alterações nas form atações do texto em colunas, basta posicionar o cursor em qualquer part e do texto form ato de colunas, e acionar o m enu Form at o/ Coluna.
Quando se desej ar rem over o texto form atado em colunas ( sendo este apenas em um a parte do docum ent o) deve- se posicionar o cursor no final do parágrafo anterior e pressionar a tecla delet e ( no caso da t ela acim a, depois de “ cidade.” ) ou posicionar o cursor em qualquer parte do text o form ato de colunas ( observar o nom e da seção que fica na barra de status do writer) e clicar no m enu Form at o/ Seções, selecionar o lado esquerdo a seção desej ada e clicar no botão Rem over e no botão OK.
Verificador Ort ográfico
Para corrigir erros no seu docum ento, o Writer oferece um processo bastante sim ples. Digit e a frase em um “ docum ent o novo” :
Era esperado que a liberdade fosse em parte. Mas ao que tudo endica será total.
Para corrigir as palavras erradas, basta clicar com o Bot ão Direit o do m ouse sobre a m esm a. No m enu que aparece, escolher a palavra certa. Caso não tenha, devem os então clicar em Adicionar, caso a palavra estej a realm ente certa.
I m port ant e:
O Writer só corrige erros ortográficos ( palavras erradas) . Por enquanto, não é oferecida a correção de concordância ( “ t u ent endeu o que nós quis dizer?...” ). Só adicione palavras quando estiver certo de que a m esm a está correta. Use a opção AutoCorreção quando com et er sem pre o m esm o erro. As m arcas de erro só aparecem se o bot ão Aut oVerificaçã o Aut om át ica ( barra de botões – principal) estiver ativado e o dicionário Português Brasil inst alado.
Universidade Estadual de Maringá - Divisão de Treinam ento
Janela Verificação Ortográfica• 0 1 – Palavra: palavra que está errada ( em verm elho) ;
• 0 2 – Bot ões de I gnorar: o I gnorar um a vez ignora um a vez a palavra. Já o I gnorar Tudo, irá ignorar todas as vezes que a palavra aparecer nest e docum ento;
• 0 3 – Bot ões de Alt eração: o Alt erar substitui a palavra errada pela selecionada em Sugest ões. Já o Alt erar t udo, irá substituir todas as vezes que a palavra errada aparecer no docum ento pela palavra selecionada em Sugest ões;
• 0 4 – Aut oCorreção: irá corrigir a palavra errada pela palavra selecionada em Sugest ões toda vez que o m esm o erro for com etido;
• 0 5 – Adicionar: adiciona a palavra errada ao dicionário;
I m porta
Localizar e Subst it uir
Um im portante recurso do Writer é a possibilidade de localizar e/ ou substituir palavras ou até m esm os parágrafos sem a necessidade de ler todo o docum ento e ir fazendo as alterações que se desej a.
Para utilizar esse recurso clique no Menu Edit ar/ Localizar e Subst it uir, ou ainda pressione o atalho Ctrl + F, ou at é m esm o clicar no Bot ão At ivar/ Desa t ivar Localizar que está na Barra de Ferram ent as Principal. Surgirá a j anela abaixo:
Janela Localizar e Substituir • 0 1 – Procurar Por: digitam os a palavra que querem os localizar; • 0 2 – Subst it uir Por: qual palavra irá substituir a palavra pesquisada;
1
2
3
4 5
1
2
3
4
Universidade Estadual de Maringá - Divisão de Treinam ento
• 0 3 – M ais/ M enos Opções: reúne m ais opções de busca. Marcando um a destas opções sem saber ao certo o que ela fará, o Writ er poderá não encontrar a palavra pesquisada;
• 0 4 – Bot ões: terão com o referência a palavra digitada em Procurar Por. Os m ais im port antes são: Localizar: Seleciona a palavra pesquisada um a de cada vez. Útil quando não desej am os localizar todas as ocorrências; Localizar Tudo: Seleciona ( localiza) todas as ocorrências da palavra; Subst it uir: substituirá um a de cada vez a palavra pesquisada. Útil quando não desej am os substituir todas as ocorrências; Subst it uir Tudo: substituirá todas as ocorrências da palavra pesquisada; Fechar: Fecha a j anela;
• 0 5 – At ribut os: possui opções especiais de busca, com o por exem plo: buscar palavras som ente por um a determ inada cor.
• 0 6 – Form at ar: Podem os definir clicando neste botão, que form atação de fonte a palavra pesquisada assum irá após ela ser substituída.
I m port ant e:
Se optar em usar a opção Form atar, as novas substituições obedecerão as form atações realizadas nesta caixa. Para desativar está opção, após digitar a palavra na caixa Procurar Por, clique no Botão Sem Form at ação, agindo assim , as novas substituições não terão a form atação usada anteriorm ente.
Trabalhando com Tabelas
Clique no Menu Tabela/ I nserir/ Tabela ou clique no Bot ão Tabela que está na Barra de Ferram ent as Principal. Na j anela que surge terem os:
Janela I nserir Tabela • 0 1 – N om e: nom e da tabela;
• 0 2 – Tam anho: quantidade de Colunas e Linhas da tabela;
• 0 3 – Opções: com o a tabela deverá se com portar se passar para outras páginas;
• 0 4 – Aut oForm at ar: m odelos de tabelas j á form atados – cor de preenchim ento, fonte, etc.
Vam os const ruir um a t abela da seguint e form a: Em Colunas coloque 02, em Linhas coloque 01. Clique em Ok. Um a tabela é com post a por Célula s que nada m ais são que os “ quadrados” que com põem a sua tabela. No nosso caso 02 células. Observe o surgim ento da Barra de Form at ação Ta bela.
Universidade Estadual de Maringá - Divisão de Treinam ento
Agora vam os form atar a t abela. Selecione todo o texto. Você pode usar o Cursor de Text o para tal. Após a seleção, altere a fonte: Verdana. Retire a seleção e selecione o cabeçalho da tabela. Altere o Alinham ent o: Cent ralizado. Est ilo: Negrito.
Observe a Barra de Form atação Tabela na qual terem os:
• 0 1 – Tabela: para adicionar m ais tabelas;
• 0 2 – Est ilo de Linha: form ato que a borda ( linha) terá em um a célula; • 0 3 – Cor da Linha ( da Borda): para m odificar a cor que envolve a célula; • 0 4 – Bordas: para aplicar ou retirar bordas nas células;
• 0 5 – Cor do Plano de Fundo: aplica cor à célula;
• 0 6 – M esclar Células: une as células selecionadas, transform ado- as em um a;
• 0 7 – Dividir Células: ao ser clicado, irá surgir um a Janela pedindo que você inform e se a divisão de células será na horizontal ou vertical;
• 0 8 – Ot im izar: para organizar com o deverá se com portar a largura das colunas e a altura das linhas da tabela;
• 0 9 – Com port am ent os da Tabela: com o o texto será centralizado na vertical na célula: Superior, Cent ro ( vert ical) ou I nferior. Obs. Para centralizar o texto na horizontal pode- se utilizar os botões padrões da barra de ferram ent as padrão;
• 1 0 – I nserir/ rem over linhas e colunas: para acrescentar ou retirar linhas e/ ou colunas; • 1 1 – Aut oForm at ar: m odelos de form atação para as tabelas;
• 1 2 – Propriedades da Tabela: para obter m ais opções sobre t abelas;
• 1 3 – Classificar: para colocar em ordem crescent e de valores e/ ou nom es ( ordem alfabética) ; • 1 4 – Som a: usado quando a tabela possui valores a serem som ados.
Modifique a cor do cabeçalho da t abela para: Verde. I nsira um a linha após: M anuel Lopes –
Gerent e e adicione: Regina Maia - Assist ent e.
As m odificações no tam anho das colunas e linhas podem ser realizadas de m uitas form as, entre as quais, m enu Tabela / Aut oAj ust ar ou at ravés do m ouse, clicando- se nas suas respectivas bordas e arrast ando para o local desej ado, conform e ilust rações a seguir.