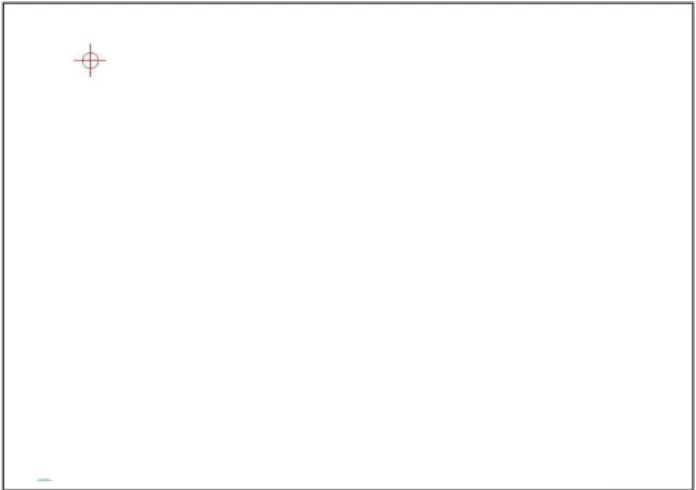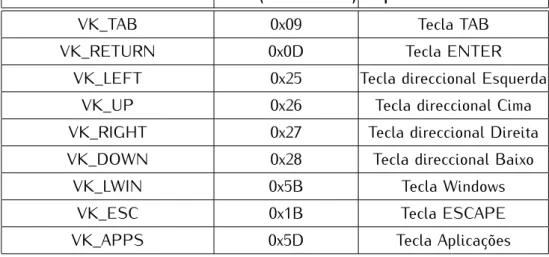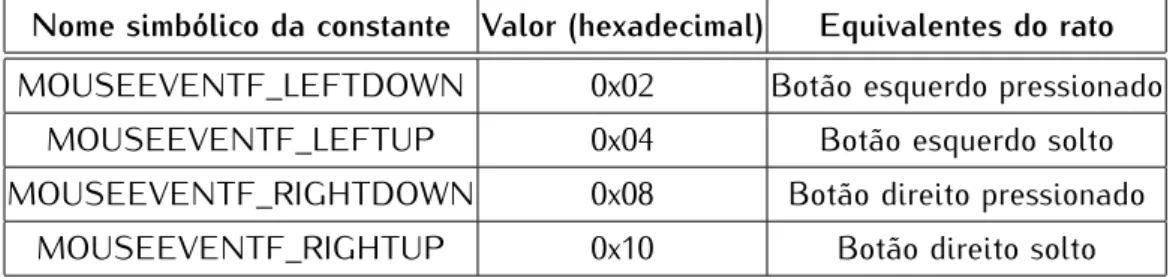Projecções Interactivas na Sala de
Aulas
Vasco Miguel Alves dos Santos
Submetida à Universidade da Beira Interior para a obtenção do grau de Mestre em Engenharia Informática
Orientado pelo Prof. Doutor Frutuoso Gomes Mendes da Silva
Departamento de Informática Universidade da Beira Interior
Covilhã, Portugal http://www.di.ubi.pt
Agradecimentos
Quero agradecer ao meu orientador, o Prof. Doutor Frutuoso Gomes Mendes da Silva, por me ter dado esta oportunidade, bem como pelo seu apoio e ajuda em todas as etapas, desde a escolha da Tese à escrita da Dissertação.
Quero agradecer também aos restante docentes do Departamento de Informática da Universidade da Beira Interior que contribuíram, directa ou indirectamente, para que eu atingisse esta etapa.
Aos meus pais, irmão, primos e avôs, em especial ao meu avô José Maria Alves Sainhas que nos deixou à pouco tempo, agradeço por todo o apoio que me deram nos bons e maus momentos.
Por fim, agradeço a todos os meus amigos e colegas que sempre estiveram dispostos a apoiar-me e ajudar-me em tudo o que fosse preciso.
Resumo
As Tecnologias de Informação e Comunicação (TIC) têm um papel chave nos métodos de ensino. O uso de quadros interactivos é uma dessas tecnologias que tem vindo a aumentar nos últimos anos. No entanto, a maioria das soluções disponíveis no mercado têm um preço alto, o que significa que é muito difícil ter um quadro interactivo em cada sala de aula. Recentemente, Johnny Lee mostrou que é possível ter um quadro interactivo em qualquer superfície plana usando apenas um comando Wiimote e um emissor de infravermelhos, i.e., um quadro interactivo de baixo custo (ou Wiimote Whiteboard) disponível por menos de 100e, excluindo o projector. Baseada nesta tecnologia, foi criada uma aplicação de suporte às aulas que permite ao professor/ap-resentador tirar apontamentos (notas) sobre apresentações e guardá-las em ficheiro. Deste modo, também é possível disponibilizar estes apontamentos aos estudantes. Assim, os estudantes passam a ter os apontamentos em formato digital, em vez de utilizarem o caderno, permitindo uma maior partilha de recursos e ideias entre estu-dantes e professores. Esta aplicação permite escrever, desenhar e reconhecer texto e formas geométricas. Para além disso, também foi desenvolvida outra aplicação que permite editar as notas à posterior. Com esta aplicação é possível complementar as notas tiradas durante uma aula/apresentação, corrigindo, apagando ou adicionando mais notas. Esta aplicação dá mais liberdade ao professor/apresentador pois permite que as notas melhoradas estejam disponíveis aos alunos. Além disto, estendeu-se as capacidades do Wiimote Whiteboard tornando possível controlar o computador à dis-tância usando um segundo comando Wiimote. Isto foi alcançado mapeando várias teclas chave nos botões do Wiimote. Deste modo, o professor/apresentador pode controlar o computador à distância, tornando o quadro mais interactivo, i.e., cancela quase na totalidade a dependência que um utilizador tem do rato e teclado do computador. Isto permite ao utilizador estar perto do quadro onde, além de o poder usar sem limitações, também pode controlar à distância o que quer mostrar no computador (e.g., Powerpoint,
imagens, vídeos, etc.). Por fim, e dado que um normal quadro interactivo é normalmente acompanhado de software educativo, foi desenvolvida uma aplicação visual de suporte às aulas de Introdução à Programação. Esta aplicação permite criar fluxogramas e gerar o correspondente pseudo-código e código fonte em Linguagem C e, deste modo, permite ensinar os fundamentos básicos da Programação.
Palavras chave
Projecção Interactiva, Quadro interactivo de baixo custo, Wiimote, Interacção Humana com o Computador, Wiimote Whiteboard.
Conteúdo
Agradecimentos iii
Resumo v
Palavras chave vii
Conteúdo ix
Lista de Figuras xi
Lista de Tabelas xiii
Acrónimos xv
1 Introdução 1
1.1 Objectivo da tese . . . 2 1.2 Estrutura da dissertação . . . 3
2 Trabalhos relacionados 5
2.1 Impacto das TIC no ensino . . . 5 2.2 Quadros Interactivos . . . 6 2.3 Wiimote Whiteboard . . . 10
3 Trabalho desenvolvido 15
3.1 Implementação do sistema de projecções interactivas . . . 15 3.2 Aplicação iiNote . . . 19
x CONTEÚDO
3.2.1 Utilização do elemento InkCanvas . . . 23
3.2.2 Reconhecimento de formas geométricas . . . 25
3.2.3 Captura das anotações . . . 28
3.2.4 Exportação das anotações para um documento XPS . . . 32
3.3 Aplicação eeNote . . . 38
3.4 Aplicação iiProgramming . . . 40
3.4.1 Utilização da classe UserControl . . . 45
3.4.2 Implementação do drag-and-drop . . . 46
4 Conclusões e trabalho futuro 51
Lista de Figuras
2.1 Quadro interactivo de projecção frontal (retirado de [1]). . . 8
2.2 Quadro interactivo de projecção traseira (retirado de [2]). . . 8
2.3 Painel plano (retirado de [3]). . . 9
2.4 Sistema eBeam. . . 10
2.5 Sistema mimio Interactive. . . 11
2.6 Caneta com emissor de IV. . . 11
2.7 Distância do Wiimote em relação à projecção. . . 12
2.8 Posicionamento do Wiimote junto ao projector (retirado de [4]). . . 12
2.9 1o ponto de calibração da área de projecção. . . 13
2.10 Janela da aplicação Wiimote Whtiteboard. . . 13
3.1 Mapeamento de teclas no Wiimote. . . 16
3.2 Exemplo de utilização do sistema. . . 20
3.3 (a) aplicação iiNote e (b) teclado virtual . . . . 21
3.4 (a) cores e tamanhos das anotações e (b) uso da borracha . . . . 21
3.5 (a) número de notas em memória e (b) exportar notas para um documento XPS . . . 21
3.6 Documento XPS. . . 22
3.7 Guardar as notas em ficheiro. . . 22
3.8 Formas geométricas reconhecidas. . . 25
3.9 Documento XPS com texto reconhecido. . . 33
3.10 Aplicação eeNote . . . 39
3.11 Seleccionar uma anotação e redimensioná-la. . . 39 xi
xii LISTA DE FIGURAS
3.12 Aplicação iiProgramming. . . 40
3.13 Figuras geométricas utilizadas num fluxograma. . . 41
3.14 Declaração da função factorial. . . . 42
3.15 Algoritmo da função recursiva factorial. . . . 43
3.16 Guardar fluxograma como imagem. . . 44
Lista de Tabelas
2.1 Comparação de características de cinco quadros interactivos (retirado de [5]). . . 10 3.1 Códigos virtuais das teclas . . . 17 3.2 Códigos virtuais dos eventos do rato . . . 18
Acrónimos
API: Application Programming Interface IU: Interface do Utilizador
IV: Infravermelho
LCD: Liquid Crystal Display
OCDE: Organização de Cooperação e Desenvolvimento Económico PC: Personal Computer
PDF: Portable Document Format
PISA: Programme for International Student Assessment SDK: Software Development Kit
TIC: Tecnologias de Informação e Comunicação UE: União Europeia
Wiimote: Wii Remote Control
WPF: Windows Presentation Foundation
XAML: eXtensible Application Markup Language XPS: XML Paper Specification
Capítulo 1
Introdução
Hoje em dia, o uso das Tecnologias de Informação e Comunicação (TIC) tem tido, na sociedade actual, um papel fundamental nas escolas e nos métodos de ensino. O recurso a apresentações (e.g., em PowerPoint), a e-books, a quadros interactivos, ao ensino à distância através de vídeo-conferência, a software educacional, etc., em vez dos habituais quadros pretos e livros de papel, tem-se tornado, cada vez mais, numa rotina do dia-a-dia. Os apontamentos passaram a ser armazenados em formato digital, em vez do caderno, permitindo uma maior partilha de recursos e ideias entre alunos e professores. Em 2001, os países da União Europeia (UE) definiram, como objectivo, aumentar a qualidade e a eficácia dos sistemas de educação e formação na UE, do qual resultaram duas questões-chave [6]:
- “Assegurar uma gama adequada de equipamento e de software pedagógico a fim de optimizar a aplicação das TIC e dos processos de aprendizagem electrónica (e-Learning) nas práticas de ensino e de formação”;
- “Incentivar a melhor utilização possível das técnicas inovadoras de ensino e aprendizagem baseadas nas TIC ”.
Segundo este objectivo, os países da UE devem garantir que tanto os estabelecimen-tos de ensino, como os centros de aprendizagem, disponham de suficientes equipamen-tos, recursos multimédia e programas informáticos educativos e formativos de elevada qualidade. Devem também ter ligações de alta velocidade de modo a que os estu-dantes possam tirar verdadeiro proveito dos recursos disponíveis e das possibilidades interactivas da Internet [7].
2 CAPÍTULO 1. INTRODUÇÃO Para atingir os objectivos propostos pelos países da UE em 2001, em Portugal foi criado, no ano de 2007, o Plano Tecnológico da Educação, do qual consta o Projecto Kit Tecnológico Escola [8]. O Projecto Kit Tecnológico Escola tem como objectivo promover a utilização de tecnologia no processo de ensino, dotando todas as escolas de um número adequado de computadores, de impressoras, de vídeo projectores e de quadros interactivos, de modo a alcançar os seguintes objectivos:
- Atingir o rácio de dois alunos por computador em 2010;
- Assegurar que nenhuma escola apresenta um rácio de alunos por computador superior a cinco;
- Assegurar um vídeo projector em todas as salas de aula; - Assegurar um quadro interactivo em cada três salas de aula;
- Assegurar a renovação dos equipamentos, garantindo que a proporção de equipa-mentos com antiguidade superior a três anos não ultrapasse os 20%;
- Assegurar a disponibilização de computadores e de impressoras para utilização livre na escola, atingindo um rácio de cinco alunos por cada computador de acesso livre e de três professores por cada computador de acesso livre.
Para atingir estes objectivos, o Estado Português definiu como principais medidas o fornecimento às escolas com 2.o e 3.o ciclos do ensino básico ou com ensino secundário de 310 000 computadores, 9000 quadros interactivos e 25 000 vídeo projectores até 2010. Para isso, disponibilizou 9.000.000e [9] com vista à aquisição dos serviços e bens necessários ao fornecimento, instalação e manutenção de quadros interactivos para essas escolas, de modo a obter um rácio de 1 quadro interactivo por cada 3 salas de aula em 2010.
1.1
Objectivo da tese
O objectivo desta tese foi projectar e implementar um sistema de suporte às aulas que permita ter projecções interactivas, criando um sistema de quadro interactivo de baixo custo, tendo como base o trabalho desenvolvido por Johnny Lee. O sistema deveria ter aplicações que permitissem ao docente desenhar e/ou anotar directamente sobre o
1.2. ESTRUTURA DA DISSERTAÇÃO 3 que é projectado, bem como, controlar o computador sem estar dependente do rato e do teclado deste.
1.2
Estrutura da dissertação
Para além deste capitulo, esta dissertação está estruturada do seguinte modo:
- No capitulo 2 é feita uma descrição das tecnologias existentes, bem como, apre-sentados alguns trabalhos relacionados;
- No capitulo 3 é descrito o sistema de projecções interactivas implementado, bem como, as aplicações de suporte ao sistema;
Capítulo 2
Trabalhos relacionados
2.1
Impacto das TIC no ensino
As TIC, em particular os quadros interactivos, estão cada vez mais integradas nos sistemas de ensino dos países modernos. Em 2006, um estudo realizado em Inglaterra [10] apontou qual o impacto e as barreiras que surgiram no uso das TIC, mais especi-ficamente dos quadros interactivos, no ensino. Ao nível dos estudantes:
- As TIC têm um impacto positivo no desempenho educacional nas escolas primárias, em particular no Inglês, mas menos nas Ciências, com a excepção da Matemática; - O uso das TIC aumenta o desempenho dos alunos em Inglês (como língua mãe), Ciências, Desenho e Tecnologia entre as idades dos 7 e 16 anos, especialmente nas escolas primárias;
- Nos países da OCDE, existe uma associação positiva entre o tempo de uso das TIC e o desempenho dos alunos nos testes de Matemática do PISA (Program for International Student Assessment);
- Escolas com bons recursos de TIC alcançam melhores resultados que aquelas mal equipadas;
- A introdução de quadros interactivos levou a um maior aumento do desempenho dos estudantes nos exames nacionais de Inglês, Matemática e Ciências, do que as escolas sem quadros interactivos.
6 CAPÍTULO 2. TRABALHOS RELACIONADOS Além disto, foram também observados benefícios nos estudantes ao nível da motivação, competências, aprendizagem independente e trabalho de equipa.
Ao nível dos professores, o estudo mostrou um considerável número de provas do impacto das TIC:
- Um alto entusiasmo;
- Eficiência e colaboração elevada;
- Os quadros interactivos fazem a diferença nos aspectos de interacção na sala de aulas;
- Aumento das competências dos professores nas TIC.
Contudo, o estudo também identificou barreiras na adopção das TIC nas escolas: - Ao nível do professor: A fraca competência de TIC dos professores, baixa
mo-tivação e falta de confiança para usar novas tecnologias no ensino são determi-nantes nos seus níveis de compromisso nas TIC.
- Ao nível da escola: O acesso limitado às TIC (devido à falta ou pobre organização de recursos TIC), fraca qualidade e manutenção inadequada de hardware bem como software educacional inadequado irá também definir o nível de utilização das TIC pelos professores. Ainda por mais, a falta de uma dimensão de TIC nas estratégias das escolas e as suas experiências limitadas com actividades/pro-jectos suportadas pelas TIC, também é decisivo para determinar os níveis de utilização destas pelos professores.
- Ao nível do sistema: Em alguns países é o próprio sistema educacional e as suas estruturas rígidas que impedem a integração das TIC nas actividades de ensino do dia-a-dia.
2.2
Quadros Interactivos
Um quadro interactivo é um ecrã sensível ao toque que funciona em conjunto com um computador e um projector [11]. O primeiro quadro interactivo foi construído pela SMART Technologies Inc. em 1991. Existem três tipos de quadros interactivos: quadros de projecção frontal, quadros de projecção traseira [12], e ecrãs planos [13].
2.2. QUADROS INTERACTIVOS 7 Os quadros interactivos de projecção frontal (ver Figura 2.1) têm um vídeo projector em frente ao quadro. Este tipo de quadro é muito mais barato que os quadros interactivos de projecção traseira. As desvantagens de quadros deste tipo são [5]:
1. o facto de quem está a apresentar ter de permanecer em frente ao quadro faz com que o seu corpo projecte sobras sobre o quadro;
2. se o apresentador estiver a falar para a audiência está sujeito a ser encadeado pelo feixe do projector;
3. normalmente não trazem o projector incluído.
No entanto, alguns quadros interactivos já vêm com o projector incluído colocado numa posição superior com um ângulo de projecção de aproximadamente 45o de modo a anular a primeira desvantagem.
Os quadros interactivos de projecção traseira (ver Figura 2.2) têm o projector colo-cado atrás da superfície do quadro de modo a que não ocorram sombras nem que o apresentador seja encadeado com a luz do projector. No entanto, este tipo de quadros interactivos é mais caro e muito volumoso, o que impossibilita a sua montagem numa parede. Entretanto, é possível embuti-los numa parede de modo a não ocupar muito espaço.
Os painéis planos [13] (ver Figura 2.3 ) são quadros interactivos em que a área de interacção é um ecrã LCD ou plasma.
Recentemente, tem havido um grande interesse na educação para inserir os quadros interactivos nos métodos de ensino, tendo surgido aspectos positivos em relação à sua utilização [5]:
- Facilitam a colaboração com colegas e parceiros;
- Recorre-se a desenhos para que a turma possa visualizar em conjunto, pois a informação visual é partilhada e entendida mais facilmente;
- Maior motivação dos alunos, pois estes gostam de interagir fisicamente com o quadro, manipulando texto e imagens, fornecendo por isso, mais oportunidades para interacção e discussão;
- São notadas também vantagens psicológicas como o aumento do planeamento e preparação, na marcação e avaliação, em guardar e editar lições, no estilo de
8 CAPÍTULO 2. TRABALHOS RELACIONADOS
Figura 2.1: Quadro interactivo de projecção frontal (retirado de [1]).
2.2. QUADROS INTERACTIVOS 9
Figura 2.3: Painel plano (retirado de [3]).
ensino, na sensibilização de estilos de ensino, no planear para o desenvolvimento cognitivo, na clara representação visual de conceitos e nas actividades que encorajam uma abordagem de pensamento activa;
- Compromisso: Há um aumento na motivação, credibilidade, validade e focalização da turma;
- Aspectos socioculturais: Contribuem para uma melhor interacção social e um melhor trabalho de equipa;
- Tecnologia: O recurso a drag-and-drop, esconder-e-revelar, faça-a-correspondên-cia e a utilização de movimento são boas maneiras de interacção entre os alunos e o quadro interactivo.
No entanto, devido às grandes limitações dos quadros interactivos, tais como o alto preço (ver Tabela 2.1) e a mobilidade, existe uma necessidade urgente de novas tecnologias para encontrar soluções que tenham um nível de desempenho similar, mas com um custo muito mais baixo. Uma solução existente é o sistema eBeam [14] (ver Figura 2.4). O dispositivo receptor do sistema eBeam é um dispositivo compacto, portátil e fácil de utilizar que torna qualquer superfície lisa, ou quadro branco, num quadro interactivo. O sistema interactivo eBeam pesa menos de 200g, é instalado em minutos, é amovível e tem um preço de 665e sem o projector. Uma solução idêntica ao sistema eBeam que apareceu recentemente no mercado é o sistema mimio Interactive (ver figura 2.5 [15]) que custa cerca de 595e sem o projector [16]. Apesar destes dispositivos já terem um preço em conta, comparado com um quadro interactivo
10 CAPÍTULO 2. TRABALHOS RELACIONADOS
Figura 2.4: Sistema eBeam.
tradicional, ainda têm um preço considerável, pois quando se pensa em várias salas de aula o preço ainda é elevado (i.e., no salas×600e).
Modelo Reconhecimento de escrita Projecção Projector incluído Preço
eBeam Integral 65 Não Frontal Não 790e InterWrite 1071 Sim Frontal Não 1142e Activboard 95 studio Sim Frontal Não 1890e SMARTBoard ESP680-N Sim Frontal Sim 3390e SMARTBoard 2000i Sim Traseira Sim 7090e
Tabela 2.1: Comparação de características de cinco quadros interactivos (retirado de [5]).
2.3
Wiimote Whiteboard
Para fazer face às limitações dos quadros interactivos apresentadas no capitulo anterior (i.e., preço alto e mobilidade) surgiu recentemente, uma solução baseada numa caneta com um emissor de infravermelhos (IV) e uma câmara de IV. Neste caso a caneta de IV que feita com os componentes mais básicos fica com um custo a rondar os 5e (ver figura 2.6) e, para a câmara, podemos usar o comando Wiimote, que custa cerca de 40e. Este sistema de nome Wiimote Whiteboard foi desenvolvido por Johnny Lee e teve uma grande divulgação pela Internet [17].
2.3. WIIMOTE WHITEBOARD 11
Figura 2.5: Sistema mimio Interactive.
Figura 2.6: Caneta com emissor de IV.
computador através de Bluetooth, tal como um telemóvel. Entre várias características, o comando tem uma câmara de IV incorporada, capaz de detectar até quatro pontos emissores de IV, com uma resolução de 1024x768 pixeis, uma taxa de actualização de 100Hz e um ângulo de visão de 45o na horizontal [5, 17, 18]. Considerando a Figura 2.7 e usando a equação 2.1 é possível calcular a distância a que o Wiimote deve estar da projecção.
tan 22.5o = 0.5l
x ⇐⇒ x = 1.2l (2.1)
Na equação 2.1, x é a distância do Wiimote à superfície da projecção e l a largura da área de projecção. Assim, podemos concluir que o Wiimote deve ser colocado a uma distância igual a 1.2× a largura da projecção. Entretanto, a câmara sofre do mesmo problema dos projectores, isto é, se o apresentador estiver entre a câmara e o emissor de IV, poderá detectar a posição do emissor incorrectamente, ou mesmo não detectá-la. Se a projecção for frontal, e o projector for colocado numa posição alta, colocar o Wiimote junto do projector (ver Figura 2.8) é uma boa solução.
O sistema desenvolvido por Johnny Lee permite ao apresentador calibrar a área de projecção sempre que o entender, usando quatro pontos de referência (ver figura 2.9). O sistema indica ainda alguma informação sobre o comando (ver figura 2.10) tal como, o estado da bateria, o total de fontes IV detectadas e a utilização de rastreamento.
12 CAPÍTULO 2. TRABALHOS RELACIONADOS
Figura 2.7: Distância do Wiimote em relação à projecção.
2.3. WIIMOTE WHITEBOARD 13
Figura 2.9: 1o ponto de calibração da área de projecção.
Figura 2.10: Janela da aplicação Wiimote Whtiteboard.
Também permite ao apresentador configurar a suavidade da detecção do emissor de IV, bem como activar ou desactivar o controlo do cursor. No entanto, este sistema tem uma grande limitação: só permite emular o evento de clique do botão esquerdo do rato. Assim um dos objectivos deste trabalho foi também tentar eliminar esta limitação.
Capítulo 3
Trabalho desenvolvido
O trabalho desenvolvido foi a implementação de um sistema de projecções interactivas, usando como base o trabalho de Johnny Lee. Além disso, foi desenvolvida uma aplicação que permite controlar o computador à distância, contribuindo assim para tornar as projecções mais interactivas.
Foram assim desenvolvidas duas aplicações para tornar as projecções interactivas (ou seja, a aplicação iiNote e a aplicação eeNote), bem como, uma aplicação de suporte às aulas de Introdução à Programação (a aplicação iiProgramming). A aplicação iiNote permite tirar apontamentos sobre o que é apresentado enquanto a aplicação eeNote permite editar as anotações capturadas pela aplicação iiNote. A aplicação iiProgramming é uma aplicação visual que permite gerar pseudo-código e código fonte com base no fluxograma de um algoritmo.
3.1
Implementação do sistema de projecções interactivas
Para anular a limitação do sistema desenvolvido por Johnny Lee, que apenas emula o clique do botão esquerdo do rato, e para que quem esteja a fazer uma apresentação possa estar fisicamente próxima da superfície de projecção (à semelhança do tradicional quadro), bem como não estar dependente do teclado e do rato do computador, foi desenvolvida uma aplicação em C# que visa anular estas limitações do sistema.
A aplicação permite ao apresentador, através de um segundo Wiimote, ter o controlo sobre algumas teclas chaves do teclado, bem como dos botões esquerdo e direito do rato (ver Figura 3.1). Esta aplicação usa a API WiimoteLib [19] que permite a uma
16 CAPÍTULO 3. TRABALHO DESENVOLVIDO
Figura 3.1: Mapeamento de teclas no Wiimote.
aplicação .NET (C# e VB.NET) ligar-se e comunicar com um ou vários Wiimotes. Para poder usar os eventos do teclado e rato foi necessário importar as funções da biblioteca user32 contidas no ficheiro user32.dll:
- Para os eventos do teclado:
[ D l l I m p o r t ( " u s e r 3 2 . d l l " ) ]
p u b l i c s t a t i c e x t e r n v o i d k e y b d _ e v e n t ( b y t e bVk , b y t e bScan , l o n g dwFlags , l o n g d w E x t r a I n f o ) ;
Onde [20]:
• bVk representa o código da tecla virtual (ver tabela 3.1 para os códigos utilizados [21]);
• bScan representa o código do hardware de entrada para a tecla, neste caso 0x45;
• dwFlags especifica vários aspectos da operação da função, podendo sendo um ou mais dos seguintes valores: (1) KEYEVENTF_EXTENDEDKEY, o código bScan foi precedido por um prefixo de byte com o valor 0xE0, ou (2) KEYEVENTF_KEYUP (0x02), a tecla está a ser solta.
- Para os eventos do rato:
3.1. IMPLEMENTAÇÃO DO SISTEMA DE PROJECÇÕES INTERACTIVAS 17 s t a t i c e x t e r n b o o l G e t C u r s o r P o s ( r e f System . Drawing . P o i n t l p P o i n t ) ; [ D l l I m p o r t ( " u s e r 3 2 . d l l " ) ] p r i v a t e s t a t i c e x t e r n v o i d m o u s e _ e v e n t ( l o n g dwFlags , l o n g dx , l o n g dy , l o n g dwData , l o n g d w E x t r a I n f o ) ; Onde:
• GetCursorPos é a função que permite obter as coordenadas X e Y do ecrã do cursor do rato e armazená-las numa variável do tipo System.Drawing.Point; • mouse_event é a função que permite invocar os eventos do rato, onde [22]:
◦ dwFlags representa o tipo de evento do rato (ver tabela 3.2 para os eventos utilizados [23]);
◦ dx e dy representam as coordenadas X e Y do ecrã do cursor do rato; ◦ dwData representa o movimento do scroll do rato;
◦ dwExtraInfo especifica valor adicional associado ao evento do rato.
Nome simbólico da constante Valor (hexadecimal) Equivalentes do teclado
VK_TAB 0x09 Tecla TAB VK_RETURN 0x0D Tecla ENTER
VK_LEFT 0x25 Tecla direccional Esquerda VK_UP 0x26 Tecla direccional Cima VK_RIGHT 0x27 Tecla direccional Direita VK_DOWN 0x28 Tecla direccional Baixo
VK_LWIN 0x5B Tecla Windows VK_ESC 0x1B Tecla ESCAPE VK_APPS 0x5D Tecla Aplicações
Tabela 3.1: Códigos virtuais das teclas
Estando definidos os códigos das teclas virtuais e dos eventos do rato, estabelece-se a ligação ao Wiimote através da WiimoteLib e consulta-se o seu estado para, então, chamar as funções mouse_event e keybd_event. Para fazer a ligação ao Wiimote usando a WiimoteLib:
18 CAPÍTULO 3. TRABALHO DESENVOLVIDO
Nome simbólico da constante Valor (hexadecimal) Equivalentes do rato
MOUSEEVENTF_LEFTDOWN 0x02 Botão esquerdo pressionado MOUSEEVENTF_LEFTUP 0x04 Botão esquerdo solto MOUSEEVENTF_RIGHTDOWN 0x08 Botão direito pressionado
MOUSEEVENTF_RIGHTUP 0x10 Botão direito solto
Tabela 3.2: Códigos virtuais dos eventos do rato
- É inicializado um objecto do tipo Wiimote; Wiimote wm = new Wiimote ( ) ; - Estabelece-se a ligação;
wm . C o n n e c t ( ) ;
- É atribuído o evento wm_WiimoteChanged que é chamado sempre que o estado do Wiimote é actualizado;
wm . WiimoteChanged += wm_WiimoteChanged ;
- Por fim, é definido qual o tipo de relatório que o Wiimote vai gerar, neste caso o tipo Buttons. Assim, o relatório gerado devolve os dados apenas acerca dos botões [24]. Também é definido, por true ou false, se o relatório é constantemente gerado, ou apenas quando o estado do Wiimote sofre alterações.
wm . S e t R e p o r t T y p e ( I n p u t R e p o r t . B u t t o n s , f a l s e ) ;
Estando o Wiimote devidamente ligado ao computador, é no evento wm_WiimoteChanged que é invocada a função UpdateWiimoteChanged onde são chamadas as funções mouse_-event e keybd_mouse_-event, dependo do botão do Wiimote que é pressionado:
p r i v a t e v o i d wm_WiimoteChanged ( o b j e c t s e n d e r , W i i m o t e C h a n g e d E v e n t A r g s a r g s ) { B e g i n I n v o k e ( new U p d a t e W i i m o t e S t a t e D e l e g a t e ( UpdateWiimoteChanged ) , a r g s ) ; }
3.2. APLICAÇÃO IINOTE 19 Na função UpdateWiimoteStateDelegate é comparada a informação do estado actual do Wiimote com o estado anterior, sendo que se forem diferentes, significa que o uti-lizador pressionou um botão do Wiimote. Caso isto aconteça, é então chamada a função mouse_event ou keybd_event, dependendo do botão do Wiimote que é pressionado. Por exemplo, se o utilizador pressiona o botão 1 do Wiimote, queremos que o sistema entenda como o utilizador ter pressionado a tecla ENTER do teclado:
i f ( ! l a s t W i i S t a t e . B u t t o n S t a t e . One && ws . B u t t o n S t a t e . One ) k e y b d _ e v e n t ( VK_RETURN , 0 x45 , 0 , 0 ) ;
i f ( l a s t W i i S t a t e . B u t t o n S t a t e . One && ! ws . B u t t o n S t a t e . One ) k e y b d _ e v e n t ( VK_RETURN , 0 x45 , KEYEVENTF_KEYUP , 0 ) ;
l a s t W i i S t a t e . B u t t o n S t a t e . One = ws . B u t t o n S t a t e . One ;
Com esta aplicação a complementar o Wiimote Whiteboard, o apresentador pode controlar o computador à distância e tornar, deste modo, o quadro mais interactivo (ver Figura 3.2). Temos assim implementado, ao nível do hardware, um sistema de projecções interactivas. No entanto, para que o sistema funcione do mesmo modo que um quadro interactivo normal, é necessário ter software idêntico ao que vem incluído nos quadros interactivos. Por exemplo, uma aplicação que permita a quem esteja a utilizar o quadro interactivo possa desenhar e tirar apontamentos sobre o que é apresentado, de modo a que o quadro interactivo seja usado de forma similar a um quadro normal. Foram então desenvolvidas três aplicações para suporte do sistema de projecções interactivas, aplicações essas que serão descritas nas próximas secções.
3.2
Aplicação iiNote
Para que um quadro interactivo possa ser usado como um quadro normal que permite escrever sobre o que é apresentado, é normalmente disponibilizado software que torna isso possível. Uma aplicação disponível para utilização com o Wiimote Whiteboard que permita tirar apontamentos sobre o que é apresentado, bem como utilizar algumas funcionalidades do computador, tal como aceder a um teclado virtual, é a aplicação Smoothboard [25]. Sendo assim, foi desenvolvida uma aplicação similar (a aplicação iiNote) que contém um diverso leque de funcionalidades que o apresentador (utilizador) pode usar, tais como:
20 CAPÍTULO 3. TRABALHO DESENVOLVIDO
Figura 3.2: Exemplo de utilização do sistema.
- permite ter acesso a um teclado virtual (Figura 3.3b);
- permite definir as cores e tamanhos para as anotações (Figura 3.4a);
- permite usar uma borracha para apagar anotações (Figura 3.4b), bem como um botão para limpar todas as anotações;
- Histórico de acções, de modo a que o utilizador possa desfazer/refazer acções; - Capturar as anotações feitas durante a apresentação, armazenando-as em memória,
informando o apresentador do número de notas em memória (Figura 3.5a), bem como limpar as notas em memória;
- Exportar as notas em memória para um documento XPS (XML Paper Specifica-tion) [26] (Figura 3.5b e 3.6) e/ou guardá-las num ficheiro com a extensão .nota para posterior edição (Figura 3.7) com a aplicação eeNote também desenvolvida. Esta aplicação foi desenvolvida em WPF (Windows Presentation Foundation). O WPF é um subsistema gráfico para renderizar interfaces do utilizador (IU) em apli-cações Windows, tendo sido disponibilizado pela primeira vez como parte da .NET Framework 3.0 [27]. O WPF é construído sobre DirectX, o que disponibiliza aceleração de hardware e permite interfaces modernas para o utilizador tal como transparência, gradientes e transformações. O WPF tem como objectivo unir um número de serviços de
3.2. APLICAÇÃO IINOTE 21
(a) (b)
Figura 3.3: (a) aplicação iiNote e (b) teclado virtual
(a) (b)
Figura 3.4: (a) cores e tamanhos das anotações e (b) uso da borracha
(a) (b)
22 CAPÍTULO 3. TRABALHO DESENVOLVIDO
Figura 3.6: Documento XPS.
3.2. APLICAÇÃO IINOTE 23 aplicações: IU, desenho 2D e 3D, documentos fixos e adaptáveis, tipografia avançada, imagens vectoriais, imagens bitmap, animações, ligação de dados, áudio e vídeo. O WPF fornece um modelo de programação consistente para criar aplicações e fornece um clara separação entre a IU e o domínio lógico, sendo que a IU é definida usando uma nova linguagem, conhecida como XAML, e o domínio lógico é definido em C#. Das várias funcionalidades disponibilizadas pelo WPF, destaca-se a classe InkCanvas, a possibilidade de ter janelas no topo e a ocupar toda a área do ecrã, bem como utilizar a API InkAnalysis para Tablet PCs.
A aplicação iiNote é constituída pelos seguintes ficheiros:
- App.xaml e App.xaml.cs: Onde são definidas algumas propriedades da aplicação; - Quadro.xaml: Onde é definida a IU do quadro onde o utilizador irá anotar; - Quadro.xaml.cs: Onde são definidos alguns métodos que interagem com os
elementos definidos na IU especificada no ficheiro Quadro.xaml;
- Comandos.xaml: Onde é definida a IU da janela principal da aplicação, onde estão os vários botões, tais como o marcador, a borracha e o teclado virtual; - Comandos.xaml.cs: Onde são definidos alguns métodos e os eventos dos
ele-mentos definidos na IU especificada no ficheiro Comandos.xaml;
- Notas.cs e Nota.cs: Onde estão definidos alguns objectos que são utilizados pela aplicação.
3.2.1
Utilização do elemento InkCanvas
O InkCanvas é um elemento que pode ser usado para receber e mostrar tinta digital, usando uma caneta digital ou o rato e, através de um digitalizador, produzir desenhos [28]. Os desenhos criados são representados como objectos do tipo Stroke e podem ser manipulados, tanto através de um input do utilizador, como programando na própria aplicação. O InkCanvas permite aos utilizadores modificar ou apagar um desenho existente. Para permitir ao utilizador fazer as anotações sobre o que é apresentado, recorreu-se à utilização de uma janela contendo um elemento do tipo InkCanvas, janela essa onde é definida transparência para permitir ao utilizador ver o que está a ser apresentado enquanto faz a anotação, bem como colocar a janela no topo de todas as
24 CAPÍTULO 3. TRABALHO DESENVOLVIDO outras e de modo a ocupar toda a área do ecrã. Utilização do InkCanvas no ficheiro Quadro.xaml:
<Window . . . A l l o w s T r a n s p a r e n c y=" True " Background=" T r a n s p a r e n t " WindowState= " Maximized " ShowInTaskbar=" F a l s e ">
<G r i d x:Name=" L a y o u t R o o t ">
<! Para d a r um a s p e c t o e s b r a n q u i ç a d o ao q u a d r o > <R e c t a n g l e F i l l =" White " O p a c i t y=" 0 . 1 9 5 " />
<I n k C a n v a s x:Name=" w h i t e b o a r d " Background=" { x : N u l l } " /> </ G r i d>
</ Window>
Esta janela é colocada visível no evento correspondente ao botão marcador sempre que este é pressionado pelo utilizador. Evento do botão marcador no ficheiro Coman-dos.xaml.cs: p u b l i c Quadro q = n u l l ; p r i v a t e v o i d m a r c a d o r _ C l i c k ( o b j e c t s e n d e r , R o u t e d E v e n t A r g s e ) { / / se o q u a d r o a i n d a não t i n h a s i d o i n i c i a l i z a d o , é i n i c i a l i z a d o um n o v o i f ( q == n u l l ) { / / d e f i n e a c o r e tamanho do m a r c a d o r c o n f o r m e os v a l o r s e l e c c i o n a d o s s t r i n g s = c o r . S e l e c t e d V a l u e . T o S t r i n g ( ) ;
System . Windows . Media . C o l o r C o n v e r t e r c c = new System . Windows . Media . C o l o r C o n v e r t e r ( ) ;
System . Windows . Media . C o l o r c o l o r = ( System . Windows . Media . C o l o r ) c c . C o n v e r t F r o m ( s ) ;
q = new Quadro ( c o l o r , ( tamanho . S e l e c t e d I n d e x + 1 ) ∗ 2 ) ;
/ / a t r i b u i um e v e n t o p a r a quando o u t i l i z a d o r s o l t a r o b o t ã o e s q u e r d o do r a t o
q . w h i t e b o a r d . M o u s e L e f t B u t t o n U p += new
M o u s e B u t t o n E v e n t H a n d l e r ( w h i t e b o a r d _ M o u s e L e f t B u t t o n U p ) ;
3.2. APLICAÇÃO IINOTE 25
Figura 3.8: Formas geométricas reconhecidas.
q . Show ( ) ; }
/ / senão , m o s t r a a t e l a e d e s l i g a o modo Apagar
e l s e { q . Show ( ) ; q . s e t M o d e E r a s e r O f f ( ) ; } }
Cada desenho (ou anotação) feito no InkCanvas pelo utilizador é armazenado num objecto do tipo Stroke, sendo depois esses desenhos armazenados num objecto do tipo StrokeCollection no InkCanvas.
3.2.2
Reconhecimento de formas geométricas
A aplicação tem implementada um reconhecedor de formas geométricas de modo a que, no caso de o utilizador desenhar um rectângulo, por exemplo, esse mesmo rectângulo seja desenhado na perfeição (Figura 3.8). Este reconhecedor de formas geométricas foi implementado usando a API InkAnalysis. Esta API está disponível como parte do SDK Windows que contém os componentes WinFXR [29]. A API InkAnalysisR combina o reconhecimento de tinta, também conhecido como reconhecimento de escrita, análise de formas e classificação, que permite fazer o reconhecimento semanticamente de partes significativas tais como parágrafos, palavras ou desenhos. Sempre que o utilizador deixa de desenhar (i.e., solta o botão esquerdo do rato), é invocado o evento whiteboard_MouseLeftButtonUp (apresenta-se de seguida o seu código), no
26 CAPÍTULO 3. TRABALHO DESENVOLVIDO qual será adicionada a nova acção ao histórico e será feito o reconhecimento de formas geométricas, ou seja, é feito o reconhecimento de todas as formas reconhecíveis pela API InkAnalysis, com a excepção de círculos, elipses e formas desconhecidas, de modo a não causar problemas quando o utilizador escreve texto. Evento whiteboard_Mouse-LeftButtonUp no ficheiro Comandos.xaml.cs:
p r i v a t e v o i d w h i t e b o a r d _ M o u s e L e f t B u t t o n U p ( o b j e c t s e n d e r , M o u s e B u t t o n E v e n t A r g s e ) { . . . / / i n i c i a l i z a o a n a l i s a d o r p a r a f o r m a s g e o m é t r i c a s I n k A n a l y z e r a n a l y z e r = new I n k A n a l y z e r ( q . D i s p a t c h e r ) ; a n a l y z e r . A d d S t r o k e s ( q . w h i t e b o a r d . S t r o k e s ) ; a n a l y z e r . S e t S t r o k e s T y p e ( q . w h i t e b o a r d . S t r o k e s , S t r o k e T y p e . Drawing ) ; a n a l y z e r . A n a l y z e ( ) ; / / p r o c u r a f o r m a s g e o m é t r i c a s C o n t e x t N o d e C o l l e c t i o n p a r a s = a n a l y z e r . FindNodesOfType ( ContextNodeType . I n k D r a w i n g ) ; / / p a r a cada f o r m a g e o m é t r i c a e n c o n t r a d a f o r e a c h ( InkDrawingNode drawingNode i n p a r a s ) { / / o b t e r o nome da f o r m a g e o m é t r i c a
s t r i n g name = drawingNode . GetShapeName ( ) ;
/ / se a f o r m a não f o r nem O u t r o nem C i r c u l o nem E l i p s e
i f ( name != " O t h e r " && name != " C i r c l e " && name != " E l l i p s e " )
{
/ / O b t e r os p o n t o s de r e f e r ê n c i a
P o i n t C o l l e c t i o n p o n t o s q u e n t e s = drawingNode . H o t P o i n t s ;
3.2. APLICAÇÃO IINOTE 27 / / C o l e c ç ã o de p o n t o s onde são armazenados
os p o n t o s de r e f e r ê n c i a S t y l u s P o i n t C o l l e c t i o n p o n t o s s h a p e = new S t y l u s P o i n t C o l l e c t i o n ( ) ; S t y l u s P o i n t p o n t o = new S t y l u s P o i n t ( ) ; / / Copia os p o n t o s de r e f e r ê n c i a e c o l o c a r numa c o l e c ç ã o de p o n t o s f o r ( i n t i = 0 ; i < p o n t o s q u e n t e s . Count ; i ++) { p o n t o . X = p o n t o s q u e n t e s [ i ] . X ; p o n t o . Y = p o n t o s q u e n t e s [ i ] . Y ; p o n t o s s h a p e . Add ( p o n t o ) ; } p o n t o . X = p o n t o s q u e n t e s [ 0 ] . X ; p o n t o . Y = p o n t o s q u e n t e s [ 0 ] . Y ; p o n t o s s h a p e . Add ( p o n t o ) ; / / c r i a uma S t r o k e com os p o n t o s de r e f e r ê n c i a o b t i d o s S t r o k e s t r o k e = new S t r o k e ( p o n t o s s h a p e ) ; / / D e f i n e a c o r e tamanho da S t r o k e s t r o k e . D r a w i n g A t t r i b u t e s . C o l o r = drawingNode . S t r o k e s [ 0 ] . D r a w i n g A t t r i b u t e s . C o l o r ; s t r o k e . D r a w i n g A t t r i b u t e s . H e i g h t = drawingNode . S t r o k e s [ 0 ] . D r a w i n g A t t r i b u t e s . H e i g h t ; s t r o k e . D r a w i n g A t t r i b u t e s . Width = drawingNode . S t r o k e s [ 0 ] . D r a w i n g A t t r i b u t e s . Width ; / / s u b s t i t u i a f o r m a a n t i g a p e l a nova
28 CAPÍTULO 3. TRABALHO DESENVOLVIDO q . w h i t e b o a r d . S t r o k e s . Remove ( drawingNode . S t r o k e s [ drawingNode . S t r o k e s . Count 1 ] ) ; q . w h i t e b o a r d . S t r o k e s . Add ( s t r o k e ) ; } } / / é a d i c i o n a d a a a c ç ã o ao h i s t ó r i c o . . . }
3.2.3
Captura das anotações
À medida que o utilizador faz a sua apresentação, muitas vezes, quer seja por dúvidas postas pela assistência, quer seja pelo o que é apresentado não estar completo ou se pretender fazer um esquema, tem de fazer anotações sobre o que é apresentado. Sempre que o utilizador pede à aplicação para capturar uma anotação, a aplicação simplesmente tira um screenshot ao ecrã, guardando esse screenshot como imagem, como acontece, por exemplo, na aplicação Smoothboard. Isto implica que o apresenta-dor, caso queira partilhar essas anotações rapidamente no final da apresentação, tenha de perder tempo a, por exemplo, juntar essas imagens, num ficheiro comprimido .zip ou .rar, ou perder tempo a juntar essas imagens num único documento (e.g., Word).
A aplicação iiNote, para poder optimizar o tempo da apresentação, permite ao apresentador capturar as anotações com um simples clique sobre o botão capturar, ficando as anotações em memória. Quando o utilizador o pretender, poderá eliminar essas anotações em memória, guardá-las num ficheiro .nota ou exportá-las para um documento XPS.
Sempre que o utilizador pressiona o botão capturar, a aplicação iiNote esconde tem-porariamente a janela dos comandos para, então, tirar um screenshot ao ecrã (incluindo as anotações), tirar um screenshot ao que é apresentado (sem as anotações), bem como guardar as anotações (Strokes). Os screenshots e as anotações são guardados num objecto Nota. Definição do objecto Nota:
[ S e r i a l i z a b l e ( ) ]
p u b l i c c l a s s Nota
3.2. APLICAÇÃO IINOTE 29 p u b l i c Bitmap f u n d o { g e t ; s e t ; } p u b l i c Bitmap f u n d o _ c o m p l e t o { g e t ; s e t ; } p u b l i c System . Windows . P o i n t [ ] [ ] n o t a s { s e t ; g e t ; } p u b l i c L i s t <s t r i n g > c o r { g e t ; s e t ; } p u b l i c L i s t <double> tamanho { g e t ; s e t ; } p u b l i c Nota ( i n t i ) { t h i s . f u n d o = n u l l ;
t h i s . n o t a s = new System . Windows . P o i n t [ i ] [ ] ; t h i s . c o r = new L i s t <s t r i n g > ( ) ;
t h i s . tamanho = new L i s t <double > ( ) ; t h i s . f u n d o _ c o m p l e t o = n u l l ;
} }
onde:
- fundo é a variável onde é armazenado o screenshot do que é apresentado (sem as anotações);
- fundo_completo é a variável onde é armazenado screenshot do ecrã (com as anotações);
- notas é a variável onde são armazenadas as anotações (StrokeColletion). Como a classe Stroke não é serializável, foi necessário converter as Strokes para o tipo Point[][];
- cor é a variável onde é guardada a informação referente à cor de cada Stroke; - tamanho é a variável onde é guardada a informação referente ao tamanho de
cada Stroke;
A captura das anotações é feita no evento printscreen_Click do botão capturar no ficheiro Comandos.xaml.cs:
p u b l i c L i s t <Nota> n o t a s = new L i s t <Nota > ( 1 0 ) ; p u b l i c S t r o k e C o l l e c t i o n i n k c a n v a s = n u l l ;
30 CAPÍTULO 3. TRABALHO DESENVOLVIDO
{ . . .
/ / e s c o n d e a j a n e l a dos comandos
t h i s . j a n e l a . Hide ( ) ;
/ / T i r a s c r e e n s h o t à n o t a c o m p l e t a e guarda no Bitmap bmp
System . Drawing . S i z e s z = S c r e e n . P r i m a r y S c r e e n . Bounds . S i z e ; I n t P t r hDesk = GetDesktopWindow ( ) ; I n t P t r h S r c e = GetWindowDC ( hDesk ) ; I n t P t r hDest = C r e a t e C o m p a t i b l e D C ( h S r c e ) ; I n t P t r hBmp = C r e a t e C o m p a t i b l e B i t m a p ( hSrce , s z . Width , s z . H e i g h t ) ; I n t P t r hOldBmp = S e l e c t O b j e c t ( hDest , hBmp ) ;
b o o l b = B i t B l t ( hDest , 0 , 0 , s z . Width , s z . Height , hSrce , 0 , 0 , C o p y P i x e l O p e r a t i o n . SourceCopy |
C o p y P i x e l O p e r a t i o n . C a p t u r e B l t ) ; Bitmap bmp = Bitmap . FromHbitmap ( hBmp ) ; S e l e c t O b j e c t ( hDest , hOldBmp ) ; D e l e t e O b j e c t ( hBmp ) ; DeleteDC ( hDest ) ; ReleaseDC ( hDesk , h S r c e ) ; / / e s c o n d e a t e l a t h i s . q . Hide ( ) ; / / T i r a s c r e e n s h o t ao f u n d o e guarda no Bitmap bmp2
System . Drawing . S i z e s z 2 = S c r e e n . P r i m a r y S c r e e n . Bounds . S i z e ; I n t P t r hDesk2 = GetDesktopWindow ( ) ; I n t P t r h S r c e 2 = GetWindowDC ( hDesk2 ) ; I n t P t r hDest2 = C r e a t e C o m p a t i b l e D C ( h S r c e 2 ) ; I n t P t r hBmp2 = C r e a t e C o m p a t i b l e B i t m a p ( hSrce2 , s z 2 . Width , s z 2 . H e i g h t ) ; I n t P t r hOldBmp2 = S e l e c t O b j e c t ( hDest2 , hBmp2 ) ;
b o o l b2 = B i t B l t ( hDest2 , 0 , 0 , s z 2 . Width , s z 2 . Height , hSrce2 , 0 , 0 , C o p y P i x e l O p e r a t i o n . SourceCopy | C o p y P i x e l O p e r a t i o n . C a p t u r e B l t ) ;
3.2. APLICAÇÃO IINOTE 31
Bitmap bmp2 = Bitmap . FromHbitmap ( hBmp2 ) ; S e l e c t O b j e c t ( hDest2 , hOldBmp2 ) ; D e l e t e O b j e c t ( hBmp2 ) ; DeleteDC ( hDest2 ) ; ReleaseDC ( hDesk2 , h S r c e 2 ) ; / / c o p i a a S t r o k e C o l l e c t i o n da t e l a i n k c a n v a s = q . w h i t e b o a r d . S t r o k e s . C l o n e ( ) ;
/ / I n i c i a l i z a uma Nota e armazena as imagens c a p t u r a d a s
Nota nn = new Nota ( i n k c a n v a s . Count ) ; nn . f u n d o = bmp2 ;
nn . f u n d o _ c o m p l e t o = bmp ;
/ / C o n v e r t e a S t r o k e C o l l e t i o n em P o i n t [ ] [ ] e guarda na Nota
f o r ( i n t i = 0 ; i < i n k c a n v a s . Count ; i ++) {
nn . n o t a s [ i ] = new System . Windows . P o i n t [ i n k c a n v a s [ i ] . S t y l u s P o i n t s . Count ] ; nn . c o r . Add ( i n k c a n v a s [ i ] . D r a w i n g A t t r i b u t e s . C o l o r . T o S t r i n g ( ) ) ; nn . tamanho . Add ( i n k c a n v a s [ i ] . D r a w i n g A t t r i b u t e s . Width ) ; f o r ( i n t j = 0 ; j < i n k c a n v a s [ i ] . S t y l u s P o i n t s . Count ; j ++) {
nn . n o t a s [ i ] [ j ] = new System . Windows . P o i n t ( ) ; nn . n o t a s [ i ] [ j ] . X = i n k c a n v a s [ i ] . S t y l u s P o i n t s [ j ] . X ; nn . n o t a s [ i ] [ j ] . Y = i n k c a n v a s [ i ] . S t y l u s P o i n t s [ j ] . Y ; } }
/ / a d i c i o n a a Nota a uma l i s t a de Notas
n o t a s . Add ( nn ) ;
32 CAPÍTULO 3. TRABALHO DESENVOLVIDO
n _ n o t a s . C o n t e n t = n o t a s . Count . T o S t r i n g ( ) ;
/ / i n f o r m a o u t i l i z a d o r que a n o t a f o i armazenada
System . Windows . MessageBox . Show ( " Nota armazenada ! " ) ;
/ / m o s t r a a j a n e l a p r i n c i p a l
j a n e l a . Show ( ) ; . . .
}
3.2.4
Exportação das anotações para um documento XPS
Um documento XPS (XML Paper Specification) é um formato criado pela Microsoft para concorrer com o PDF (Portable Document Format) da Adobe [30]. Um documento XPS tem algumas vantagens sobre um documento PDF:
- porque este formato é baseado em XML e aderiu ao Open Packaging Conventions [31], integra-se facilmente com outras tecnologias, tais como a tecnologia de gestão dos direitos digitais da Microsoft, e a tecnologia de compressão ZIP; - os documentos XPS são independentes de software e hardware e, por isso, não
precisão de um leitor em separado (como o Adobe Acrobat) para abrir e ler documentos XPS (basta usar o Internet Explorer);
- XPS integra mais facilmente documentos em aplicações de fluxo (workflow ap-plications);
- a maior capacidade de renderizar com mais fidelidade conteúdo no ecrã, ou seja, por exemplo, imagens são armazenadas no documento sem perda de resolução; - Todos os documentos são capazes de imprimir para XPS sem um arquivo
inter-mediário conversor, como o Acrobat PDF. O XPS visa integrar esta funcionalidade em todas as aplicações Windows e não apenas em aplicações profissionais ou aplicações high-end.
Estas razões levaram a escolha deste formato para a exportação das anotações. Ao exportar para XPS, a aplicação iiNote usa a API InkAnalysis para reconhecer texto nas várias notas. Assim, se o utilizador escrever apontamentos nas notas, a aplicação
3.2. APLICAÇÃO IINOTE 33
Figura 3.9: Documento XPS com texto reconhecido.
reconhece o texto e adiciona-o ao documento XPS (ver Figura 3.9). A exportação das anotações é feita no evento xps_Click do botão xps no ficheiro Comandos.xaml.cs:
p r i v a t e v o i d x p s _ C l i c k ( o b j e c t s e n d e r , R o u t e d E v e n t A r g s e )
{
/ / d e c l a r a ç ã o das v a r i á v e i s
FlowDocument documento = new FlowDocument ( ) ; B l o c k U I C o n t a i n e r b l o c o = n u l l ; F i g u r e f i = n u l l ; S t r i n g B u i l d e r t e x t = n u l l ; I n k A n a l y z e r a n a l y z e r 2 = n u l l ; I n k A n a l y z e r a n a l y z e r = n u l l ; C o n t e x t N o d e C o l l e c t i o n p a r a s = n u l l ; P ar ag ra ph p = n u l l ;
L i s t <Paragraph> p a r a g r a f o s = new L i s t <Paragraph > ( ) ;
/ / p a r a cada Nota armazenada , p a s s a r a n o t a _ c o m p l e t a p a r a o documento e t e x t o r e c o n h e c i d o
f o r ( i n t i = 0 ; i < n o t a s . Count ; i ++) {
34 CAPÍTULO 3. TRABALHO DESENVOLVIDO t e x t = new S t r i n g B u i l d e r ( ) ; / / i n i c i a l i z a ç ã o dos a n a l i s a d o r e s do I n k C a n v a s a n a l y z e r 2 = new I n k A n a l y z e r ( t h i s . D i s p a t c h e r ) ; a n a l y z e r = new I n k A n a l y z e r ( t h i s . D i s p a t c h e r ) ; / / a n á l i s e dos S t r o k e s a n a l y z e r . A d d S t r o k e s ( t o S t r o k e s ( n o t a s [ i ] ) ) ; a n a l y z e r . A n a l y z e ( ) ; / / p r o c u r a r p o r p a r á g r a f o s de t e x t o . p a r a s = a n a l y z e r . FindNodesOfType ( ContextNodeType . Pa ra gra ph ) ; / / p o r cada p a r á g r a f o são a n a l i s a d a s as l i n h a s f o r e a c h ( ContextNode p a r a g r a p h i n p a r a s ) { p = new Pa ra gr ap h ( ) ; p . F o n t S i z e = 1 2 ; p . FontWeight = F o n t W e i g h t s . Bold ; / / p o r cada l i n h a é f e i t o o r e c o n h e c i m e n t o de t e x t o f o r e a c h ( ContextNode l i n e i n p a r a g r a p h . SubNodes ) { a n a l y z e r 2 . A d d S t r o k e s ( l i n e . S t r o k e s ) ; a n a l y z e r 2 . A n a l y z e ( ) ; t e x t . AppendLine ( a n a l y z e r 2 . G e t R e c o g n i z e d S t r i n g ( ) ) ;
p . I n l i n e s . Add ( new Run ( a n a l y z e r 2 . G e t R e c o g n i z e d S t r i n g ( ) ) ) ; } / / é j u n t a d o o t e x t o r e c o n h e c i d o ao j á e x i s t e n t e p a r a g r a f o s . Add ( p ) ; t e x t . AppendLine ( ) ; }
3.2. APLICAÇÃO IINOTE 35 / / c r i a ç ã o de um b l o c o de um FlowDocument
b l o c o = new B l o c k U I C o n t a i n e r ( ) ;
/ / c r i a f i g u r a com o c o n t e ú d o do w h i t e b o a r d
System . Windows . C o n t r o l s . Image im = new System . Windows . C o n t r o l s . Image ( ) ;
im . S o u r c e = System . Windows . I n t e r o p . I m a g i n g . CreateBitmapSourceFromHBitmap ( n o t a s [ i ] . f u n d o _ c o m p l e t o . GetHbitmap ( ) , I n t P t r . Zero , I n t 3 2 R e c t . Empty ,
System . Windows . Media . I m a g i n g . B i t m a p S i z e O p t i o n s . FromEmptyOptions ( ) ) ;
/ / a d i c i o n a a imagem ao b l o c o
b l o c o . C h i l d = im ;
/ / é c r i a d a uma f i g u r a p a r a o FlowDocument
f i = new F i g u r e ( ) ;
/ / a d i c i o n a o b l o c o que contem a imagem à f i g u r a
f i . B l o c k s . Add ( b l o c o ) ; / / c r i a ç ã o de um p a r a g r a f o P ar ag ra ph p a r a = new Pa ragraph ( ) ; / / a d i c i o n a a f i g u r a ao p a r a g r a f o p a r a . I n l i n e s . Add ( f i ) ; / / a d i c i o n a o p a r á g r a f o ao documento documento . B l o c k s . Add ( p a r a ) ; / / a d i c i o n a o t e x t o r e c o n h e c i d o ao FlowDocument i f ( p a r a g r a f o s . Count > 0 ) documento . B l o c k s . Add ( p a r a g r a f o s [ p a r a g r a f o s . Count 1 ] ) ; } / / g u a r d a r o documento Save ( documento ) ; }
Método Save para guardar um FlowDocument em XPS:
p u b l i c s t a t i c v o i d Save ( FlowDocument f l o w D o c u m e n t )
36 CAPÍTULO 3. TRABALHO DESENVOLVIDO M i c r o s o f t . Win32 . S a v e F i l e D i a l o g s a v e F i l e D i a l o g 1 = new M i c r o s o f t . Win32 . S a v e F i l e D i a l o g ( ) ; s a v e F i l e D i a l o g 1 . F i l t e r = " Documento XPS | ∗ . x p s " ; s a v e F i l e D i a l o g 1 . T i t l e = " Guardar n o t a s em f i c h e i r o XPS . " ; i f ( s a v e F i l e D i a l o g 1 . ShowDialog ( )==t r u e ) { i f ( s a v e F i l e D i a l o g 1 . FileName != " " ) { / / apaga f i c h e i r o e x i s t e n t e D e l e t e O l d F i l e ( s a v e F i l e D i a l o g 1 . FileName ) ; S e r i a l i z e r P r o v i d e r s e r i a l i z e r P r o v i d e r = new S e r i a l i z e r P r o v i d e r ( ) ; S e r i a l i z e r D e s c r i p t o r s e l e c t e d P l u g I n = n u l l ; f o r e a c h ( S e r i a l i z e r D e s c r i p t o r s e r i a l i z e r D e s c r i p t o r i n s e r i a l i z e r P r o v i d e r . I n s t a l l e d S e r i a l i z e r s ) { i f ( ! s e r i a l i z e r D e s c r i p t o r . I s L o a d a b l e | | ! s a v e F i l e D i a l o g 1 . FileName . EndsWith ( s e r i a l i z e r D e s c r i p t o r . D e f a u l t F i l e E x t e n s i o n ) ) c o n t i n u e ; s e l e c t e d P l u g I n = s e r i a l i z e r D e s c r i p t o r ; break ; } i f ( s e l e c t e d P l u g I n != n u l l ) { u s i n g ( Stream package = F i l e . C r e a t e ( s a v e F i l e D i a l o g 1 . FileName ) ) {
3.2. APLICAÇÃO IINOTE 37 S e r i a l i z e r W r i t e r s e r i a l i z e r W r i t e r = s e r i a l i z e r P r o v i d e r . C r e a t e S e r i a l i z e r W r i t e r ( s e l e c t e d P l u g I n , package ) ; I D o c u m e n t P a g i n a t o r S o u r c e i d o c = f l o w D o c u m e n t ; i f ( i d o c != n u l l ) s e r i a l i z e r W r i t e r . W r i t e ( i d o c . D o c u m en t Pa gi n a t o r , n u l l ) ; package . C l o s e ( ) ;
System . Windows . MessageBox . Show ( " F i c h e i r o c r i a d o com s u c e s s o . " ) ; } } e l s e t h r o w new E x c e p t i o n ( " Não f o i e n c o n t r a d o um S e r i a l i z e r p a r a o f o r m a t o e s c o l h i d o . " ) ; } } } / / apaga f i c h e i r o e x i s t e n t e p r i v a t e s t a t i c v o i d D e l e t e O l d F i l e ( s t r i n g f i l e N a m e ) { i f ( F i l e . E x i s t s ( f i l e N a m e ) ) { F i l e . D e l e t e ( f i l e N a m e ) ; } }
A funcionalidade de exportação das anotações para um documento XPS permite assim, que o utilizador possa gerar rápida e facilmente um documento de texto com
38 CAPÍTULO 3. TRABALHO DESENVOLVIDO as anotações tiradas durante uma apresentação, podendo partilhar o documento mais facilmente e mais rápido com a assistência. Deste modo, a audiência não precisa de se preocupar com as anotações feitas durante a apresentação pelo apresentador, concentrando-se totalmente na apresentação.
3.3
Aplicação eeNote
De modo a permitir ao apresentador completar, editar, ou apagar as anotações efec-tuadas pela aplicação iiNote, foi criada a aplicação eeNote. A aplicação eeNote (ver Figura 3.10) tem incluída algumas das características da aplicação iiNote, bem como algumas novas:
- abrir/guardar ficheiros com a extensão .nota; - usar o marcador para fazer novas anotações; - reconhecimento de formas geométricas;
- seleccionar cores e tamanhos para o marcador;
- usar uma borracha para apagar anotações, bem como um botão limpar todas as anotações;
- histórico de acções, de modo a que o apresentador possa desfazer/refazer acções; - seleccionar anotações e apagar/redimensionar (Ver Figura 3.11);
- apagar uma nota completa;
- exportar as anotações para um documento XPS, fazendo o reconhecimento de escrita.
Deste modo, o apresentador pode fazer uma apresentação sem se preocupar se as anotações ficam incompletas ou imperfeitas, dado que tem um modo de as editar à posterior.
3.3. APLICAÇÃO EENOTE 39
Figura 3.10: Aplicação eeNote
40 CAPÍTULO 3. TRABALHO DESENVOLVIDO
Figura 3.12: Aplicação iiProgramming.
3.4
Aplicação iiProgramming
A grande parte dos sistemas de quadros interactivos tem incluído algum software educativo tal como, por exemplo, uma aplicação que mostre o sistema solar para ensinar astronomia aos alunos. Neste caso, foi criada uma aplicação de suporte às aulas de Introdução à Programação: a aplicação iiProgramming.
A aplicação iiProgramming é uma aplicação visual que permite criar fluxogramas e gerar pseudo-código e código fonte em Linguagem C (ver Figura 3.12). O fluxograma é a representação gráfica de um algoritmo, descrevendo o fluxo dum algoritmo através de um conjunto de figuras geométricas padronizadas (ver Figura 3.13) ligadas por setas de fluxo. Em meados da década de 60, alguns matemáticos provaram que qualquer programa podia ser construído através da combinação de 3 estruturas básicas: sequência (um bloco de instruções), selecção (IF-THEN-ELSE, IF-THEN e SWITCH-CASE) e repetição (FOR, WHILE e DO-WHILE) [32]. Uma sequência tanto pode ser um bloco de instruções da função principal (main()) como de uma função criada pelo utilizador, o bloco de instruções de um teste IF-THEN, IF-THEN-ELSE, o bloco do SWITCH-CASE, ou o bloco de instruções das repetições FOR, WHILE E DO-WHILE. O utilizador da aplicação pode escolher a instrução desejada de uma lista e
arrastá-3.4. APLICAÇÃO IIPROGRAMMING 41
Figura 3.13: Figuras geométricas utilizadas num fluxograma.
la (através de drag-and-drop) para a posição pretendida para uma ListBox (isto é, para a uma sequência de instruções). As instruções disponibilizadas ao utilizador, por categoria, são:
- Instruções:
• instrução genérica;
• escrever variável no ecrã (printf()); • ler variável do teclado (scanf());
• declarar uma variável do tipo int, float, char ou char[]); • devolução (return());
• escrever mensagem no ecrã (printf()); - Ciclos: • while; • do while; • for; - Testes: • if-then; • if-then-else; • switch-case;
42 CAPÍTULO 3. TRABALHO DESENVOLVIDO
Figura 3.14: Declaração da função factorial.
A aplicação também permite declarar e editar funções auxiliares (ver Figura 3.14 e 3.15), guardar/abrir os fluxogramas em ficheiros com a extensão .flux e guardar o fluxograma como imagem (ver Figura 3.16).
A aplicação iiProgramming é constituída pelos seguintes ficheiros:
- App.xaml e App.xaml.cs: Onde são definidas algumas propriedades da aplicação; - Sequencia.xaml: Onde é definida a IU da janela principal da aplicação;
- Sequencia.xaml.cs: Onde são definidos os métodos que interagem com os ele-mentos definidos na IU especificada no ficheiro Sequencia.xaml;
- Resultado.xaml: Onde é definida a janela onde é mostrado o código fonte e pseudo-código resultante do fluxograma;
- Resultado.xaml.cs: Onde são definidos alguns métodos e os eventos dos ele-mentos definidos na IU especificada no ficheiro Resultado.xaml;
- Imagem.xaml: Onde é definida a janela onde é mostrado o fluxograma simplifi-cado e a janela de dialogo para guardá-lo como imagem;
3.4. APLICAÇÃO IIPROGRAMMING 43
44 CAPÍTULO 3. TRABALHO DESENVOLVIDO
Figura 3.16: Guardar fluxograma como imagem.
- Imagem.xaml.cs: Onde são definidos alguns métodos e os eventos dos elementos definidos na IU especificada no ficheiro Imagem.xaml;
- DialogFuncao.xaml: Onde é definida a janela onde é declarada uma função; - DialogFuncao.xaml.cs: Onde são definidos alguns métodos e os eventos dos
elementos definidos na IU especificada no ficheiro DialogFuncao.xaml;
- Pasta classes: Onde estão diversos ficheiros .cs onde são definidos os objectos que irão armazenar os dados do algoritmo em ficheiro;
- Pasta itemImagens: Onde estão diversos ficheiros .xaml e respectivos ficheiros .cs onde são definidas (em classes do tipo UserControl) as instruções disponibi-lizadas ao utilizador para criar o algoritmo;
- Pasta intrucoes: Onde estão diversos ficheiros .xaml onde são definidas (em classes do tipo UserControl) as instruções inseridas no algoritmo pelo utilizador; - Pasta intrucoesSimples: Onde estão diversos ficheiros .xaml onde são (em classes do tipo UserControl) definidas as versões simplificadas das instruções inseridas no algoritmo pelo utilizador;
3.4. APLICAÇÃO IIPROGRAMMING 45
Figura 3.17: UserControl UCInstrucao.xaml.
3.4.1
Utilização da classe UserControl
A classe UserControl permite criar controlos que podem ser usados em vários locais dentro de uma aplicação [33]. É possível incluir todo o código necessário para validar os dados comuns que são pedidos ao utilizador como, por exemplo, eventos. Um uso eficiente do UserControl é simplesmente carregar uma ListBox com itens estáticos usa-dos com frequência em várias aplicações. Na aplicação iiProgramming foram definiusa-dos três tipos de UserControl:
- ItemsImagem: São os UserControl correspondentes às instruções pré-definidas disponibilizadas ao utilizador, contidos na pasta itemImagens. São constituídos por uma imagem da forma geométrica correspondente ao tipo de instrução e por uma Label que contém a descrição da instrução. Por exemplo, a definição do UserControl correspondente a uma instrução genérica (Figura 3.17), é feita no ficheiro UCInstrucao.xaml do seguinte modo:
<U s e r C o n t r o l . . . >
<Canvas x:Name=" L a y o u t R o o t " Width=" 100 " H e i g h t=" 50 "> <Image x:Name=" imagem " Width=" 100 " H e i g h t=" 50 " S o u r c e=
" / PseudoFluxCode ; Component / ima ge ns / i n s t r u c a o . png " /> <L a b e l x:Name=" t e x t o " C o n t e n t=" I n s t r u ç ã o
 ;&# xa ;
G e n é r i c a " Width= " 100 " H e i g h t= " 50 " . . . / > </ Canvas>
</ U s e r C o n t r o l>
- Instruções: São os UserControl correspondentes às instruções que fazem parte do fluxograma criado pelo utilizador, contidos na pasta instrucoes. Quando o utilizador arrasta um UserControl do tipo ItemsImagem para a ListBox sequencia, é inicializado o UserControl correspondente.
46 CAPÍTULO 3. TRABALHO DESENVOLVIDO - InstruçõesSimples: São os UserControl simplificados dos UserControl do tipo Instruções, usados quando o utilizador pretende guardar o fluxograma como imagem. São constituídos por uma imagem da forma geométrica correspondente ao tipo de instrução e por uma Label que contém a instrução definida pelo utilizador.
3.4.2
Implementação do drag-and-drop
O drag-and-drop é implementado no WPF em seis passos:
1. detectar o drag como a combinação dos eventos MouseMove e MouseLeftBut-tonDown;
2. encontrar os dados a serem arrastados e criar um DataObject que contém o formato, os dados e os efeitos permitidos;
3. inicializar o drag chamando o método DoDragDrop();
4. Definir para true a propriedade AllowDrop no elemento que vai receber os dados arrastados;
5. Verificar o formato e os dados chamando o método GetDataPresent no argumentos do evento Drop;
6. Obter os dados através do método GetData(). Drag
O primeiro passo da implementação do drag-and-drop é detectar o movimento do rato enquanto o botão esquerdo é pressionado. Por isso, foram utilizados os eventos MouseMove e MouseLeftButtonDown na origem dos objectos que se querem arrastar, ou seja, nas ListBox que contêm os UserControl do tipo ItemsImagem. Caso o botão esquerdo do rato seja solto, então é cancelado o drag-and-drop. Em seguida é verificada a origem dos dados e criado o DataObject. Por fim, dá-se inicio ao Drag invocando o método DoDragDrop. É também usada a variável dragStarted do tipo bool para auxiliar a operação. Eventos referentes ao Drag:
p u b l i c b o o l d r a g S t a r t e d ;
p r i v a t e v o i d ListBox_PreviewMouseDown ( o b j e c t s e n d e r ,
3.4. APLICAÇÃO IIPROGRAMMING 47 { d r a g S t a r t e d = t r u e ; base . OnPreviewMouseDown ( e ) ; } p r i v a t e v o i d L i s t B o x _ M o u s e L e f t B u t t o n U p ( o b j e c t s e n d e r , M o u s e B u t t o n E v e n t A r g s e ) { d r a g S t a r t e d = f a l s e ; } p r i v a t e v o i d ListBox_PreviewMouseMove ( o b j e c t s e n d e r , MouseEventArgs e ) { / / v e r i f i c a se o b o t ã o e s q u e r d o e s t á a s e r p r e s s i o n a d o e se quem i n v o c a o e v e n t o é do t i p o L i s t B o x i f ( d r a g S t a r t e d && s e n d e r i s L i s t B o x ) { / / c r i a o D a t a O b j e c t L i s t B o x t h e L i s t = s e n d e r as L i s t B o x ; D a t a O b j e c t d a t a = C r e a t e D a t a O b j e c t F r o m L i s t ( t h e L i s t ) ; / / c a p t u r a os e v e n t o s do r a t o p a r a a L i s t B o x e r e a l i z a o d r a g / d r o p Mouse . C a p t u r e ( s e n d e r as U I E l e m e n t ) ;
System . Windows . DragDrop . DoDragDrop ( t h e L i s t , data , D r a g D r o p E f f e c t s . Copy ) ; Mouse . C a p t u r e ( n u l l ) ; d r a g S t a r t e d = f a l s e ; base . OnPreviewMouseMove ( e ) ; } }
Onde CreateDataObjectFromList é o método que detecta qual o tipo de UserControl ItemsImagem seleccionado pelo utilizador e devolve o DataObject com o UserControl do tipo Instruções correspondente. Método CreateDataObjectFromList:
![Figura 2.2: Quadro interactivo de projecção traseira (retirado de [2]).](https://thumb-eu.123doks.com/thumbv2/123dok_br/18893577.934293/24.892.319.533.697.996/figura-quadro-interactivo-de-projecção-traseira-retirado-de.webp)
![Figura 2.3: Painel plano (retirado de [3]).](https://thumb-eu.123doks.com/thumbv2/123dok_br/18893577.934293/25.892.351.564.134.358/figura-painel-plano-retirado-de.webp)
![Tabela 2.1: Comparação de características de cinco quadros interactivos (retirado de [5]).](https://thumb-eu.123doks.com/thumbv2/123dok_br/18893577.934293/26.892.106.738.538.700/tabela-comparação-de-características-cinco-quadros-interactivos-retirado.webp)