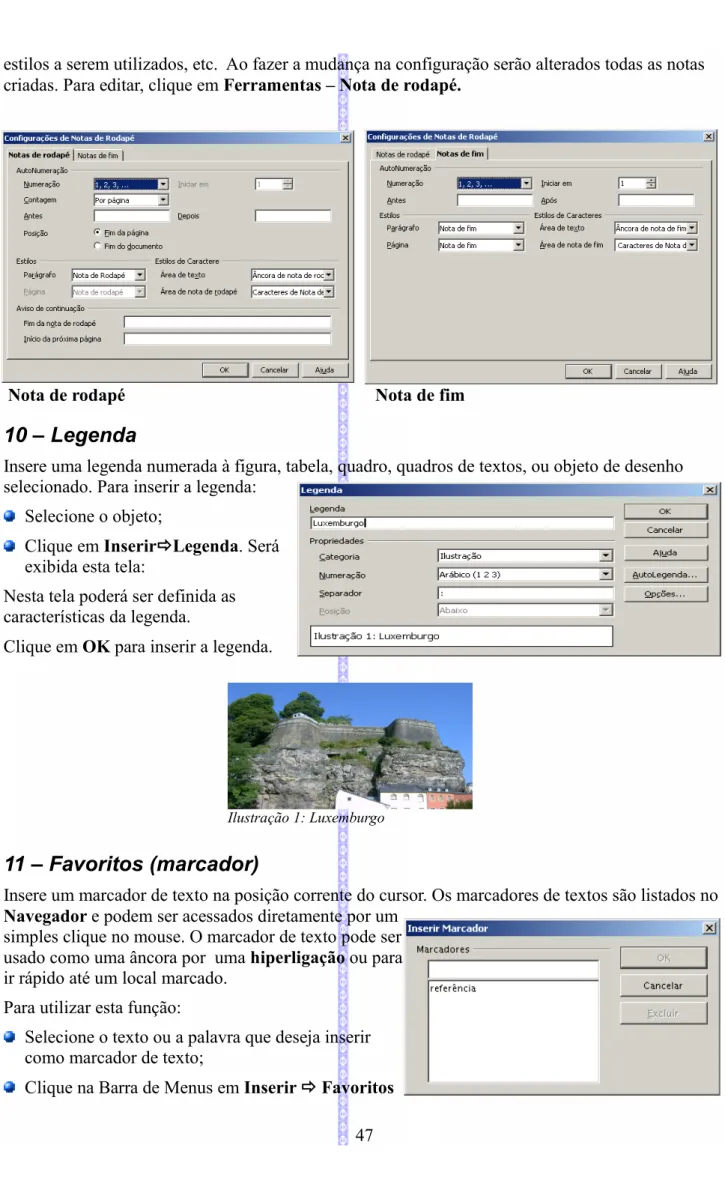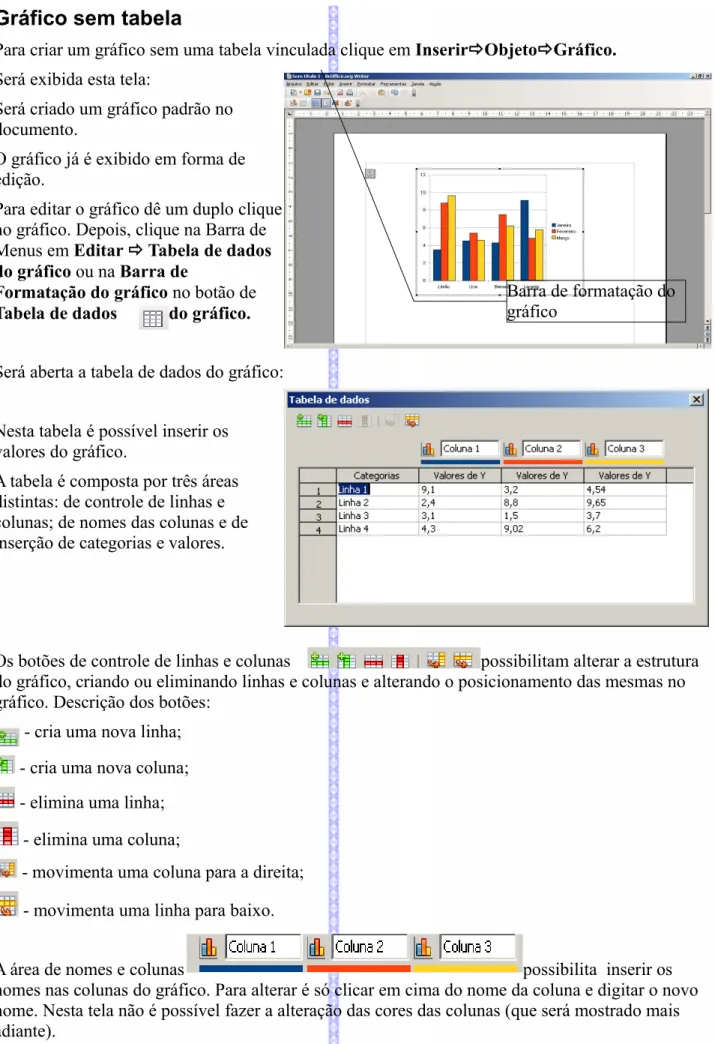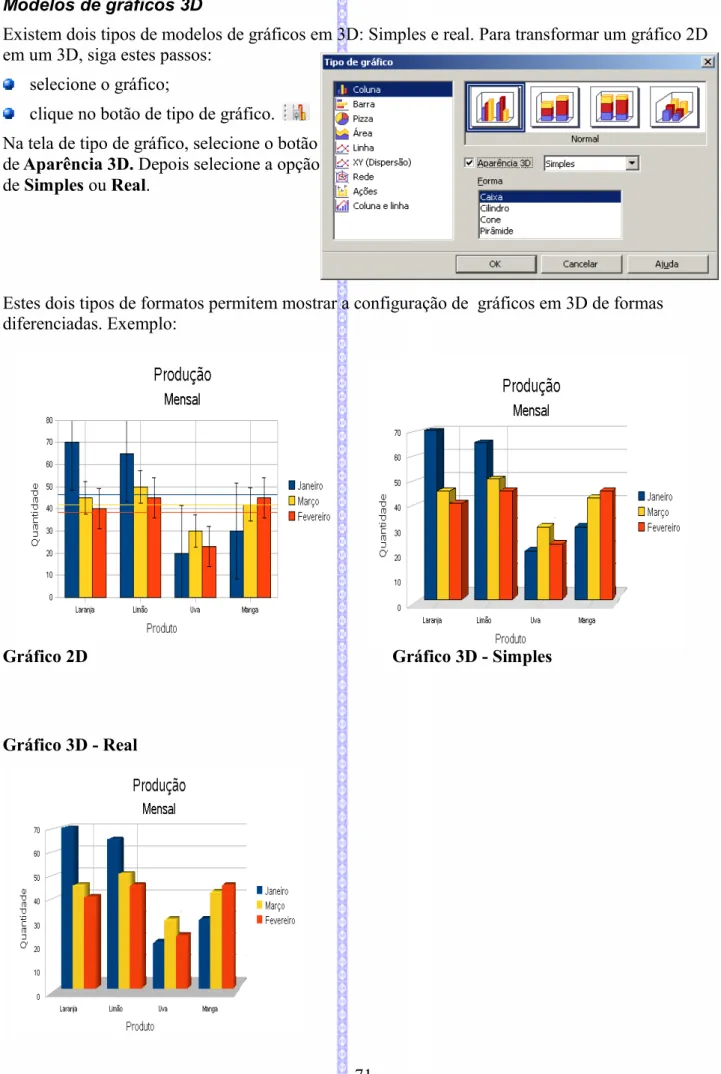BrOffice.org 3.1.1
BrOffice.org 3.1.1
Texto
Texto
BrOffice.org 3.1.1
TEXTO
Este manual foi elaborado com o apoio de: Gerência de Tecnologia da Informação - GTI
Doris Lemos de Vasconcelos - dlvascon@metrosp.com.br
Departamento de Infra-estrutura e Serviços de Tecnologia da informação - GTI/TIN
Marcos Antônio dos Santos – marcosas@metrosp.com.br
Coordenadoria de Ambientes Operacionais de Tecnologia da Informação - GTI/TIN/CAP
Ari de Oliveira Rocha-arocha@metrosp.com.br
Carlos Roberto Campbell- ccampbell@metrosp.com.br
Índice
I – PRIMEIROS PASSOS...10
1 – Iniciando o BrOffice.org Texto...10
2 – Descrição da área de trabalho...11
II – ARQUIVO ...12
1 – Criar um Novo Documento de Texto...12
2 – Abrir um Documento Existente...12
Abrindo documentos de outros formatos...13
3 – Documentos recentes...13
4 – Assistentes ...14
5 – Fechar...14
6 – Salvar...14
7 – Salvar como...14
Salvar o arquivo com um novo nome e pasta...15
Salvar o arquivo com um novo formato...16
Salvar com senha...16
8 – Salvar tudo...16
9 – Recarregar...16
10 – Versões...17
11 – Exportar...18
12 – Exportar para PDF...18
Geral...19
Visualização inicial...20
Interface com o usuário...20
Vínculos...21
Segurança...21
Marcadores e hiperligações no arquivo PDF...22
Formulário ...23
13 – Enviar...24
E-mail como documento anexado...24
E-mail com o documento em formato OpenDocument...24
E-mail com o documento em formato Microsoft Word...24
E-mail com o documento em formato PDF...24
Criar documento mestre...24
Criar documento HTML...24
Estrutura de tópicos para Apresentação...25
Estrutura de tópicos para a área de transferência...25
Criar Autoresumo...25
Auto resumo para Apresentação...25
14 – Propriedades ...26
15 – Assinaturas digitais...26
16 – Modelos...26
Organizar...27
Fonte do catálogo de endereços...27
Salvar...28
Editar...28
17 – Visualizar no Navegador da Web...28
18 – Visualizar página / Imprimir / Configurar Impressora ...29
19 – Sair...29
1 – Desfazer e restaurar uma última ação...29
2 – Selecionar ...29
Selecionar tudo ...29
3 – Cortar ...30
4 – Copiar ...30
5 – Colar ...30
6 – Colar Especial...31
7 – Ferramenta pincel ...31
8 – Alterações...32
Registro...32
Proteger Registro...32
Mostrar ...32
Aceitar ou Rejeitar ...32
Comentário...32
Mesclar documento...33
9 – Comparar Documento...33
10 – Localizar e Substituir ...33
11 – Navegador...34
12 – AutoTexto...34
13 – Permutar Banco de Dados...34
14 – Campos...34
15 – Nota de rodapé...35
16 – Entrada do índice...35
17 – Entrada bibliográfica...35
18 – Hiperlink (Hiperligação)...35
19 – Vínculos...35
20 – Plug in...36
21 – Mapa de imagem...36
22 – Objeto...36
IV – EXIBIR...36
1 – Layout de impressão / Layout da Web...36
2 – Barras de Ferramentas...37
3 – Barra de Status...37
4 – Status do método de entrada...37
5 – Régua...37
6 – Limites do Texto ...38
7 – Sombreamentos de campo...38
8 – Nomes de campo...38
9 – Caracteres Não-Imprimíveis...38
10 – Parágrafos Ocultos...39
11 – Fontes de Dados...39
12 – Tela Inteira...39
13 – Zoom...40
V – INSERIR...40
1 – Quebra Manual ...40
2 – Campos...41
Data ...41
Hora ...41
Número da Página ...41
Contagem de Páginas ...41
Título ...41
Autor ...41
Outros... ...42
3 – Caractere Especial...42
4 – Marca de formatação...42
5 – Seção...42
6 – Hiperlink (hiperligação)...42
Internet ...43
Correio e Notícias ...43
Documento ...44
7 – Cabeçalho...45
8 – Rodapé...45
9 – Nota de Rodapé / nota de fim...46
Editar nota de rodapé...46
Ferramentas nota de rodapé...46
10 – Legenda ...47
11 – Favoritos (marcador)...47
12 – Referência ...48
13 – Nota ...48
14 – Script...49
15 – Índices e tabelas...49
A – Entrada...49
Índice alfabético...50
Sumário...50
Definido pelo usuário...50
B – Índices e Sumários...50
C – Entrada Bibliográfica...50
Configurar um índice...50
16 – Envelope...51
17 – Quadro...51
18 – Tabela...51
19 – Linha Horizontal...51
20 – Figura...52
Do Arquivo ...52
Digitalizar...52
21 – Filme e som ...52
22 – Objeto...54
Inserir Objeto OLE...54
Plug-in...54
Som...54
Vídeo...54
Fórmula...54
Gráfico...54
23 – Quadro flutuante...55
24 – Arquivo ...55
VI – GRÁFICOS...55
1 – Criar um gráfico...55
Gráfico sem tabela ...56
Editar o tamanho e a posição do gráfico...57
2 - Inserir...58
Eixo...59
Grades...60
Legenda...60
Rótulo dos dados...61
Linhas de tendência...61
Linhas de valor médio...62
Barras de eixo...62
Caracteres especiais...63
3 – Formatar...63
Propriedades do Objeto...64
Posição e Tamanho...65
Disposição (organização)...65
Título...66
Eixo...66
Grade ...67
Legenda...67
Parede (plano de fundo) do Gráfico...67
Piso (base) do Gráfico ...68
Área do Gráfico ...68
Tipo de Gráfico – 2 D e 3D...69
Modelos de gráficos 2D...69
Modelos de gráficos 3D...71
Intervalos de dados...72
Exibição 3D...72
VII – BARRA DE DESENHOS...73
1 – Definição...73
2 – Desenhos...74
Seta ...74
Linha ...74
Seta no fim da linha ...74
Retângulo ...74
Elipse ...74
Texto (caixa de texto) ...74
Curvas ...75
Conectores ...75
Formas básicas ...75
Formas de símbolo ...75
Setas largas ...75
Fluxogramas ...76
Textos explicativos ...76
Estrelas ...76
Pontos ...76
Fontwork ...76
Do arquivo ...77
3 - Formatação...77
Barra de formatação...77
Linha ...78
Desenho...79
Posicionamento...79
Fontwork ...80
Tamanho do texto...81
Formatação do Fontwork...81
Configuração em 3D...82
Barra de formatação...82
VIII – FORMATAR...84
1 – Padrão...84
2 – Caractere...84
Fonte...84
Efeitos de Fonte ...85
Posição...85
Hiperlink (hiperligação)...85
Plano de Fundo...86
3 – Parágrafo...86
Recuos e Espaçamento...86
Alinhamento...87
Fluxo do Texto...87
Numeração...87
Tabulações...88
Capitulares...88
Bordas...88
Plano de fundo...89
5 – Marcadores e numerações...89
Marcadores...89
Tipo de numeração...90
Estrutura de tópicos...90
Figura ...90
Posição ...90
Opções...91
Barra de formatação de marcadores e numeração...91
Página...92
Organizador...92
Página...92
Plano de Fundo ...93
Cabeçalho...93
Rodapé...93
Bordas...94
Colunas...94
Notas de rodapé...94
7 – Alterar Caixa...94
8 – Colunas...95
9 – Seção...95
10 – Estilos e formatação...96
Formatação...96
Criação de novos estilos...96
Quebra de estilo ...97
11 – AutoFormatação ...97
12 – Ancorar...97
13 – Quebra automática...98
14 – Alinhamento...98
15 – Dispor...98
17 – Agrupar...99
18 – Objeto ...99
Posição e tamanho...100
Linha...100
Área...100
Atributos de texto...101
Fontwork...101
Descrição...101
Nome...102
19 – Quadro...102
20 – Figura ...102
VIII – TABELA...103
1 – Inserir...103
Tabela ...103
Barra de Menus...103
Barra padrão...104
Linhas ...104
Colunas...104
2 – Excluir...105
Tabela ...105
Linhas ...105
Colunas ...105
3 – Selecionar...105
4 – Mesclar células...105
5 – Dividir células...106
6 – Mesclar tabela...106
7 – Dividir tabelas...106
8 – Autoformatar ...106
9 – Autoajustar...107
Largura da coluna ...107
Largura Ideal da coluna ...107
Distribuir colunas uniformemente...107
Altura da linha...107
Altura Ideal da linha...107
Distribuir linhas uniformemente...107
Permitir quebrar a linha através de páginas e colunas...107
10 – Repetição de linhas de título...107
11 – Converter...108
De texto para tabela ...108
De tabela para texto...108
12 – Classificar...108
13 – Fórmula ...109
14 – Formato numérico...109
15 – Propriedades da tabela ...109
Tabela...110
Fluxo de texto...110
Colunas...110
Bordas ...111
Plano de fundo...111
Alinhamento ...111
X – FERRAMENTAS...112
1 – Ortografia e Gramática ...112
2 – Idioma...112
Dicionário de correlatos (sinônimos)...112
Hifenização...112
3 – Contagem de palavras...112
4 – AutoCorreção...113
5 – Numeração de Estrutura de Tópicos...114
6 – Numeração de Linhas...115
7 – Notas de Rodapé...115
8 – Galeria...115
Inserindo uma figura...116
Importar imagens para o Galeria...116
9 – Player de Mídia...117
10 – Banco de Dados Bibliográficos...117
11 – Assistente de Mala direta...117
12 – Classificar...117
13 – Calcular...117
14 – Atualizar...118
15 - Macros...118
16 – Gerenciador de extensão...118
17 – Filtro XML...118
18 – Personalizar...118
19 – Opções ...119
XI – IMPRIMIR...119
1 – Visualizar Impressão...119
2 – Imprimir um documento...120
3 – Configurar impressora...120
XI – JANELA...121
1 -Nova janela...121
2 – Fechar...121
XII – AJUDA...121
1 – Ajuda do BrOffice.org...121
2 – O que é isso?...121
3 – Suporte...121
4 – Registro...122
5 – Verificar se há atualizações...122
BROFFICE.ORG - TEXTO
O BrOffice.org Texto é o processador de textos do BrOffice.org. Similar ao StarWriter do StarOffice e ao MS-Word, este aplicativo possibilita editar e formatar textos, inserir gráficos e figuras, tabelas, entre outras coisas.
I – PRIMEIROS PASSOS
1 – Iniciando o
BrOffice.org
Texto
2 – Descrição da área de trabalho
A área de trabalho do BrOffice.org Texto possui as seguintes barras de comandos:
1 – Barra de Títulos: mostra o nome do aplicativo e os botões para minimizar, maximizar/restaurar e fechar o aplicativo;
2 – Barra de Menus: apresenta os nomes dos menus para acesso às listas de comandos e funções do BrOffice.org Texto;
3 – Barra Padrão: apresenta os botões para acessar os comandos básicos do BrOffice.org Texto, tais como: abrir, salvar, cortar, copiar, colar etc;
4 – Barra de Formatação: apresenta os botões para acessar os comandos de edição do texto, tais como: tipo e tamanho de letras, estilos de parágrafos, etc;
5 – Barra de Status: apresenta o número da página, zoom, tipo de texto etc;
6 – Régua: é utilizada para marcar tabulações e recuos;
7 – Barras de Rolagem: são usadas para mover e visualizar trechos do seu texto;
8 – Fechar: fecha o aplicativo e o arquivo ativo;
9 – Fechar Documento: fecha o documento ativo sem fechar o aplicativo.
10 – Zoom: Com este recurso é possível ampliar ou reduzir a escala de visualização da página.
11 – Visualizar Página: Permite alterar a forma de visualização do documento para uma ou duas páginas na mesma área.
1
2 3 4
5
7 6
8
9
10
II – ARQUIVO
1 – Criar um Novo Documento de Texto
Cria um novo documento de texto, para isso:
Na Barra de Menus, selecione Arquivo Novo Documento de Texto. Ou clique na Barra Padrão no botão Novo.
2 – Abrir um Documento Existente
Esta opção possibilita abrir um documento existente. Para abrir o documento clique na Barra de Menus clique em Arquivo Abrir.
Ou pelo botão na Barra Padrão
O formato padrão de documentos desta nova versão é o da extensão *.odt, mas o formato *.sxw (das versões antigas do BrOffice.org) abrem sem problemas.
Será aberta uma janela solicitando a localização do documento. Se o documento não estiver disponível na pasta corrente, será necessário localizá-lo:
Este recurso também possibilita abrir arquivos que foram criados em outros formatos, como por exemplo, um documento do MS-Word ou um arquivo em formato RTF ou TXT. Para abrir estes documentos, o BrOffice.org utiliza filtros que possibilitam fazer a conversão dos arquivos destes formatos para o BrOffice.org.
Selecionar a versão do arquivo
Selecionar o nome do arquivo
Selecionar o tipo de software
Vai para a última pasta
visitada Um nível
acima
Criar nova pasta
Abrindo documentos de outros formatos
O BrOffice.org se utiliza de filtros que possibilitam fazer a conversão de arquivos em outros formatos, como por exemplo, MS-Word, StarOffice, *.txt, .docx, para o seu formato nativo.
Observação: Apesar do BrOffice.org ter mudado o formato das extensões dos arquivos, o formato anterior (*.sxw) é perfeitamente compatível com a nova versão do software. Isto é, os arquivos salvos nas versões antigas do BrOffice.org não apresentam problemas de compatibilidade para serem trabalhados na nova versão.
Para abrir estes arquivos, clique na Barra de Menus em Arquivo Abrir ou no botão Abrir da Barra Padrão.
Nesta tela, clique na seta indicativa do campo Arquivos do tipo.
Selecione qual o tipo de arquivo que será aberto.
Depois de selecionado o tipo de arquivo, somente os arquivos neste formato serão visualizados.
Selecione o arquivo e clique em Abrir.
Observação: como se tratam de
conversões de arquivos, podem ocorrer alguns problemas de formatação, mas não perda de informações.
3 – Documentos recentes
4 – Assistentes
O assistente é um recurso que permite criar um novo documento a partir de um modelo, fazer conversão de arquivos e conversão de euros.
Para maiores informações veja a apostila BrOffice.org Assistente.
5 – Fechar
Fecha o arquivo que estiver em edição, sem fechar o BrOffice.org.
6 – Salvar
Salva o documento que estiver ativo mantendo o mesmo nome e pasta. Para salvar existem duas formas: através do menu ArquivoSalvar ou através do botão Salvar na Barra de Funções. O arquivo será salvo automaticamente.
7 – Salvar como
Salva o arquivo que estiver em edição com um novo nome, em um local diferente ou em outro formato.
Para Salvar como, clique na Barra de Menus em Arquivo Salvar como. Será aberta a seguinte tela:
Menu exibir muda a forma de visualização dos arquivos.
Criar uma nova pasta cria uma nova pasta.
Última pasta visitadaexibe a última pasta visitada (no caso de um trabalho em edição será a pasta deste trabalho). Ao lado do nome da pasta existe um seletor, onde poderá ser escolhida uma outra pasta para o arquivo.
Menu Exibir
nome do arquivo Salvar em
Criar nova pasta
Selecionar o tipo de software
Nome do arquivo: exibe o nome do arquivo em edição.
Tipo de arquivo: exibe em que formato este arquivo está salvo.
Observação: nunca esqueça de deixar marcado o item de Extensão automática do nome do arquivo. Este item possibilita, ao salvar o arquivo, que o BrOffice.org faça a atribuição deste arquivo com a sua extensão correspondente.
Salvar o arquivo com um novo nome e pasta
Para salvar o arquivo em um novo nome, digite o novo nome do arquivo no campo Nome do arquivo.
Toda vez que for dado um novo nome para um arquivo, este será um arquivo novo. O arquivo antigo será mantido, porém, sem as alterações que foram realizadas anteriormente.
Para salvar o arquivo em uma nova pasta clique no campo Salvar em no seletor de pasta.
Selecione a pasta onde deseja salvar o arquivo. Depois clique em Salvar. Nome do
arquivo
Salvar em
Salvar o arquivo com um novo formato
O BrOffice.org possui uma opção de salvar o arquivo em um outro formato, que não o padrão desta versão (*.odt). Assim é possível escolher para salvar na versão antiga do software (*.sxw),
StarOffice (*.sdw), RTF (*w.rtf) ou do MS-Word (*.doc / .docx).
Para salvar o arquivo em outro formato, selecione no campo Salvar como tipo o formato que deseja salvar.
Depois clique em Salvar para mudar o formato do arquivo.
Salvar com senha
Na tela de Salvar como habilite a opção Salvar com senha e clique em Salvar.
Nesta tela, digite uma senha com cinco ou mais dígitos para o arquivo no primeiro campo, Senha.
No segundo campo, Confirmar, repita a mesma senha. Em seguida clique em OK.
Só serão ativados, para salvar com senha, os formatos nativos do BrOffice.org1.x (*.sxw) ou BrOffice.org 2.0 (*.odt)
Observação: Não esqueça a senha do arquivo. Sem ela será impossível abrir o documento.
8 – Salvar tudo
Salva todos os arquivos que estiverem em edição, sem a necessidade de salvar um a um.
9 – Recarregar
10 – Versões
Salva uma outra versão do seu documento. Ao selecionar este item será aberta esta tela:
Nesta tela clique no botão Salvar nova versão.
Escreva um comentário sobre a nova versão do documento. Depois clique em OK para criar a nova versão.
Para abrir uma outra versão do documento, clique na versão que aparecer na lista, conforme o exemplo.
Selecione a versão do arquivo e clique em Mostrar.
11 – Exportar
Este recurso possibilita exportar o documento para cinco tipos de formatos: BibTex. (*.bib), LaTex2e (*.tex), MediaWiki (*.txt), XHTML (*.Xhtml) e PDF (*.pdf), que será melhor exposto mais adiante.
Para exportar o documento o clique na Barra de Menus em ArquivoExportar e escolha o formato que deseja exportar.
Nesta tela escolha a opção de exportação.
No campo Nome do arquivo digite o nome do arquivo e depois clique em Salvar.
Em seguida o arquivo será exportado.
12 – Exportar para PDF
Este comando gera a partir do BrOffice.org, um documento no formato PDF (Portable Document Format), utilizado pelo software Acrobat.
O formato PDF é o formato mais utilizado por empresas, universidades e instituições, para a distribuição de documentos, relatórios, manuais e e-books. Os arquivos em formato PDF também possuem uma maior proteção contra alterações que os arquivos gerados a partir do BrOffice.org, Ms-Office, CorelDraw ou AutoCad.
Para fazer a leitura e impressão de documentos PDF o software recomendado é o Adobe Reader, que é distribuído gratuitamente pela empresa Adobe.
O gerador de PDF do BrOffice.org possui vários atributos em conformidade com o padrão que a Adobe estabelece, tais como compressão de imagens, de seleção de páginas para a geração de arquivos, hiperligações e marcadores.
Nesta tela selecione a pasta destino e o nome do arquivo a ser gerado. Depois clique em Salvar para continuar.
Será aberta uma tela as seguintes abas:
Nestas abas poderão ser feitas alterações na configuração do PDF, aumentando a segurança e a qualidade do documento gerado.
Geral
Permite definir as configurações básicas do documento PDF. Possui estes recursos:
Intervalo: possibilita criar o arquivo em PDF de todo o documento, de um intervalo estabelecido (por exemplo, número de páginas) ou de uma seleção do documento. A sua utilização é semelhante a da impressão do documento, definindo quais as páginas ou intervalos de páginas serão transformadas em PDF.
Imagens: permite fazer a compressão do arquivo. Possibilita fazer uma compressão sem perdas de qualidade, uma compressão das imagens JPEG e uma redução na resolução da imagem.
PDF/A-1: permite salvar com o formato PDF/A.
Geral: permite incluir hiperligações e marcadores que foram incluídos no arquivo original.
A opção PDF marcado possibilita habilitar as hiperligações no documento PDF.
A opção Exportar notas possibilita habilitar os marcadores.
A opção de Exportar marcadores possibilita exportar os marcadores de texto para o documento.
O campo Submeter formulários em formato permite configurar o documento PDF com atributos de formulário.
Visualização inicial
Permite definir como será a abertura do documento no visualizador. Possui estes recursos:
Painéis: exibe a forma como o documento PDF será aberto no visualizador. Existem três opções: somente página (exibe a página inteira), marcadores e página
(exibe os marcadores – na lateral – e a página inteira), e Miniaturas e página (exibindo a s miniaturas - na lateral – e a página inteira).
No campo Abrir na página selecione o número da página que será aberta o documento.
Ampliação: permite definir o tamanho da visualização do documento na tela. Existem estas opções: padrão, ajustar à janela, ajustar largura e
ajuste visível e fator de zoom. Neste último item é
possível determinar qual o fator de zoom que será aberto o documento.
Layout de página: define o layout da página. Existem estas opções: padrão, página individual, contínuo e página aberta (em forma de livro).
Interface com o usuário
Permite definir as opções de janela do visualizador e de interface com o usuário.
Opções de janela: exibe as opções de visualização dentro da janela do documento. Existem as seguintes opções: Redimensionar janela a página inicial,
Centralizar janela na tela (centralizando a abertura do documento PDF), abrir no modo tela inteira (abre o documento como se fosse uma apresentação – fundamental para quem converte uma apresentação para PDF), exibir título do documento (exibindo o título do documento).
Opções de interface de usuário: permite ocultar as barras de trabalho do visualizador. Existem estas opções: ocultar barra de menus, ocultar barra de ferramentas e ocultar controles de janela.
Transições: habilita os efeitos de transição de páginas (recurso disponível somente para os slides do BrOffice.org – Apresentação)
Vínculos
Possibilita a exportação de Links (vinculos) dos documentos para o formato PDF.
Existem dois tipos de recursos:
– Exportação de marcadores, referências e URL: exporta marcadores, as referências e as URL's criadas no documento para o formato URL
– Links entre documentos: exporta vínculos entre documentos para o documento PDF.
Segurança
Permite definir atributos de segurança no documento PDF. Existem dois tipos de segurança: a da abertura do documento e nas permissões de uso do documento.
Criptografar o documento PDF: permite definir uma senha de abertura no documento, impedindo assim que usuários não autorizados tenham acesso ao mesmo. Ao selecionar este recurso, o botão de
Definir senha de abertura será automaticamente ativado e ao clicar neste botão será exibida esta tela:
No campo Senha digite a senha de abertura e no campo Confirmar repita a mesma senha. Depois clique em OK.
Restringir permissões: permite definir os critérios de utilização do documento PDF. Ao selecionar este recurso, o botão Definir senha de permissão será automaticamente ativado e ao clicar neste botão será exibida esta tela:
Depois poderão ser definidos os parâmetros de segurança do PDF:
Imprimir: restringe a impressão e a qualidade da impressão do documento.
Alterações: restringe alterações que possam ser realizadas no documento PDF, quando do uso do software Acrobat professional. Assim, possibilita restringir a cópia do conteúdo do documento, de comentários, inserção, exclusão e rotação de páginas, comentários, formulários, cópias de conteúdo e acesso ao texto para ferramentas de acessibilidade.
Depois clique em Exportar para gerar o documento em formato PDF.
Marcadores e hiperligações no arquivo PDF
Os documentos gerados no formato PDF pelo BrOffice.org possibilitam incluir marcadores e hiperligações.
No caso dos marcadores, serão exibidos os marcadores e os títulos criados no documento.
Esta é uma página exibida pelo Adobe Reader. Os títulos utilizados no BrOffice.org aparecem como marcadores no documento.
Estes marcadores facilitam a navegação pelo documento PDF.
As hiperligações facilitam a navegação pelo texto, ou entre este texto e um local da Internet.
Pode-se ver no exemplo ao lado a hiperligação do texto com a Internet.
Ao clicar neste texto, a página da Internet será aberta automaticamente.
A hiperligação também pode ser feita entre dois arquivos ou entre partes de um mesmo arquivo.
Marcadores
Formulário
Assim como os marcadores e hiperligações, o BrOffice.org , ao exportar formulários para o formato PDF, possibilita habilitar os campos de preenchimento do formulário para serem
preenchidos dentro do documento PDF, mesmo utilizando o visualizador Adobe Reader (versão 8.0 em diante).
Porém, é importante salientar que o Adobe Reader não possibilita salvar o documento. Assim, as alterações realizadas no mesmo deverão ser impressas para serem preservadas ou com a geração de um novo documento PDF do documento anterior através do software gratuito PrimoPDF. Porém nesta geração os campos de formulário perderão a sua funcionalidade.
Exemplo de um formulário gerado pelo BrOffice.org no Adobe reader 8.0:
13 – Enviar
Este item é composto de quatro partes:
E-mail como documento
anexado
Abre o gerenciador de e-mail na tela de composição da mensagem e uma cópia do arquivo que está em edição estará em anexo.
E-mail com o documento em formato OpenDocument
É similar ao item anterior, enviando o documento em formato de edição (*.odt) como anexo ao email.
E-mail com o documento em formato Microsoft Word
O arquivo em edição é convertido para o formato do Ms-Word e é anexado ao e-mail.
E-mail com o documento em formato PDF
Nesta opção o arquivo em edição é
convertido para .PDF e anexado ao e-mail.
Criar documento mestre
Cria um documento mestre a partir deste documento.
Criar documento HTML
Estrutura de tópicos para Apresentação
Cria a partir dos títulos aplicados no documento, slides para uma apresentação. Ao clicar neste item, será aberto o BrOffice.org Apresentação, onde será exibido um novo slide com os títulos utilizados no texto.
Os novos slides criados a partir do documento de texto.
Estrutura de tópicos para a área de transferência
Copia os títulos do documento para a área de transferência, para serem colados em outro documento.
Criar Autoresumo...
Possibilita criar um resumo do texto do documento. Ao clicar neste item será aberta esta tela:
Nesta tela deve-se escolher os itens e a estrutura dos níveis do resumo que será criado. Clique em OK. Em seguida o resumo será exibido.
Auto resumo para Apresentação
Este recurso é semelhante ao item anterior, a diferença é que ele cria um resumo para uma apresentação.
Em seguida o resumo será exibido.
Exemplo:
14 – Propriedades
Exibe as propriedades do documento em edição. Ao abrir este recurso será aberta a seguinte tela:
15 – Assinaturas digitais
Reconhece um certificado digital e permite a inserção deste certificado no documento.
Por exemplo, E-CPF do ICP Brasil. Este certificado garante a integridade do documento.
16 – Modelos
Organizar...
Gerencia os modelos de documentos.
Para criar uma nova pasta de categoria:
Selecione uma pasta existentes
Clique no botão Comandos
Escolha a opção Novo
Para inserir um modelo:
Clique no botão Comandos
Escolha Importar Modelo
Localize o arquivo de modelo na tela que será aberta e clique em Abrir
Fonte do catálogo de endereços
No BrOffice.org, é possível registrar diferentes fontes de dados,
permitindo criar um modelo de documento que contenha os campos para uma carta-modelo.
Para fazer o registro manual do catálogo de endereços:
No campo Fonte de dados, selecione o catálogo de endereços do sistema ou a fonte de dados que deseja
utilizar como catálogo de endereços.
Se não há registros no catálogo de endereços, clique no botão Administrar. Essa opção abrirá a tela Administração da Fonte de Dados, onde poderá ser realizada a atualização das informações de uma das bases de dados vinculadas ao software.
Na caixa de combinação Tabela, selecione a tabela do banco de dados que será utilizada como catálogo de endereços.
Em Atribuição de campo, faça a correspondência entre os campos por nome, companhia, departamento e assim por diante e os nomes de campos reais utilizados no catálogo de endereços.
Quando terminar, clique em OK para fechar a caixa de diálogo.
Salvar...
Este recurso permite salvar um modelo de documento.
No campo Categorias pode ser escolhida a pasta onde o modelo será associado.
Depois clique em OK.
Editar...
Abre os modelos criados para edição.
17 – Visualizar no Navegador da Web
18 – Visualizar página / Imprimir / Configurar Impressora
Estes recursos estão expostos no capítulo IMPRIMIR.
19 – Sair
Na Barra de Menus, clique em Arquivo Sair
Se o documento não estiver salvo, antes de fechá-lo, será aberta uma Janela com as opções de: salvar o documento (Salvar); não salvar(Descartar) ou cancelar o fechamento do documento(Cancelar), como mostra a figura ao lado:
III – EDITAR DOCUMENTOS
1 – Desfazer e restaurar uma última ação
Para desfazer a última ação feita no texto, clique em Editar,na Barra Padrão e clique em Desfazer
Para refazer siga os mesmos passos da opção de desfazer e clique no comando Refazer.
2 – Selecionar
Este recurso é importante para editar um texto, pois possibilita selecioná-lo totalmente ou parte dele que poderá, posteriormente, ser recortado, copiado, colado ou deletado.
Pelo mouse
Arraste o mouse, com o botão esquerdo pressionado, sobre o texto;
Para selecionar apenas uma palavra clique duas vezes sobre ela; Para selecionar uma linha é necessário 3 cliques consecutivos.
Pelo Teclado
Com a tecla (SHIFT) pressionada, percorra com as teclas direcionadas (acima, abaixo, esquerda e direita) sobre o texto.
Exemplo de um texto selecionado:
Selecionar tudo
Seleciona todo o conteúdo do arquivo.
Pelo Menu
Na Barra de Menus, entre em Editar Selecionar Tudo
Pelo Teclado
3 – Cortar
Remove e copia o texto para a área de transferência.
Primeiramente selecione o texto a ser recortado.
Existem três formas de se recortar um texto:
Pelo Menu
Na Barra de Menus, entre em Editar Recortar
Pelo Teclado
Utilize as teclas de atalho (CTRL) (X).
Pela Barra Padrão
Clique no botão Recortarna Barra Padrão.
Esta forma é a mais fácil de operar e a mais utilizada.
Após recortar o texto, o BrOffice.org Texto vai copiar o texto a ser recortado para a área de transferência e apagará o texto selecionado, aguardando que seja colado em outro local.
Observação: se recortar outro texto, o BrOffice.org Texto apagará o texto antigo da área de trabalho, e colocará o novo texto.
4 – Copiar
Copia a seleção para a área de transferência.
Este recurso é idêntico ao Recortar, com uma diferença: o
BrOffice.org Texto não apaga o texto selecionado, fazendo somente sua cópia. Existem três formas de se copiar um texto:
Pelo Menu
Na Barras de Menus clique em Editar Copiar
Pelo Teclado
Selecione o texto a ser recortado e em seguida utilize as teclas de atalho (CTRL) (C).
Pela Barra Padrão
Selecione o texto a ser copiado e clique no botão Copiarna Barra Padrão.
5 – Colar
Insere o conteúdo da área de transferência na posição corrente do cursor e substitui o texto ou objetos selecionados.
Pelo Menu
Posicione o cursor no ponto em que deseja colar o texto;
Pelo Teclado
Posicione o cursor onde deseja que seja feita a colagem e em seguida utilize as teclas de atalho (CTRL) (V).
Pela Barra Padrão
Posicione o cursor onde deseja que seja feita a colagem, e em seguida, utilize o botão colar da Barra Padrão.
6 – Colar Especial
Este recurso possibilita colar um arquivo ou documento que esteja na área de transferência no formato especificado.
Na Barra de Menus clique em Editar Colar Especial
Em seguida, aparecerá esta tela:
Selecione o formato a ser inserido e clicar em OK.
Observação:As opções que aparecem no campo Seleção vai depender do tipo de objeto (texto ou imagem) que estiver na área de transferência.
7 – Ferramenta pincel
Este recurso permite copiar uma formatação de um texto para outro.
Selecione a palavra que possua a configuração a ser copiada;
Clique na Barra Padrão no botão de pincel . O cursor do mouse será exibido na forma de um “balde”.
Depois selecione a área que será alterada e solte o cursor. O texto será automaticamente formatado.
8 – Alterações
Este recurso é útil sempre que se queira saber sobre as modificações feitas em um documento. Para acioná-lo existem várias sub-opções: registro, proteger registros, mostrar, aceitar ou rejeitar
modificações, comentário e mesclar documento.
Registro
Registra cada alteração feita no documento por autor e data.
Habilite o registro para iniciar a gravação das modificações no documento.
Proteger Registro
Impede com uma senha que se desative o registro de alterações, que se aceite ou se rejeite as alterações.
Clique na Barra de Menus em Editar Alterações Proteger Registro
Mostrar
Mostra ou oculta as alterações gravadas
Clique na Barra de Menus em Editar Alterações Mostrar
Aceitar ou Rejeitar
Lista as alterações que foram registradas no documento. Quando uma entrada é selecionada a alteração poderá ser aceita ou rejeitada.
Clique na Barra de Menus em Editar Alterações Aceitar ou rejeitar
Aceitar aceita a alteração selecionada e remove o realce da palavra alterada.
Rejeitar rejeita a alteração selecionada e remove o realce da palavra alterada.
Aceitar tudo aceita todas as alterações e remove o realce do documento.
Rejeitar tudo rejeita todas as alterações e remove o realce do documento.
Comentário
Permite criar um comentário para uma alteração, porém, só estará disponível se a opção registro estiver desabilitada.
Faça as modificações;
Desmarque no menu Editar Alterações Registro
Clique no texto que foi alterado;
Digite no campo Texto um comentário conforme o exemplo:
Para finalizar clique em OK.
Mesclar documento
Importa as alterações feitas nas cópias do documento original.
Clique na Barra de Menus em Editar Alterações Mesclar documento A tela de localizar arquivos será aberta, selecione o arquivo e clique em Inserir.
9 – Comparar Documento
Compara o documento atual com um outro documento, mostrando as diferenças entre eles.
Clique na Barra de Menus em Editar Comparar Documentos
A tela de localizar arquivos será aberta, selecione o arquivo a ser comparado e clique em Inserir.
10 – Localizar e Substituir
Localiza palavras ou trechos de textos e substitui por outras.
Na Barra de Menus, selecione EditarLocalizare substituir
No campo Procurar por digite a palavra ou do texto que deseja localizar
No campo Substituir por digite a palavra ou o texto que deseja substituir
Localizar: localizar o texto em cada vez que ele aparece
Substituir: substitui o texto em cada vez que ele aparece
Localizar Tudo: localiza o texto uma única vez
Substituir Tudo: substitui o texto uma única vez
11 – Navegador
Com este recurso é possível percorrer por diferentes partes do documento, por exemplo: títulos, tabelas, figuras, hiperlink, índices etc.
Para acioná-lo utilize a tecla de atalho (F5) ou na Barra de Menus, selecione Editar Navegador ou pela Barra Padrão no botão
Para fechar o navegador, clique em F5 ou clique no botão fechar.
12 – AutoTexto
Cria, edita ou insere um AutoTexto. O AutoTexto permite inserir textos formatados com tabelas, figuras, campos etc. Para inserir um AutoTexto no documento:
Digite o atalho que cada AutoTexto possui em conjunto com a tecla de atalho (f3), ou Selecione o AutoTexto e clique em Inserir
13 – Permutar Banco de Dados
Este recurso possibilita a substituição da base de dados ativa.
Clique na Barra de Menus em Editar Permutar Banco de Dados.
Para maiores informações, consulte a apostila BrOffice.org Base de dados.
14 – Campos
Edita as propriedades de um campo inserido no documento.
Selecione o campo de número de página
Em seguida clique em EditarCampos.
O formato do número da página poderá ser diferente de número, conforme as opções disponíveis no campo Formato.
Observação: como foi selecionado um campo de Número de página só será exibido formatos para este tipo de campo. Para inserir novos tipos de campos veja no capítulo Inserir Campos, desta apostila.
15 – Nota de rodapé
Edita uma nota de rodapé. Clique antes na nota de rodapé para que esta opção seja habilitada. Para maiores informações veja o capítulo Inserir -Nota de rodapé
16 – Entrada do índice
Este item não está ativo nesta versão do BrOffice.org. Para a criação e edição de um índice, consulte o capítulo Inserir Índices e Tabelas.
17 – Entrada bibliográfica
Edita a entrada bibliográfica selecionada. Para maiores informações, consulte a apostila BrOffice.org Base de dados.
18 – Hiperlink (Hiperligação)
Edita uma hiperligação já existente. Para maiores detalhes veja o capítulo Inserir-Hiperlink
Selecione o texto ou objeto que possua uma hiperligação;
Clique em EditarHiperlink.
Nesta tela pode-se editar a hiperligação (mudar o nome, arquivo, etc).
Clique em Aplicar e Fechar.
19 – Vínculos
Edita as propriedades dos vínculos inseridos no documento.
Posicione o cursor na seção vinculada;
Clique em Editar Vínculos.
Atualizar: atualiza o link selecionado.
Modificar: altera o arquivo de origem do link selecionado.
20 – Plug in
Permite abrir um plug-in para edição.
21 – Mapa de imagem
Exibe o mapa da imagem. Exemplo:
Para habilitar, selecione a imagem e depois clique em Editar-Mapa da imagem.
22 – Objeto
Abre um objeto para edição. Para isto selecione a imagem e clique em Editar-Objeto-Editar. O objeto será editado automaticamente.
IV – EXIBIR
1 – Layout de impressão / Layout da Web
Altera o modo de visualização da página. O formato layout de impressão exibe a aparência do arquivo a ser impresso. Layout web exibe o documento com as mesma aparência de um navegador.
2 – Barras de Ferramentas
Exibe as barras de ferramentas, onde pode-se
selecionar quais serão habilitadas na área de trabalho ou não.
Observação: as barras que estiverem marcadas são as ativadas para exibição.
3 – Barra de Status
Habilita ou desabilita, a exibição da Barra de Status, localizada na parte inferior da tela. Esta barra possibilita a visualização do número da página, zoom,
insert (se está ligado ou não), etc.
4 – Status do método de entrada
Este recurso é utilizado para entrada de Inter/Intranet por protocolo (IIIMP) e suportado pelo UNIX. Portanto este recurso não estará ativo para o MS-Windows.
5 – Régua
Mostra ou oculta a régua horizontal e vertical que pode ser usada para ajustar as margens da página, marcas de tabulação, recuo, bordas etc.
6 – Limites do Texto
Mostra ou oculta os limites do texto. Com essa opção ativada, será visualizada uma moldura em torno do documento, isto é, os limites das margens do documento: superior, inferior, esquerda e direita. Esta moldura é apenas informativa, pois não será visualizada na impressão.
Com limite do texto Sem limite do texto
7 – Sombreamentos de campo
Mostra ou oculta o sombreamento de campos, incluindo espaços condicionados, índices e notas de rodapé.
Exemplo:
8 – Nomes de campo
Altera a exibição entre o nome e o campo do campo.
Este é um campo de data (fixa). Ao usar o recurso de Campos será mostrada qual o tipo de campo.
9 – Caracteres Não-Imprimíveis
Com esse recurso habilitado, serão mostrados no documento, caracteres que não são visualizados na impressão, como: marcas de parágrafo, quebras de linha, paradas de tabulação e espaço.
Teclas de atalho
Utilize as teclas (CTRL) + (F10)
Barra de Menus
Clique no Menu Exibire selecione a opção Caracteres não imprimíveis
Pela Barra Padrão
Clique no botão Caracteres não imprimíveisna Barra Padrão
Os caracteres não-imprimíveis serão exibidos com o símbolo de parágrafos.
10 – Parágrafos Ocultos
Este recurso mostra ou oculta os parágrafos ocultos que estiverem no texto.
11 – Fontes de Dados
Esta opção permite acessar uma base de dados.
Para maiores informações consulte a apostila BrOffice.org Base de dados.
12 – Tela Inteira
Mostra ou oculta os menus e as barras de ferramentas.
Teclas de atalho
Utilize as teclas (CTRL) (SHIFT) (J)
Pela Barra de Menus
Selecione Exibir e clique em Tela inteira.
Paravoltar ao normal (quando a tela estiver inteira), clique neste botão que aparecerá no canto inferior direito da tela.
Visualização em tamanho normal Visualização em tela inteira
13 – Zoom
Com este recurso é possível ampliar ou reduzir a escala de visualização da página.
Na Barra de Menus, clique em ExibirZoom ou na Barra Padrão
Em seguida será aberta a Janela “Zoom”, como na figura ao lado, contendo várias porcentagens de tamanho de tela pré-definidas. Caso queira criar uma nova porcentagem, clique em Variável e escolha o zoom desejado.
Também é possível ampliar ou reduzir a escala de visualização da página através da Barra de Status
V – INSERIR
Neste tópico estão relacionados todos os comandos necessários para inserir novos elementos no texto, incluindo seção, notas de rodapé, caracteres especiais, fotos, objetos, gráficos, tabelas etc.
1 – Quebra Manual
Insere uma quebra manual de linha, de coluna ou de página na posição atual do cursor.
Posicione o cursor no ponto que deseja criar a quebra;
Selecione o tipo de quebra;
Clique em Ok.
Quebra de linha: move o texto à direita do cursor para a próxima linha.
Quebra de coluna: move o texto encontrado à direita do cursor para o início da próxima coluna (no caso de um layout de coluna)
2 – Campos
Insere a data corrente, um número da página, um total de páginas, data, hora etc, na posição do cursor.
Este recurso abre um submenu, mostrando os tipos de campos que serão inseridos no documento. Se o campo desejado não estiver listado, selecione Outros para disponibilizar outros campos.
Na Barra de Menus, selecione Inserir
Campos
Data
Insere uma data atual no documento. Este campo é atualizado, automaticamente, pelo sistema. Exemplo: 02/09/03
Hora
Insere a hora atual no documento. A hora é obtida diretamente do sistema operacional com o formato completo (com horas, minutos e segundos). Exemplo:15:48:39
Número da Página
Se este campo for incluído no cabeçalho ou no rodapé, para cada página, será mostrado o número da página seqüencial.
Para isso:
Clique na Barra de Menus Inserir Rodapé Padrão
Clique novamente na Barra de Menus Inserir Campos Número de Página
Exemplo:
Contagem de Páginas
Insere o número total de páginas do documento. O número total de páginas são atualizados conforme a inserção de novas páginas.
Assunto
Insere o assunto especificado na propriedade do documento em um campo.
Título
Insere o título especificado na propriedade do documento.
Autor
Insere o nome da pessoa que criou o documento. Número da
Outros...
Abre uma caixa de diálogo, que mostrará uma seleção de todos os campos que podem ser inseridos em seu documento. Esta caixa é dividida em seis pastas: documento, referências, funções, propriedades, variáveis e base de dados.
3 – Caractere Especial
Insere um ou mais caracteres especiais. Na caixa de diálogo é possível visualizar várias fontes de textos disponíveis. Para isso:
Na Barra de Menus, selecione Inserir Caractere Especial
No campo Fonte,selecione o tipo de fonte desejada
Navegue pelos caracteres utilizando as setas do teclado
Clique com o mouse sobre o caracter escolhido Clique no botão OK para inserí-lo no documento.
4 – Marca de formatação
Espaço inseparável: evita que duas palavras ao final de uma linha sejam separadas.
Hífen inseparável: insere um hífen separador entre duas palavras. Se as palavras estiverem ao final de uma linha serão transferidas para a próxima.
Hífen opcional: insere um hífen separador entre duas palavras. Se as palavras estiverem ao final de uma linha as palavras permanecerão nesta mesma linha.
5 – Seção
Insere seções no documento na posição do cursor. As seções são usadas para inserir blocos de textos de outros formatos, aplicar layouts de colunas
personalizados, proteger ou ocultar blocos de textos quando uma condição for atendida.
Na Barra de Menus, selecione InserirSeção
6 – Hiperlink (hiperligação)
Portanto, a hiperligação é feita através de uma ligação entre dois pontos: um ponto de origem e outro de destino. Exemplo:
Visite o site do Metrô de São Paulo. Lá você poderá encontrar tudo o que você precisa saber sobre o melhor meio de transporte da cidade.
Neste exemplo, o nome “Metrô de São Paulo” aparece com uma cor azulada e sublinhada,
simbolizando uma hiperligação, que neste caso foi feita com o site do Metrô. Ao passar o mouse sob o texto será mostrada hiperligação realizada:
Para fazer uma hiperligação, siga estes passos:
Selecione o ponto do texto (uma palavra ou frase) que será usado para fazer a hiperligação;
Clique na Barra de Menus em InserirHiperlink. Em seguida será aberta uma tela de hiperligação.
As hiperligações podem ser feitas com Internet, Correio e Notícias, Documento ou um Novo Documento.
Internet
Faz uma hiperligação entre um ponto de um documento à um site da Internet. Para criar esta hiperligação, siga os passos descritos acima e em seguida clique na opção Internet.
Será aberta a seguinte tela:
No campo Destino selecione ou digite o site da Internet que deseja fazer a hiperligação.
No campo Texto será exibido o texto selecionado para a
hiperligação.
Em seguida clique em Aplicar para fazer a hiperligação. Depois clique em Fechar.
Correio e Notícias
Será aberta esta tela:
No campo Destinatário, digite o email a ser associado a
hiperligação.
No campo Texto será exibido o texto selecionado para a
hiperligação.
Em seguida clique em Aplicar para fazer a hiperligação. Depois clique em Fechar.
Documento
Faz uma hiperligação entre um ponto de um documento à um outro ponto deste ou de outro documento. Para criar esta hiperligação, siga os passos descritos acima e em seguida clique na opção Documento.
Será aberta esta tela:
No campo Documento, escolha em qual documento deverá ser feita a hiperligação. Caso seja deixado em branco, o documento será o que estiver em edição.
Já o campo Destino no documento registra o ponto destino da
hiperligação.
Ao lado deste campo, clique no botão Destino no documento. Ao clicar neste botão será exibida a seguinte tela:
Nesta tela, escolha qual será o destino da hiperligação. Os itens marcados possuem uma referência, isto é o ponto que será o de destino da hiperligação. Estas referências podem ser tabelas, molduras, imagens, objetos OLE, seções, títulos e marcadores de texto. Para criar a hiperligação clique na referência que desejar e em seguida em Aplicar e depois em Fechar.
Na tela de Hiperlink já será mostrado destino do documento.
Exemplo de uma hiperligação:
É importante mencionar que, ao passar o mouse sobre a hiperligação, o ponteiro mudará de formato para o de uma luva, mostrando que a palavra está com uma hiperligação.
7 – Cabeçalho
Insere ou remove um cabeçalho no estilo da página que foi selecionado. O cabeçalho é adicionado em todas as páginas com o mesmo estilo. Para acessar essa função:
Na Barra de Menus, selecione Inserir
Cabeçalho Padrão
Aparecerá uma linha do cabeçalho onde o usuário poderá digitar o seu texto.
Para eliminar o Cabeçalho:
Na Barra de Menus, selecione Inserir Cabeçalho Padrão
Aparecerá uma tela onde será perguntado se deseja realmente eliminar o texto.
8 – Rodapé
Insere ou remove um rodapé no estilo da página que foi selecionado. O rodapé é adicionado em todas as páginas com o mesmo estilo. Para acessar essa função:
Na Barra de Menus, selecione Inserir Rodapé Padrão
Linha do cabeçalho
Para eliminar o Rodapé:
Na Barra de Menus, selecione Inserir Rodapé
Aparecerá uma tela onde será perguntado se deseja realmente eliminar o texto. Clique em Sim para remover.
9 – Nota de Rodapé / nota de fim
Insere uma nota de rodapé ou nota de fim na posição do cursor. Por exemplo, em decorrência de uma referência bibliográfica que está sendo citada.
Nota de rodapé: aparece no final da página
Nota de fim: é exibida no final do documento
Para inserir a nota de rodapé (ou de fim), siga estes passos:
Posicione o cursor onde deverá ser inserida a nota;
Clique na Barra de Menus em Inserir Nota de Rodapé.
Escolha o tipo de numeração automático ou digite um caracter no campo em branco. Clicando no botão de reticências será exibida a tela de caractere especial que também poderá ser utilizado.
Escolha o tipo da nota, se de rodapé ou de fim e clique em OK.
Na nota de rodapé deverá ser escrito um texto que fará referência ao texto principal (por exemplo, uma informação sobre o texto ou referência bibliográfica). Exemplo de uma nota de rodapé:
Ao ser criada a nota de rodapé será criado um número seqüencial tanto na nota quanto no ponto do texto onde esta nota foi inserida, mostrando assim o vínculo entre elas. Assim, ao clicar no número (seja no texto ou na nota) o cursor irá, automaticamente, para ponto do número correspondente.
Editar nota de rodapé
Para editar uma nota de rodapé siga estes passos:
Selecione a nota que irá ser reeditada no texto;
Clique em Editar Nota de rodapé. Será exibida a seguinte tela:
Nesta tela pode ser selecionada a mudança dos caracteres e o tipo de nota (se de rodapé ou de fim).
Ferramentas nota de rodapé
estilos a serem utilizados, etc. Ao fazer a mudança na configuração serão alterados todas as notas criadas. Para editar, clique em Ferramentas – Nota de rodapé.
Nota de rodapé Nota de fim
10 – Legenda
Insere uma legenda numerada à figura, tabela, quadro, quadros de textos, ou objeto de desenho selecionado. Para inserir a legenda:
Selecione o objeto;
Clique em InserirLegenda. Será exibida esta tela:
Nesta tela poderá ser definida as características da legenda.
Clique em OK para inserir a legenda.
11 – Favoritos (marcador)
Insere um marcador de texto na posição corrente do cursor. Os marcadores de textos são listados no Navegador e podem ser acessados diretamente por um
simples clique no mouse. O marcador de texto pode ser usado como uma âncora por uma hiperligação ou para ir rápido até um local marcado.
Para utilizar esta função:
Selecione o texto ou a palavra que deseja inserir como marcador de texto;
Clique na Barra de Menus em Inserir Favoritos
O nome do marcador de texto não precisa ser, necessariamente, o nome do texto marcado.
Na primeira tela pode-se ver o texto “referência” incluído como
marcador de texto. No navegador já é exibido uma relação de marcadores de texto.
12 – Referência
As referências cruzadas permitem ir até passagens de texto e objetos específicos em um único documento. Consiste em um destino e uma referência que são inseridos na forma de campos.
Antes de inserir uma referência cruzada os destinos do texto deverão ser especificados.
Para inserir um destino:
Selecione o texto que deseja utilizar como destino para a referência cruzada.
Escolha Inserir - Referência .
Na lista Tipo, selecione Definir Referência. Digite um nome para o destino na caixa Nome. O texto selecionado será exibido na caixa Valor. Clique em Inserir. O nome do destino é adicionado à lista Seleção.
Deixe a caixa de diálogo aberta e passe para a próxima seção.
Para criar a referência:
Na lista Tipo, selecione "Inserir Referência".
Na lista Seleção, selecione o destino para o qual deseja criar uma referência cruzada.
Na lista Formato, selecione o formato da referência cruzada. O formato especifica o tipo de informação que é exibido como a referência cruzada. Por exemplo, "Referência" insere o texto de destino e "Página" insere o número da página na qual o destino está localizado.
Clique em Inserir.
Quando terminar, clique em Fechar.
13 – Nota
Insere uma anotação na posição corrente do cursor. Uma anotação é indicada por um pequeno retângulo lilás na lateral direita da área de texto.
Posicione o cursor no ponto em que se deseja inserir a nota;
O texto deverá ser digitado dentro da nota.
Para excluí-la, clique sobre a seta localizada no canto inferior direito da nota .
Em seguida, clique na opção Excluir Nota.
14 – Script
Insere um script na posição do cursor. A inserção de um script é indicada por um pequeno retângulo verde. Para abrir a caixa de diálogo, dê um duplo clique no retângulo, para ver ou modificar o conteúdo do script.
Para inserir um script no documento:
Na Barra de Menus, selecione Inserir Script
Para deletá-lo, selecione o indicador no texto e clique em Delete.
15 – Índices e tabelas
Para inserir um índice em um documento de texto siga estes passos:
Configure as frases que serão os títulos do índice. Para fazer esta configuração utilize o recurso de Estilista (vide capítulo FormatarEstilista). Esta formatação é imprescindível para que o BrOffice.org Texto reconheça os títulos que serão utilizados no índice;
Depois clique na Barra de Menus, selecione Inserir Índices e tabelas
Este item possui três sub-itens:
A – Entrada
Marca o texto selecionado como entrada de índice ou de índice geral. Este índice de entrada pode ser do tipo sumário, alfabético ou definido pelo usuário.
Para isso:
Índice alfabético
Permite a entrada de uma palavra chave ou a edição de um índice existente. O índice é criado automaticamente a partir da marcação das entradas.
Sumário
Com esta opção, pode-se inserir um índice geral ou editar um existente no documento. São usadas formatações padrões para edição desses índices. Pode-se, também, adaptar os índices preferências desejadas.
Definido pelo usuário
Esta função possibilita a criação, pelo usuário, de suas próprias configurações de índice, como tabelas, gráficos, objeto etc.
B – Índices e Sumários
Insere um índice na posição do cursor. Também, possibilita formatá-lo.
Clique em OK para inserir o índice.
C – Entrada Bibliográfica
Insere uma referência bibliográfica.
Nesta tela deve-se escolher a base de dados.
Configurar um índice
Para fazer a configuração de um índice clique com o botão direito do mouse sobre um índice ou acesse no Menu Editar as opções de índice.
Nesta tela selecione as mudanças que achar necessário e clique em OK.
Para desproteger o índice e fazer as mudanças manuais desmarque a opção Protegido contra alterações manuais.
16 – Envelope
Este recurso permite criar um envelope através de uma base de dados. Para maiores informações consulte a apostila BrOffice.org Mala direta/etiquetas/envelopes.
17 – Quadro
Insere uma moldura no texto com várias opções de formatações e layout.
Para inserir uma moldura no documento:
Clique na Barra de Menus, Inserir
Quadro
Será aberta uma tela contendo várias opções de ajuste ou definição da moldura, tais como bordas e fundo.
Exemplo do uso de moldura:
18 – Tabela
Insere uma tabela no documento. Consulte o capítulo TABELA desta apostila.
19 – Linha Horizontal
Insere uma linha horizontal no documento, no local em que o cursor estiver posicionado.
Clique na Barra de Menus em Inserir
Linha Horizontal Selecione o tipo de linha
Clique em OK e, em seguida, aparecerá uma linha no texto.
20 – Figura
Insere figuras de um arquivo ou de um scanner.
Clique na Barra de Menus em Inserir Figura
Do Arquivo
Localize uma pasta que contenha figuras. Selecione uma imagem e clique em Abrir.
Observação: O item Visualizar possibilita visualizar as imagens da pasta. Já o item Vincular faz um vínculo entre a imagem do arquivo e a imagem inserida no texto.
Digitalizar
Insere uma imagem de um scanner. Ao acioná-lo aparecerá dois itens: o de Selecionar Origem – que serve para escolher qual o recurso será usado – uma webcamera ou um scanner, por exemplo, e o de Solicitar para acionar o programa.
Para conhecer melhor os recursos de manipulação e uso de imagens no editor de textos, consulte a apostila BrOffice.org Imagens.
21 – Filme e som
Insere um arquivo de som ou de vídeo no documento.
Para isto clique em InserirFilme e som.
Selecione o arquivo a ser inserido e clique em Abrir.
O vídeo inserido será exibido no quadro preto e os comandos de controle de exibição da imagem estão na barra inferior.
Na barra de controle da imagem pode-se controlar a exibição da imagem inserida no documento.
Ao clicar no play, o vídeo será automaticamente exibido. Controle de
play (tocar), pausa, parar e de repetição
Duração da
exibição Parar o som Escala da
exibição Comandos de
22 – Objeto
Insere um objeto no documento. Para filme e som escolha no menu InserirFilme e som.
Inserir Objeto OLE
Os objetos OLE (Object Linking and Embedding) são porções de
documentos criados por outras aplicações. Assim, é possível inserir no texto uma planilha, gráfico, desenho etc.
Criar novo: cria um novo objeto com base no tipo de objeto selecionado.
Criar a partir do arquivo: cria um objeto OLE a partir de um arquivo existente.
Plug-in
Insere um objeto do tipo Plug-in no documento de texto que está sendo criado ou o documento em HTML. Um Plug-in é um programa anexado ao browser que roda arquivos tipo Miniaplicativos.
Para inserí-lo:
Clique na Barra de Menus em Inserir - Objeto - Plug-in
Som
Insere um arquivo de som no documento atual. Localize o arquivo de som, em seguida, clique em Inserir.
Clique na Barra de Menus em Inserir Filme e Som
Vídeo
Insere um arquivo de vídeo no documento atual. Localize o arquivo de vídeo, em seguida, clique em Inserir.
Clique na Barra de Menus em Inserir Filme e Som
Fórmula
Para inserir uma fórmula no documento:
Clique na Barra de Menus Inserir Objeto Fórmula
Gráfico
23 – Quadro flutuante
A moldura flutuante exibe conteúdo de outro arquivo dentro de um quadro. Ao clicar neste recurso será aberta esta tela:
Nesta tela selecione o arquivo que deseja inserir.
Exemplo de uma moldura flutuante inserida no texto:
24 – Arquivo
Insere no documento um outro arquivo de texto na posição do cursor.
Clique na Barra de Menus, em Inserir Arquivo
Selecione o nome do arquivo e clique em Inserir.
Em seguida, será incluído no documento todo o conteúdo do arquivo selecionado.