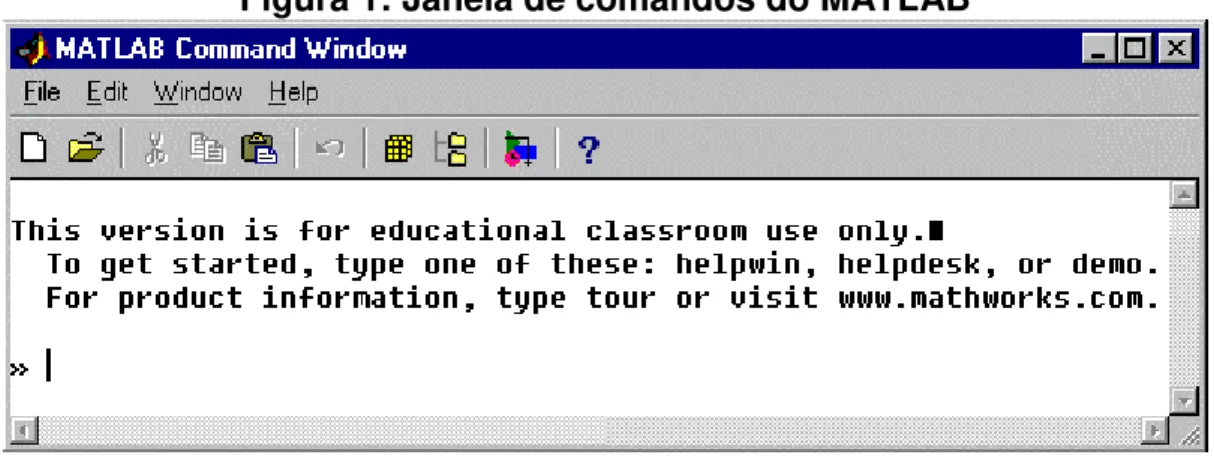SUMÁRIO CAPÍTULO I
1 INTRODUÇÃO ... 3
1.1 Breve Histórico e Visão Geral do Software MATLAB ... 3
CAPÍTULO II 2 CONCEITOS BÁSICOS ... 5
2.1 Controle da janela de comandos ... 5
2.2 Variáveis ... 5
2.3 Caracteres especiais ... 6
2.4 Operadores aritméticos ... 6
2.5 Operadores condicionais ... 6
2.6 Operadores lógicos ... 6
CAPÍTULO III 3 FUNÇÕES ELEMENTARES DO MATLAB ... 7
3.1 Funções Científicas ... 7
3.2 Formatos Numéricos ... 8
3.3 Entrada de Matrizes ... 8
3.4 Polinômios ... 10
3.5 Sistemas de Equações Lineares ... 12
3.6 Operações com Conjuntos ... 14
3.7 Data e Hora ... 15
3.8 Números Complexos ... 15
3.9 Operações com vetores e matrizes ... 16
CAPÍTULO IV 4 RECURSOS GRÁFICOS ... 17
4.1 Visualização de Curvas ... 17
4.1.1 Estilos de linhas, marcadores e cores ... 18
4.1.2 Especialidades dos gráficos bidimensionais ... 18
4.1.3 Funções gráficas 2D especiais ... 20
4.1.4 Funções para gráficos bidimensionais ... 22
4.2 Visualização de Superfícies ... 23
4.2.1 Gráficos de linha tridimensional ... 23
4.2.2 Gráficos de Malha e Superfície ... 24
4.2.3 Funções para gráficos tridimensionais ... 26
4.3 Visualização de imagens ... 27
4.4 Demais funções de manipulação de gráficos do MATLAB ... 27
4.5 Salvando figura em um formato bitmap (extensão BMP) ... 28
4.6 Sólidos de revolução ... 28
CAPÍTULO V 5 PROGRAMAÇÃO MATLAB ... 29
5.1 O Editor do MATLAB ... 29
5.2 M-Files: Criando seus próprios programas e funções ... 30
5.3 Principais comandos de programação ... 32
5.4 Interface com o usuário ... 36
CAPÍTULO VI 6 EXPRESSÕES SIMBÓLICAS ... 38
6.1 Definindo variáveis simbólicas ... 38
CAPÍTULO VII 7 TÓPICOS ESPECIAIS ... 49
Otimizando a performance de códigos MATLAB ... 49
Estatística, Matemática Financeira e Programação Linear ... 49
CAPÍTULO I
1 INTRODUÇÃO
1.1 Breve Histórico e Visão Geral do Software MATLAB
O MATLAB original foi desenvolvido em linguagem Fortran por Clever Moler. Essas novas versões (5 e 6) foram desenvolvidas em linguagem C por: Steve Bangeret, Steve Kleiman e Clever Moler – StanfordUniversity.
Desde a sua primeira versão (1984), o MATLAB é tido como produto líder na área de computação numérica e científica. Mais do que um software, o MATLAB é um ambiente
integrado de modelagem de sistemas e algoritmos, ideal para implementação de projetos complexos, e que por esta razão vem sendo adotado como ferramenta de desenvolvimento padrão pelas principais universidades do Brasil e do mundo.
O MATLAB é um software destinado a fazer cálculos com matrizes (matriz é o seu
elemento essencial). O nome MATLAB é derivado de MATrix LABoratory, ou seja, um laboratório de matrizes.
O MATLAB é um sistema interativo cujo elemento básico da informação é uma matriz que não requer dimensionamento. Esse sistema permite a resolução de muitos programas numéricos em apenas uma fração do tempo que se gastaria para escrever um programa semelhante em linguagem tradicional como Fortran, Basic, C/C++, Delphi, Visual Basic, etc.
O MATLAB é o núcleo de um ambiente de computação numérica baseado em matrizes que integra:
• Funções de tratamento numérico de alta performance;
• Sofisticados recursos de geração de gráficos para visualização de dados;
• Poderosa linguagem de programação de alto nível. Assim, o MATLAB pode ser usado para:
• Cálculos matemáticos;
• Desenvolvimento de algoritmos;
• Modelagem, simulação e visualização de protótipos;
• Análise, exploração e visualização de dados;
• Gráficos científicos e de engenharia;
• Desenvolvimento de aplicações, incluindo a elaboração de interfaces gráficas com o usuário.
O MATLAB é um software matemático interativo de alta performance utilizado em
cálculos numéricos por cientistas, engenheiros, pesquisadores, estudantes, etc. O MATLAB é composto de um módulo matemático básico fundamental ao qual podemos agregar os mais variados toolbox (caixas de ferramentas) como: estatísticas,
Uma vez inicializado o MATLAB, aparecerá na janela de comandos um prompt "»". Esseprompt significa que o MATLAB está esperando comando. A figura a seguir ilustra
essa tela inicial
Figura 1: Janela de comandos do MATLAB
Não se esqueça: Todo comando deve ser finalizado teclando-se "ENTER".
No MATLAB trabalhamos essencialmente com um tipo de objeto: uma matriz numérica cujos elementos podem se constituir de números complexos. Em diversas situações, um significado especial é atribuído a uma matriz 1x1, que representa um escalar, e para matrizes com umalinha ou umacoluna, que representam vetores.
A linguagem MATLAB não contém declaração de dimensionamento ou declaração do
tipo. O armazenamento é feito automaticamente.
A seguir é dada uma breve descrição das teclas para reeditar uma linha de comando:
↑↑↑↑ retorna a linha anterior ↓↓↓↓ retorna a linha posterior ←
←←
← move um espaço para a esquerda
→ →→
→ move um espaço para a direita
Ctrl ←←←← move uma palavra para a esquerda Ctrl →→→→ move uma palavra para a direita Home move para o começo da linha End move para o final da linha Del apaga um caracter a direita Backspace apaga um caracter a esquerda Para sair do MATLAB, digite exit ou quit seguido de ENTER.
Para interromper um comando do MATLAB, aperte a tecla Ctrl C, seguido de ENTER
O comando help proporciona informações on-line sobre um tópico escolhido help apresenta os diretórios no trajeto de busca (path) do MATLAB
help função mostra as linhas de comentários que documentam a função help elfun lista as funções matemáticas elementares que estão disponíveis
help graphics lista as funções relacionadas com a criação e controle de figuras e gráficos help plotxy lista as funções para traçado de gráficos X-Y
CAPÍTULO II
2 CONCEITOS BÁSICOS
2.1 Controle da janela de comandos
As principais funções para o controle da janela de comandos são:
clc limpa a janela de comandos (semelhante ao comando cls do DOS) clear limpa da memória variáveis e funções
computer retorna string contendo o computador que está executando MATLAB delete apaga um arquivo ou um objeto gráfico
demo demonstra recursos do MATLAB; isoladamente, apresenta o menu de demos diary diary nome_do_arquivo salva o texto (comandos e resultados) de uma sessão dir dir nome_do_diretório lista os arquivos no diretório
fclose fecha um arquivo
flops retorna a contagem de operações em ponto flutuante realizadas fopen abre arquivo
format estabelece o formato para mostrar os resultados numéricos help recurso de ajuda on-line
home retorna o cursor para o canto esquerdo superior da tela load carrega variáveis armazenadas em arquivos .mat lookfor recurso de ajuda (help) por palavra-chave
save grava variáveis (em arquivos .mat (formato binário) size retorna as dimensões de uma matriz
ver mostra o número da versão do MATLAB e dos toolboxes instalados version retorna a versão em uso do MATLAB
what lista os arquivos (.m, .mat e .mex) no diretório corrente who lista as variáveis correntes
whos lista as propriedades das variáveis atuais (nomes, dimensão, número de bytes e classe) 2.2 Variáveis
Cada variável é um local na memória do computador capaz de conter um valor que pode ser modificado durante a execução do programa. Quando o MATLAB faz cálculos, ele utiliza os valores conhecidos para as variáveis no momento em que o cálculo foi solicitado. Cuidado com lixos, use sempre o comando clear. O MATLAB possui constantes numéricas predefinidas que podem ser utilizadas na definição de vetores e matrizes, bem como na manipulação de dados. São elas:
ans variável de trabalho (utilizada para armazenamento quando não há atribuição), padrão usada para resultados (ans = answer = resposta = saída dos resultados)
eps Precisão numérica relativa (2-52≅ 2x10-16), precisão em ponto flutuante. Menor número que, somado a 1, resulta em um número de ponto flutuante maior do que 1 no computador. Pode ser usado como um erro a ser tolerado na busca de solução para um determinado problema através de um processo iterativo
i ou j Raiz imaginária (raiz quadrada de –1),ou seja: −1 inf infinito (exemplo: 1 / 0)
NaN ou nan Not a Number (não número) (exemplo: 0 / 0; ∞ / ∞)
nargin number of argument input: número de argumentos de entrada nargout number of argument output: número de argumentos de saída
A seguir tem-se as principais dicas sobre o nome a ser dado a uma variável
Regras para nomes Exemplo
devem começar com uma letra matriz1
podem conter letras, algarismos e caracter de sublinhado matriz5_ex8
sensíveis a maiúsculas e minúsculas as variáveis A e a são diferentes podem conter até 32 caracteres variavel1234_exercicio22_lista03 2.3 Caracteres especiais
: indexação; geração de vetores. como único índice, empilha matriz em uma coluna ( ) ordem de precedência em cálculos; envolver índices; envolver variáveis de entrada [ ] definir vetores e matrizes; envolver variáveis de saída
. ponto decimal ... linha de continuação
, separador
; Termina linhas suprimindo a sua impressão na tela
% comentários
! Seguida de um comando do DOS, acionará esse comando digitado ' define string
= efetua atribuição de variável 2.4 Operadores aritméticos
Operador Significado Exemplo Resultado
+ adição » 2+3 5
- subtração » 5-4 1
* multiplicação » 2*3 6
.* multiplicação elemento a elemento » [1 2].*3 3 6
/ divisão à direita » 2/4 0.5000
./ divisão elemento a elemento » [8 4]./2 4 2
\ divisão à esquerda » 2\4 2
^ potenciação » 2^3 8
.^ potenciação elemento a elemento » [3 4].^2 9 16 ' ou
transpose transposta » [3 4] 34
2.5 Operadores condicionais
Operador Descrição Exemplo Resultado
== igual a » 5==2 0 (falso)
> maior do que » 5>2 1(verdadeiro)
>= maior ou igual a » 5>=2 1(verdadeiro)
< menor do que » 5<2 0(falso)
<= menor ou igual a » 5<=2 1(falso)
~= diferente (não é igual a) » 5~=2 1(verdadeiro)
Lembrete: “=” é usado para atribuição e não para comparação
2.6 Operadores lógicos
Operador Descrição & e (and)
| ou (or)
~ não (not)
xor a ou b, mas não a e b (exclusive or) ou exclusivo any verdadeiro se algum elemento do vetor for verdadeiro
CAPÍTULO III
3 FUNÇÕES ELEMENTARES DO MATLAB
3.1 Funções Científicas
O MATLAB tem uma série de funções científicas predefinidas (help elfun). A maioria
pode ser usada da mesma forma que seria escrita matematicamente. Por exemplo: >> x=sqrt(2)/2
x =
0.7071 >> y=acos(x) y =
0.7854
>> y_graus=y*180/pi y_graus =
45.0000
Estes comandos calculam o arco cujo cosseno é 2
2
, inicialmente em radianos, depois em graus. Abaixo segue uma lista de algumas funções científicas disponíveis:
Funções Trigonométricas
sin (x) seno de x sinh (x) seno hiperbólico de x cos (x) coseno de x cosh (x) coseno hiperbólico de x tan (x) tangente de x tanh (x) tangente hiperbólica de x cot (x) cotangente de x coth (x) cotangente hiperbólica de x sec (x) secante de x sech (x) secante hiperbólica de x csc (x) cosecante de x csch (x) cosecante hiperbólica de x asin (x) arco cujo seno é x asinh (x) arco cujo seno hiperbólico é x acos (x) arco cujo cosseno é x acosh (x) arco cujo coseno hiperbólico é x atan (x) arco cuja tangente x. atanh (x) arco cuja tangente hiperbólica é x acot (x) arco cuja cotangente x acoth (x) arco cujo cotangente hiperbólica é x acsc (x) arco cuja cosecante x acsch (x) arco cujo cosecante hiperbólica é x asec (x) arco cuja secante x asech (x) arco cujo secante hiperbólica é x
Funções Elementares abs(x) valor absoluto, ou seja, módulo de x
exp(x) exponencial (base e), ou seja, ex
fix arredonda em direção ao zero, considera apenas a parte inteira: Exemplo: 2.98 = 2 floor arredonda em direção a menos infinito (-∞)
ceil arredonda em direção a mais infinito (+∞) gcd(x,y) máximo divisor comum de x e y
lcm(x,y) mínimo múltiplo comum de x e y
log(x) logaritmo natural (base e), ou seja, logaritmo de x na base e
log10(x) logaritmo decimal (base 10), ou seja, logaritmo de x na base 10 log2 logaritmo base 2 e desmembra números em ponto-flutuante rat aproximação racional: Exemplo: rat(pi)= 3 + 1/(7 + 1/16) = 355/113 rats saída no formato racional: Exemplo: rats(pi) = 355/113
3.2 Formatos Numéricos
Quando o MATLAB mostra um resultado numérico ele segue certas regras. No caso de nenhum formato estar definido, se um resultado é um número inteiro, o MATLAB mostra como um inteiro. Quando um resultado é um número real, o MATLAB mostra uma aproximação com até quatro casas decimais. Este foi o caso no exemplo do arco cosseno, que fizemos anteriormente. Se os dígitos significativos estiverem fora desta faixa, o MATLAB mostra o resultado em notação científica. Você pode definir um formato diferente. Os seguintes comandos controlam o formato em que são mostrados os dados e resultados:
FORMATO RESULTADO
format short Ponto fixo, 4 casas decimais (formato predefinido, default – padrão) format short e Notação cientifica, 4 casas decimais
format long Ponto fixo, 14 casas decimais
format long e Notação cientifica, 14 casas decimais
format bank Valor monetário (dólares e centavos), 2 casas decimais format rat Formato racional (aproximadamente), isto é, razão de inteiros
É importante salientar que o MATLAB não muda a sua forma de representar os números internamente, quando formatos diferentes de exibição de números são escolhidos.
3.3 Entrada de Matrizes
Uma matriz, no MATLAB, pode ser introduzida de diversas maneiras:
• Entrada através de uma lista explícita de seus elementos
Essa é a maneira mais fácil de entrar com pequenas matrizes. Nessa lista, os elementos são separados por espaço(s) " " ou por vírgula ",", estando entre colchetes "[ ]", e usando ponto e vírgula ";" para indicar o final de cada linha.
Exemplos:
1) Usando ponto e vírgula
» A=[1 2 3;4 5 6;7 8 9] Pressionando ENTER, tem-se o resultado: A =
1 2 3 4 5 6 7 8 9
2) Sem usar o ponto e vírgula seria » A=[1 2 3 Pressionando ENTER 4 5 6 Pressionando ENTER 7 8 9] Pressionando ENTER A =
1 2 3 4 5 6 7 8 9
• Gerando a matriz com uso de uma declaração ou função
Para gerar uma matriz através desta opção, basta declarar a função e seu respectivo
argumento. Exemplos:
1) Gerar uma matriz identidade 3X3 » I3=eye(3)
I3 =
1 0 0 0 1 0 0 0 1
2) Gerar uma matriz nula 2x3 » Z0=zeros(2,3)
Z0 = 0 0 0 0 0 0
3) Gerar um vetor formado por elementos 1's » UM=ones(3,1)
UM =
• Criando um arquivo com extensão M
Para criar um arquivo com extensão M, utilizamos um editor de texto, como por exemplo o EDIT do DOS, o WORDPAD do WINDOWS, o editor do MATLAB, etc.
Exemplo:
1) Utilizando o editor do MATLAB, criar o arquivo matriz1.m (a extensão é sempre m) contendo uma matriz M: 2x3, formada pelos elementos (1, 2, 3, 4, 5, e 6, nessa ordem). Para entrar no editor faça: Clique em File, New e M-File
A seguir digite: M=[1 2 3;4 5 6]
Para salvar este arquivo: Clique em File, SaveAs, Salve como: matriz1.m
Para que a matriz M esteja disponível basta digitar o nome do arquivo nas linhas de comando.
» matriz1 M =
1 2 3 4 5 6
Sempre que escrevermos uma matriz e encerrarmos com ponto e vírgula ";" a sua exibição na tela será omitida. Isto é útil principalmente no caso em que a expressão resulta em matrizes de grandes dimensões. Neste caso, para termos a matriz na tela, basta digitar o nome dado a ela.
Exemplo:
» I50=eye(50); Pressionando ENTER, aparece apenas a próxima linha de comando » % ao digitar o nome da matriz, a mesma é mostrada de forma explícita.
» I50 I50 =
Columns 1 through 12
1 0 0 0 0 0 0 0 0 0 0 0 ... ...
3.4 Polinômios
Os polinômios são representados, no MATLAB, como vetores linhas contendo os coeficientes ordenados segundo as potências decrescentes dos termos. Existem várias funções que trabalham com polinômios são elas:
FUNÇÃO OBJETIVO
conv multiplicar polinômios; convolução conv2 multiplicar polinômios bidimensionais deconv dividir polinômios; deconvolução
poly construir polinômio a partir de suas raízes. polinômio característico polyadd efetuar a soma de polinômios
polyder calcular a derivada de polinômio polyfit efetuar ajuste polinomial de dados polyval avaliar uma matriz polinomial residue resíduo de divisão de polinômios
roots determinar as raízes de um polinômio (zeros) 3.4.1 Raízes
Considere o vetor p = [1 –5 6], correspondente aos coeficientes da equação do segundo grau: x2 – 5x + 6 = 0 e r = [3 2] o vetor contendo as raízes dessa equação. A função MATLAB roots(p): determina as raízes da equação cujos coeficientes estão contidos em p, enquanto que a função poly( r) retorna os coeficiente do polinômio que possui como raízes os componentes do vetor r.
Assim, tem-se: » p=[1 –5 6]; » r=roots(p) r =
3 2
» p=poly(r) p =
1 -5 6
3.4.2 Adição
Se a dimensão dos polinômios p1 e p2 forem iguais, pode-se fazer: p1 + p2 para obter a sua soma. Se a dimensão de p1 for diferente da dimensão de p2, pode-se usar um dos dois casos:
- Preencher com zeros os coeficientes das potências que faltam em um polinômio para este igualar-se em dimensão com o outro;
- Usar a função polyadd(p1,p2)
3.4.3 Multiplicação
A função conv(p1,p2) multiplica o polinômio p1 pelo polinômio p2.
3.4.4 Divisão
A sintaxe [q,r] = deconv(p1,p2) retorna o resultado da divisão do polinômio p1 pelo polinômio p2. Nessa saída aparecem duas variáveis, onde:
3.4.5 Avaliação
A sintaxe polyval(p,a) avalia o polinômio p para o valor a
Exemplo: Calcular o valor de p(5) para o polinômio p(x) = x2 – 5x + 6 » p = [1 –5 6];
» polyval(p,5) ans =
6
% como não foi atribuído um nome para a variável resposta, a saída é ans abreviação de answer = resposta
3.4.6 Derivada
A função que determina a derivada do polinômio p é a função: polyder (p). Serão
exibidos os coeficientes do polinômio que representam a derivada. Exemplo: Calcular a derivada da função x2 – 5x + 6 = 0
» p = [1 –5 6]; » der=polyder(p) der =
2 -5
Portanto, a derivada é dada por: 2x-5
3.4.7 Interpolação: adequação de curvas (função: polyfit)
A função MATLAB polyfit executa o ajuste polinomial de dados. A sintaxe polyfit(x,y,n) encontra os coeficientes de um polinômio de grau n que ajusta aos dados, p(x(i)) ≅ y(i), no sentido dos mínimos quadrados.
p=polyfit(x,y,n), onde n é a ordem da função de y em relação a x.
Interpolação linear: n=1; Interpolação quadrática: n=2;
Interpolação cúbica (usando função do terceiro grau): n=3
Exemplos:
Function ajuste_poli1 x=[1 2 3 4 5];
y=[5 7 9 11 13]; plot(x,y,'.') pause
close
p1=polyfit(x,y,1) p2=polyfit(x,y,2) p3=polyfit(x,y,3) p1 =
2.0000 3.0000 p2 =
0.0000 2.0000 3.0000 p3 =
-0.0000 0.0000 2.0000 3.0000
function ajuste_poli2 x=[0 1 2 3 4 5]; y=[6 2 0 0 2 6]; plot(x,y,'.') pause
close
p1=polyfit(x,y,1) p2=polyfit(x,y,2) p3=polyfit(x,y,3) p1 =
-0.0000 2.6667 p2 =
1.0000 -5.0000 6.0000 p3 =
3.5 Sistema de Equações Lineares
Resolver sistemas da forma: A * x = b, se det(A) ≠ 0 (det = determinante) tem-se uma única solução dada por: x = A-1 * b.
No MATLAB, esses sistemas podem ser resolvido com qualquer um dos comandos:
» x=inv(A)*b ou » x=A\b ou » x=pinv(A)*b
Exemplo 1: Resolver o sistema de equações lineares:
− = − + − = + − = + + 5 2 3 2 8 2 3 2 1 3 2 1 3 2 1 x x x x x x x x x
No MATLAB, a entrada será: » A=[1 2 1; 2 -1 1; -1 1 -2] A =
1 2 1 2 -1 1 -1 1 -2 » b=[8;3;-5]
b = 8 3 -5
»x=inv(A)*b ou »x=A\b ou »x=pinv(A)*b x =
1 2 3
Assim, a solução encontrada representa:
x1 = 1; x2 = 2 e x3 = 3
Exemplo 2 : Resolver o sistema:
= + + + + = + + + + = + + + + = + + + + = + + + + 175 9 2 25 18 11 190 3 21 19 12 10 245 22 20 13 6 4 190 16 14 7 5 33 175 15 8 24 17 5 4 3 2 1 5 4 3 2 1 5 4 3 2 1 5 4 3 2 1 5 4 3 2 1 x x x x x x x x x x x x x x x x x x x x x x x x x
Dica: Use a função inversa e a formatação de números racionais
Resposta: SPD: = ) 393 1952 , 393 1589 , 393 1171 , 393 883 , 393 260 ( S
» A=[17 24 1 8 15; 33 5 7 14 16; 4 6 13 20 22; 10 12 19 21 3; 11 18 25 2 9]; » b=[175 190 245 190 175]';
» X=inv(A)*b X = 0.6616 2.2468 2.9796 4.0433 4.9669
Uma outra função MATLAB, permite a solução de sistemas numéricos: solve
Exemplos : Resolva os sistemas usando a função solve do MATLAB
= − = + 2 10 y x y x
» [x,y]=solve('x+y=10', 'x-y=2') x = 6 y = 4 − = − + − = + − = + + 5 2 3 2 8 2 3 2 1 3 2 1 3 2 1 x x x x x x x x x » [x,y,z]=solve('x+2*y+z=8','2*x-y+z=3','-x+y-2*z=-5') x = 1 y = 2 z = 3
Exercício 1: Construir um programa para a resolução de sistemas lineares com uma única
solução ou seja det(A) ≠0.
function sislin disp(' ')
disp(' Resolução de sistemas lineares do tipo Ax=b, com det(A)~=0') disp(' ')
A=input(' Entre com a matriz dos coeficientes (entre [ ]): A ==> ' ) disp(' ')
b=input(' Entre com o vetor das constantes (entre [ ]): b ==> ' ) disp(' ')
if det(A)==0 disp(' ')
disp (' Fim do Programa') disp(' ')
else
disp(' Solução encontrada para o sistema') disp(' ')
x=inv(A)*b; i=1;
while i<=(length(b))
disp([' x_'num2str(i),' = ' num2str(x(i)) ]); i=i+1;
end
disp(' ') end
3.5 Operações com conjuntos
Dados A = [1 2 3 4 5] e B = [4 5 6 7 8] union (A,B) representa A∪B = [1 2 3 4 5 6 7 8] intersect (A,B) representa A∩B = [4 5 ]
setdiff (A,B) representa A - B = [1 2 3]
setxor (A,B) representa (A∪B) - (A∩B) = [1 2 3 6 7 8] » A=[1 2 3 4 5];
» B=[4 5 6 7 8]; » uniao=union(A,B) uniao =
1 2 3 4 5 6 7 8 » intersec=intersect(A,B)
intersec = 4 5
» difer=setdiff(A,B) difer =
1 2 3 » exclus=setxor(A,B) exclus =
1 2 3 6 7 8
Outros comandos úteis
prod(v)retorna o produto do elementos do vetor v. Exemplo: v = [1 2 3], prod(v)= 6 power(m,n) determina mn, m pode ser matriz. Exemplo: power (2,3) = 8
factor(n) determina os fatores primos de n, ou decompõe polinômios.
Ex. : 1) factor(210) = [2 3 5 7] 2)x=sym('x'); decomp=factor(x^2-4) =(x-2)*(x+2)
primes(n) determine os números primos entre 0 e n. Ex. : 1) primes(10) = [2 3 5 7]
perms (v) mostra todas as possíveis permutações dos elementos contidos no vetor. Para determinar o número de permutações, faça: length(perms(v))
nchoosek(m,n) determina o número de combinações simples nchoosek(4,2 )= 6.Para determinar as combinações, faça nchoosek(v,n)onde V é um vetor contendo os elementos a ser combinados e n,
o número de elementos a ser tomado em cada combinação
Exercício 1: Construir um programa que calcula o fatorial de um número n dado. function fatorial(n)
% Determinar o fatorial de um número n dado % n! = n .(n-1).(n-2).(n-3). ... .3.2.1 % Sintaxe: fatorial(n)
if n < 0 disp(' ')
disp(' Erro: o número deve ser não negativo') disp(' ')
elseif n==0 disp(' ') fatorial_n=1;
disp([' ' num2str(n),'! = ' num2str(fatorial_n)]); disp(' ')
else
disp(' ')
fatorial_n=prod(1:n);
disp([' ' num2str(n),'! = ' num2str(fatorial_n)]); disp(' ')
3.7 Data e Hora
As funções relacionadas a data e hora são importantes, pois possibilitam determinar o tempo de execução de nossos programas. As principais funções são:
date retorna dia-mês-ano
clock retorna data e hora atual (ano, mês, dia, hora, minutos, segundos) nesta ordem datestr converte a data numérica em literais
weekday retorna o dia da semana calendar calendário de qualquer mês datetick inserir data em gráficos (eixo x)
cputime tempo de CPU (unidade central de processamento) utilizado pelo MATLAB
etime retorna tempo (em segundos) transcorrido entre dois momentos especificados.
sintaxe: t1 = clock; t2 = clock ; tempo = etime(t2,t1) tic, toc aciona e faz a leitura de um cronômetro, respectivamente Exemplo
function tempo t1=clock; disp(' ') c=clock;
c1=c(1);c2=c(2);c3=c(3); c4=c(4);c5=c(5);c6=c(6);
disp([' Data: 'num2str(date),' 'num2str(c4),' horas ' num2str(c5), ' minutos 'num2str(c6),' segundos'])
disp(' ')
disp('OUTRA FORMA ') disp(' ')
disp([' dia: 'num2str(c3),' mês: 'num2str(c2),' ano: 'num2str(c1)]) disp(' ')
disp([' 'num2str(c4),' horas ' num2str(c5), ' minutos 'num2str(c6),' segundos']) pause(2)
t2=clock; t=etime(t2,t1); disp(' ')
disp([' tempo transcorrido: 'num2str(t),' segundos']) disp(' ')
3.8 Números complexos
Os números complexos são números da forma: z = a + bi = a + bj, com a e b ∈ ℜ, e i = j = −1. No MATLAB, as principais funções relacionadas aos complexos são:
abs módulo (magnitude) do número complexo angle ângulo (fase, argumento) do número complexo cart2pol transforma coordenadas cartesianas para polares cart2sph transforma coordenadas cartesianas para esféricas conj conjugado do número complexo
imag parte imaginária do número complexo
pol2cart transforma coordenadas polares para cartesianas real parte real do número complexo
sph2cart transforma coordenadas esféricas para cartesianas
Exemplo: » a=1+1i; » Real=real(a) Real = 1 » Imag=imag(a)
» angulo_radiano=angle(a) angulo_radiano =
0.7854
3.9 Operações com vetores e matrizes
Definição de intervalos
Exemplos:
>> 0:0.05:2 % inicio: incremento :fim >> 0:2 % inicio:1:fim
>>linspace(1,13,5) % linspace(inicio,fim,n)
>>linspace(4,200) % linspace(inicio,fim,100)
>>logspace(0,2,11) % potência de 10: logspace(inicio,fim,n) >>for k=vi:in:vf instruções end
linspace: define vetores com elementos linearmente espaçados (incrementos
iguais). Obs.: Se o número de elemento for omitido, o MATLAB assume 100. Exemplo: Formar uma P. A., onde a1=1; an=13 e n=5
» Vet1=linspace(1,13,5) % Forma uma P. A., onde a1=1; an=13 e n=5 Vet1 =
1 4 7 10 13
Vetores
DECLARAÇÃO SIGNIFICADO
sum(v) A soma dos componentes do vetor v std(v) Desvio padrão com respeito á média max(v) Maior componente de um vetor mean(v) Média das componentes do vetor v min(v) Menor componente do vetor v abs(v) Módulo das componentes do vetor v norm(v) Norma euclidiana do vetor v
length(v) Número de componentes do vetor v sort(v) Ordena o vetor v em ordem crescente prod(v) Produto das componentes do vetor v x’ * y Produto interno dos vetores x e y
Principais funções matriciais [Notação: (m = n0 de linhas, n = n0 de colunas e A = matriz]
DECLARAÇÃO SIGNIFICADO
det(A) Determinante de uma matriz inv(A) Inversa de uma matriz
pinv(A) Inversa generalizada de uma matriz eye(n) Matriz identidade
k.eye(A) Matriz escalar
trace Traço de uma matriz (soma dos elementos da diagonal principal) A‘ = transpose(A) Matriz transposta
rank(A) Posto de uma matriz (rank=número de linhas Linearmente Independentes) rand(m,n) Gera dados com distribuição uniforme no intervalo (0, 1)
randn(m,n) Gera dados com distribuição normal padronizada (média = 0 e variância = 1) diag(A) Matriz diagonal ou diagonal de uma matriz (exibe os elemento da diagonal) zeros(m,n) Matriz nula
autovalores = eig(A) Autovalores de uma matriz
[autovet autoval]=eig(A) Autovetores de uma matriz (Os autovetores já saem normalizados) sqrt(A) Raiz de uma matriz (extrai a raiz de cada elemento da matriz) sqrtm(A) Raiz quadrada de uma matriz A1/2.A1/2 =1
A * A = A Matriz idempotente
A’= inv(A) Matriz ortogonal (A inversa da matriz é a sua transposta) A’= inv(A) e det(A) = ± 1 Matriz ortonormal
Capítulo IV
4 RECURSOS GRÁFICOS
O MATLAB possui ferramentas poderosas e amigáveis para a visualização de dados, bem de acordo com a filosofia de um laboratório de dados: fácil de experimentar e fácil de averiguar. Nesta seção apresentar-se-á aspectos básicos e uma visão geral dos recursos gráficos disponíveis. Informações detalhadas ou sobre gráficos específicos podem ser obtidos no Help do MATLAB.
4.1 Visualização de Curvas
Os dados a serem visualizados em um gráfico devem estar, tipicamente, em um vetor. O MATLAB não desenha diretamente gráficos de funções como no MAPLE ou MATHEMATICA. Por exemplo, para se desenhar o gráfico da função seno, de -pi até pi, devemos criar um vetor com os valores da função seno e depois plotar o vetor:
» x = -pi : 0.1 : pi; » y= sin (x); » plot( y )
O resultado do
plot é
0 10 20 30 40 50 60 70 -1
-0.8 -0.6 -0.4 -0.2 0 0.2 0.4 0.6 0.8 1
Note que o eixo das abcissas não reflete a faixa de valores que foi usada para produzir o vetor y, de -pi até pi. Ao invés disso, o plot assume que o eixo das abcissas deve ser o índice do vetor. Para plotar os valores corretos no eixo das abcissas, basta usar uma pequena variação desse comando (plot(x,y)).
Quando passamos dois vetores para o comando plot, a função assume que o primeiro vetor é o das abcissas, e o segundo vetor é o das ordenadas. O resultado é:
» x = -pi : 0.1 : pi; » y = sin ( x ); »plot( x, y);
-4 -3 -2 -1 0 1 2 3 4 -1
Exemplo 1: Construir um programa para plotar duas curvas no mesmo gráfico, sendo a primeira com linha sólida, na cor vermelha e os pontos representados por asteriscos e a segunda com linha pontilhada e na cor azul.
1a forma:
function grafico_2x1a x=-1:0.1:1;
y=x.^2; z=x.^3;
plot(x,y,'r*',x,z,'b:') pause
close
2a forma:
function grafico_2x1b x=-1:0.1:1;
y=x.^2; z=x.^3;
plot(x,y,'r*')
pause % pausa até ser pressionada uma tecla
hold on % Mantém o gráfico atual
plot(x,z,'b:') pause
close
4.1.1 Estilos de linhas, marcadores e cores
No MATLAB, existem as seguintes configurações de linhas, marcadores e cores, opções essas válidas para plotar em 2D e 3D.
Tipos de cores Marcadores de ponto Tipos de linhas
y yellow amarelo . point ponto - solid sólida
m magenta magenta (lilás) o circle círculo : dotted pontilhada
c cyan azul-claro x x-mark x -. dashdot traço-ponto
r red vermelho + plus + -- dashed tracejada
g green verde * star asterisco
b blue azul escuto s square quadrado
w white branco d diamond diamante
k black preto v triangle triângulo
^ triangle triângulo < triangle triângulo > triangle triângulo
p pentagram estrela de 5 pontas h hexagram estrela de 6 pontas • Manipulação dos eixos (após o plot):
Construção do eixo X hold on; plot([Xmin Xmax],[0 0])
Construção do eixo X hold on; plot([0 0], [Ymin Ymax]) axis ('ij') insere os valores do eixo y em ordem decrescente axis ('off') elimina os eixos
axis([Xmin Xmax Ymin Ymax]) define escalas para os eixos X e Y
axis(‘auto’) retorna ao modo automático: Xmin = min(X) e Xmax = max(X), etc
4.1.2 Especialidades dos gráficos bidimensionais
xlabel('rótulo do eixo x'): título do eixo X
ylabel('rótulo do eixo y'): título do eixo Y
grid: para inserir linhas de grade
title('título'): coloca título no gráfico, centralizado, na parte superior da tela
text(x,y,'texto'): coloca texto usando as coordenadas (x,y) como início do texto
gtext('texto'): coloca texto, que irá começar a ser escrito no local onde o mouse for clicado, coincidindo o
início do texto com o cruzamento das duas retas que aparecem
legend('legenda1','legenda2',...,'legendan'): cria uma caixa de legendas no canto superior direito.
Quando desejar mudar de lugar, basta clicar na caixa e arrastar com o botão esquerdo do mouse
clf apaga a figura atual
figure(n): ativa a janela da figura especificada (n)
zoom: expande a figura a cada click do botão esquerdo do mouse e clicando-se no botão direito acontece o contrário
box: liga a caixa ao eixo (traça os eixos das ordenadas e das abscissas nos dois lados) colordefblack: colore o fundo da tela de preto
colordefwhite: colore o fundo da tela de branco
pause:pausa na execução programa, até ser pressionada uma tecla pause (n):pausa na execução de um programa de (n) segundos hold on: mantém o gráfico atual
Exemplo 2: Desenhar o gráfico da função f(x) = x2 + 2, no intervalo [-5, 5], fornecendo título ao gráfico, bem como aos eixos x e y. Inserir uma observação destacando o vértice da parábola, criar uma legenda e gerar grade.
function graf1
x=-5:0.01:5; % inicio: incremento :final
y=x.^2+2; xv=0; yv=2;
plot(x,y) % Cria curva com linha sólida e azul
hold on % Mantém o gráfico atual
plot(xv,yv,'or')
title('PARÁBOLA') % Título do gráfico
xlabel('eixo das abscissas') % Nome do eixo x
ylabel('eixo das ordenadas') % Nome do eixo y
text(xv, yv, 'vértice') % Inseri texto ao gráfico em local predefinido no programa (xv,yv)
legend('y = x.^2 + 2') % Cria legenda
grid % Gera grade
pause close
Destaca-se que podem ser gerados vários gráficos em uma mesma janela, com o comando subplot e que as janelas gráficas podem ficar abertas simultaneamente com os comandos figure e hold.
A sintaxe subplot(m,n,p): particiona a tela para construção do gráfico em um número igual a mxn, onde p representa a posição de cada novo gráfico, ou seja, cada gráfico terá uma posição de acordo com elementos matriciais (m linhas e n colunas).
Exemplo 3:
function sub_plot
subplot(2,2,1) x=-4:0.01:4; y=x.^2; plot(x,y)
subplot(2,2,2) x=-4:0.01:4; y=x.^2-5*x+6; plot(x,y)
subplot(2,2,3) x=-4:0.01:4; y=x.^2 + 5; plot(x,y)
Nota: A estrutura do plot permite que os gráficos não estejam restritos a funções. Podemos plotar curvas paramétricas também, como por exemplos.
Exemplo 1:Circunferência trigonométrica
function ciclo t=0:0.01:2*pi; x=cos(t); y=sin(t); plot(x,y,'r')
title('circunferência trigonométrica') xlabel('eixo dos cossenos')
ylabel('eixo dos senos') hold on
plot([-1 1],[0 0]) plot([0 0],[-1 1]) pause
close -1 -0 .5 0 0.5 1
-1 -0 .8 -0 .6 -0 .4 -0 .2 0 0.2 0.4 0.6 0.8 1
circu nferê ncia trigon omé trica
eixo d os cossen os
e
ix
o
d
o
s se
n
o
s
Exemplo 2: Cardióide
»t=-pi:0.1:pi;
»x=2*cos(t)-cos(2*t); »y=2*sin(t)-sin(2*t); »plot(x,y);
-3 -2.5 -2 -1.5 -1 -0.5 0 0.5 1 1.5 -3
-2 -1 0 1 2 3
Com esse exemplo fica claro que o comando plot é adequado para a visualização de curvas paramétricas em 2D. A curva exibida é uma poligonização (interpolação linear) dos pontos p(i)=(x(i),y(i)) passados como parâmetros. O caso de gráfico de uma função y = f(x) deve ser tratado como um caso particular de gráficos de curvas (a saber, o gráfico da função y=f(x) é o mesmo que o da curva x=t ; y=f(t) ). Existe também o plot3 que tem o mesmo princípio do plot, mas destina-se a visualização de curvas paramétricas em ℜ3.
4.1.3 Funções gráficas 2D especiais
pie: gráficos de pizza (setores). A sintaxe pie(x, x == max(x)): plota os valores de x, sendo destacada a fatia que representa a parte maior deste conjunto de dados. Para referenciar o que representa cada fatia deve-se usar o comando legend.
Exemplo: function fatia x=[40 30 20 10]; pie(x,x==max(x))
legend('ÓTIMOS','BONS','MÉDIOS',... 'REGULARES') pause
close
40 %
30 % 20 % 10 %
pareto (x): Os valores do vetor x são desenhados em colunas em ordem decrescente. Exemplo:
function grafico_pareto1 x=[104 42 20 10 6 4 14]; pareto(x)
legend('LINHA DE PARETO','HISTOGRAMA'); pause
close
1 2 3 7 4 5
0 20 40 60 80 100 120 140 160 180 200
0% 10% 20% 30% 40% 50% 60% 70% 80% 90% 100%
LINHA DE PARET O HISTO G RAMA
histfit: histograma com ajuste a curva normal. Exemplo:
» x=normrnd(0,1,1000,1); » histfit(x)
» xlabel('eixo x') » ylabel('eixo y')
-3 -2 -1 0 1 2 3
0 10 20 30 40 50 60 70 80 90
HIST O G RAMA CO M AJUSTE A CURVA NO RMAL
eixo x
e
ixo
y
area(x,y): Semelhante ao plot(x,y), mas a área sob a curva é hachurrada, ou seja, plota um gráfico de área.
function graf_area x1=-5:0.01:5; y1=x1.^2; plot(x1,y1) hold on x2=1:0.01:3; y2=x2.^2; area(x2,y2)
title('GRÁFICO DE ÁREA') xlabel('EIXO X')
ylabel('EIXO Y') pause
close
-5 0 5
0 5 10 15 20
25 GRÁ F ICO DE Á REA
EIXO X
EI
X
O
Y
comet: gera gráfico com exibição da trajetória animada, ou seja, plota com trajetória de cometa.
4.1.4 Funções para gráficos bidimensionais
A seguir, tem-se alguns dos principais comandos para plotar gráficos 2D que não foram apresentados anteriormente:
bar gráfico de barras verticais (colunas)
barh gráfico de barras horizontais
clabel acrescenta rótulos dos níveis em gráficos tipo curvas de níveis (contour)
colorbar mostra mapa de cores na forma de uma barra (escala) de cores
compass compass(z) traça um gráfico que mostra ângulo e magnitude dos elementos complexos de z como setas emanando da origem (plotar em forma de bússula)
contour plota contorno 2D (tipo curva de nível)
contourc cálculo dos níveis (para plotagem de curvas de níveis) delete elimina um objeto gráfico
errorbar traça gráfico acrescentando barras (representando faixas) especificadas de erros. ezplot (‘função’,[Xmin Xmax] % coordenada linear
ezpolar (‘função’,[Xmin Xmax] % coordenada polar
feather(z) traça um gráfico que mostra o ângulo e a magnitude dos elementos complexos de z
como setas emanadas de pontos igualmente espaçados ao longo de um eixo horizontal
fill desenha polígono 2D
fplot (‘função’,[Xmin Xmax] % plotar função
ginput retorna as coordenadas de pontos de um gráfico selecionados com o mouse ou o cursor
hist plota histograma
line cria objeto gráfico do tipo linha
loglog plota em escala logarítmica para ambos os eixos patch cria objeto gráfico do tipo patch
polar (t,r) plota em coordenadas polares o ângulo teta (t), em radianos, versus o raio r rose plota histograma em ângulo
rotate gira um objeto gráfico de um certo ângulo, em uma direção especificada scatter gráfico discreto que indica pontos com marcadores
semilogx plota em semilog semilogy plota em semilog
set estabelece propriedades para objetos gráficos
4.2 Visualização de Superfícies
4.2.1 Gráficos de linha tridimensional
A sintaxe plot3(x,y,z) é utilizada para plotar pontos e linhas no espaço tridimensional. Exemplo 1: Plotar a poligonal cujos vértices são dados pelos vetores: x = [1 2 3 4 5], y = [1 2 3 4 5] e z = [2 2 3 4 4]
function ex_plot3
x=1:5; y=1:5;z=[2 2 3 4 4]; plot3(x,y,z)
grid hold on
plot3(x,y,z,'ro') pause
close 1
2 3 4
5
1 2 3 4 5 2 2 .5 3 3 .5 4
Exemplo 2: Plotar a linha (hélice) onde: x= sen (t), y = cos(t) e z = t function ex_plot3b
t=0:pi/50:10*pi;
plot3(sin(t),cos(t),t); title('DIAGRAMA DE LINHAS') grid
xlabel('Eixo X') ylabel('Eixo Y') zlabel('Eixo Z') pause
close
-1
-0.5 0 0.5
1
-1 -0.5 0 0.5 10 10 20 30 40
Eixo X DIAG RAMA D E LINHAS
Eixo Y
Ei
xo
Z
O comando comet3 exibe o traçado de uma curva em três dimensões, com trajetória de cometa.
Exemplo:
function helice
% comet3: exibe o traçado de uma curva em três dimensões, visualiza-se o desenho de uma hélice sendo traçado, por exemplo
t=0:pi/100:10*pi;
comet3(sin(t),cos(t),t) title('HÉLICE')
xlabel('sen(t)') ylabel('cos(t)') zlabel('t') pause
4.2.2 Gráficos de Malha e Superfície
A sintaxe [X,Y] = meshgrid([Xmin Xmax] , [Ymin Ymax]) específica o domínio para plotar funções.
Exemplo 1:
x=1:3; y=4:7;
[X,Y]=meshgrid(x,y) X =
1 2 3 1 2 3 1 2 3 1 2 3
Y =
4 4 4 5 5 5 6 6 6 7 7 7
Desta forma, a declaração [X,Y]=meshgrid(x,y) transforma o domínio especificado pelos vetores x e y em valores de X e Y, permitindo a avaliação de funções de duas variáveis Z=f(X,Y) e usando a declaração mesh(Z) plota-se superfícies em 3D.
Exemplo 1: plotar z=x2 + y2 com –2 ≤ x ≤ 2 e –2 ≤ y ≤ 2 function parabolica
x=-2:0.1:2; y=-2:0.1:2;
[X,Y]= meshgrid(x,y); Z=X.^2+Y.^2;
mesh(Z) pause
print –dbitmap c:\graficos\parabolica close
Para a visualização de superfícies paramétricas em ℜ3, o MATLAB possui duas
funções, surf e mesh. No mesmo espírito do plot, essas funções recebem como parâmetros 3 matrizes X, Y e Z e exibe uma reconstrução poligonal dos pontos p(i, j)=(x(i, j),y(i,j),z(i,j)). Por exemplo, para desenhar uma esfera podemos entrar com os comandos:
function graf_esfera t=-pi:0.5:pi;
s=-pi:0.5:pi;
% Esse comando gera uma matriz x onde cada elemento:
% x(i,j)=cos(t(i))*sin(s(j))
x=transpose(cos(t))*sin(s);
% y(i,j)=sin(t(i))*sin(s(j));
y=transpose(sin(t))*sin(s);
% z(i,j)=cos(s(j))
z=ones([1 length(t)])'*cos(s); surf(x,y,z);
pause close
-1
-0.5 0
0.5 1
-1 -0.5 0 0.5 1 -1 -0.5 0 0.5 1
function graf_fdp2normal x=-2:0.1:2;
y=-2:0.1:2;
z=transpose(exp(-(x .*x))) * exp(-(y.*y)); surf(x,y,z)
% surf(x,y,z,'FaceColor','red','EdgeColor',... 'none'); % somente para a versão 6.0
camlight left
lighting phong % para incrementar o gráfico
pause close
O comando mesh(X,Y,Z) cria uma perspectiva tridimensional plotando os elementos da matriz Z em relação ao plano definindo pelas matrizes X e Y. Esse comando mesh obedece o mesmo padrão do surf mas gera uma superfície em arame:
Salienta-se que os comandos de geração de gráficos (como plot, mesh e surf) possuem um grande número de opções.
O comando contour3(Z) plota as curvas nível de Z. Exemplo 2:
function ex_contour3 x=-2:0.2:2;
y=-2:0.2:2;
[X,Y]=meshgrid(x,y); Z=X.^2+Y.^2;
surf(X,Y,Z) pause
contour3(Z) pause
close
5
10 15 20
Exercício 1: Plotar a função de distribuição de probabilidade (f.d.p) definida por:
) ( 2
1 2 2
2
1
)
,
(
x
y
e
x yf
=
− +π
para - 3 ≤ x ≤ 3 e - 3 ≤ y ≤ 3.function distr_normal
[X,Y]=meshgrid(-3:0.1:3,-3:0.1:3); Z=(1/sqrt(2*pi)*exp(-0.5*(X.^2+Y.^2))); mesh(X,Y,Z)
title('DISTRIBUIÇÃO NORMAL BIDIMENSIONAL') xlabel('eixo X')
ylabel('eixo Y') zlabel('eixo Z') pause
close
4.2.3 Funções para gráficos tridimensionais
Estes são alguns comandos para plotar gráficos 3D que não foram apresentados anteriormente:
contour3 plota contorno 3D (tipo curva de nível 3D) cylinder gera cilindro
ezplot3 gera gráfico 3D a partir das equações paramétricas (x(t),y(t),z(t)) fill3 desenha polígono 3D
meshc combinação mesh/contour quiver plota gradiente
rotate3d on permite girar a figura, usando-se o mouse, para visualizá-la de vários ângulos, basta
para isso apertar o botão esquerdo do mouse e arrastá-lo
slice plota fatias de um gráfico volumétrico sphere gera esfera
stairs gráfico escada (plotar em degrau, apropriado para sinais amostrados) stem gráfico discreto que indica pontos com marcadores
surface igual ao mesh mas os espaços são preenchidos surfc combinação surf/contour
surfil plota superfície 3D com iluminação
uicontrol cria controle de interface de usuário na janela de figura corrente uimenu cria menu de interface com o usuário
view especifica ponto de visualização (situação de um observador) para um gráfico 3D. view (azimuth, elevação) % elevação descreve a localização do observador como
um ângulo acima do plano xy e azimuth refere-se ao ângulo interior ao plano xy onde o observador fica
waterfall gráfico tipo waterfall (semelhante a mesh, sem o quadriculado)
brighten(n) controla a intensidade de cores escuras, onde:
4.3 Visualização de Imagens
O MATLAB permite também que matrizes sejam visualizadas como imagens. Também é possível ler imagens de arquivos tipo BMP, JPEG, TIF, GIF ... e guardar essa imagem em uma matriz, o que possibilita processamento e tratamento de imagens. Para exemplificar a visualização de imagens, vamos tomar como exemplo a gaussiana do exemplo anterior, discretizada na matriz z.
» x = -2:0.1:2 ; » y = -2:0.1:2 ;
» z = transpose(exp(- (x .*x) ) ) * exp( -(y.*y) );
» imagesc(z) ; % comando para visualização da imagem
Assim como os outros recursos gráficos, a visualização de imagens possui uma grande flexibilidade no ajuste dos parâmetros.
4.4 Demais Funções de Manipulação de Gráficos do MATLAB
As seções anteriores mostraram um conjunto muito reduzido dos recursos disponíveis para a manipulação dos gráficos. No entanto, os outros recursos e extensões seguem o mesmo espírito das funções apresentadas anteriormente. Para ter acesso aos demais recursos para criação e manipulação de gráficos disponíveis, acesso o help do MATLAB. Assim, para ver uma relação completa das funções gráficas do MATLAB: digite.
» help graph2d gráficos em duas dimensões » help graph3d gráficos em três dimensões » help specgraph especialidades do gráficos
4.5 Salvando figura em um formato bitmap (extensão BMP)
Para salvar uma figura num arquivo com extensão BMP, que posteriormente poderá ser inserida, como figura, em softwares tais como: o Word for Windows, o Excel, etc.,
deve ser usado o comando: print –dbitmap path filename, onde:
path é o caminho onde será gravado o arquivo (drive e pasta)
filename é o nome do arquivo, que assumirá automaticamente a extensão bmp
Exemplos:
print –dbitmap c:windows\parabola1 a figura atual será salva, num arquivo com o nome parabola1.bmp, na pasta windows do drive c
print –dbitmap a:\parabola1 a figura atual será salva, num arquivo com o nome parabola1.bmp, no seu disquete
Exemplo: Análise de sinal: A caixa de ferramentas de processamento de sinal proporciona ferramentas para examinar e analisar sinais; examinando e analisando seu teor de freqüência ou expectro e criando filtros.
function ruido
% Construir um sinal de ruídos:
% A fc.linspace(0,10,512) cria 512 elem. igualmente espaçados entre 0 e 10 % linspace = linearmente espaçados
t=linspace(0,10,512);% eixo do tempo
x=3*sin(5*t)-6*cos(9*t)+5*randn((size(t))); % Ruído Branco normal(0, 1)
plot(t,x)% Plota sinal com ruído gaussiano
title('SINAL DE UM RUÍDO') xlabel('EIXO DO TEMPO') pause
print -dbitmap c:\graficos\ruido % salvar arquivo: ruido.bmp em c:\graficos
close
4.6 Sólidos em revolução
O MATLAB tem uma função chamada makevase que ativa uma janela denominada
Making a Vase (fazendo um vaso), proporcionando a possibilidade de gerar sólidos em
revolução.
Assim que é digitado makevase na linha de comandos, você deve clicar na opção New
Shape, logo aparecerá na primeira janela uma linha vermelha que representará o centro da rotação. Você deverá, em seguida, ir clicando com o botão esquerdo do mouse fazendo o contorno da sua figura sendo que, o último ponto deverá ser feito com o botão direito do mouse (ou esquerdo, desde que mantenha pressionado a tecla
shift), aparecendo então a figura (sólido) na tela.
Na janela, que usa as mesmas características de confecções de um vaso de barro, tem-se as opções:
New Shape deve ser acionado (clicando) para se fazer uma nova figura (molde)
Comment Window é uma janela que fornece as instruções (passos) para confecções da superfície em revolução
info abre uma janela de ajuda sobre como usar a função makevase
CAPÍTULO V
5 PROGRAMAÇÃO MATLAB
Os comandos do MATLAB são normalmente digitados na Janela de Comandos, onde uma única linha de comando é introduzida e processada imediatamente. O MATLAB é também capaz de executar seqüências de comandos armazenadas em arquivos.
Os arquivos que contêm as declarações do MATLAB são chamados arquivos ".m", e consistem de uma seqüência de comandos normais do MATLAB, possibilitando incluir outros arquivos ".m" escritos no formato texto (ASCII).
5.1 O Editor do MATLAB
Uma das ferramentas disponíveis no MATLAB é um editor de textos específico para programas .m (o M-File Editor). Embora seja possível editar um arquivo .m em qualquer editor de textos, o editor do MATLAB possui características que facilitam muito o trabalho do programador. Por exemplo, ele enfatiza as palavras chaves com cores diferentes, verifica balanço de parênteses em expressões e provê uma interface amigável para o uso do DEBUG. Podemos invocar o M-File Editor:
1) Usando o comando:
>> edit nome-do-arquivo
ou, para abrir o editor com um arquivo vazio, >> edit
2) Selecionando NEW M-FILE para criar um novo arquivo ou OPEN M-FILE para editar um arquivo já existente, a partir do menu FILE.
3) Selecionando os ícones:
5.2 M-Files: criando seus próprios programas e funções
A maneira mais simples de se fazer um programa em MATLAB é criar um arquivo texto com a lista de comandos desejados. Os comandos são os mesmos que são usados no
Command Window e tem a mesma sintaxe. Um programa escrito assim é chamado
script e toda vez que for chamado efetua a lista dos comandos como se eles fossem entrados seqüencialmente via teclado. Por exemplo, para se calcular a distância entre dois pontos p e q em R3 podemos gerar um script com os comandos apropriados e chamá-lo sempre que o cálculo tenha que ser efetuado.
temp = (p(1)-q(1))^2 + (p(2)-q(2))^2 + (p(3)-q(3))^2 distancia = sqrt( temp )
Esse arquivo pode ser criado com qualquer editor de texto e deve ter uma extensão .m; por exemplo, o script acima poderia estar no arquivo distancia_p_q.m . Para chamá-lo basta entrar com o nome do arquivo na janela de comandos (Command Window): » p=[1 0 0];
» q=[0 1 0]; » distancia_p_q
temp = 2 distancia = 1.4142
Lembre-se que o arquivo script deve estar no diretório corrente ou no path do MATLAB, que é a lista dos diretórios onde o MATLAB procura os arquivos, caso não ache no diretório corrente. O diretório padrão é: bin (versão 5) ou work (versão 6). Os arquivos script são úteis quando se deseja efetuar uma seqüência de comandos com muita freqüência. Como mostra o exemplo anterior, os scripts se utilizam dos dados presentes na memória (workspace) para efetuar os comandos.
Uma alternativa aos arquivos scripts são os arquivos tipo function, que admitem parâmetros de entrada, retornam valores e possuem variáveis locais (não afetam o
workspace). Essas características fazem com que programas escritos nesse formato
atuem exatamente como os comandos nativos do MATLAB. São, portanto, uma forma de ampliar a linguagem, e é um dos pontos chaves do MATLAB.
A palavra função no MATLAB tem um significado diferente daquele que tem na Matemática. Aqui função é um comando, que pode ter alguns argumentos de entrada e alguns de saída.
Exemplo:
function distancia=calcula_distancia(x,y)
% Calcula a distancia euclidiana entre os pontos x e y (vetores do Rn)
diferenca=x-y;
distancia=sqrt(diferenca*transpose(diferenca));
Exemplo 1: >> p=[1 0 0]; >> q=[0 1 0];
>> d=calcula_distancia(p, q) Ou:
>>d=calcula_distancia([1 0 0], [0 1 0])
d=
1.4142
Exemplo 2
distancia=calcula_distancia([3 4],[0 0]) distancia =
Salienta-se que essa função determina a distância entre dois vetores quaisquer, independente do número de componente dos mesmos (desde que ambos vetores sejam de mesma dimensão, é claro).
O arquivo tipo function também tem que ter extensão .m e deve ter o mesmo nome usado na definição da função, descrita na primeira linha do arquivo; no exemplo anterior o nome do arquivo deve ser calcula_distancia.m. Veja que para executar essa função usamos o Command Window da mesma forma como se executa um
comando nativo do MATLAB:
A seguir, tem-se uma lista com alguns comandos de programação para o controle de fluxo, bem como comandos de programação geral e interfaces com o usuário.
break Interrompe a execução de laços FOR e WHILE equivalente ao BREAK do C clc, home limpa a tela (janela de comandos)
clear limpa as variáveis da memória do MATLAB (RAM – read access memory)
continue interrompe o fluxo do programa e recomeça um loop FOR ou WHILE, já na iteração seguinte. Só faz sentido dentro de um FOR ou WHILE
display exibe o nome e o conteúdo de uma variável
disp exibe o conteúdo de uma variável, sem mostrar o seu nome if condiciona execução de comandos
else usado com o comando IF elseif usado com o comando IF
end usado para terminar a execução dos comandos IF, FOR, WHILE error mostra mensagem e aborta a execução da função
errordlg cria uma caixa de diálogo de erro
eval executa uma expressão MATLAB definida através de uma string feval executa uma função especificada por uma string
for repete comandos por um número de vezes especificado fprintf grava dados em arquivo formatado
fscanf lê dados de arquivo formatado
function define m-file tipo FUNCTION (função) global define variáveis globais (Dica: nunca as use) helpdlg mostra uma caixa de diálogo de ajuda (HELP)
input permite requisitar (com prompt) fornecimento de dados pelo teclado
keyboard suspende a execução de uma rotina e permite que o usuário entre e execute novos comandos pelo teclado; a rotina é continuada após o usuário digitar return
lasterr última mensagem de erro emitida pelo MATLAB menu gera um menu de escolhas para entrada do usuário nargchk verifica número de argumentos de entrada
pause pausa na execução de um programa até ser pressionada uma tecla pause(n) pausa na execução de um programa de “n” segundos
questdlg cria uma caixa de diálogo de perguntas
rbbox caixa (rubberband box) para seleção de região em gráfico return causa a saída imediata de uma função
sprintf grava dados formatados em uma única string
switch e case equivalente ao CASE em Pascal ou o C. É um teste para múltiplos casos uigetfile caixa de diálogo para obter o nome de um arquivo existente
uiputfile caixa de diálogo para especificar o nome de um novo arquivo warndlg cria uma caixa de diálogo para advertências (warning)
5.3 Principais comandos de programação
Como qualquer linguagem de programação, o MATLAB tem comandos específicos para o controle do fluxo do algoritmo, tais como: IF, FOR e WHILE. Esses comandos são similares aos encontrados em outras linguagens como C ou Pascal, e sua sintaxe é bastante simples.
A sintaxe do IF é:
if teste ... elseif ... else ... end
O elseif e o else não são obrigatórios, mas o end é. O if (assim como o for e o while) pode ser usado tanto em linhas de comando quanto em textos de programas (onde serão mais úteis de fato).
Exemplo 01: Fazer um programa que permita calcular valores para a função:
> +
−
≤ ≤ < =
1 x se , 2
1 x 1 se ,
-1 x se , 1 )
( 2
x x x
f
function a=program1(x) if x<-1
a=1;
elseif x>=-1 & x<=1 a=x ^2;
else a=-x+2; end
A sintaxe do FOR é:
for variavel = vetor ...
end
O valor de variável recebe o conteúdo de cada coluna de vetor seqüencialmente e,
para cada conteúdo que receba, executa o corpo do FOR. Tipicamente o FOR tem o seguinte formato exibido no exemplo a seguir
Exemplo 02:
for i = 1:10 disp(i*i ) end
O loop acima é executado 10 vezes, com a variável i assumindo o valor 1 no primeiro loop, 2 no segundo loop, 3 no terceiro, etc. O comando disp executa um display do
É comum construções em que conjuntos de laços for são usados principalmente com matrizes.
Exemplo 03: for i=1:8 for j=1:8 A(i,j)=i+j; B(i,j)=i-j; end
end C=A+B;
disp(C) % mostra o resultado sem mostrar o nome da variável
Exemplo 04: Construir um programa que plota o gráfico da função:
> +
−
≤ ≤ < =
1 x se , 2
1 x 1 se ,
-1 x se , 1 )
( 2
x x x
f
Dica: Use o programa construído no exemplo 01 (program1) function program2
clear n=0;
for t=-2:0.01:2 % gerar 401 números
n=n+1; x(n)=t;
y(n)=program1(t);%aqui chama-se o programa "program 1", com entrada t e saída y(n)
end
plot(x,y) pause
close % fecha a janela gráfica
Em geral, as declarações for e if-elseif-else aparecem juntas em um programa
Exemplo 06: for i=1:5 for j=1:5 if i==j; A(i,j)=1;
elseif abs(i-j)==1 A(i,j)=-1;
else A(i,j)=0; end
end end
disp(A) % mostra o resultado sem mostrar o nome da variável
Exemplo 07: Criar um programa que verifique se o número dado é positivo, se sim determinar se o mesmo é par ou ímpar.
function par_impar(n) if n<0 % se n é negativo
A sintaxe do WHILE é simples:
while teste ... end
Exemplo 08: Usando o comando while determine o fatorial de um número dado
function fatorial(n) i=1;
prod=1;
if n<0 disp( ' ')
error('n deve ser não negativo')
else
while i<=n prod=prod*i; i=i+1;
end
disp(' ') disp(prod)
end
Exemplo 09: Plotar o gráfico da função y=a*x.^2+b*x+c, no intervalo xv - 5 < x < xv + 5
function parabola1
clear % limpa variáveis e funções da memória (RAM)
clc % limpa a tela
aux='s';
while aux=='s';
clc % limpa a janela de comandos, posiciona o cursor no início da tela
a=input('a='); b=input('b='); c=input('c='); xv=-b/2*a;
x=(xv-5):0.01:(xv+5);% definição do domínio
y=a*x.^2+b*x+c; plot(x,y); figure(1) pause
clc % limpa a tela
close % fecha a figura
aux=input('Plotar outro gráfico? (s-sim, n-não)==>' , 's');
% Pergunta se quer plotar um outro gráfico. Apenas quando for digitado "n" que o programa encerra-se, caso contrário continua indefinidamente o loop.
end
O comando switch executa certas afirmações baseando-se no valor de uma variável ou expressão. É usado quando têm-se opções de escolha. Sua forma básica é:
switch expressão case valor1
afirmações
case valor2
afirmações
...
otherwise
afirmações
end
Exemplo 10:
function ex_switch1
var=input('Entre com um dos valores: -1, 0 ou 1 ==> ');
switch var case –1
disp('Número negativo') case 0
disp('Zero') case 1
disp('Número positivo') otherwise
disp('outro valor') end
% multiplos condicionais em cada caso
function ex_switch2
var=input('Entre com um valor ==> '); switch var
case 1
disp('1') case {2,3,4}
disp('2 ou 3 ou 4') case 5
disp('5') otherwise
disp('outro valor') end
O comando break permite uma saída antecipada de um for ou while. Esse comando faz com que o laço mais interno seja terminado imediatamente.
Exemplo 11:
function modifica_matriz
A=[1 2 3 4 5; 1 2 3 4 5; 1 2 3 4 5; 1 2 3 4 5; 1 2 3 4 5]; X='s';
for i=1:5 if x=='q' break end j=1;
while j<=5
['A('num2str(i),','num2str(j),')='num2str(A(i,j))]
x=input('Modifica? (s-sim, n-não, p-próxima linha, q-sair)==>','s'); if x=='s'
A(i,j)=input('Entre como novo valor de A(i,j)==>'); j=j+1;
clc % limpa a tela end
if x=='n' j=j+1; clc end
if x=='p'
clc
break % interrompe o WHILE, para mudar para outra linha end
5.4 Interface com o usuário
Neste item, apresentaremos os recursos disponíveis no MATLAB para desenvolvimento de interface com usuário.
• display: exibe o nome e o conteúdo de uma variável
• disp: exibe o conteúdo de uma variável, sem mostrar o seu nome
• input: requisita uma entrada de dados através do teclado
Caixas de diálogos
As caixas de diálogos possibilitam a construção de programas com interface mais amigável. Por exemplo, ao invés de utilizarmos a função input podemos usar a função inputdlg (entrada de dados com caixa de diálogos), a qual também permite que se insira dados através do teclado.
Exemplo 13:
function area_retangulo
%CALCULO DA ÁREA DE UM RETÂNGULO
aviso={'Entre com a largura:' ,'Entre com o comprimento:'}; titulo='ÁREA DE UM RETÂNGULO';
linhas=1;
resposta=inputdlg(aviso,titulo,linhas); larg=str2num(char(resposta(1)));
comp=str2num(char(resposta(2))); disp(' **************')
disp(' * ÁREA *') disp(' **************') area=larg*comp;
disp(' 'area)
MENU: Lista de escolhas que aparece na tela enquanto determinado programa está sendo executado, ou seja, gera um menu de escolhas para entrada do usuário.
Exemplo 11: function imc
k=menu('AVALIAÇÃO FÍSICA - IMC','QUER VER SUA SITUAÇÃO FÍSICA', ... 'FIM - PROGRAMA');
if k==1
dados = {'ENTRE COM O SEU PESO (kg):','ENTRE COM A SUA ALTURA (m):'}; titulo = 'ÍNDICE DE MASSA CORPÓREA – IMC';
linhas=1;
resposta=inputdlg(dados,titulo,linhas); peso=str2num(char(resposta(1)));
altura=str2num(char(resposta(2))); format bank
indice = peso/(altura*altura);
disp(' ---') disp(' |PESO (kg) | ALTURA (m) | ÍNDICE DE MASSA CORPÓREA - IMC |') disp(' ---') saida=[peso altura indice];
disp(sprintf('%10.2f %11.2f %17.2f',saida')) disp(' ')
disp(' VOCÊ DEVE ALIMENTAR-SE MELHOR, REDUZIR O STRESS, ENGORDAR ') disp(' ')
end
if indice >= 20 & indice <=25 disp(' ')
disp(' TUDO OK!, MANTENHA A FORMA') disp(' ')
end
if indice > 25 & indice < 30 disp(' ')
disp(' VOCÊ DEVE ALIMENTAR-SE MELHOR, REDUZIR O PESO ') disp(' ')
end
if indice >= 30 disp(' ')
disp(' REPENSE O SEU MODO DE VIVER, OU ...') disp(' ')
end pause imc
else
% sair do programa
disp(' ')
disp(' ---') disp(' |OBRIGADO POR USAR: IMC |') disp(' ---') disp(' ')