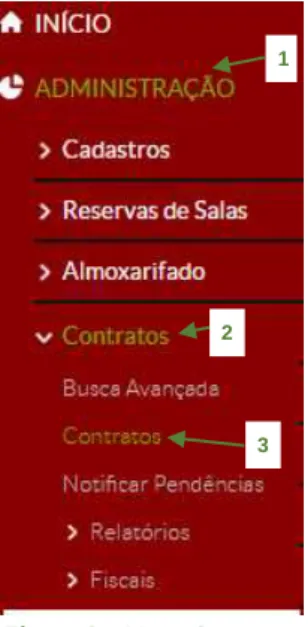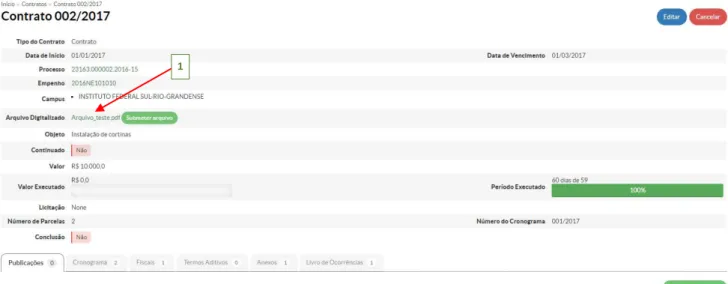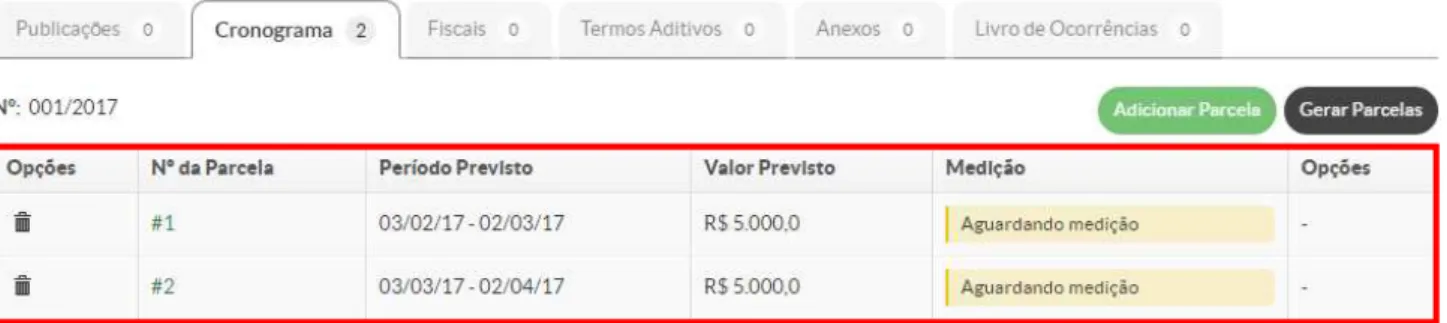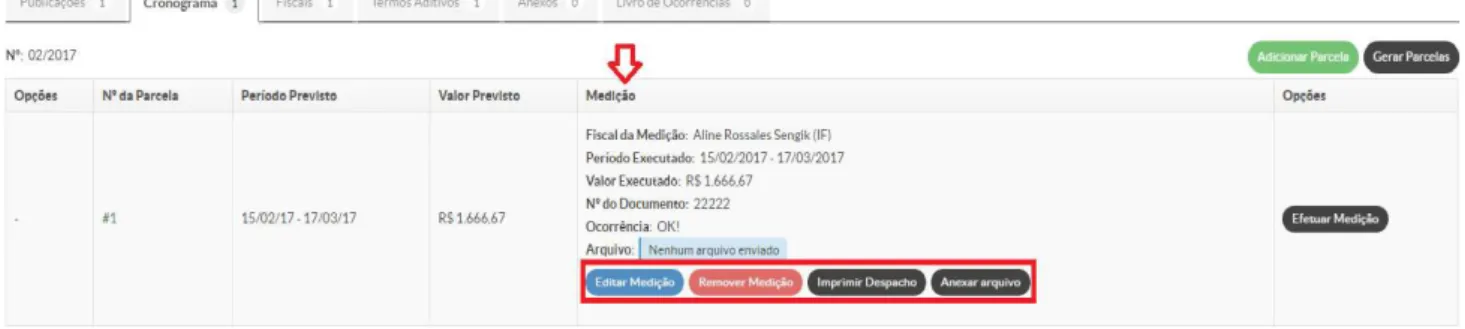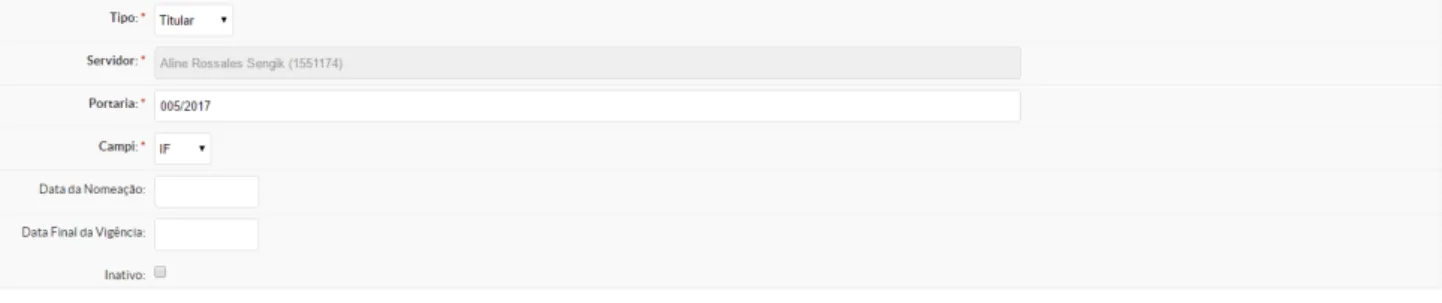MANUAL SUAP
Módulo Contratos
Sumário
Introdução ... 4
Módulo Contratos ... 4
1. Contratos ... 5
1.1 Adicionar Contrato ... 5
1.1.2 Adicionar Contrato Digitalizado ... 8
1.2 Publicações ... 9
1.3 Cronograma ...10
1.3.1 Gerar Parcelas ...11
1.3.2 Adicionar Parcela ...12
1.3.3 Efetuar Medição ...12
1.4 Fiscais ...15
1.4.1 Adicionar Fiscal ...15
1.4.2 Editar Fiscal ...16
1.4.3 Remover Fiscal ...16
1.5 Termos Aditivos ...17
1.5.1 Adicionar Termo Aditivo ...17
1.5.2 Editar Termo Aditivo ...18
1.5.3 Emitir Despacho ...19
1.5.4 Remover Termo Aditivo ...21
1.6 Anexos ...21
1.7 Livro de Ocorrências ...23
2. Notificar Pendências ...24
2.1 Contratos aguardando renovação...25
2.2 Parcelas aguardando medição ...25
2.3 Enviando Notificação ...25
3. Relatórios ...26
3.1 Contratos a serem ativados ...26
3.2 Contrato a serem licitados ...26
3.3 Situação dos contratos ...27
Índice Figuras
Figura 1 – Usuários módulo Contratos. ... 4
Figura 2 – Menu Contratos. ... 5
Figura 3 – Tela Inicial Contratos. ... 5
Figura 4 – Formulário Contratos. ... 6
Figura 5 – Contrato Adicionado. ... 7
Figura 6 – Campo Arquivo Digitalizado. ... 8
Figura 7 – Tela Upload de Arquivo. ... 8
Figura 8 – Arquivo Digitalizado Anexado. ... 8
Figura 9 – Formulário Adicionar Publicações. ... 9
Figura 10 – Upload de Publicação. ... 9
Figura 11 – Tela Upload de Publicação. ... 9
Figura 12 – Arquivo Digitalizado Publicações. ... 9
Figura 13 – Formulário Cronograma. ... 10
Figura 14 – Adicionar Parcela / Gerar Parcelas. ... 10
Figura 15 – Formulário Gerar Parcelas. ... 11
Figura 16 – Parcelas Geradas. ... 11
Figura 17 – Formulário Adicionar Parcela. ... 12
Figura 18 – Parcela Adicionada. ... 12
Figura 19 – Cronograma – Efetuar Medição. ... 13
Figura 20 – Formulário Efetuar Medição. ... 13
Figura 21 – Medição adicionada. ... 14
Figura 22 – Despachado gerado. ... 14
Figura 23 – Adicionar Fiscal. ... 15
Figura 24 – Formulário Adicionar Fiscal. ... 15
Figura 25 – Fiscal adicionado. ... 15
Figura 26 – Editar Fiscal. ... 16
Figura 27 – Formulário Editar Fiscal. ... 16
Figura 28– Remover Fiscal. ... 16
Figura 29 – Confirmação Exclusão Fiscal. ... 16
Figura 30 – Formulário Adicionar Aditivo. ... 17
Figura 31 – Termo Aditivo adicionado. ... 18
Figura 32 – Editar Termo Aditivo. ... 18
Figura 33 – Formulário Editar Termo Aditivo. ... 19
Figura 34 - Emitir Despacho. ... 19
Figura 35 - Formulário Emitir Despacho. ... 20
Figura 36 - Despacho Gerado. ... 20
Figura 37 - Remover Termo Aditivo... 21
Figura 38 - Confirmação Exclusão Termo Aditivo. ... 21
Figura 39 - Adicionar Anexos. ... 21
Figura 40 - Formulário Adicionar Anexos. ... 21
Figura 41 – Anexo Adicionado... 22
Figura 42 – Upload do arquivo . ... 22
Figura 43 – Arquivo Anexado. ... 22
Figura 44 – Registrar Ocorrências. ... 23
Figura 45 – Formulário Registrar Ocorrências. ... 23
Figura 46 – Ocorrência Registrada.. ... 23
Figura 47 – Menu – Notificar Pendências. ... 24
Figura 48 – Formulário Pendências. ... 24
Figura 49 – Contratos com pendências. ... 24
Figura 50 – Enviar Notificação... 25
Figura 51 – Menu – Relatórios. ... 26
Figura 52 – Relatórios Contatos a serem Ativados. ... 26
Figura 53 – Relatório Contatos a serem Licitados... 27
Figura 54 – Formulário Relatório Situação dos Contratos. ... 27
Figura 55 – Relatório Situação dos Contratos. ... 27
Figura 56 – Formulário Relatório de Pendências. ... 28
Introdução
O SUAP é um sistema criado pela equipe de desenvolvimento de sistemas da DITGI do IFRN e tem por objetivo a informatização dos processos administrativos do Instituto facilitando assim, a gestão da instituição.
Este manual tem como propósito servir de consulta e auxiliar os usuários no aprendizado do módulo Contratos do SUAP.
Módulo Contratos
O módulo de Contratos é responsável por gerenciar os trâmites dos contratos do Instituto, permitindo que os gestores e fiscais desenvolvam suas atividades de forma mais eficiente. Possui como funcionalidades principais:
- Adicionar contratos; - Controle de medições;
- Anexação de documentos contratuais; - Avisos de vencimento e renovação.
Para ter acesso a esse módulo, o usuário deve possuir o perfil de Gerente, Operador ou Fiscal do respectivo módulo no SUAP.
Operador de Contrato
Gerente de Contrato Fiscal de Contrato
1. Contratos
1.1 Adicionar Contrato
Para adicionar um contrato, siga os seguintes passos:
1. Acesse o menu: Administração (1) – Contratos (2) – Contratos (3):
2. Clique no botão (1), localizado na parte superior da tela:
A tela inicial apresentará a listagem dos contratos já cadastrados no sistema (3), onde o servidor pode pesquisar os contratos de acordo com o seu estado, utilizando as seguintes abas: Qualquer, Ativos, Concluídos ou Cancelados (2).
2
3 1
Figura 2 – Menu Contratos.
1 2
3
3. Preencha o formulário com os dados obrigatórios (*), conforme imagem abaixo:
- Tipo: Selecionar o tipo de documento que está sendo cadastrado, no caso CONTRATO; - Número: Informar o número do contrato, exemplo: 01/2017;
- Valor: Preencher com o valor do contrato;
- Data de Início: Preencher com a data de início do contrato;
- Data de Término: Preencher com a data de fim da vigência do contrato;
- Objeto: Preencher o objeto do contrato, a que se destina o contrato e as razões que lhe deram causa ou qualquer outra informação relevante a ele;
- Continuado (opcional): Marcar este campo se o contrato se tratar de prestação de serviço continuado;
- Processo (opcional): Informar o número do processo gerado pelo módulo de protocolo (Vide manual módulo de protocolo), ou seja, busca nos processos já cadastrados no sistema (Administração/Protocolo/Processos).
- Empenho (opcional): Informar o número de empenho gerado para o contrato, ou seja, busca nos empenhos já cadastrados no sistema (Administração/Almoxarifado/Requisições/Empenhos). - Campi: Informar a qual câmpus o contrato pertence.
- Contratada: Informar a razão social da empresa contratada; Busca nas empresas já cadastradas no sistema (Administração/ Cadastros/ Pessoas Jurídicas).
4. Ao clicar no botão Salvar, uma nova tela será exibida para preencher as informações
complementares do contrato nas abas disponíveis (3).
- Quantidade de parcelas: Informar a quantidade de parcelas que serão utilizadas para realizar o pagamento. É interessante que exista um cronograma físico financeiro, de forma a mostrar a quantidade de material ou serviço que deverá ser entregue ou executada por período (mês, semana, etc) e qual valor corresponde a parcela entregue ou executada;
- Tipo de Licitação (opcional): Informar o tipo de licitação que gerou o contrato (Convite, Tomada de Preços, Concorrência, Tomada de preços por Técnica e Preço, Concorrência Internacional, Pregão, Dispensa de Licitação ou Inexigibilidade de Licitação);
- Número da Licitação (opcional): Informar o número do processo licitatório;
- Concluído (opcional): Marcar esse campo se o contrato já foi finalizado, todos os produtos ou serviços forma entregues ou executados e não existe notificações a realizar;
Caso, alguma informação do contrato esteja incorreta clique no botão “Editar” (1); Também, é possível anexar o arquivo digitalizado do contrato (2), vide item 1.1.2 deste manual.
2
3
1
1.1.2 Adicionar Contrato Digitalizado
Após, cadastrar o contrato, é possível fazer o upload do arquivo digitalizado do contrato para o sistema, para isso siga os seguintes passos:
1. Clique no botão , no campo Arquivo Digitalizado, na tela de editar o contrato:
2. Na tela seguinte, clique no botão Escolher arquivo, uma caixa de diálogo será
aberta, onde deve-se selecionar o arquivo. Após, selecioná-lo, clique no botão Enviar:
3. O arquivo anexado ficará disponível no campo Arquivo Digitalizado (1): Figura 6 – Campo Arquivo Digitalizado.
Figura 7 – Tela Upload de Arquivo.
1
1.2 Publicações
Permite anexar todas as publicações realizadas referente ao contrato. Ex.: O extrato do contrato publicado no Diário Oficial.
1. Clique no botão , disponível na aba Publicações, o seguinte formulário será exibido, preencha os dados obrigatórios (*):
2. Clique no botão Salvar, na tela seguinte é possível anexar o documento digitalizado
através do botão (1):
3. Na caixa de diálogo, clique no botão Escolher arquivo (1), então selecione o arquivo
(pdf) e clique em Abrir. Após, no botão Enviar (2) para inseri-lo.
4. Então, na coluna arquivo digitalizado aparecerá o nome do arquivo enviado, ao
clicar no link (1), o arquivo é exibido.
Figura 9 – Formulário Adicionar Publicações.
1
Figura 10 – Upload de Publicação.
1
2
Figura 11 – Tela Upload de Publicação.
1
1.3 Cronograma
Permite cadastrar o cronograma de execução e pagamento do contrato. O cronograma é composto por parcelas que corresponde as etapas de execução, em cada parcela é possível realizar as medições, a fim de atestar se a parcela foi concluída no prazo estimado ou existe alguma ocorrência na execução da parcela. Caso, a parcela tenha sido executada corretamente, uma ordem de pagamento é emitida. Através do cronograma e das medições é possível identificar o status do contrato.
1. Clique no botão , disponível na aba Cronograma, o seguinte formulário será exibido, preencha os dados obrigatórios (*):
2. Clique no botão Salvar, na tela seguinte estarão disponíveis os botões: Adicionar
Parcela e Gerar Parcelas, que permitem criar as parcelas de execução/pagamento do
contrato.
Adicionar Parcela # Gerar Parcelas
- Se soubermos a quantidade de parcelas e o valor de cada uma delas podemos utilizar o botão Gerar Parcelas, que irá criar todas as parcelas do contrato.
- Caso, a quantidade e o valor das parcelas não estejam disponíveis podemos criar uma parcela por vez utilizando o botão Adicionar Parcela.
Notas de lançamento
Figura 13 – Formulário Cronograma.
1.3.1 Gerar Parcelas
Gera o número de parcelas definidas quando foi cadastrado o contrato, uma a cada mês, os valores corresponderão a relação do valor total do contrato pelo o número de parcelas cadastradas. Apesar do sistema definir as possíveis datas e valores esses campos podem ser alterados para os valores reais.
1. Clicando no botão , o seguinte formulário será exibido, preencha as seguintes informações:
2. Após, conferir os dados e/ou atualizá-los, clique no botão Gerar Parcelas no final
do formulário, o sistema retorna para seção cronograma, onde é possível visualizar as parcelas geradas:
O botão Alterar Parcelas (1), serve para recalcular as parcelas, ou seja, no campo
Data Inicial, informe uma nova data de início do contrato, e clique nesse botão, as datas
das parcelas serão modificadas automaticamente.
1
Figura 15 – Formulário Gerar Parcelas.
1.3.2 Adicionar Parcela
Permite criar as parcelas manualmente com os dados do contrato.
1. Clique no botão , preencha os dados no formulário que será exibido:
2. Após, conferir os dados clique no botão Salvar no final do formulário, o sistema
retorna para seção Cronograma, onde é possível visualizar a parcela adicionada:
1.3.3 Efetuar Medição
A medição serve para verificar e atestar o recebimento dos materiais e serviços do objeto do contrato, ela deve ser realizada para cada parcela. Ou seja, o fiscal do contrato deve verificar se o objeto do contrato foi entregue nos prazos previstos e se o material/serviço atende as especificações do objeto contratual, caso encontre alguma irregularidade na execução contratual, o fiscal deverá registrar essas ocorrências, bem como as providências tomadas para saná-las.
Siga os seguintes passos para registrar uma medição: Figura 17 – Formulário Adicionar Parcela.
1. Na aba Cronograma, clique no botão ,referente a parcela que será recebida:
2. O seguinte formulário é exibido, preencha os campos obrigatórios (*), depois clique no botão Salvar:
Figura 19 – Cronograma – Efetuar Medição.
3. O formulário com os dados do contrato será apresentado na aba Cronograma, os
dados referentes a medição estarão disponíveis para visualização e edição.
4. Na coluna Medição, estarão disponíveis quatro botões:
: Permite alterar as informações cadastradas da medição; : Permite excluir a medição realizada;
: Anexar um arquivo.
: Permite imprimir o despacho comprovando a execução do serviço ou do recebimento do material para fins de pagamento, conforme imagem abaixo:
Figura 21 – Medição adicionada.
1.4 Fiscais
Permite cadastrar os fiscais do contrato. O Fiscal é um servidor nomeado para acompanhar e fiscalizar a execução contratual, todos os contratos devem possuir pelo menos um fiscal cadastrado.
1.4.1 Adicionar Fiscal
1. Na aba Fiscais, clique no botão :
2. A seguinte tela será exibida, deve-se preencher os campos obrigatórios (*) no formulário:
3. Após, clique no botão Salvar, o sistema retorna para a aba Fiscais, mostrando os
dados adicionados:
Figura 23 – Adicionar Fiscal.
Figura 24 – Formulário Adicionar Fiscal.
1.4.2 Editar Fiscal
Ao adicionar um fiscal, o ícone editar estará disponível na coluna Opções, que permite visualizar/editar as informações do fiscal adicionado:
1. Clique no ícone , o seguinte formulário será exibido. Após, realizar as alterações, clique no botão Salvar.
1.4.3 Remover Fiscal
1. Na aba Fiscais, na coluna Opções, clique no ícone (Lixeira):
2. A seguinte mensagem será exibida, clique no botão OK, para confirmar a exclusão:
Figura 26 – Editar Fiscal.
Figura 27 – Formulário Editar Fiscal.
Figura 28– Remover Fiscal.
1.5 Termos Aditivos
Permite cadastrar aditivos durante a vigência de um contrato. Nesta seção, temos disponíveis 3 tipos de aditivos:
- Aditivo de Prazo: Este tipo deve ser utilizado exclusivamente para serviços contínuos. Neste caso, o contrato original tem sua data de final de vigência estendida por igual período, as demais cláusulas permanecem inalteradas.
- Aditivo de Valor: Neste caso o contrato tem seu valor modificado decorrente do acréscimo/subtração de quantitativos de materiais ou serviços já contratos ou de novos materiais e serviços não presentes no contrato original;
- Aditivo de Fiscal: Neste caso é realizado um termo aditivo para incluir um novo fiscal ao contrato.
1.5.1 Adicionar Termo Aditivo
Para adicionar um termo aditivo, siga os seguintes passos:
1. Clique no botão , disponível na aba Termos Aditivos, a seguinte tela será exibida, deve-se preencher os campos no formulário de acordo com o tipo do termo aditivo:
2. Após, clique no botão Salvar, o sistema retorna para a aba Termos Aditivos,
mostrando os dados adicionados:
1.5.2 Editar Termo Aditivo
Ao adicionar um termo aditivo, o botão “lupa” estará disponível na coluna “Opções”,
que permite visualizar/editar as informações do termo aditivo:
- Número (obrigatório): Informar o número do termo aditivo do contrato;
- Valor: Caso o contrato seja de valor, preencha este campo com o valor do termo aditivo; - Data Inicial: Informe a data inicial do termo aditivo. Se o termo aditivo for de valor informe a data de assinatura, se for de prazo informe a de início da vigência do termo aditivo.
- Data Final: Informe a data final do termo aditivo. Se o termo aditivo for de valor informe a data final do contrato, se o termo aditivo for de prazo informe a data de vencimento do termo aditivo.
- Processo: Informe o número do processo que gerou o termo aditivo. Busca nos processos já cadastrados no sistema (Administração/Protocolo/Processos), para mais informações acesse o manual do Protocolo.
- Empenho: Informe o número do empenho. Busca nos empenhos já cadastrados no sistema (Administração/Almoxarifado/Requisições/Empenhos).
- De prazo: Marcar este campo se o termo aditivo for do tipo prazo; - De valor: Marcar este campo se o termo aditivo for do tipo valor; - De Fiscal: Marcar este campo se o termo aditivo for do tipo fiscal;
Figura 31 – Termo Aditivo adicionado.
1. Clicando no botão , o seguinte formulário será exibido:
(1) - Clicando no botão Editar Termo Aditivo, exibirá o formulário com os dados do
termo para editá-los, após as modificações clique no botão Salvar.
(2) - No campo Arquivo Digitalizado, é possível adicionar o arquivo pdf do termo aditivo, clicando no botão .
Também, haverá duas seções Publicações (3) e Fiscais (4), que possuem as mesmas funcionalidades das respectivas abas no formulário de visualização de dados do contrato (Ver itens 1.2 e 1.4 desse manual).
1.5.3 Emitir Despacho
Esta função permite gerar um despacho solicitando que o setor responsável pelo arquivamento dos contratos adicione o aditivo como anexo ao contrato.
1. Na aba Termos Aditivos, na coluna Opções, clique no botão Emitir Despacho:
2
3
4 1
Figura 33 – Formulário Editar Termo Aditivo.
2. O seguinte formulário será exibido, preencha os dados obrigatórios (*):
3. Clique no botão Enviar, para gerar o despacho:
Figura 35 - Formulário Emitir Despacho.
1.5.4 Remover Termo Aditivo
1. Na aba Termos Aditivos, na coluna Opções, clique no ícone (Lixeira):
2. A seguinte mensagem será exibida, clique no botão OK, para confirmar a exclusão:
1.6 Anexos
Permite anexar todos os documentos relacionados ao contrato. Por exemplo: Editais, Garantia, Outros (como, Empenho);
1. Na aba Anexos, clique no botão :
2. A seguinte tela será exibida, preencha os campos obrigatórios (*) e clique no botão
Salvar:
Figura 37 - Remover Termo Aditivo.
Figura 38 - Confirmação Exclusão Termo Aditivo.
Figura 39 - Adicionar Anexos.
3. O sistema retorna para tela anterior mostrando o anexo recém cadastrado. Clique
no botão , na coluna Ações, para adicionar o arquivo do documento:
4. O formulário para escolher o arquivo será apresentado, escolha o arquivo e clique
no botão Enviar:
5. Após, enviar o arquivo o formulário de Edição/Visualização será exibido e na seção
Anexos, estará disponível o link do arquivo enviado (1).
Na coluna Opções (2), existem dois botões: Editar ( ) - que permite alterar as informações referente ao anexo cadastrado e o Remover ( ) - que permite excluir o anexo.
Figura 41 – Anexo Adicionado.
Figura 42 – Upload do arquivo .
1 2
1.7 Livro de Ocorrências
Permite registrar uma ocorrência, como por exemplo: falhas ou irregularidades na execução do serviço ou na entrega do material objeto do contrato.
1. Na aba Livro de Ocorrências, clique no botão (1):
2. A seguinte tela será exibida, preencha o campo obrigatório (*) e clique no botão
Enviar:
3. Concluído o registro da ocorrência, os dados referentes a ela estarão visíveis na
seção Livro de Ocorrências. É possível anexar um arquivo, clicando no
botão (1).
Na coluna Opções (2), existem dois botões: Editar ( ) - que permite alterar as informações referente ao anexo cadastrado e o Remover ( ) - que permite excluir o anexo.
Figura 44 – Registrar Ocorrências.
1
Figura 45 – Formulário Registrar Ocorrências.
1 2
2. Notificar Pendências
Durante a execução do contrato os fiscais podem esquecer de registrar ou solicitar algumas informações importantes para a boa execução contratual. O SUAP visando facilitar as atividades do Gestor dos Contratos fornece a funcionalidade de notificar as pendências encontradas por e-mail aos fiscais do contrato.
1. Para utilizar esse recurso acesse o menu Administração (1), Contratos (2),
Notificar Pendências (3):
2. A seguinte tela será exibida, onde é necessário selecionar o câmpus (1), após clique
no botão Enviar:
3. Então, são listados abaixo os contratos que possuem algumas pendências. As
pendências são classificadas e disponíveis através das abas (1): Contratos Aguardando
Renovação e Parcelas Aguardando Medição. 2
3 1
Figura 47 – Menu – Notificar Pendências.
Figura 48 – Formulário Pendências.
1
2.1 Contratos aguardando renovação
Nesta aba serão exibidos todos os contratos do tipo “Continuado”, ou seja, quando
este campo for marcado no formulário de cadastro do contrato e que estejam a 1 mês da data para o término de sua validade.
2.2 Parcelas aguardando medição
Nesta aba serão exibidos todos os contratos que possuem medições atrasadas, ou seja, são as medições que não foram realizadas dentro do prazo previsto de término, este prazo é estabelecido quando se realiza o cadastramento das parcelas no cronograma.
2.3 Enviando Notificação
Para enviar uma notificação ao fiscal para que ele proceda a correção das pendências, marque a caixa de seleção (1), localizada em frente ao número do contrato (mais de um contrato poderão ser selecionados):
Após, clique no botão , para que o fiscal receba uma
notificação e providencie a correção da pendência.
A notificação será enviada para o e-mail institucional do servidor, cadastrado no SUAP.
1
3. Relatórios
O SUAP fornece quatro tipos de relatórios para auxiliar no gerenciamento dos contratos. Os relatórios podem ser acessados através do menu: Administração (1),
Contratos (2) e Relatórios (3):
3.1 Contratos a serem ativados
Este relatório exibe a relação de todos os contratos de serviço contínuo que estão a 1
mês do vencimento, conforme imagem abaixo:
3.2 Contrato a serem licitados
Este relatório exibe a relação de todos os contratos de serviço contínuo que já foram prorrogados dentro do limite de sessenta meses e estão a 90 dias do final da vigência, conforme imagem abaixo:
2
3 1
Figura 51 – Menu – Relatórios.
3.3 Situação dos contratos
Esse relatório exibe informações detalhadas de todos os contratos gerados em um determinado período e mantido por um determinado câmpus.
Para gerar esse relatório acesse o menu: Contratos – Relatórios – Situação de
Contratos, o seguinte formulário é exibido para que o servidor informe dados (*) para realizar a consulta:
Clicando no botão Enviar, o relatório será exibido:
Figura 53 – Relatório Contatos a serem Licitados.
Figura 54 – Formulário Relatório Situação dos Contratos.
3.4 Pendências
Esse relatório exibe a relação de todas as pendências encontradas para cada contrato. Para gerar o relatório acesse o menu: Contratos – Relatórios – Pendências, o seguinte formulário é exibido para que o servidor selecione o câmpus:
Clicando no botão Enviar, o relatório será exibido: Figura 56 – Formulário Relatório de Pendências.