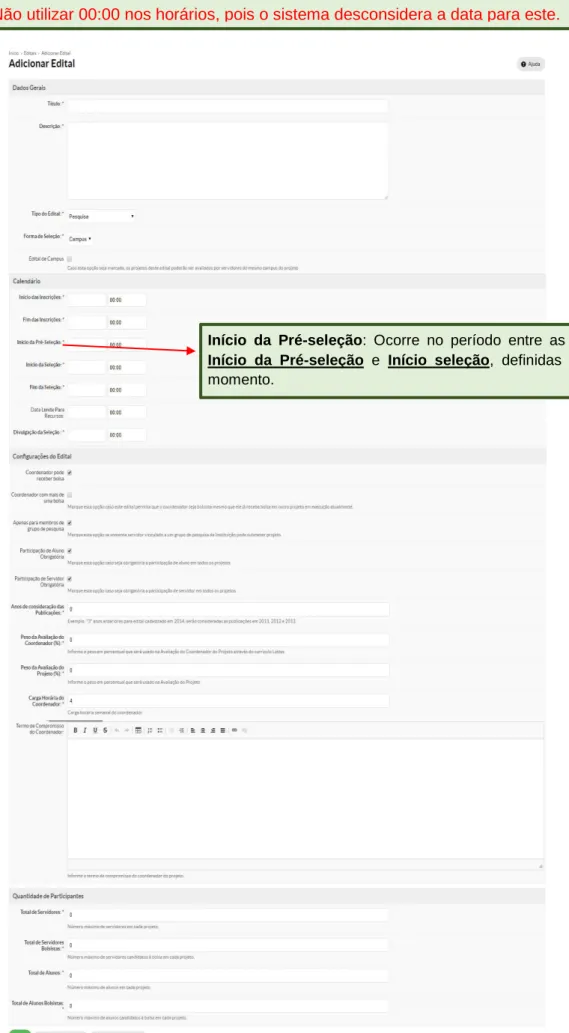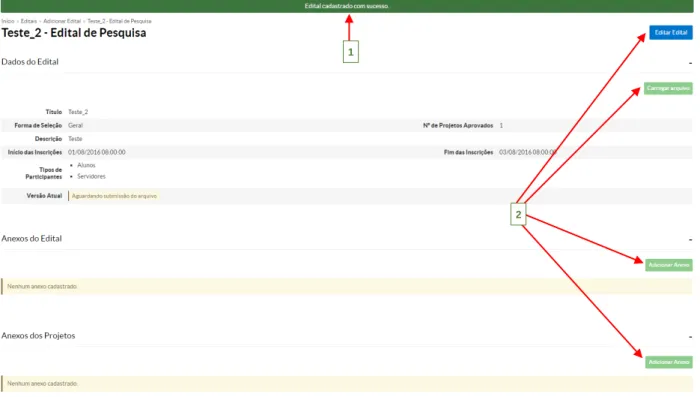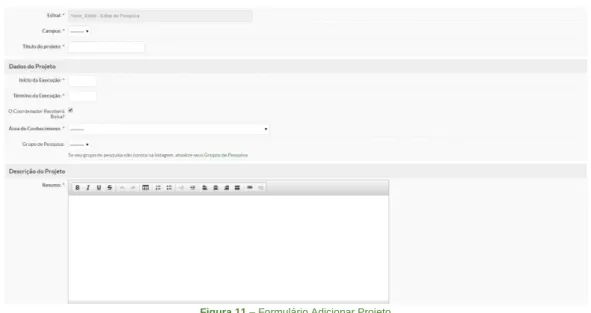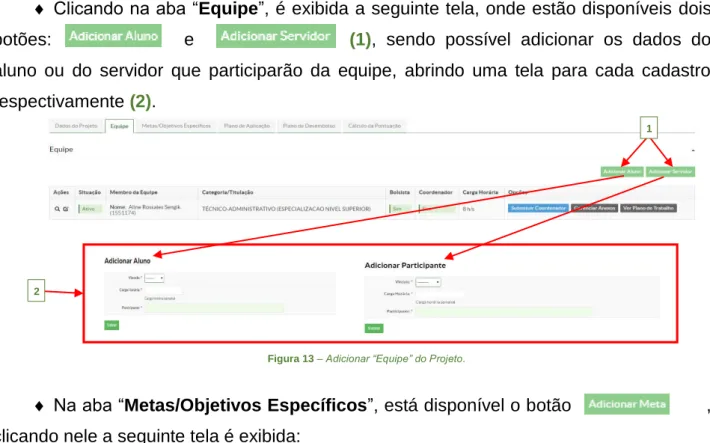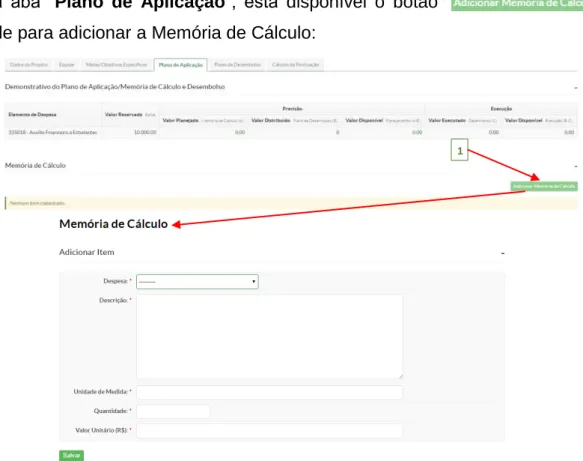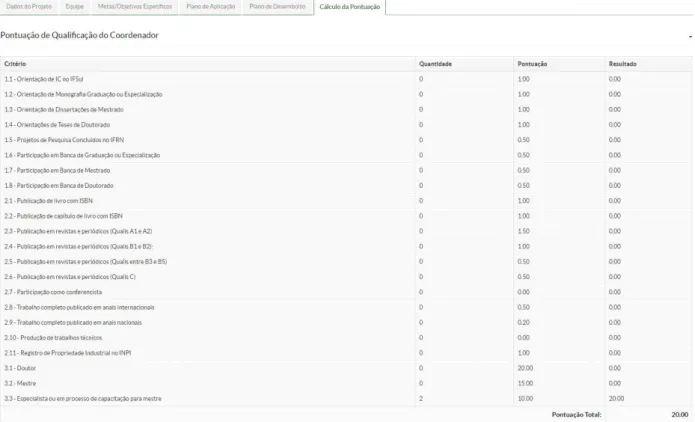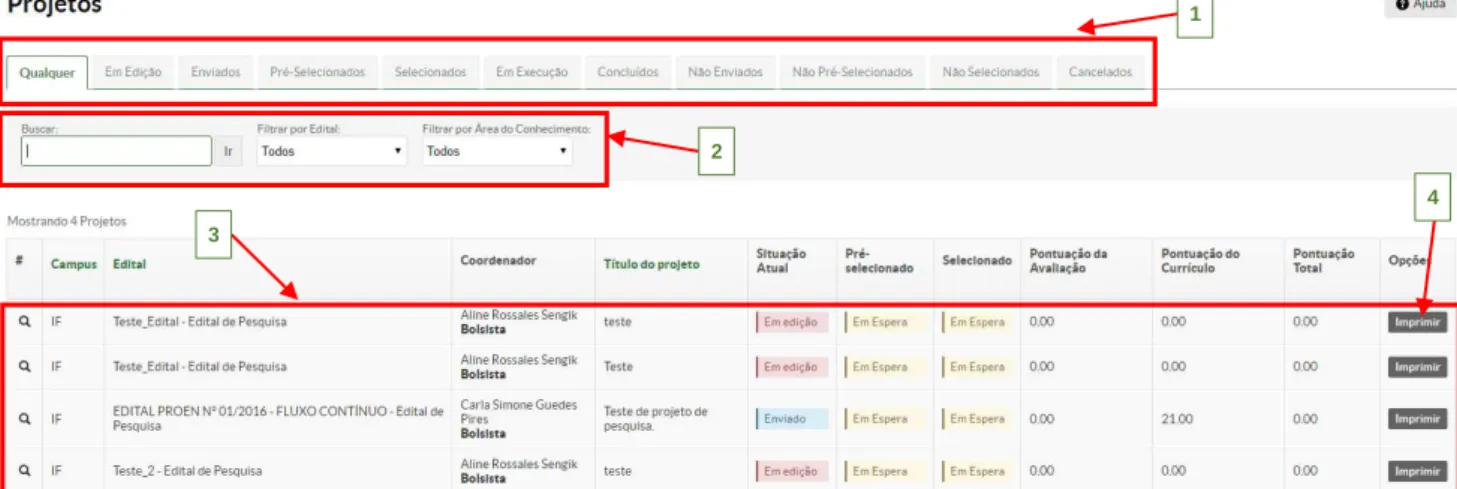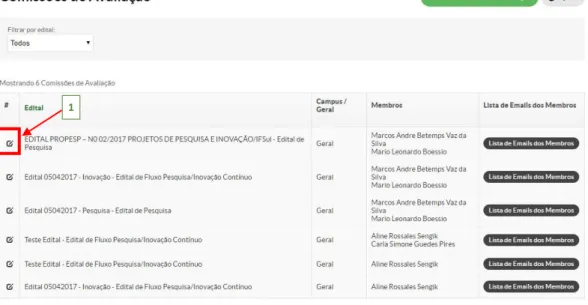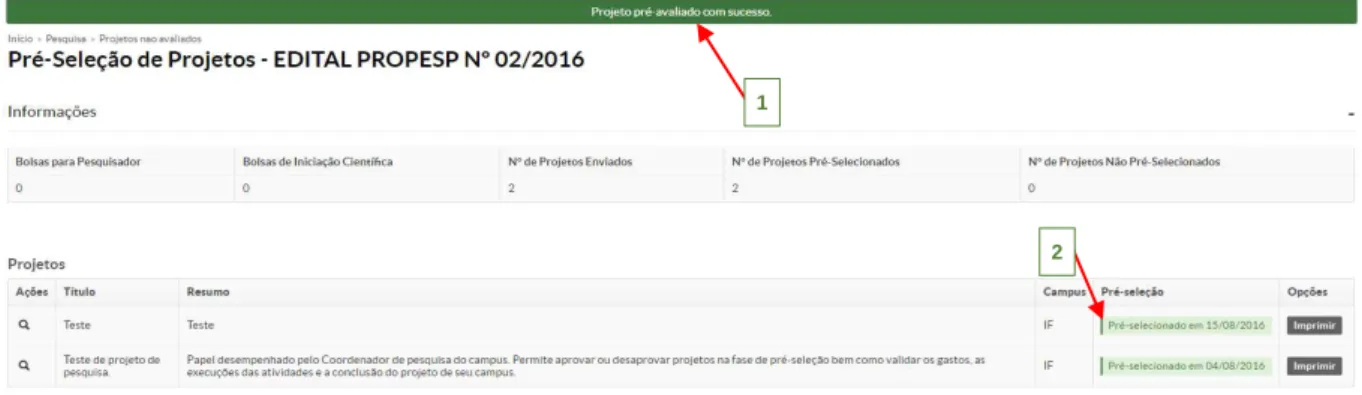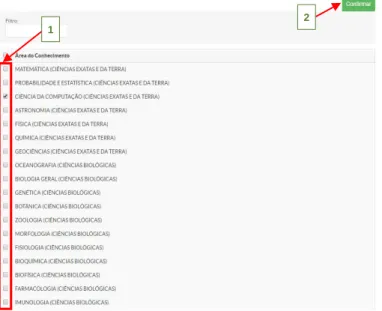MANUAL SUAP
Módulo Pesquisa
Sumário
Introdução ... 7
1. Módulo de Pesquisa ... 7
1.1 Adicionar Editais ... 10
1.2 Submeter Projetos ... 17
1.3 Meus Projetos ... 22
1.4 Projetos ... 23
1.5 Adicionar Comissão de Avaliação ... 24
1.5.1 Remover Membro da Comissão de Avaliação ... 25
1.6 Devolver Projeto ... 27
1.7 Pré-Avaliar Projetos ... 29
1.8 Tornar-se Avaliador ... 31
1.9 Indicar Avaliador por Projeto ... 33
1.10 Avaliar Projetos ... 35
1.11 Resultado Parcial ... 37
1.12 Interposição de Recursos – Coordenador do Projeto ... 38
1.12.1 Validação Interposição de Recursos – Diretor de Pesquisa ... 40
1.12.2 Avaliação da Interposição de Recursos – Coordenador da Pesquisa ... 42
1.13 Distribuir Bolsas ... 44
1.14 Resultado Final ... 46
1.15 Gerenciar Supervisores ... 47
1.16 Monitoramento ... 49
1.17 Solicitações de Cancelamento ... 52
1.17.1 Solicitação de Cancelamento – Coordenador do Projeto ... 52
1.17.2 Solicitação de Cancelamento – Coordenador de Pesquisa ... 53
1.17.3 Solicitação de Cancelamento – Diretor de Pesquisa ... 55
1.18 Cadastros ... 58
1.18.1 Avaliador Externo ... 58
1.18.2 Instituição ... 60
1.19 Relatórios ... 62
1.19.1 Lista de Avaliadores Internos ... 62
1.19.2 Lista de Avaliadores Externos ... 63
1.19.3 Lista de Equipes dos Projetos ... 64
1.19.4 Lista de Projetos em Atraso ... 65
1.19.6 Indicadores... 67
1.20 Declarações ... 68
1.20.1 Avaliador de Projetos ... 68
1.21 CNPQ ... 69
1.21.1 Produção por Campus ... 69
Figuras
Figura 1 – Perfis módulo Pesquisa SUAP. ... 7
Figura 2 – Tabela atividades relacionadas aos perfis do módulo Pesquisa. (IFRN) ... 8
Figura 3 – Fluxograma. ... 9
Figura 4 – Menu Edital. ... 10
Figura 5 – Tela Editais. ... 10
Figura 6 – Adicionar Editais. ... 11
Figura 7 – Adicionar Anexos - Editais. ... 12
Figura 8 – Tabela Funcionalidades Botões (Adicionar Contratos). ... 16
Figura 9 – Menu Submeter Projetos... 17
Figura 10 – Adicionar Projeto. ... 17
Figura 11 – Formulário Adicionar Projeto. ... 18
Figura 12 – Projeto criado. ... 18
Figura 13 –Adicionar “Equipe” do Projeto. ... 19
Figura 14 –Adicionar “Metas/Objetivos Específicos” do Projeto. ... 19
Figura 15 –Adicionar “Atividade” relacionada à meta adicionada. ... 19
Figura 16 –Adicionar “Memória de Cálculo” do Projeto. ... 20
Figura 17 –“Memória de Cálculo” adicionada. ... 20
Figura 18 –Adicionar “Plano de Desembolso” do Projeto. ... 20
Figura 19 – Plano de Desembolso adicionado. ... 21
Figura 20 –“Cálculo da Pontuação” do Currículo Lattes do coordenador do Projeto. ... 21
Figura 21 –Menu “Meus Projetos”. ... 22
Figura 22 – Listagem dos projetos cadastrados pelo servidor. ... 22
Figura 23 –Menu “Projetos”. ... 23
Figura 24 – Tela Projetos cadastrados... 23
Figura 25 –Menu “Comissão de Avaliação”. ... 24
Figura 26 – Adicionar Comissão de Avaliação. ... 24
Figura 27 – Formulário Adicionar Comissão de Avaliação. ... 24
Figura 28 – Membro Comissão de Avaliação adicionado. ... 25
Figura 29 – Excluir Membro da Comissão de Avaliação. ... 25
Figura 30 – Excluir Membro da Comissão de Avaliação. ... 26
Figura 31 – Devolver Projeto. ... 27
Figura 32 – Parecer Devolução Projeto. ... 27
Figura 33 – Devolução do projeto registrada. ... 28
Figura 34 –Menu “Pré-avaliar Projetos”. ... 29
Figura 35 – Tela Pré-avaliar Projetos. ... 29
Figura 36 – Pré-avaliar Projeto. ... 30
Figura 37 – Mensagem confirmação seleção do Projeto. ... 30
Figura 38 – Projeto Pré-selecionado. ... 30
Figura 39 – Menu Tornar-se Avaliador. ... 31
Figura 40 – Adicionar Área de Conhecimento. ... 31
Figura 41 – Escolha da Área de Conhecimento. ... 31
Figura 42 – Confirmação escolha da Área de Conhecimento. ... 32
Figura 43 – Listagem Área de Conhecimento do Servidor. ... 32
Figura 44 –Menu “Indicar Avaliador por Projeto”. ... 33
Figura 46 – Tela Selecionar Avaliadores para os projetos. ... 34
Figura 47 – Selecionar Avaliadores cadastrados na Comissão de Avaliação. ... 34
Figura 48 – Avaliadores adicionados com sucesso. ... 34
Figura 49 –Menu “Avaliar Projetos”. ... 35
Figura 50 – Seleção Edital com projetos pendentes da sua avaliação. ... 35
Figura 51 – Seleção Edital para Avaliar Projetos. ... 36
Figura 52 – Critérios de Avaliação do Projeto. ... 36
Figura 53 – Projeto avaliado com sucesso. ... 36
Figura 54 – Menu Resultado Parcial. ... 37
Figura 55 – Editais com Resultado Parcial disponíveis. ... 37
Figura 56 – Resultado Parcial. ... 37
Figura 57 – Selecionando Projeto para Interpor Recurso. ... 38
Figura 58 – Interpor Recurso. ... 38
Figura 59 – Justificativa do Recurso – Interpor Recurso. ... 39
Figura 60 – Recurso encaminhado para análise. ... 39
Figura 61 – Interposição de Recursos (Diretor de Pesquisa). ... 40
Figura 62 – Filtrar Edital com Interposição de Recurso... 40
Figura 63 – Listagem projetos com Interposição de Recurso. ... 41
Figura 64 – Validação da Interposição do Recurso. ... 41
Figura 65 – Interposição de Recursos (Diretor de Pesquisa). ... 42
Figura 66 – Filtrar Edital com Interposição de Recurso... 42
Figura 67 – Avaliação da Interposição do Recurso – Coordenador de Pesquisa. ... 43
Figura 68 – Menu Distribuir Bolsas. ... 44
Figura 69 – Botão Gerenciar Bolsas. ... 44
Figura 70 – Distribuir Bolsas e Aprovar Projetos de Pesquisa. ... 45
Figura 71 – Projeto de Pesquisa Aprovado. ... 45
Figura 72 – Menu Resultado Final. ... 46
Figura 73 – Editais com Resultado Final disponíveis. ... 46
Figura 74 – Resultado Final do Edital. ... 46
Figura 75 – Menu Gerenciar Supervisores. ... 47
Figura 76 – Tela Gerenciar Supervisores. ... 47
Figura 77 – Botão Indicar Supervisor. ... 48
Figura 78 – Indicar servidor Supervisor. ... 48
Figura 79 – Supervisor cadastrado com sucesso. ... 48
Figura 80 – Menu Monitoramento. ... 49
Figura 81 – Tela Monitoramento. ... 49
Figura 82 – Aprovar Validação dos Gastos. ... 50
Figura 83 – Gasto Aprovado. ... 50
Figura 84 – Não Aprovar Validação dos Gastos. ... 51
Figura 85 – Gasto não aprovado. ... 51
Figura 86 – Processo de Cancelamento do Projeto. ... 52
Figura 87 – Tela Cancelar Projeto... 52
Figura 88 – Cancelar Projeto – Justificativa do Cancelamento. ... 52
Figura 89 – Cancelamento de Projeto enviado para análise. ... 53
Figura 90 – Menu Solicitações de Cancelamento – Coordenador de Pesquisa. ... 53
Figura 91 – Projetos com solicitações de Cancelamento. ... 54
Figura 93 – Cancelamento avaliado com sucesso. ... 55
Figura 94 – Menu Solicitações de Cancelamento – Diretor de Pesquisa. ... 55
Figura 95 – Projetos com solicitações de Cancelamento - Validação. ... 56
Figura 96 – Parecer do avaliador – Validar Cancelamento. ... 56
Figura 97 – Solicitação de cancelamento validado com sucesso. ... 57
Figura 98 – Menu Avaliador Externo. ... 58
Figura 99 – Adicionar Avaliador externo. ... 58
Figura 100 – Formulário cadastro Avaliador externo... 59
Figura 101 – Cadastro Avaliador externo realizado. ... 59
Figura 102 – Menu Instituição. ... 60
Figura 103 – Adicionar Instituição. ... 60
Figura 104 – Formulário Adicionar Instituição. ... 61
Figura 105 – Cadastro Instituição realizado. ... 61
Figura 106 – Relatório de Lista de Avaliadores Internos. ... 62
Figura 107 – Relatório de Lista de Avaliadores Externos. ... 63
Figura 108 – Lista de Equipes dos Projetos. ... 64
Figura 109 – Relatório Lista de Equipes dos Projetos... 64
Figura 110 – Relatório Lista de Projetos em Atraso. ... 65
Figura 111 – Quantitativo de Docentes por Campus. ... 66
Figura 112 – Relatório Quantitativo de Docentes por Campus. ... 66
Figura 113 – Relatório Indicadores. ... 67
Figura 114 – Menu Avaliador de Projetos. ... 68
Figura 115 – Avaliador de Projetos. ... 68
Figura 116 – Declaração Avaliador de Projetos. ... 68
Figura 117 – Produção por Campus. ... 69
Introdução
O SUAP é um sistema criado pela equipe de desenvolvimento de sistemas da DITGI do
IFRN e tem por objetivo a informatização dos processos administrativos do Instituto
facilitando assim, a gestão da instituição.
Este manual tem como propósito servir de consulta e auxiliar os usuários no aprendizado
do módulo de Pesquisa do SUAP.
1. Módulo de Pesquisa
O módulo de Pesquisa possibilita o gerenciamento do processo para seleção de
propostas de projetos de Pesquisa e Inovação Tecnológica da Instituição. Este módulo é
composto dos seguintes menus: Editais, Projetos, Relatórios, Declarações e CNPQ, que
disponibilizam diversas funcionalidades, como: gerenciamento dos editais, gerenciamento
dos projetos e acesso à relatórios. O acesso a estes menus vai depender do perfil do
usuário, pois o sistema apresentará o menu de acordo com a permissão de cada perfil dada
ao servidor, conforme destacado na imagem abaixo:
Pré-Avaliador Sistêmico
Supervisor Avaliador Sistêmico
Coordenador de Pesquisa: Diretor de Pesquisa:
A seguinte tabela descreve as principais atividades relacionadas a cada perfil do
módulo Pesquisa:
Fases Diretor Pesquisa Servidores (Oper. Projetos)
Coordenador Pesquisa Pré-avaliador sistêmico
Avaliador Sistêmico
Edital Cadastrar Edital --- --- ---
Inscrição --- Cadastrar/enviar projeto
Criar comissão de avaliação
Devolver projeto para correções
---
Pré-seleção --- ---
Validar informações do projeto e pré-selecionar
Indicar avaliador por projeto
---
Seleção --- --- ---
Avaliar projetos conforme critério de
avaliação R e s ul ta dos
Parcial ---
Ver resultado parcial (não foram avaliados)
Interpor recursos
Distribuir bolsas ---
Final Validar interposição de
recursos Ver resultado final
Avaliar interposição de recurso
Distribuir bolsas
---
Execução Validar cancelamento
Registrar execução de atividade e gastos
Cancelar projetos
Monitorar projetos
Validar registro de execução de atividades e/ou gastos
Avaliar cancelamento de projeto
---
Encerramento --- --- Finalizar projeto ---
O fluxograma abaixo, demonstra o fluxo básico do processo do gerenciamento do módulo de Pesquisa no SUAP, o qual servirá
para explicar as funcionalidades deste módulo no decorrer deste manual:
1.1 Adicionar Editais
Esta funcionalidade tem por objetivo adicionar os Editais de Pesquisa no sistema,
cabendo ao diretor da Pesquisa, tal inclusão. Esta opção está disponível no menu SUAP,
na seção Pesquisa
(1)
, submenu Editais
(2)
, na opção Editais
(3)
:
1. Clique no botão
(1)
, localizado no canto superior direito da tela,
conforme imagem abaixo:
- Nesta tela estará disponível quatro abas distintas
(2)
: Qualquer, Abertos, Em Execução
e Encerrados, clicando nelas, o sistema listará todos os editais de acordo com o seu estado.
- As opções de Visualizar ( ), Editar ( ) e Remover ( ) aparecem ao lado do título
do edital cadastrado
(3)
, conforme destacado na imagem acima.
3 2
1
Figura 4 – Menu Edital.
1 2
3
2. Preencha no formulário os campos obrigatórios (
*
) de acordo com os dados do
Edital:
Não utilizar 00:00 nos horários, pois o sistema desconsidera a data para este.
Figura 6 – Adicionar Editais.
3. Clique no botão Salvar, o sistema mostrará
a seguinte mensagem: “
Edital
cadastrado com sucesso
”
(1)
, onde será possível adicionar vários anexos e terminar o
cadastro dos dados do Edital, através dos botões disponíveis à direita na tela
(2)
:
Na tabela abaixo, segue a relação dos botões que o servidor encontra nesta tela e
suas respectivas funcionalidades:
Botões
Funcionalidades
Volta para a tela inicial, onde é possível editar as informações já cadastradas.
No final da tela, estará disponível o botão
, que permitirá remover o
edital, após a confirmação.
Insere o arquivo digitalizado do Edital. Enquanto, não for inserido fica
aparecendo o seguinte:
2 1
Na aba
“
Anexos do Edital
”
, quando clicar neste botão, será exibida a tela
abaixo, então informe os dados que identifique o anexo que será inserido:
Após, clique
no botão “
Salvar
”, o
sistema retorna a tela anterior, para que seja
anexado
o documento através do botão “
Carregar arquivo
”:
Na aba
“
Anexos dos Projetos
”,
quando clicar neste botão, será exibida a
tela abaixo, então informe os dados que identifique o anexo que será inserido:
Após, clique
no botão “
Salvar
”, o sistema retorna a tela anterior mostrando as
Na aba
“
Fonte de Recursos
”, quando clicar neste botão a seguinte tel
a é
exibida, para que seja informado os dados do recurso:
Após, clique
no botão “
Salvar
”, o sistema retorna a tela anterior mostrando as
informações adicionadas.
Este botão está disponível em “
Plano de Oferta por Campus
”, ao clicá
-lo a
tela abaixo é exibida, para que seja selecionado quais câmpus serão
contemplados pelo Edital:
Critérios de
Avaliação da
Qualificação
do
Coordenador
Conforme tela abaixo, existem vários critérios em que o servidor poderá definir
pesos para cada item, após preencher clique no botão “
Enviar
” para salvar as
modificações realizadas. (
Caso queira definir o peso, por exemplo: 0,5 basta
digitar esse valor no respectivo campo.
)
Este botão está disponível em “
Critérios de Avaliação da Qualificação do
Projeto
”, ao clicá
-lo a tela abaixo é exibida, para que seja atribuída a
pontuação máxima da avaliação do projeto: (
Este critério deve ser adicionado,
pois quando o projeto for avaliado, o campo pontuação só estará disponível
Após, clique
no botão “
Salvar
”,
o sistema retorna a tela anterior mostrando as
informações adicionadas:
1.2 Submeter Projetos
Esta funcionalidade tem por objetivo listar os Editais que estão com as inscrições
abertas para que o servidor possa submeter o seu projeto no edital do seu interesse, esta
opção está disponível no menu SUAP, na seção Pesquisa
(1)
, submenu Projetos
(2)
, na
opção Submeter Projetos
(3)
:
Para submeter um projeto a um edital aberto, deve-se seguir os seguintes passos:
1. Clique no botão
(1)
do respectivo Edital de interesse, localizado
na coluna
“
Opções
”, conforme destacado abaixo:
Com o edital cadastrado e estando o período da inscrição aberto, o servidor poderá
cadastrar e enviar seu projeto pelo sistema.
2
3 1
Figura 9 – Menu Submeter Projetos.
1
2. Preencha no formulário os campos obrigatórios (
*
) com os dados e descrição do
projeto. Após, clique no botão “
Salvar
” no final da tela.
3. A seguinte tela é exibida,
destacando as mensagens: “
Projeto cadastrado com
sucesso
”
(1)
e “
Este projeto está em modo de edição. Quando o preenchimento for concluído
(2)
,
clique no botão “
Enviar Projeto
”
(4)
.
Deve-se realizar o preenchimento dos dados do Projeto, acessando as abas destacadas
(3)
:
Dados do Projeto; Equipe; Metas/Objetivos Específicos; Plano de Aplicação; Plano de
Desembolso e Cálculo de Pontuação.
Após, o envio do projeto,
NÃO
será mais possível alterá-lo.
Figura 11 – Formulário Adicionar Projeto.1
2
3
4
Clicando na aba “
Equipe
”,
é exibida a seguinte tela, onde estão disponíveis dois
botões:
e
(1)
, sendo possível adicionar os dados do
aluno ou do servidor que participarão da equipe, abrindo uma tela para cada cadastro
respectivamente
(2)
.
Na aba “
Metas/Objetivos Específicos
”,
está disponível o botão
,
clicando nele a seguinte tela é exibida:
Após, clique
em “
Salvar
”, o sistema retorna a tela inicial, para que seja adicionada a
atividade (clique no botão
(1)
, que exibirá a tela para preenchimento dos
dados da atividade):
21
Figura 13 –Adicionar “Equipe” do Projeto.
Figura 14 –Adicionar “Metas/Objetivos Específicos” do Projeto.
1
Na aba “
Plano de Aplicação
”, está
disponível o botão
(1)
,
clique nele para adicionar a Memória de Cálculo:
Clicando no botão “
Salvar
”, o sistema retorna a tela inicial, destacando a memória de
cálculo adicionada.
Na aba “
Plano de Desembolso
”, está
disponível o botão
, clique para
adicionar o plano:
1
Figura 16 –Adicionar “Memória de Cálculo” do Projeto.
1
Após, clique
no botão “
Salvar
”, o sistema retorna a tela inicial destacando o plano de
desembolso adicionado.
Na aba “
Cálculo da Pontuação
”, é exibida a seguinte tela mostrando a pontuação de
qualificação do coordenador do projeto de acordo com o seu Currículo Lattes.
Figura 19 – Plano de Desembolso adicionado.
1.3 Meus Projetos
Esta funcionalidade tem por objetivo listar os projetos que foram cadastrados pelo
servidor no sistema. Está disponível no menu SUAP, na seção Pesquisa
(1)
, submenu
Projetos
(2)
, na opção Meus Projetos
(3)
, conforme imagem abaixo:
A seguinte tela exibirá a listagem dos projetos cadastrados no sistema pelo servidor
para submetê-los a um respectivo edital. Também, é possível editá-lo clicando no título do
projeto na coluna “
Título
”
(1)
, e
na coluna “
Opções
”
estão disponíveis os botões: Enviar;
Visualizar ou Imprimir
(2)
:
Os projetos cadastrados no sistema podem ser consultados acessando o menu Projetos,
conforme descritos nos itens 1.3 e 1.4 a seguir:
1
2
3
Figura 21 –Menu “Meus Projetos”.
1 2
1.4 Projetos
Esta funcionalidade tem por objetivo listar todos os projetos cadastrados no sistema.
Está disponível no menu SUAP, na seção Pesquisa
(1)
, submenu Projetos
(2)
, na opção
Projetos
(3)
:
A seguinte tela é exibida, mostrando todos os projetos cadastrados no sistema
(3)
:
1
2
3
Figura 23 –Menu “Projetos”.
(1)
–
Através das seguintes abas é possível acessar o projeto de acordo com estado em que se
encontra: Qualquer, Em Edição, Enviados, Pré-Selecionados, Selecionados, Em Execução,
Concluídos, Não Enviados, Não Pré-Selecionados, Não selecionados e Cancelados;
(2)
–
É possível filtrar os projetos, através do nome do projeto, utilizando o campo “
Buscar
”, ou
filtrar pelos campos: Edital ou Área do Conhecimento;
(4)
–
o botão
, gera um arquivo com as informações do projeto para impressão.
1
2
3
4
1.5 Adicionar Comissão de Avaliação
Esta funcionalidade permite que o coordenador de pesquisa indique quem serão os
avaliadores de determinado edital cadastrado no sistema. Esta opção está disponível no
menu SUAP, no menu Pesquisa
(1)
, submenu Editais
(2)
, na opção Comissão de
Avaliação
(3)
:
1. Clique no botão
(1)
, localizado no canto superior
direito da tela, conforme destacado abaixo:
2. Selecione no formulário os dados obrigatórios (
*
): Filtrar por Edital (selecionar o
edital dentre os disponíveis na listagem da caixa de seleção); Membro (na caixa de seleção,
deve-se começar a digitar o nome do servidor que automaticamente aparece o nome, basta
clicar em cima para adicioná-
lo). Após, clique no botão “
Salvar
”:
Antes de fazer esta operação, duas ações devem ter sido realizadas: o cadastro do Edital
(ver seção 1.1) e o servidor deve ter optado em ser avaliador (ver na seção 1.6).
1
3 2
Figura 25 –Menu “Comissão de Avaliação”.
1
Figura 26 – Adicionar Comissão de Avaliação.
3. Então, o sistema
retorna a tela anterior mostrando a seguinte mensagem: “
Cadastro
realizado com sucesso
”
(1)
,
e os membros cadastrados que poderão avaliar os projetos do
referido edital
(2)
.
1.5.1 Remover Membro da Comissão de Avaliação
Para remover um membro da comissão de avaliação de um edital, siga os seguintes
passos:
1. Acesse o item Comissão de Avaliação: Menu Pesquisa, submenu Editais, item
Comissão de Avaliação.
2. Na seguinte tela, clique no botão
(1)
, do respectivo edital que deseja excluir
o membro:
-
Quando o Edital for do tipo Pesquisa ou Inovação, estes exigem que os avaliadores possuam
titulação de mestrado, caso o servidor não possua dará uma mensagem de erro;
1 2
Figura 28 – Membro Comissão de Avaliação adicionado.
Figura 29 – Excluir Membro da Comissão de Avaliação.
3. Clique no ícone
(1)
, que aparece ao lado do nome do servidor. Depois, clique no botão
“
Salvar
” para excluí
-lo:
Figura 30 – Excluir Membro da Comissão de Avaliação.
1.6 Devolver Projeto
Esta funcionalidade permite que o coordenador de pesquisa, durante o período de
inscrição do Edital, possa devolver o projeto ao coordenador para ajuste e correções de
informações.
1. Para realizar a devolução de um projeto, deve-se acessar o projeto (conforme
descrito no item 1.4, deste manual), durante o período de inscrição. Clicando sobre o título
do projeto desejado, a seguinte tela é exibida:
2.
Clique no botão “
Devolver Projeto
”
(1)
, a seguinte tela é exibida, para o
preenchimento do parecer da devolução:
1
Figura 31 – Devolver Projeto.
3.
Após, clique no botão “
Salvar
”, a seguinte me
nsagem é exibida
(1)
: “
Devolução do
projeto registrada com sucesso
”.
Nesse momento será enviado um e-mail para o servidor
(coordenador do projeto), informando que o seu projeto foi devolvido.
Figura 33 – Devolução do projeto registrada.
1.7 Pré-Avaliar Projetos
Esta funcionalidade permite ao coordenador de pesquisa do câmpus valide as
informações do projeto aprovando ou não a sua continuidade no processo seletivo. Esta
opção está disponível no menu SUAP, na seção Pesquisa
(1)
, submenu Projetos
(2)
, na
opção Pré-avaliar Projetos
(3)
:
1.
Ao selecionar no menu a opção “
Pré-avaliar Projetos
”, a seguinte tela
é exibida com
a listagem dos editais que estão disponíveis para a pré-avaliação dos projetos. Clique no
nome do Edital na coluna “
Título
”
(1),
do respectivo edital:
Está opção estará disponível apenas para os servidores cadastrados no grupo: Pré-Avaliador
Sistêmico de Projetos de Pesquisa.
Após, o término do período para a inscrição dos projetos, inicia-se a fase de pré-seleção que
ocorre no período entre as datas “
Início da Pré-seleção
” e “
Início de Seleção
” definidas no
cadastro do edital.
2
3 1
Figura 34 –Menu “Pré-avaliar Projetos”.
1
Figura 35 – Tela Pré-avaliar Projetos.
Caso o Edital seja do tipo Pesquisa/Inovação Contínuo, a fase de pré-seleção ocorre no
período entre as datas “
Início da Pré-seleção
” e “
Fim de Seleção
” (sendo que esta data deve
2. Assim, teremos a seguinte tela que exibe os projetos enviados para o respectivo
edital selecionado. Na
coluna “
Pré-seleção
”
(1)
,
é possível ver os projetos que ainda não
foram pré-avaliados, pois mostra a seguinte informação:
“
Não foi pré-avaliado
”.
Para pré-avaliar o projeto, clique no botão
, n
a coluna “
Opções
”
(2)
:
3.
A seguinte mensagem aparecerá, clique no botão “
OK
”
:
4.
O sistema retorna a tela inicial, mostrando a seguinte mensagem: “
Projeto
pré-avaliado com sucesso
”
(1)
e, na coluna “
Pré-seleção
”
o estado
mudará para “
Pré-selecionado em 15/08/2016
”
(2)
.
Figura 37 – Mensagem confirmação seleção do Projeto.
1
2
Figura 38 – Projeto Pré-selecionado.
2
Figura 36 – Pré-avaliar Projeto.
1.8 Tornar-se Avaliador
Esta funcionalidade permite que o servidor escolha as áreas de seu interesse para
ser possível avaliador de projetos de pesquisa. Esta opção está disponível no menu SUAP,
na seção Pesquisa
(1)
, submenu Projetos
(2)
, na opção Tornar-se Avaliador
(3)
:
1.
Ao selecionar no menu a opção “
Tornar-se Avaliador
”, a seguinte tela
é exibida.
Clique no botão
(1)
,
para abrir as opções de área de conhecimento, conforme
destacado na imagem abaixo:
2. Na seguinte tela, o servidor pode selecionar diversas áreas de conhecimento, basta
marcar as opções desejadas
(1)
e depois clicar no botão “
Confirmar
”
(2)
:
Antes de definir a comissão de avaliação, é necessário que o servidor que tem interesse
em ser avaliador dos projetos de pesquisa, opte por tornar-se avaliador.
3 1
2
Figura 39 – Menu Tornar-se Avaliador.
1
Figura40 – Adicionar Área de Conhecimento.
2 1
3. Retornando para a tela inicial, o campo área de conhecimento aparece preenchido
com as opções selecionadas
(1)
, então clique no botão “
Salvar
”
(2)
para confirmar suas
escolhas.
4. Então, aparecerá abaixo a listagem das áreas de conhecimento que o servidor
selecionou, como destacado abaixo
(1)
:
2
1
Figura 42 – Confirmação escolha da Área de Conhecimento.
1
1.9 Indicar Avaliador por Projeto
Esta funcionalidade serve para indicar os avaliadores (dentre os selecionados na
comissão de avaliação) para os projetos cadastrados para um edital no sistema. Esta opção
está disponível no menu SUAP, na seção Pesquisa, submenu Projetos, na opção Indicar
Avaliador por Projeto:
1.
Ao selecionar no menu a opção “
Indicar Avaliador por Projeto
”, a seguinte tela é
exibida, mostrando a listagem dos editais juntamente com a descrição dos projetos que
estão disponíveis para fazer a indicação dos avaliadores. Clique sobre o nome do Edital na
coluna “
Título
”
(1)
:
Antes de Indicar Avaliador por Projeto, deve-se informar a Comissão de Avaliação
(Pesquisa/Editais/Comissão de Avaliação), como indicado no item 1.7 deste manual. Somente,
assim, os nomes dos servidores estarão disponíveis nesta opção.
3 1
2
Figura 44 –Menu “Indicar Avaliador por Projeto”.
1
2. Assim, teremos a seguinte tela que lista os projetos enviados para o respectivo edital.
Na coluna “
Opções
”, c
lique no botão
(1)
do projeto:
3. Abrirá a seguinte tela, marque na caixa de seleção
(1)
os avaliadores que serão
responsáveis pela avaliação do projeto
, após clique no botão “
Enviar
”:
4. O sistema retorna a tela inicial, mostrando a seguin
te mensagem: “
Avaliadores
cadastrados com sucesso
. ”
(1)
e os nomes aparecem na coluna “
Avaliadores
”
(2)
, quando
estiver
vermelho
–
“
Não realizou avaliação
”, se estiver
verde
–
“
Já realizou avaliação
”
.
No momento de cadastrar o Edital, tem o campo Forma de Seleção, se a opção escolhida
for GERAL
, o botão “
Selecionar Avaliadores
”
, estará disponível somente para os servidores
com perfil de Diretor de Pesquisa; Caso, seja CÂMPUS, este botão estará disponível para os
servidores com perfil Coordenador de Pesquisa.
1
Figura 46 – Tela Selecionar Avaliadores para os projetos.
1
Figura 47 – Selecionar Avaliadores cadastrados na Comissão de Avaliação.
2 1
1.10 Avaliar Projetos
Esta funcionalidade permite que os avaliadores indicados avaliam a qualidade dos
projetos sobre sua responsabilidade conforme os critérios de avaliação, aprovando ou não
os projetos pré-selecionados. Esta opção está disponível no menu SUAP, na seção
Pesquisa, submenu Projetos, na opção Avaliar Projetos:
1.
Ao selecionar no menu a opção “
Avaliar Projetos
”, a seguinte tela
mostra a listagem
dos editais que estão disponíveis para a avaliação dos projetos. Clique sobre o nome do
Edital na coluna “
Título
”
(1)
:
Ao criar um Edital, deve-se informar os Critérios de Avaliação da Qualificação do
Projeto, pois serão estes dados que estarão aqui disponíveis para o avaliar o projeto.
3 1
2
Figura 49 –Menu “Avaliar Projetos”.
Esta fase de seleção ocorre no período entre as datas “
Início da Pré-seleção
” e “
Início
de seleção
” definidas no cadastro do edital.
O avaliador de projetos deve possuir o perfil de
“
Avaliador Sistêmico de Projetos de Pesquisa
” no sistema.
Figura 50 – Seleção Edital com projetos pendentes da sua avaliação.
2. Assim, teremos a seguinte tela que lista os projetos enviados para o respectivo edital.
Na coluna “
Opções
”, clique no botão
(1)
:
3. Exibirá a seguinte tela, preencha os dados obrigatórios (
*
) no formulário, após clique
no botão “
Enviar
”:
4. O s
istema retorna a tela inicial, mostrando a seguinte mensagem: “
Projeto avaliado
com sucesso
. ”
(1)
.
Figura 52 – Critérios de Avaliação do Projeto.
Figura 51 – Seleção Edital para Avaliar Projetos. 1
Figura 53 – Projeto avaliado com sucesso.
1.11 Resultado Parcial
Esta funcionalidade lista os projetos que não foram avaliados na etapa de avaliação de
projetos. Esta opção está disponível no menu SUAP, na seção Pesquisa, submenu Editais,
na opção Resultado Parcial:
1.
Ao selecionar no menu a opção “
Resultado Parcial
”, a seguinte tela
mostra a
listagem dos editais disponíveis com os resultados parciais. Clique no botão
(1)
do respectivo edital:
2. A seguinte tela é exibida com a classificação dos projetos e os dados referentes aos
bolsistas:
O período do resultado parcial
ocorre entre as datas “
Fim de seleção
” e “
Data limite para
recursos
”, neste per
íodo, o coordenador de pesquisa realiza a distribuição de bolsas dos
pesquisadores e dos alunos de um projeto para outro, além de poder aprovar um projeto que não
havia sido aprovado na fase de seleção.
3 1
2
Figura 54 – Menu Resultado Parcial.
Figura 55 – Editais com Resultado Parcial disponíveis.
1
1.12 Interposição de Recursos
–
Coordenador do Projeto
Esta funcionalidade permite ao servidor entrar com um recurso, dentro do período
previsto no edital, para análise do setor de pesquisa. Acessando o menu: Pesquisa
–
Projetos
–
Meus Projetos, será mostrada a seguinte tela, com a listagem dos projetos
cadastrados pelo servidor no sistema.
1. Clique no nome do projeto na coluna Título
(1)
:
2. Na tela exibida, clique no botão
(1)
,
localizado
no
canto
superior direito:
1Figura 57 – Selecionando Projeto para Interpor Recurso.
Figura 58 – Interpor Recurso.
3. Preencha a justificativa do recurso e após clique no botão
“
Salvar
”
:
4. O sistema retorna para a tela inicial, informado que o recurso foi enviado para análise
(1)
.
Figura 59 – Justificativa do Recurso – Interpor Recurso.
1
1.12.1 Validação Interposição de Recursos
–
Diretor de Pesquisa
Esta funcionalidade permite ao Diretor de Pesquisa validar as interposições de
recursos que foram enviadas dentro do prazo estipulado no edital. Esta opção está
disponível no menu SUAP, na seção Pesquisa
(1)
, submenu Projetos
(2)
, na opção
Interposição de Recursos
(3)
:
1.
Ao selecionar no menu a opção “
Interposição de Recursos
”, a seguinte tela
aparece, onde é necessário selecionar
no campo “
Filtrar por Edital
”, o edital do projeto
(1)
,
após,
clique no botão “
Enviar
”
(2)
:
1
2
3
Figura 61 – Interposição de Recursos (Diretor de Pesquisa).
1
2
Figura 62 – Filtrar Edital com Interposição de Recurso.
Após, o coordenador do projeto de pesquisa, entrar com uma interposição de recurso. Ela deve
primeiramente ser validada pelo Diretor de Pesquisa e, depois avaliada pelo Coordenador de
2. A seguinte tela será exibida, com a listagem dos projetos que entraram com
recurso:
3. Clique no botão
, a seguinte tela será exibida, preencha o campo
Parecer
(1)
e marque a opção “
Aceitar Recurso
”
(1)
(somente, no caso do aceite do
recurso)
e depois, clique no botão “
Salvar
”
(3)
:
Figura 63 – Listagem projetos com Interposição de Recurso.
Figura 64 – Validação da Interposição do Recurso.
1
2
1.12.2 Avaliação da Interposição de Recursos
–
Coordenador da Pesquisa
Esta funcionalidade permite ao Coordenador da Pesquisa avaliar as interposições de
recursos que foram validadas pelo Diretor de Pesquisa. Esta opção está disponível no
menu SUAP, na seção Pesquisa
(1)
, submenu Projetos
(2)
, na opção Interposição de
Recursos
(3)
:
1. Ao s
elecionar no menu a opção “
Interposição de Recursos
”, a seguinte tela é
exibida
, onde é necessário selecionar no campo “
Filtrar por Edital
”, o edital
que está em
vigor
(1)
, após clique no botão “
Enviar
”
(2)
. Então, serão listados os projetos que tiveram a
Interposição de recurso validada, clique no botão
(3)
, do respectivo projeto para
avaliar a interposição:
1
2
3
Figura 65 – Interposição de Recursos (Diretor de Pesquisa).
1
3
Figura 66 – Filtrar Edital com Interposição de Recurso.
2. A seguinte tela será apresentada, onde o coordenador deverá preencher o campo
Parecer do Avaliador
(1)
e marcar a opção “
Aceitar Recurso
”
(2)
(somente, no caso do
aceite do recurso) e depois, clique no botão “
Salvar
”
(3)
:
Figura 67 – Avaliação da Interposição do Recurso – Coordenador de Pesquisa.
1
2
1.13 Distribuir Bolsas
Esta funcionalidade tem por objetivo distribuir as bolsas (caso for estipulado no edital)
nos projetos de pesquisa cadastrados no sistema, como também selecionar os projetos que
serão aprovados no edital. Esta opção está disponível no menu SUAP, na seção Pesquisa
(1)
, submenu Editais
(2)
, na opção Distribuir Bolsas
(3)
:
1. Ao clicar no menu nesta opção, irá mostrar a seguinte tela, na coluna
“
Campus/Geral
”,
clique no botão
(1)
do edital de interesse:
Essa fase ocorre no período entre as datas “
Fim da Seleção
” e “
Início do Recurso
”
de
seleção estipulado no respectivo edital, onde é possível realizar a distribuição de bolsas (caso
conste no edital).
2 1
3
Figura 68 – Menu Distribuir Bolsas.
1
Figura 69 – Botão Gerenciar Bolsas.
Nesta funcionalidade, também iremos selecionar os projetos aprovados e que serão
2. Na tela exibida, é possível selecionar os projetos que serão aprovados para o edital,
na coluna “
Situação
”
(4)
, marque a caixa de seleção do respectivo projeto que está com a
situação “
Não Aprovado
”, após clique no botão “
Salvar
”
(5)
:
3. Após, clique
no botão “
Salvar
”, a situação do projeto
selecionado mudará para
“
Aprovado
”
(1)
:
(1)
- Caso, o edital contemple bolsas, na tela exibida, é apresentado o quantitativo de bolsas
previstas, solicitadas e distribuídas;
(2)
–
Na listagem dos projetos, é possível verificar quais projetos tiveram
Bolsa Concedida
e
Bolsa não concedida
;
(3)
–
Caso, não concorde com a distribuição feita automaticamente pelo sistema, é possível
Refazer Distribuição de Bolsas, basta marcar o nome do servidor do projeto que será
contemplado e desmarcar o nome do servidor que não será contemplado e clicar no botão
.
1
Figura 70 – Distribuir Bolsas e Aprovar Projetos de Pesquisa.
4
3
2
5
1
1.14 Resultado Final
Esta funcionalidade exibe o resultado final dos projetos aprovados no Edital. Esta opção
está disponível no menu SUAP, na seção Pesquisa, submenu Editais, na opção Resultado
Final:
1.
Ao selecionar no menu a opção “
Resultado Final
”, a seguinte tela
mostra a listagem
dos editais disponíveis com os resultados finais. Clique no botão
(1)
do
respectivo edital:
2. A seguinte tela é exibida, com a listagem dos projetos aprovados e os dados
referentes às bolsas do edital selecionado:
1
2
3
Figura 72 – Menu Resultado Final.
1
Figura 73 – Editais com Resultado Final disponíveis.
1.15 Gerenciar Supervisores
Esta funcionalidade serve para gerenciar os supervisores dos projetos cadastrados
no sistema, ou seja, o responsável pela supervisão das atividades de cada projeto. Esta
opção está disponível no menu SUAP, na seção Pesquisa
(1)
, submenu Projetos
(2)
, na
opção Gerenciar Supervisores
(3)
:
1.
Ao selecionar no menu a opção “
Gerenciar Supervisores
”, a seguinte tela é exibida,
mostrando a listagem dos editais juntamente com a descrição dos editais que estão
disponíveis para indicar os supervisores das atividades. Clique sobre o nome do Edital na
coluna “
Título
”
(1)
:
DURANTE A FASE DE EXECUÇÃO DO PROJETO TÊM-SE DISPONÍVEIS AS
FUNCIONALIDADES DESCRITAS NOS ITENS 1.14, 1.15 e 1.16:
3 1
2
Figura 75 – Menu Gerenciar Supervisores.
1
2.
No campo “
Filtrar por Situação
”, escolha a opção
TODOS. Assim, teremos a
seguinte tela que lista os projetos enviados para o respectivo edital. Na coluna “
Opções
”,
clique no botão
(1)
do projeto:
3. A seguinte tela é exibida,
basta digitar o nome do servidor no campo “
Usuário
”
(1)
que o sistema já vai mostrar os servidores cadastrados no sistema, após clique no botão
“
Enviar
”:
4. O sistema retorna a tela inicial, mostrando a seg
uinte mensagem: “
Supervisor
cadastrado com sucesso
. ”
(1)
.
Caso, no campo “
Filtrar por Situação
”, a opção escolhida for
Projetos em Conflito, listará
os projetos, cujos o responsável pela supervisão das atividades também é integrante da equipe
ou uma pessoa externa à instituição.
1
Figura 77 – Botão Indicar Supervisor.
1
Figura 78 – Indicar servidor Supervisor.
1
1.16 Monitoramento
Esta funcionalidade serve para monitorar o andamento da execução dos projetos
cadastrados no sistema, ou seja, após o coordenador do projeto registrar a execução de
atividades e gastos, o supervisor do projeto irá aprovar ou não os gastos no projeto. Esta
opção está disponível no menu SUAP, na seção Pesquisa
(1)
, submenu Projetos
(2)
, na
opção Monitoramento
(3)
:
1.
Ao selecionar no menu a opção “
Monitoramento
”,
a seguinte tela é exibida,
mostrando a listagem dos projetos. Clique no botão
(1)
:
3 1
2
Figura 80 – Menu Monitoramento.
Para realizar o monitoramento, primeiramente deve-se indicar um servidor como supervisor do
projeto (descrito no item 1.16
) e depois adicionar o servidor no perfil de “
Supervisor de Projetos
de Pesquisa
”
no SUAP.
Figura 81 – Tela Monitoramento.
2. A seguinte tela será exibida, onde o supervisor do projeto pode aprovar ou não a
execução orçamentária com os gastos do projeto. Para isso,
clique na aba “
Gastos
”
(1)
, e
depois no botão
na coluna “
Avaliação
”
(2)
:
3. Após, clicar
no botão “
Aprovar
”, o sistema retorna
para a tela inicial, destacando a
mensagem: “
Gasto validado com sucesso
”
(1)
e na coluna “
Avaliação
” aparecerá o nome
do servidor que avaliou o gasto e a situação
Aprovado (2)
:
2 1
Figura 82 – Aprovar Validação dos Gastos.
3
1
2
4. Caso, o servidor tenha clicado no botão
, a seguinte tela será exibida,
para justificar a não aprovação do gasto:
5. Depois, clique
no botão “
Enviar
”,
o sistema retorna para a tela inicial, destacando a
mensagem: “
Gasto validado com sucesso
”
(1)
e na coluna “
Avaliação
” aparecerá o nome
do servidor que avaliou o gasto e a situação
Não aprovado e a justificativa
(2)
:
Figura 84 – Não Aprovar Validação dos Gastos.
1
2
1.17 Solicitações de Cancelamento
Esta funcionalidade permite aprovar as solicitações de cancelamento de projetos
solicitadas pelo coordenador do projeto. O andamento desse processo é o seguinte:
1.17.1 Solicitação de Cancelamento
–
Coordenador do Projeto
Quando o coordenador do projeto quiser cancelar um projeto, deve realizar os
seguintes passos:
1. Acessar o seu projeto através do menu Meus Projetos (conforme item 1.3);
2. A seguinte tela será exibida com os dados do respectivo projeto:
3. Clique no botão
(1)
, a seguinte tela é exibida para preenchimento
da justificativa do cancelamento:
Cancela o
projeto
Avalia
Cancelamento
do Projeto
Valida
Cancelamento
do Projeto
Coordenador Projeto Coordenador de Pesquisa Diretor de Pesquisa
Figura 86 – Processo de Cancelamento do Projeto.
Figura 87 – Tela Cancelar Projeto.
1
4. Após,
clique no botão “
Salvar
”
, a solicitação de cancelamento será encaminhada
para análise
(1)
:
1.17.2 Solicitação de Cancelamento
–
Coordenador de Pesquisa
Após, o coordenador de projeto realizar a solicitação de cancelamento do projeto. O
coordenador de pesquisa deverá avaliar o cancelamento do projeto. Esta opção está
disponível no menu SUAP, na seção Pesquisa
(1)
, submenu Projetos
(2)
, na opção
Solicitações de Cancelamento
(3)
:
1
2
3
Figura 90 – Menu Solicitações de Cancelamento – Coordenador de Pesquisa.
1
Figura 89 – Cancelamento de Projeto enviado para análise.
O servidor responsável pela avaliação da solicitação de cancelamento deverá estar
1.
Ao selecionar no menu a opção “
Solicitações de Cancelamento
”, a seguinte tela
é exibida, listando os projetos com solicitação de cancelamento para análise. É possível,
através do
campo “
Filtrar por Edital
”
(1)
, filtrar os projetos de um edital que possuem tal
solicitação em andamento
, após clique no botão “
Enviar
”
(2)
:
2. Clique no botão
(3)
, a seguinte tela é exibida para preenchimento do
parecer do avaliado, também, deve marcar
a caixa do item “
Concorda com o
Cancelamento
”, após clique no botão “
Salvar
”:
12
Figura 91 – Projetos com solicitações de Cancelamento.
3
3. O sistema retorna a tela inicial,
mostrando a mensagem: “
Cancelamento avaliado
com sucesso
” e na coluna “
Aceito
” mostra a situação “
Sim
”
1.17.3 Solicitação de Cancelamento
–
Diretor de Pesquisa
Após, o coordenador de pesquisa avaliar o cancelamento do projeto, o diretor de
pesquisa deverá validar o cancelamento do projeto. Esta opção está disponível no menu
SUAP, na seção Pesquisa
(1)
, submenu Projetos
(2)
, na opção Solicitações de
Cancelamento
(3)
:
Figura 93 – Cancelamento avaliado com sucesso.
1
2
1
2
3
Figura 94 – Menu Solicitações de Cancelamento – Diretor de Pesquisa.
O servidor responsável pela validação da solicitação de cancelamento deverá estar
1.
Ao selecionar no menu a opção “
Solicitações de Cancelamento
”, a seguinte tela
é exibida, listando os projetos com solicitação de cancelamento
aguardando avaliação
:
2. Clique no botão
, a seguinte tela é exibida para preenchimento do
parecer do avaliador, também deve marcar a caixa de seleção
“
Cancelar Projeto
”
(1)
, após
clique no botão “
Salvar
”:
Figura 95 – Projetos com solicitações de Cancelamento - Validação.
1
Caso, deseje aprovar um próximo projeto, deve-se marcar também a caixa de seleção
“
Aprovar Próximo Projeto
”
(2)
.
Figura 96 – Parecer do avaliador – Validar Cancelamento.
1
3.
O sistema retorna a tela inicial, mostrando a mensagem: “
Solicitação de
cancelamento validado com sucesso
”
(1)
e na coluna “
Cancelado
”
(2)
mostra a situação
“
Sim
”
:
Figura 97 – Solicitação de cancelamento validado com sucesso.
1
2
3
Após, a validação do canc
elamento do projeto na coluna “
Opções
”, estará disponível o
1.18 Cadastros
1.18.1 Avaliador Externo
Esta funcionalidade tem por objetivo listar os avaliadores externos cadastrados no
sistema e também, permite adicionar um novo avaliador externo, esta opção está disponível
no menu Pesquisa
(1)
, na seção Projetos
(2)
, submenu Cadastros
(3)
, na opção Avaliador
Externo
(4)
.
1. Ao clicar nessa opção, a seguinte tela é exibida, clique no botão
(1)
,
localizado no canto superior direito da tela:
A seguir iremos descrever outras funcionalidades disponíveis relacionadas ao
cadastro no módulo Pesquisa, que auxiliam no gerenciamento do processo.
1
Figura 99 – Adicionar Avaliador externo.
1
2
3
4
2. Preencha no formulário os campos obrigatórios (
*
) com os dados do avaliador
externo: Nome, E-mail, Telefone para Contato, Titulação, Instituição, Lattes e CPF.
Após, clique no botão “
Salvar
”.
3. O sistema retorna a tela inicial mostrando as informações adicionadas e a seguinte
mensagem: “
Cadastro realizado com sucesso
”
(1)
:
Figura 100 – Formulário cadastro Avaliador externo.
Figura 101 – Cadastro Avaliador externo realizado.
1.18.2 Instituição
Esta funcionalidade tem por objetivo listar Instituições de ensino cadastradas no
sistema e também, permite adicionar uma nova Instituição. Esta opção está disponível no
menu Pesquisa
(1)
, na seção Projetos
(2)
, submenu Cadastros
(3)
, na opção Instituição
(4)
:
1. Ao clicar nessa opção, a seguinte tela é exibida, clique no botão
(1)
, localizado no canto superior direito da tela para adicionar uma nova
Instituição:
1
2
3
4
Figura 102 – Menu Instituição.
Figura 103 – Adicionar Instituição.
2. Na tela seguinte, devem ser preenchidos todos os campos obrigatórios (
*
) do
formulário e após, clique no botão “
Salvar
”:
3. O sistema retorna a tela inicial mostrando as informações adicionadas e a seguinte
mensagem: “
Cadastro realizado com sucesso
”
(1)
:
1
Figura 105 – Cadastro Instituição realizado.
1.19 Relatórios
1.19.1 Lista de Avaliadores Internos
Este relatório lista os avaliadores internos cadastrados no sistema. Para gerar o
relatório acesse no menu SUAP, a seção Pesquisa, submenu Relatórios, a opção Lista de
Avaliadores Internos. Ao clicar nessa opção, a seguinte tela é exibida mostrando a listagem
dos Avaliadores Internos
(2)
:
A seguir são apresentados os relatórios disponíveis no módulo Pesquisa, para auxiliar
os responsáveis do setor da Pesquisa, no gerenciamento das informações.
1
2
Figura 106 – Relatório de Lista de Avaliadores Internos.
O usuário pode filtrar o resultado através dos campos:
“
Nome
”, “
Campus
” ou “
Área
1.19.2 Lista de Avaliadores Externos
Este relatório lista os avaliadores externos cadastrados no sistema. Para gerar o
relatório acesse no menu SUAP, a seção Pesquisa, submenu Relatórios, a opção Lista de
Avaliadores Externos. Ao clicar nessa opção, a seguinte tela é exibida mostrando a
listagem dos Avaliadores Externos
(2)
:
O usuário pode filtrar o resultado através do campo:
“
Instituição
”
(1)
.
Figura 107 – Relatório de Lista de Avaliadores Externos.
1.19.3 Lista de Equipes dos Projetos
Este relatório lista as equipes dos projetos cadastrados no sistema. Para gerar esse
relatório acesse no menu SUAP, a seção Pesquisa, submenu Relatórios, a opção Lista de
Equipes dos Projetos. Ao clicar nessa opção, a seguinte tela é exibida:
Após, clicar no botão “
Enviar
”, a
listagem de equipe dos projetos aparece abaixo,
conforme a consulta realizada
(2)
:
O usuário pode filtrar o resultado através dos campos:
“
Edital
”
,
“
Campus
”
,
“
Exibição
”
,
“
Situação
”
ou
“
Pessoa
”, após clique no botão
(1)
.
1
Figura 108 – Lista de Equipes dos Projetos.