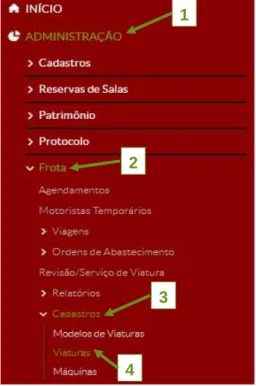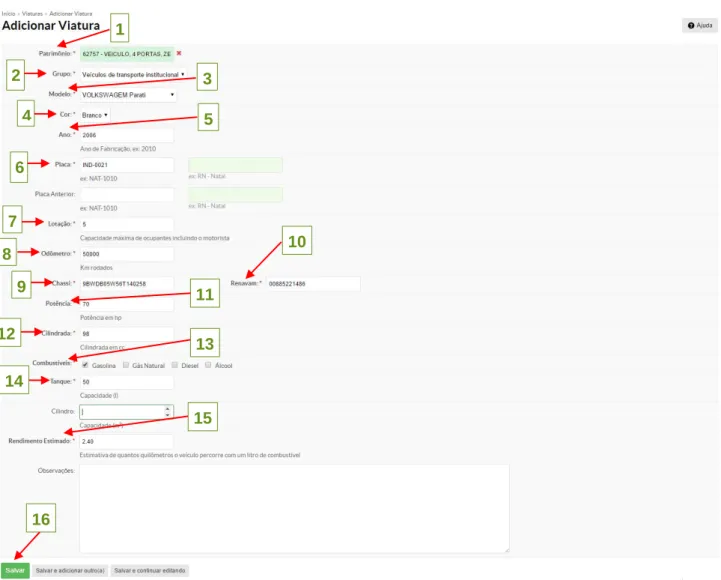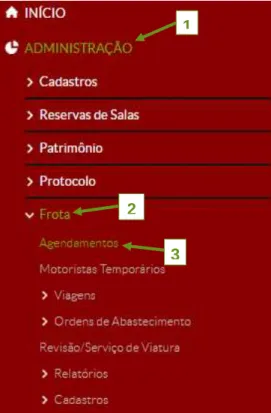MANUAL SUAP
Módulo Frota
Sumário
Introdução ... 3
1. Módulo Frota ... 3
1.1 Cadastros Básicos ... 4
1.1.1 Motoristas Temporários ... 5
1.1.2 Modelos de Viaturas ... 8
1.1.3 Viaturas ... 10
1.2 Agendamentos ... 13
1.2.1 Adicionar Agendamentos ... 13
1.2.2 Visualizar Agendamentos ... 15
1.2.3 Editar Agendamentos ... 16
1.2.4 Avaliar Agendamentos ... 17
1.3 Viagens ... 20
1.3.1 Registrar Saída ... 20
1.3.2 Registrar Chegada ... 22
1.3.3 Cadastro Retroativo ... 24
1.3.4 Listar Viagens por Período ... 26
1.3.5 Buscar Viagens ... 29
1.4 Ordens de Abastecimento ... 30
1.4.1 Viaturas ... 30
1.5 Revisão/Serviço de Viatura ... 32
1.6 Relatórios ... 34
1.6.1 Relatório - Deslocamento por Viatura ... 35
1.6.2. Relatório - Consumo por Máquina ... 35
1.6.3 Relatório - Consumo Estimado por Viatura ... 36
1.6.4 Relatório - Frota Atual ... 36
1.6.5 Relatório – Viagens por Câmpus/Setor ... 37
1.6.6 Relatório – Viagens por Solicitante ... 37
1.6.7 Relatório – Viagens por Viatura ... 38
1.6.8 Relatório – Viagens por Câmpus ... 38
Introdução
O SUAP é um sistema criado pela equipe de desenvolvimento de sistemas da DITGI do IFRN e tem por objetivo a informatização dos processos administrativos do Instituto facilitando assim, a gestão da instituição.
Este manual tem como propósito servir de consulta e auxiliar os usuários no aprendizado do módulo Frota do SUAP.
1. Módulo Frota
O módulo Frota é responsável pelo gerenciamento, agendamento e acompanhamento das viagens realizadas em veículos oficiais, fornecendo o histórico das viagens, o controle do deslocamento/consumo, o controle das ordens de abastecimento, além do gerenciamento das viaturas e de motoristas da instituição. Neste recurso são disponibilizadas as seguintes funções:
- Agendamentos;
- Motoristas Temporários; - Viagens;
- Ordens de Abastecimento; - Revisão/Serviço de Viatura; - Relatórios;
- Cadastros.
1.1 Cadastros Básicos
É necessário realizar os seguintes cadastros básicos no SUAP: Motoristas, Viaturas e Modelos de veículos, antes de realizar as atividades de Agendamento e Gerenciamento de viagens.
Obs.: Caso, esses cadastros já tenham sido realizados no sistema, passar diretamente para o próximo item 1.2 – Agendamentos.
Agendador de Frota Operador de Frota
Coordenador de Frota Sistêmico / Câmpus
1.1.1 Motoristas Temporários
Esta funcionalidade tem por objetivo cadastrar no sistema os motoristas (tanto os motoristas terceirizados quanto os servidores com cargo de motorista) do Instituto.
Esta opção está disponível no menu SUAP, na seção Administração (1), submenu Frota (2), na opção Motoristas Temporários (3), conforme destacado na Figura 2:
Para adicionar um servidor como Motorista Temporário, deve-se seguir os seguintes passos:
1. Clique no botão (1), localizado no canto superior direito da tela,
conforme destacado na Figura 3:
Figura 2: Menu – Motoristas Temporários
1
2. Preencha no formulário os dados obrigatórios (*), conforme destacado na Figura 4: no campo “Pessoa” (1) (a pessoa deve ser obrigatoriamente um servidor ou um prestador de serviços), “Portaria” (2) (número da portaria), “Ano da Portaria” (3), “Data Inicial” (4) (data do início das atividades), ainda temos os campos opcionais: “Observação” (6) e “Portaria” (7)
(anexar a portaria emitida, através do botão “Escolher arquivo”). Após, clique no botão “Salvar” (5).
3. Após, o sistema retorna a tela anterior mostrando a seguinte mensagem: “Cadastro
realizado com sucesso” (1).
Obs.: O campo “PESSOA” é um campo de auto completar, ou seja, busca no sistema as pessoas que já estão cadastradas. Caso, não encontre o nome da pessoa é necessário cadastrar a “Pessoa Física”, através dos seguintes passos: Administração – Cadastros – Pessoa Física (Solicitar aos servidores que possui essa permissão).
1
2
4
3
5
6
7
Figura 4: Formulário Adicionar Motoristas Temporários
1
Nesta tela, também é possível gerar um relatório através da consulta dos motoristas já cadastrados no sistema, selecionando os campos obrigatórios (*): “Categoria” (2) (Servidor ou Terceirizado) e “Disponibilidade”(3) (Todos, Disponíveis ou Em viagem), o item “Câmpus”(1) é opcional. Após, clique no botão “Enviar”(4).
É gerado o seguinte relatório (1), onde estarão disponíveis os botões: “Editar”(2), onde é possível editar o cadastro e também, exclui-lo através do botão “Apagar” localizado no final da tela de edição; “Gerar PDF”(3), que ao clicar gera o relatório em pdf para que o servidor possa imprimi-lo ou salvá-lo.
1
2 3
4
Figura 6: Gerar relatório Motoristas Temporários.
1
2
3
1.1.2 Modelos de Viaturas
Esta funcionalidade tem por objetivo cadastrar no sistema os modelos de veículos pertencentes ao patrimônio do Instituto.
Esta opção está disponível no menu SUAP, na seção Administração (1), submenu Frota (2), na opção Cadastros (3) e após, Modelos de Viaturas (4), conforme destacado na Figura 8:
Para adicionar um Modelo de Viatura, deve-se seguir os seguintes passos:
1. Clique no botão (1), localizado no canto superior direito da tela,
conforme ressaltado na Figura 9:
1
2
3
4
Figura 8: Menu Modelos de Viaturas.
1
2. Preencha no formulário os dados obrigatórios (*), conforme destacado na Figura 10: no campo “Nome” (1) (modelo do veículo), “Marca” (2), “Tipo e Espécie” (3). Após, clique no botão “Salvar” (5).
3. Após, o sistema retorna a tela anterior mostrando a seguinte mensagem: “Cadastro
realizado com sucesso” (1). Caso, queira alterar alguma informação, clique no modelo do veículo
que abrirá a tela de edição, após clique no botão “Salvar” para gravar as modificações realizadas.
Obs.: No campo “Tipo e Espécie”, têm-se as seguintes espécies de veículos:
- Carga: Destinado ao transporte de carga, pode transportar dois passageiros incluindo o condutor;
- Misto: Destinado ao transporte simultâneo de carga e passageiro; - Passageiro: Destinado ao transporte de pessoas e suas bagagens.
Ex.: Automóvel – Passageiro; Caminhão - Carga
1 2
3
4
Figura 10: Formulário Adicionar Modelo de Veículo.
1
2
1.1.3 Viaturas
Esta funcionalidade tem por objetivo cadastrar no sistema os veículos oficiais (viaturas), pertencentes ao patrimônio do Instituto.
Esta opção está disponível no menu SUAP, na seção Administração (1), submenu Frota (2), na opção Cadastros (3), e após Viaturas (4) conforme destacado na Figura 12:
Para adicionar uma Viatura, deve-se seguir os seguintes passos:
1. Clique no botão (1), localizado no canto superior direito da tela,
conforme ressaltado na Figura 13:
Obs.: É necessário que o bem patrimonial referente à viatura, esteja cadastrado no inventário do módulo de Patrimônio, antes de prosseguir.
1
2
3
4
Figura 12: Menu Viaturas.
1
2. Preencha no formulário os dados obrigatórios (*), conforme destacado na Figura 14: “Patrimônio” (1), “Grupo” (2) - (Veículos de Representação, Veículos Especiais, Veículos de Transporte Institucional, Veículos de Serviços Comuns ou Veículos de Serviços Especiais), “Modelo” (3) , “Cor” (4), “Ano” (5), “Placa” (6), “Lotação” (7), “Odômetro” (8), “Chassi” (9), “Renavam” (10), “Potência” (11), “Cilindrada” (12), “Combustíveis” (13), “Tanque” (14), “Rendimento Estimado”(15). Após, clique no botão “Salvar” (16).
Obs.: Para preencher o campo “Patrimônio”(1) é necessário informar o nº. de patrimônio do bem ou o nome da viatura (Ex.: Camioneta), então à partir do 5º dígito é exibido todas as viaturas com essa nomenclatura. Após, selecionar a viatura que corresponda ao nº. de patrimônio desejado, continue a edição dos demais campos.
No campo “Grupo” (2), existe 5 opções, onde: Veículos de Transporte Institucional - É o veículo para utilização exclusivamente da autoridade máxima; Veículos de Serviços Comuns - É utilizado para transporte de servidores à serviço e de materiais, e na execução de atividades específicas de interesse do instituto.
1
2 3
4 5
6
8 7
9 11
12 14 13 15 16 10
3. Após, o sistema retorna a tela anterior mostrando a viatura cadastrada e a seguinte mensagem: “Cadastro realizado com sucesso” (1).
Conforme destacado na imagem acima (2), estarão disponíveis os seguintes botões: - (Visualizar): Clicando nessa opção, o servidor visualizará as informações cadastradas da viatura;
- (Editar): Clicando nessa opção, o servidor poderá alterar as informações cadastradas da viatura.
1
2
1.2 Agendamentos
1.2.1 Adicionar Agendamentos
Esta funcionalidade tem por objetivo cadastrar no sistema os agendamentos de viagens que serão realizadas para atender as atividades específicas do Instituto.
Esta opção está disponível no menu SUAP, na seção Administração (1), submenu Frota (2), na opção Agendamentos (3), conforme destacado na Figura 16:
Para realizar o agendamento de uma viagem, deve-se seguir os seguintes passos:
1. Clique no botão (1), localizado no canto superior direito da
tela, conforme ressaltado na Figura 17:
1
2
3
Figura 16: Menu Agendamentos.
1
2. Preencha no formulário os dados obrigatórios (*), conforme destacado na Figura 18: “Solicitante” (1) – Por padrão, este campo é preenchido com o nome do usuário logado no sistema, mas é possível alterar, apagando o nome atual e digitando o novo nome do solicitante; “Objetivo” (2); “Itinerário” (3) – Percurso do veículo (ida e volta); “Saída” (4); “Chegada” (5); “Local de Saída”(6). Após, clique no botão “Salvar” (7). O campo “Passageiros” (8) é opcional, onde deve-se informar os nomes dos servidores que realizarão a viagem.
3. Após, o sistema retorna a tela anterior mostrando o agendamento da viagem (1) e a
seguinte mensagem: “Agendamento adicionado com sucesso” (2). E, também a “Situação” do agendamento (3)com status “Aguardando Avaliação”.
1
2
3
4
5
6
7 8
Figura 18: Formulário Agendamento de uma viagem.
2
1.2.2 Visualizar Agendamentos
Na tela inicial da opção “Agendamento”, o servidor poderá visualizar os agendamentos, através da seleção das abas (4): “Qualquer”, “Últimos Agendamentos”, “Agendamentos Futuros”. Poderá buscar por agendamentos específicos através dos filtros (5): “Câmpus”,
“Setor” ou “Situação”. E, através do botão (Visualizar) (6), o servidor poderá
visualizar as informações de cada agendamento cadastrado no sistema.
Obs.: A avaliação do agendamento é feita pelo gerente do módulo Frota, que classifica a viagem como: Deferida, Indeferida. Somente, após isso ocorrerá a mudança do status e poderá ser registrada a saída da viatura.
Figura 20: Visualizar Agendamentos.
4
5
1.2.3 Editar Agendamentos
Na tela inicial do menu “Agendamento”, o servidor poderá editar somente os agendamentos das viagens que foram adicionados por ele e que ainda não foram avaliadas, através do botão (Editar). Na tela seguinte é possível alterar as informações e também excluir o agendamento, clicando no botão (1) localizado no fnal da tela.
1
1.2.4 Avaliar Agendamentos
Esta funcionalidade tem por objetivo analisar os agendamentos de viagens cadastrados no sistema, classificando a viagem como: Deferida ou Indeferida e, somente depois dessa análise que poderá ser registrada a saída da viatura.
Esta opção está disponível apenas para servidores com perfil “Coordenador de Frota
Sistêmico/Câmpus”. No menu SUAP, na seção Administração (1), submenu Frota (2), na opção
Agendamentos (3), no botão (4) na coluna “Situação”, conforme destacado na
Figura 22:
Na tela exibida, teremos três abas (que serão explicadas a seguir separadamente):
- “Dados do Agendamento” (1) – com os dados da viagem a ser realizada.
1
2
3
4
Figura 22: Avaliar Agendamentos.
1
- “Tabela de Agendamento” (1) – é apresentado um gráfico de disponibilidade das viaturas (2), onde a cor: Verde (Viatura Disponível) – Na data desejada a viatura poderá ser reservada para a viagem; Vermelha (Viatura indisponível no período solicitado) – A viatura já está reservada naquela data/horário para outra viagem; Amarelo (indisponível) – A viatura está indisponível porque ocorre choque de horário com esse agendamento (quando muda para cor para vermelha), o que inviabiliza a escolha da mesma. Ex.: A viatura ITB-3857 Chevrollet Montana já possui um agendamento, como destacado em “Agendamentos Deferidos no
mesmo período” (3), no dia 21/04/2016, e esse novo agendamento está previsto para
21/04/2016 às 09:00 e termina no dia 22/04/2016 às 16:00. Então, observa-se que no dia 21/04/2016 a partir das 09:0 ocorre choque de horários.
- “Formulário de Avaliação” (1) – deve-se preencher os campos do formulário:
“Situação” – Informar se a solicitação da viagem foi Deferida ou Indeferida; “Viaturas
Disponíveis”– O servidor deve escolher uma das viaturas disponíveis cadastradas no sistema.
No momento de registrar a saída da viagem, poderá ser aceita essa opção ou escolhida outra viatura; “Motoristas Disponíveis” – o servidor deve escolher um dos motoristas disponíveis cadastrados no sistema. No momento de registrar a saída da viagem, poderá ser aceita essa opção ou escolhido outro motorista. Para finalizar a avaliação, clique no botão “Salvar”.
1
2
3
Figura 24: Avaliação de Agendamento – Tabela de Agendamento.
Após, o sistema retorna a tela anterior (Lista de Agendamento) mostrando a seguinte mensagem: “Agendamento avaliado com sucesso” (1) e na coluna “Situação”, mudará para
Deferido ou Indeferido, de acordo com a opção escolhida (2).
Caso, queira alterar alguma informação da avaliação, na coluna “Opções”, clique no botão (3), que abrirá a tela de edição. Após, clique no botão “Salvar” para gravar as modificações realizadas.
1
2
3
1.3 Viagens
1.3.1 Registrar Saída
Esta funcionalidade tem por objetivo registrar no sistema a saída da viatura. Mas, só poderá ser realizada depois da avaliação do agendamento. Após, o registro da saída da viatura, o que era agendamento passa a ser exibido como viagem.
Esta opção está disponível no menu SUAP, na seção Administração (1), submenu Frota (2), na opção Viagens (3), e, seguida Registrar Saída (4), conforme ressaltado na Figura 27:
Para registrar a saída de uma viagem, deve-se seguir os seguintes passos:
1. A tela inicial apresenta a listagem das viagens agendadas, para registrar uma saída, clique no botão , na coluna “Opções” (1), conforme destacado na Figura 28:
Obs.: É possível gerar a Requisição de Transporte, clicando no botão (2) onde poderão ser visualizadas todas as informações sobre a viagem. (Ver item 1.3.4 na página 27).
1
2
4 3
Figura 27: Menu Registrar Saída.
1 2
2. A seguinte tela será exibida (Figura 29), onde teremos duas abas: “Dados do Agendamento” (1) e o “Formulário de Registro” (2), no qual o servidor deverá analisar os dados obrigatórios (*) que foram cadastrados durante o “Agendamento” e adicionados durante a “Avaliação do Agendamento”, caso seja necessário, poderá modificá-los: “Data e Hora” (3), “Viatura” (4), “Motorista” (5), “Odômetro” (6), “Passageiros” (7) e o campo opcional “Observações” (8). Após, clique no botão “Salvar” (9).
3. Após, o sistema mostra a seguinte tela com a mensagem: “Viagem iniciada com
sucesso” (1).
2
5 3
4
6
7
8
9
1
Figura 29: Formulário de Registro.
1
1.3.2 Registrar Chegada
Esta funcionalidade tem por objetivo registrar no sistema a chegada da viatura de uma viagem no seu câmpus de origem do Instituto.
Esta opção está disponível no menu SUAP, na seção Administração (1), submenu Frota (2), na opção Viagens (3), e, seguida Registrar Chegada (4), conforme destacado na Figura 31:
Para registrar a chegada da viatura de uma viagem, deve-se seguir os seguintes passos: 1. A tela inicial apresenta a listagem das viagens iniciadas, para registrar o término da viagem, clique no botão , na coluna “Opções” (1), conforme ressaltado na Figura 32:
1
2
4 3
Figura 31: Menu Registrar Chegada.
1
2. A seguinte tela será exibida (Figura 33), onde teremos duas abas: “Dados da Viagem” (1) e o “Formulário de Registro” (2), no qual o servidor deverá informar os dados obrigatórios (*): “Data e Hora” (3) e “Odômetro” (4), e o campo opcional “Observações” (5) – para registrar algum problema ocorrido durante a viagem. Após, clique no botão “Salvar” (6).
3. Após, o sistema mostra a seguinte tela com a mensagem: “Viagem finalizada com
sucesso” (1).
2
3
4
1
5
6
Figura 33: Formulário Registrar Chegada.
1
1.3.3 Cadastro Retroativo
Esta funcionalidade tem por objetivo registrar no sistema a viagem já realizada e que não foi registrada no sistema, ou seja, aquela em que a data de saída é inferior à data atual.
Esta opção está disponível no menu SUAP, na seção Administração (1), submenu Frota (2), na opção Viagens (3), e, seguida Cadastro Retroativo (4), conforme ressaltado na Figura 35:
O seguinte formulário será exibido (Figura 36), onde deve-se preencher os dados obrigatórios (*): “Solicitante” (1); “Saída” (2); “Chegada” (3); “Objetivo” (4); “Itinerário” (5); “Viatura” (6); “Motorista” (7); “Quilometragem Inicial” (8); “Quilometragem Final” (9); “Passageiros” (10). Após, clique no botão “Enviar” (11).
1
2
3
4
Após, o sistema mostra a seguinte tela com a mensagem: “Viagem retroativa cadastrada
com sucesso” (1) e o cadastro do agendamento aparece na listagem (2).
2
1
4
3
5
6
7
8
9
10
11
Figura 36: Formulário Cadastro Retroativo.
1
2
1.3.4 Listar Viagens por Período
Esta funcionalidade tem por objetivo listar as viagens que foram agendadas e registradas as viaturas no sistema.
Esta opção está disponível no menu SUAP, na seção Administração (1), submenu Frota (2), na opção Viagens (3), e, seguida Listar Viagens por Período (4), conforme ressaltado na Figura 38:
Na tela inicial é possível realizar a busca por uma viagem através dos seguintes campos (1): “Saída” – Data de início da viagem; “Chegada” –Data de finalização da viagem; “Câmpus”;
“Grupo de Viaturas” – Filtragem pelo grupo de viaturas (ex.: Todos, veículos de representação,
veículos especiais, veículos de transporte institucional, veículos de serviços comuns e veículos de serviços especiais) e “ID da Viagem”. Após, clique no botão “Enviar”(2), conforme Figura 39. O resultado da busca é exibido logo em seguida, na mesma tela (como destacado no retângulo em vermelho).
1
2
4 3
Figura 38: Menu Listar Viagens por Período.
1
2
3 4
Estarão disponíveis dois botões no campo “Opções”, como destacado Figura 39:
(3) e (4).
Clicando no botão “Requisição”, a seguinte tela será exibida (Figura 40), o servidor poderá salvá-la ou imprimi-la:
Obs.: Só serão exibidas na listagem de viagens, aqueles agendamentos que já passaram pela Avaliação do gerente do módulo Frota e que tenha sido registrada a Saída da Viatura. Enquanto isso não ocorre, ela continua sendo exibida, apenas, como agendamento.
Clicando no botão “Ordem de Abastecimento”, a seguinte tela será exibida (Figura 41), onde deve-se preencher os campos obrigatórios (*) e depois, clicar no botão “Salvar”:
Obs.: Veremos mais detalhes no item 1.4.1 – Ordens de Abastecimento – Viaturas, na página 30 deste manual.
1.3.5 Buscar Viagens
Esta funcionalidade tem por objetivo listar as viaturas que possuem viagens agendadas no câmpus/Reitoria do Instituto.
Esta opção está disponível no menu SUAP, na seção Administração (1), submenu Frota (2), na opção Viagens (3), e, seguida Buscar Viagens (4), conforme ressaltado na Figura 42:
Na tela inicial é possível realizar a busca por viaturas que possuem viagens agendadas, através dos seguintes campos (1): “Câmpus” ou “Viaturas”– através do nº. da placa da viatura. O resultado da busca é exibido logo em seguida, na mesma tela (como destacado no retângulo em vermelho) na Figura 43.
1
2
4 3
Figura 42: Menu Buscar Viagens.
1
1.4 Ordens de Abastecimento
1.4.1 Viaturas
Esta funcionalidade tem por objetivo registrar no sistema uma ordem de abastecimento para uma viatura (veículo oficial) do Instituto.
Esta opção está disponível no menu SUAP, na seção Administração (1), submenu Frota (2), na opção Ordens de Abastecimento (3), e, seguida Viaturas (4), conforme destacado na Figura 44:
Para adicionar uma ordem de abastecimento de uma viatura, deve-se seguir os seguintes passos:
1. A tela inicial apresenta a listagem das ordens de abastecimentos das viaturas, para
registrar uma ordem, clique no botão ,conforme
destacado na Figura 45:
1
2
4
3
Figura 44: Menu Ordens de Abastecimento - Viaturas.
1
2. A seguinte tela será exibida (Figura 46), onde deve-se preencher os campos obrigatórios (*) do formulário: “Viatura” (1); “Data” (2); “Odômetro” (3) - Quilometragem no momento do abastecimento; “Cupom Fiscal”(4) – Número do cupom fiscal; “Combustível” (5)
– Gasolina/Gás Natural/Diesel/Álcool; “Quantidade” (6) – Quantidade de litros ou de metros cúbicos utilizada no abastecimento; “Valor da Unidade”(7) – Valor do litro ou do metro cúbico utilizado no abastecimento; e o campo opcional “Nota Fiscal” (8) – Pode-se adicionar a nota fiscal escaneada (.jpg), clicando no botão “Escolher arquivo”. Após, clique no botão “Salvar” (9).
3. Então, o sistema retorna a tela inicial, mostrando a seguinte mensagem: “Cadastro
realizado com sucesso” (1) e a listagem das ordens de abastecimento adicionadas (2).
Obs.: Caso, os câmpus/Reitoria tenham máquinas que necessite de abastecimento, por exemplo, máquinas agrícolas, poderá também fazer o cadastro da Ordem de abastecimento no sistema, através do menu: Administração – Frota – Ordens de Abastecimento – Máquinas. E, seguir os mesmos passos realizados para Viaturas, descritos acima.
1
2 3
4 5 6 8 7 9
Figura 46: Formulário de Ordens de Abastecimento - Viaturas.
1
2
1.5 Revisão/Serviço de Viatura
Esta funcionalidade tem por objetivo registrar no sistema os serviços de revisão ou manutenção realizados nos veículos oficiais do Instituto.
Esta opção está disponível no menu SUAP, na seção Administração (1), submenu Frota (2), na opção Revisão/Serviço de Viatura (3), conforme destacado na Figura 48:
Para adicionar um serviço realizado numa viatura, deve-se seguir os seguintes passos: 1. A tela inicial apresenta a listagem dos serviços realizados nas viaturas, para registrar um serviço, clique no botão ,conforme ressaltado na Figura 49:
1
2
3
Figura 48: Menu Revisão/Serviço de Viatura.
1
2. A seguinte tela será exibida (Figura 50), onde deve-se preencher os campos obrigatórios (*) do formulário: “Viatura” (1); “Data” (2); “Odômetro” (3) - Quilometragem no momento do serviço; “Tipo de Serviço” (4) – Manutenção Periódica/ Problema de Funcionamento/ Acidente/ Outro; “Valor Total da Nota Fiscal de Serviços (R$)” (5); “Nota Fiscal dos Serviços”(6) – Adicionar a nota fiscal escaneada (.jpg), clicando no botão “Escolher arquivo”. Após, clique no botão “Salvar” (7). Ainda, temos os campos opcionais: “Valor Total
da Nota Fiscal de Peças (R$)”;“Nota Fiscal das Peças” e “Observações” (8).
3. Depois, o sistema retorna a tela inicial, mostrando a seguinte mensagem: “Cadastro
realizado com sucesso” (1) e a listagem dos serviços cadastrados no sistema (2).
1
2 3
4
5
6
7
8
Figura 50: Formulário Adicionar Serviço.
1
2
1.6 Relatórios
Esta funcionalidade tem por objetivo gerar diversos relatórios para facilitar no gerenciamento e acompanhamento do setor de logística e frota da Reitoria/Câmpus.
Esta opção está disponível no menu SUAP, na seção Administração (1), submenu Frota (2), na opção Relatórios (3), conforme destacado na Figura 52:
Obs.: Os Relatórios estarão disponíveis somente aos servidores que possuem o perfil de usuário: Coordenador de Frota Sistêmico ou Coordenador de Frota de Câmpus.
1
2
3
1.6.1 Relatório - Deslocamento por Viatura
Para gerar este relatório, deve-se selecionar os seguintes campos obrigatórios (*): “Saída” e “Chegada” (datas de início e fim para gerar o relatório), ainda é possível “Filtrar por Viatura”. Após, clique no botão “Enviar”, será exibido o seguinte relatório, como destacado na Figura 53:
1.6.2. Relatório - Consumo por Máquina
Para gerar este relatório, deve-se informar os seguintes campos obrigatórios (*): “Saída” e “Chegada” (datas de início e fim para gerar o relatório), ainda é possível “Filtrar por Viatura”. Após, clique no botão “Enviar”.
Obs.: Só é possível gerar este relatório para Reitoria/Câmpus que possuem máquinas no seu patrimônio cadastradas no sistema, através do menu: Administração – Frota – Cadastros – Máquinas, no botão “Adicionar Máquina”, então preencher os dados do formulário.
1.6.3 Relatório - Consumo Estimado por Viatura
Para gerar este relatório, deve-se informar os seguintes campos obrigatórios (*): “Saída” e “Chegada” (datas de início e fim para gerar o relatório), ainda é possível “Filtrar por Viatura”. Após, clique no botão “Enviar”. Será exibido o seguinte relatório, como destacado na Figura 54:
Clicando no botão (1), na parte superior direita, é gerado esse relatório no formato pdf.
1.6.4 Relatório - Frota Atual
O servidor, caso desejar pode filtrar a busca pelo “Grupo de Viaturas”: Todos, Veículos de Representação, Veículos Especiais, Veículos de Transporte Institucional, Veículos de Serviços Comuns ou Veículos de Serviços Especiais. Após, clique no botão “Enviar”. Será exibido o seguinte relatório, como destacado na Figura 55:
Clicando no botão (1), na parte superior direita, é gerado esse relatório no
1
Figura 54: Relatório Consumo Estimado por Viatura.
1
1.6.5 Relatório – Viagens por Câmpus/Setor
Para gerar este relatório, deve-se informar os seguintes campos obrigatórios (*): “Início” e “Término” (datas de início e fim para gerar o relatório). Após, clique no botão “Enviar”. Será exibido o seguinte relatório, como destacado na Figura 56:
1.6.6 Relatório – Viagens por Solicitante
Para gerar este relatório, deve-se informar os seguintes campos obrigatórios (*): “Início” e “Término” (datas de início e fim para gerar o relatório). Após, clique no botão “Enviar”. Será exibido o seguinte relatório, como destacado na Figura 57:
Clicando no botão (1), na parte superior direita, é gerado esse relatório no formato pdf.
Figura 56: Relatório Viagens por Câmpus/Setor.
1
1.6.7 Relatório – Viagens por Viatura
Para gerar este relatório, deve-se informar os seguintes campos obrigatórios (*): “Saída” e “Chegada” (datas de início e fim para gerar o relatório), ainda é possível “Filtrar por Viatura”. Após, clique no botão “Enviar”. Será exibido o seguinte relatório, como destacado na Figura 58:
1.6.8 Relatório – Viagens por Câmpus
Ao clicar nessa opção, é gerado o seguinte relatório como destacado na Figura 59:
Figura 58: Relatório Viagens por Viaturas.
Referências
[1] Manual de utilização do módulo Frota (Gerenciamento de Agendamento e Viagens) do SUAP. Instituto Federal de Educação, Ciência e Tecnologia da Paraíba. Setembro 2013.