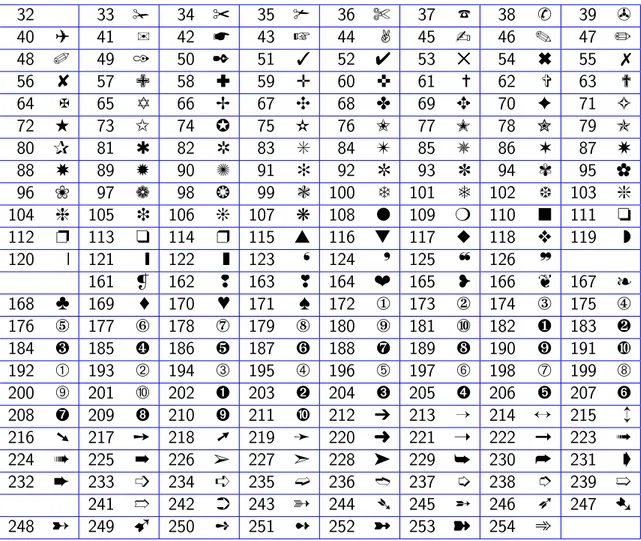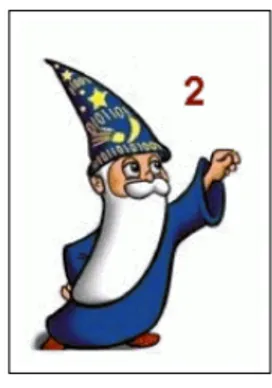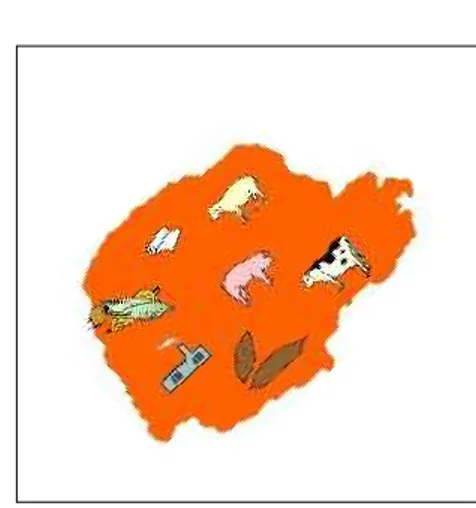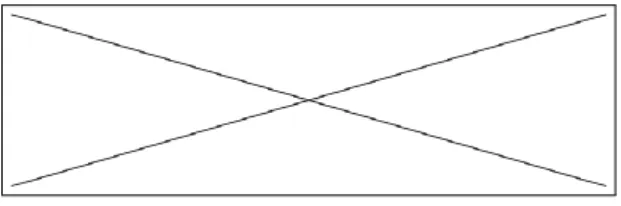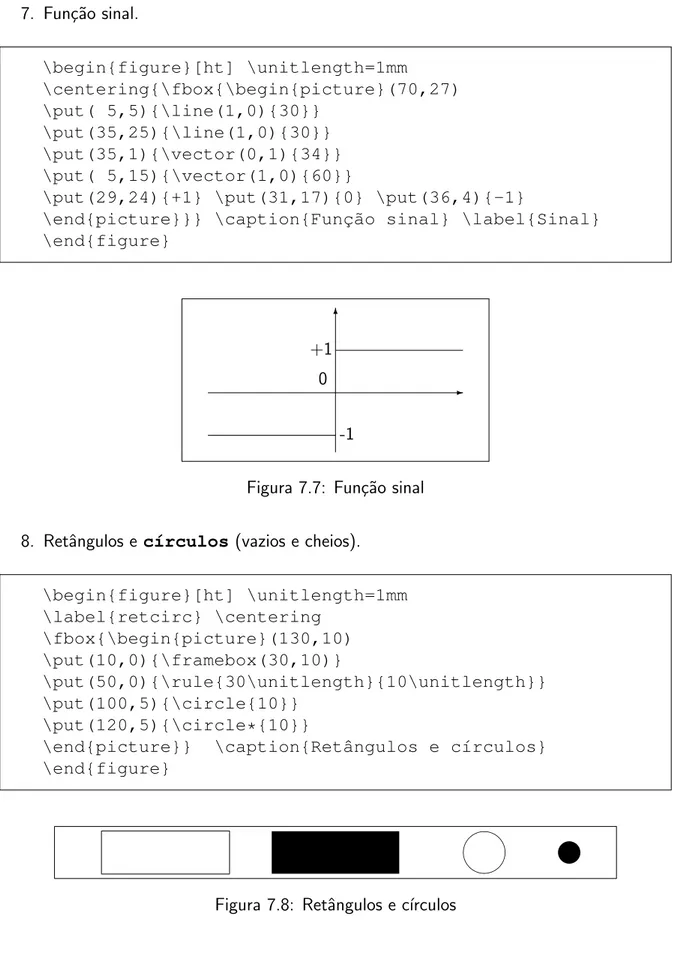L
A
TEX com o TeXnicCenter
L
A
T EX
com
oT
eXn
icC
ent
er
Ulysses Sodr´e
Colaboradores
:Sonia Ferreira Lopes Toffoli
M´arcia D’Amico
Andrielber da Silva Oliveira
Departamento de Matem´
atica
Universidade Estadual de Londrina
ii
Ulysses Sodr´e
Vers˜ao compilada no dia 25 de Agosto de 2011.
Curso para alunos, servidores, pesquisadores e docentes da Universidade Estadual de Londrina.
Visite a p´agina Matem´atica Essencial no endere¸co: http://www.mat.uel.br/matessencial/
Ora, a f´
e ´
e o firme fundamento das coisas que se esperam
e a prova das coisas que n˜
ao se vˆ
eem. Porque por ela os
antigos alcan¸caram bom testemunho. Pela f´
e entendemos
que os mundos foram criados pela palavra de Deus; de
modo que o vis´ıvel n˜
ao foi feito daquilo que se vˆ
e.
CONTE ´
UDO
1 Informa¸c˜oes sobre o LaTeX 1
1.1 Informa¸c˜oes gerais sobre a cria¸c˜ao do TeX . . . 1
1.2 O LaTeX versus um Processador de palavras . . . 2
1.3 Detalhes sobre documentos em LaTeX . . . 3
2 TeXnicCenter: Um Ambiente Integrado para o LaTeX 4 2.1 A rela¸c˜ao entre o c´odigo fonte e a compila¸c˜ao . . . 7
2.2 Editando e Salvando um arquivo LaTeX no TeXnicCenter . . . 7
2.3 Compilando o arquivo LaTeX com o TeXnicCenter . . . 9
3 Os arquivos LaTeX 11 3.1 Espa¸cos no LaTeX e Caracteres reservados . . . 11
3.2 Coment´arios no LaTeX . . . 12
3.3 Comandos do LaTeX . . . 13
3.4 Estrutura do arquivo de entrada . . . 15
3.5 Classes de documentos . . . 16
3.6 Pacotes para ampliar o LaTeX . . . 18
3.7 Extens˜oes e arquivos que aparecem na compila¸c˜ao . . . 18
3.8 Estilos para uma p´agina espec´ıfica . . . 19
CONTE ´UDO iv
4 Textos no LaTeX 22
4.1 Formata¸c˜ao b´asica de par´agrafos . . . 22
4.2 Caracteres e acentos . . . 25
4.3 Fontes tipogr´aficas no LaTeX . . . 26
4.4 Formatando textos . . . 27
4.5 Textos em cores . . . 30
4.6 Caixas escalonadas e redimensionadas com texto . . . 31
4.7 Listas ordenadas . . . 34
4.8 Tamanhos de letras . . . 39
4.9 Tra¸cos e Espa¸cos no LaTeX . . . 40
5 Matem´atica no LaTeX 42 5.1 Equa¸c˜oes matem´aticas . . . 42
5.2 Tabelas e Matrizes . . . 49
5.3 Tabelas especiais: pacotes color, colortbl, multirow . . . 54
5.4 Numerando e alinhando equa¸c˜oes manualmente . . . 61
5.5 Numera¸c˜ao autom´atica em equa¸c˜oes . . . 62
5.6 Macros no LA TEX . . . 64
6 Inserindo figuras no LaTeX 67 6.1 Tipos de formatos gr´aficos permitidos . . . 67
6.2 Editores e visualizadores gr´aficos (gratuitos) . . . 67
6.3 Preparando para inserir figuras no LaTeX . . . 68
6.4 Calculando o BoundingBox de uma figura . . . 68
6.5 Inserindo figuras com a extens˜ao png . . . 69
6.6 Inserindo figuras eps em arquivos dvi . . . 71
7 Gr´aficos com o pacote EPIC 76 7.1 Preparando o LaTeX para usar o pacote EPIC . . . 76
7.2 Vetores, linhas horizontais, verticais e inclinadas . . . 76
CONTE ´UDO v 9 Monografia no LaTeX 85
9.1 Algumas compara¸c˜oes e problemas gr´aficos . . . 85
9.2 Elementos gerais de uma monografia . . . 86
9.3 Uma t´ıpica capa externa para uma monografia . . . 87
9.4 Uma t´ıpica folha de rosto para uma monografia . . . 89
9.5 Cap´ıtulos, se¸c˜oes, subse¸c˜oes,... da monografia . . . 91
9.6 ´Indice remissivo no TeXnicCenter . . . 92
10 Bibliografia no LATEX 94 11 Apresenta¸c˜oes com o Beamer 97 11.1 Apresenta¸c˜oes simples . . . 97
11.2 Temas . . . 99
11.3 Apresenta¸c˜oes mais elaboradas . . . 100
11.4 Listas interrompidas, destacadas, ordenadas e numeradas . . . 101
11.5 Figuras no Beamer . . . 102
11.6 blocos destacados . . . 103
A Instalando programas e pacotes no LaTeX 104 A.1 Instalando programas . . . 104
A.2 Instalando pacotes . . . 105
A.3 Novidades e sugest˜oes . . . 106
B Layout de p´agina no LaTeX 107 C Redimensionando p´aginas com o Geometry 110 D S´ımbolos matem´aticos 112
LISTA DE FIGURAS
6.1 Figura com as medidas em pt . . . 70
6.2 PNG com width e height proporcionais a hsize . . . 71
6.3 PNG com escala 90%=(0.90) . . . 71
6.4 EPS normal, centralizada com borda . . . 73
6.5 EPS com escalas de 80%, 90% e 100% . . . 73
6.6 Duas figuras postas lado a lado . . . 74
6.7 Figura normal e figura rodada de 180 graus . . . 74
6.8 Figura rodada de 43.5 graus . . . 75
7.1 Pontos cardeais . . . 76
7.2 Segmentos e vetores (thinlines) . . . 77
7.3 Segmentos e vetores (thicklines) . . . 77
7.4 Diagonais em um retˆangulo . . . 78
7.5 Linhas com s´ımbolos diferentes . . . 78
7.6 Linhas tracejadas . . . 78
7.7 Fun¸c˜ao sinal . . . 79
7.8 Retˆangulos e c´ırculos . . . 79
7.9 Gerando arquivo pdf no TeXnicCenter . . . 80
CAP´ITULO 1
INFORMAC
¸ ˜
OES SOBRE O LATEX
Aqui est´a uma vis˜ao panorˆamica sobre a filosofia e a hist´oria do LaTeX. A segunda parte trata das estruturas b´asicas de um documento LaTeX. Ap´os ler esta se¸c˜ao, vocˆe j´a entender´a como o LaTeX funciona. Ao realizar a leitura, vocˆe aprender´a a integrar todas as novas informa¸c˜oes atrav´es de uma vis˜ao geral.
1.1
Informa¸c˜
oes gerais sobre a cria¸c˜
ao do TeX
Em 1977, Donald E. Knuth, construiu a ferramenta b´asica TEX, para compor textos e f´ormulas matem´aticas, para alterar a qualidade tipogr´afica da ´epoca que afetava seus pr´oprios livros e artigos. O TEX atual foi publicado em 1982 e em 1989 sofreu acr´escimos para suportar caracteres de 8 bits em v´arias l´ınguas, e ´e reconhecido no meio cient´ıfico por ser muito est´avel, rodar em v´arios tipos de computadores e ser virtualmente livre de erros. O n´umero da vers˜ao do TEX converge para π e agora est´a em 3.1415926. TEX ´e uma linguagem de programa¸c˜ao, e pessoas que aprendem TEX, podem escrever c´odigos para anexar feitos ao sistema.
Na Internet, existe uma enorme cole¸c˜ao de pacotes gratuitos para o LaTeX na forma de estilos, gerados por muitos pesquisadores. Existem grandes dep´ositos com listas para todos os tipos de caracteres e processos para criar materiais cient´ıficos e de apresenta¸c˜ao na forma de slides. TEX ´e lido como “Tech” como “ch” em Alem˜ao, como “Ach” ou “Loch” em Escocˆes ou “Tek” no Brasil. Em um texto puro TEX ´e escrito na forma TeX.
O LA
TEX ´e um pacote de macros que permite aos autores digitar e imprimir trabalhos com alto n´ıvel de qualidade tipogr´afica, com um layout profissional pr´e-definido, escrito por Leslie Lamport que usa o TEX para montar a composi¸c˜ao. Em 1994, o pacote LaTeX foi atualizado pelo grupo LA
1.2. O LATEX VERSUS UM PROCESSADOR DE PALAVRAS 2
Para diferenciar a nova vers˜ao da antiga, ele a indicou por LA
TEX 2ε. Este trabalho se baseia
no LA
TEX 2ε, que daqui para a frente, ser´a indicado apenas por LA
TEX, que ´e pronunciado como Latek ouLeitek. Para usar a palavra LA
TEX em um ambiente de texto puro basta escrever na forma LaTeX.
arquivo.tex
texto puro ✲ TeXnicCenter
✲ ✲ ✲
LaTeX => PS LaTeX => PDF LaTeX => DVI
✲ ✲ ✲ arquivo.eps arquivo.pdf arquivo.dvi
O LaTeX ´e um conjunto de macros de editora¸c˜ao criado como extens˜ao do programa original TeX, que ´e um sistema computacional para preparar um documento em v´arios est´agios, como:
1. Inserimos o texto em um editor como o TexnicCenter.
2. Formatamos o texto em linhas, par´agrafos e p´aginas.
3. Compilamos o texto para gerar o
do-cumento de sa´ıda.
4. Visualizamos o documento de sa´ıda na tela do computador.
5. Imprimimoso resultado final com uma impressora.
1.2
O LaTeX versus um Processador de palavras
Editores como o Word (Microsoft Office) ou swriter (OpenOffice), usam WYSIWYG
(“What You See Is What You Get”) e as opera¸c˜oes ficam embutidas em um pacote de aplica¸c˜oes. Com tais editores, os autores criam o layoutdo documento e digitam o texto, vendo o trabalho final que ser´a mostrado na tela.
Um programa para editar em LaTeX s´o formata o documento. Para gerar o documento com o LaTeX, digitamos o texto do documento, salvamos com a extens˜aotex, com os comandos de formata¸c˜ao necess´arios em um editor de textos. Por exemplo, existe o excelente editor ascii pfe do tipo do Bloco de notaspara o Windows.
Ap´os digitar o texto, compilamos o arquivo de texto para gerar o documento e visualizar o arquivo compilado em programas como o Yap ou Adobe Reader. Tamb´em podemos enviar o documento para uma impressora.
1.3. DETALHES SOBRE DOCUMENTOS EM LATEX 3
Ao usar o LaTeX, nem sempre ´e poss´ıvel ver o resultado final no momento da digita¸c˜ao do texto, mas a sa´ıda final pode ser visualizada na tela ap´os compilar o arquivo com LaTeX. As corre¸c˜oes s˜ao feitas antes de enviar o documento para a impressora.
Construir um layout para o documento ´e dif´ıcil e podem ocorrer erros de formata¸c˜ao, e o projeto do material ´e uma quest˜ao de est´etica e pensa-se que, se um documento parece bonito, ent˜ao ele ´e bem projetado, mas um documento deve ser lido por pessoas e n˜ao apresentado, a legibilidade e a compreens˜ao ´e mais importante que a aparˆencia bonita.
1.3
Detalhes sobre documentos em LaTeX
Alguns detalhes importantes na constru¸c˜ao de um documento LA
TEX, s˜ao:
• O tamanho da fonte e a numera¸c˜ao dos t´ıtulos devem ser escolhidos para tornar claras ao leitor, a estrutura dos cap´ıtulos e se¸c˜oes.
• O comprimento da linha deve ser suficientemente pequeno para n˜ao prejudicar a vis˜ao do leitor, mas grande o bastante para embelezar a p´agina.
Editores WYSIWYG, geram documentos sem est´etica, com uma estrutura ruim ou inconsis-tente. O LaTeX corrige tais erros de formata¸c˜ao obrigando o autor a definir a estrutura l´ogica do seu documento, de modo que o LaTeX usa o layoutmais apropriado.
O LaTeX n˜ao gera documentos feios, sem estrutura e desorganizados. Alguns parˆametros podem ser ajustados com um layout pr´e-definido do documento, mas um layout novo ´e dif´ıcil e a sua constru¸c˜ao ´e demorada.
O LaTeX ´e ´otimo para trabalhos cient´ıficos s´erios e n˜ao serve para jogos, desenhos, passa-tempos e outros objetos desse padr˜ao. Para comparar o LaTeX com os editores conhecidos os usu´arios de editores comuns precisam conhecer algumas vantagens do LaTeX:
• Existem muitos layouts profissionais para gerar um documento parecido com o docu-mento que ser´a enviado para a impressora.
• A composi¸c˜ao tipogr´afica de f´ormulas matem´aticas ´e muito conveniente.
• Os usu´arios devem aprender uns poucos comandos, que especificam a estrutura l´ogica do documento e nem sempre precisam mudar o layoutdo documento.
• Rodap´es, referˆencias e o conte´udo do trabalho e bibliografias s˜ao geradas com facilidade.
• Existem muitos pacotesgratuitospara tarefas que n˜ao est˜ao no LaTeX b´asico. Por exemplo, existem pacotes para incluir gr´aficos ou para compor bibliografias espec´ıficas.
• O LaTeX facilita a escrita de documentos bem organizados, pois ´e assim que o LaTeX funciona — especificando a estrutura.
CAP´ITULO 2
TEXNICCENTER: UM AMBIENTE
INTEGRADO PARA O LATEX
1. TeXnicCenter´e um programa de computador para Windows, que funciona como um ambiente integrado de desenvolvimento (IDE) para gerar documentos LaTeX, com os recursos mais importantes necess´arios ao desenvolvimento de documentos em LaTeX.
2. Se n˜ao existe um ´ıcone do TeXnicCenter na ´area de trabalho do Windows, crie um atalho para este programa, que pode estar na pasta C:\TexnicCenter\.
Se¸c˜ao 2.0 TeXnicCenter: Um Ambiente Integrado para o LaTeX 5
A barra de menus do TeXnicCenter possui os menus distribu´ıdos com os principais t´opicos apresentados na ´arvore:
1. File
• New, New from template..., Open, Save, Save as..., Save Copy as..., Close, Save All, Print..., Print Preview, Print Setup..., Exit
2. Edit
• Undo..., Copy, Paste, Select All
3. Search
• Find..., Replace, Go to
4. View
5. Insert
• Header..., Footnote, Tabular..., Picture... • Enumerations
– Itemization, Enumeration, Description • Code Environments
– Code, Code with visible white spaces, Embedded Code, Embedded Code with visible white spaces
• F´ormulas
– Embedded Formula, Formula, Enummerated Equation, Equation Array • Floating Environments
– Figure, Table • Document Title
– Title Properties, Title, Title Page, Abstract • Tables
– Table of Contents, Table of Figures, Table of Tables, Bibliography, Glossary, Index
• Quotations
– Short Quotation, Quotation, Verse • Own Text Modules
Se¸c˜ao 2.0 TeXnicCenter: Um Ambiente Integrado para o LaTeX 6
6. Math
• Greek Letters, Greek Capital Letters, Constructs, Big Operators, Binary Opera-tors, Comparison 1 e 2, Set, Functions, Boundaries, Above/Below, Sub/Super, Accents, Arrows, Arrows with captions, Dots, Several Symbols, Matrix
7. Format
• Normal Font, Font Family, Font Series, Font Shapes, Font Size, Characters, Align-ment
8. Build
• Current File, Build Output, BibTex, MakeIndex, Stop Build, Build and View Out-put, Next Error, Define Output Profiles, Select Output Profile
9. Tools
• Options, Customize, Spelling
10. Windows
11. Help
Na barra de ferramentas, existem muitos bot˜oes, entre os quais aqueles para:
• Inserir cabe¸calhos de se¸c˜oes
• Criar lista itemizada
• Criar lista numerada
• Inserir gravuras
• Inserir tabelas
• Inserir notas de rodap´es
• Inserir f´ormulas
• Inserir Equation Array
• Exibir barra de s´ımbolos matem´aticos
• O perfil de sa´ıda
• Build Output
• Build Current File
• Stop Build
• View Output
• Build and View Output
• Build and View Currenr File
• Next Error
• Enfatizado
• Bold
• It´alico
• Slanted
• Typewriter
• Small Caps
• Alinhamento pela Esquerda
• Alinhamento pelo Centro
2.1. A RELAC¸ ˜AO ENTRE O C ´ODIGO FONTE E A COMPILAC¸ ˜AO 7
2.1
A rela¸c˜
ao entre o c´
odigo fonte e a compila¸c˜
ao
1. Nesta apostila, o c´odigo que vocˆe deve digitar, fica na parte superior de uma caixa e o resultado da compila¸c˜ao na parte de baixo (para comparar com aquele produzido por vocˆe), com um linha divis´oria entre ambos, como por exemplo:
Aqui na parte superior desta caixa, vocˆe vˆe o c´odigo que deve ser digitado EXATAMENTE IGUAL ao que est´a aqui.
Aqui, na parte inferior, abaixo da linha, vemos o resultado da compila¸c˜ao.
Outras vezes, n˜ao colocaremos a linha horizontal entre o c´odigo e a sa´ıda compilada.
Aqui na parte superior desta caixa, vocˆe vˆe o c´odigo que deve ser digitado EXATAMENTE IGUAL ao que est´a aqui.
Aqui, na parte inferior, abaixo da linha, vemos o resultado da compila¸c˜ao.
2. Para economizar espa¸co, o c´odigo `as vezes estar´a `a esquerda e a sa´ıda `a direita.
Aqui, `a esquerda, vocˆe vˆe o c´odigo que ´e digitado
EXATAMENTE IGUAL
ao que est´a escrito aqui.
Aqui, `a direita, vemos o resultado da compila¸c˜ao.
2.2
Editando e Salvando um arquivo LaTeX no TeXnicCenter
1. Para editar um arquivo de texto puro no TeXnicCenter, escolhemos a forma de cria¸c˜ao do arquivo compilado, que ser´a enviado para uma janela e ser´a analisado para verificar se o arquivo fonte possui algum: erro, aviso ou bad box.
2. Para visualizar o arquivo compilado pelo TeXnicCenter, basta pressionar a teclaF 5 e ver o documento de sa´ıda nos programas suportados, sendo a sa´ıda mostrada no mesmo local que fica a janela de edi¸c˜ao do c´odigo fonte.
2.2. EDITANDO E SALVANDO UM ARQUIVO LATEX NO TEXNICCENTER 8
4. O sinal na forma de umupequeno, indica um espa¸co vazio para ‘cada sinal’ no c´odigo, aparecendo no c´odigo abaixo:
Espac¸o entre palavras.
5. Agora, usaremos o TeXnicCenter para editar um arquivo tex simples, compilaremos este arquivo, corrigiremos erros e visualizaremos o resultado no leitor PDF da Adobe.
6. Depois das primeiras experiˆencias, deixaremos de indicar os espa¸cos vazios, pois os mesmos ficar˜ao claros aos olhos dos alunos deste curso.
7. Com o TeXnicCenter aberto, crie um arquivo novo atrav´es do menu File > New. Na janela em branco que aparece para o arquivo novo, digite exatamente:
\documentclass{article}
\title{Iniciando o LaTeX sem usar acentos} \author{SeuNome sem Acentos}
\date{Londrina-PR, \today.} \begin{document}
\maketitle
\section{Meu primeiro LaTeX} Meu primeiro arquivo LaTeX.
% Comentario: Comandos LaTeX iniciam com uma contrabarra \end{document}
8. Sugest˜ao do MiKTeX: Nomes de pastas ou arquivos no Windowspodem ter mais do que oito letras, mas recomendamos que tenham no m´aximo oito letras e n˜ao possuam
espac¸os,acentos ou s´ımbolos com caracteres de controle embutidos no nome.
2.3. COMPILANDO O ARQUIVO LATEX COM O TEXNICCENTER 9
10. Com o terceiro bot˜ao na parte superior da Caixa de Di´alogo, crie a pasta SeuNome
no HD do computador, para guardar os arquivos criados neste curso.
11. Salve o arquivo novo como arquivo1.tex na pasta SeuNome .
2.3
Compilando o arquivo LaTeX com o TeXnicCenter
1. Verifique que esteja marcada a op¸c˜ao LaTeX=>PDF no espa¸co em branco junto aos menus do TexnicCenter.
2. Compile o arquivo arquivo1.tex, pressionando Ctrl+F7 ou acionando em sequˆencia, os menus Build > Current File > Build Output.
3. Na tela aparecem duas janelas, a janela principal, que ´e o local onde digitamos os nossos c´odigos e uma pequena janela denominada janela Output, que fica sob a janela principal.
4. A compila¸c˜ao poder´a mostrar erros. Na janela Output aparece o resultado da compila¸c˜ao. Se tudo estiver OK, dever´a aparecer algo como:
LaTeX-Result: 0 Error(s), 0 warning, 0 Bad Box, 1 Page
5. Se aparecer algum erro, vocˆe ver´a na janela Outputalgo escrito como:
LaTeX-Result: 1 Error, 7 warnings, 42 Bad Boxes, 6 Pages
6. Ao pressionar a teclaF9o programa mostra o local onde ocorre o erro e tamb´em indica alguma informa¸c˜ao sobre o erro na janela Output.
7. Corrija os erros, pressione Ctrl+F7 at´e que a mensagem indique que o processo de compila¸c˜ao funcionou bem.
8. Na pasta SeuNome onde foi salvo o documento arquivo1.tex, o MiKTeX cria v´arios outros arquivos com o mesmo nome, mas com extens˜oes diferentes.
9. Para visualizar o resultado do seu trabalho, pressione F5.
2.3. COMPILANDO O ARQUIVO LATEX COM O TEXNICCENTER 10
11. Volte ao c´odigo fonte e mude o mesmo para a forma:
\documentclass[12pt,a4paper]{article} % Fonte 12 Papel A4 \usepackage[brazil]{babel} % Hifenizac¸˜ao em portuguˆes \usepackage[ansinew]{inputenc} % Acentos com o teclado \title{Iniciando o LaTeX com o uso de acentos}
\author{SeuNome com Acentos} \date{Londrina-PR, \today.} \begin{document}
\maketitle
\section{Minha primeira sec¸˜ao com acentos}
Meu primeiro arquivo LaTeX. % Pr´oxima linha em branco
\section{Minha segunda sec¸˜ao acentuada}
%Coment´ario: Comandos LaTeX iniciam com 1 barra invertida Estou aprendendo \LaTeX{}. Trabalharei com func¸˜oes.
\section{Minha terceira sec¸˜ao com Matem´atica}
O triˆangulo de Pit´agoras informa que $aˆ2=bˆ2+cˆ2$ onde $a$ ´e a medida da hipotenusa e $b$ e $c$ s˜ao as medidas dos catetos de um triˆangulo retˆangulo.
\end{document}
12. Como o documento j´a foi salvo uma vez, quando vocˆe compilar o programa com
CAP´ITULO 3
OS ARQUIVOS LATEX
Neste cap´ıtulo, indicamos como construir arquivos LaTeX e estudaremos o funcionamento dos espa¸cos, caracteres especiais, comandos e coment´arios. Analisaremos a estrutura do arquivo de entrada, algumas classes de documentos, pacotes adicionais e arquivos comuns que aparecem no processo de compila¸c˜ao. Usaremos alguns estilos para uma p´agina espec´ıfica e uma forma de quebrar um documento grande.
Um documento em LaTeX ´e um arquivo de textoasciique pode ser criado em umeditor puro de textos mas o TeXnicCenter facilita isto. O arquivo criado cont´em o texto do documento e os comandos que indicam ao LaTeX como ficar´a o arquivo de sa´ıda.
3.1
Espa¸cos no LaTeX e Caracteres reservados
1. Todo espa¸co em branco, espa¸co vazio, caracter de tabula¸c˜ao ou v´arios espac¸os juntos de espa¸co em branco, deve ser tratados como um ´unico espa¸co pelo LaTeX.
Fiat Lux. Fiat Lux.
Fiat Lux. Fiat Lux.
2. V´arios espa¸cos em branco no in´ıcio da linha s˜ao ignorados e uma simples quebra de linha ´e tratada como um espa¸co em branco.
Fiat Lux.
Fiat Lux.
3.2. COMENT´ARIOS NO LATEX 12
3. Uma ou mais linhas vazias entre dois par´agrafos indicam o final de um par´agrafoein´ıcio de outro par´agrafoe s˜ao tratadas apenas como uma linha vazia.
Primeira linha.
Segunda linha.
Terceira linha.
Primeira linha. Segunda linha. Terceira linha.
4. No LaTeX, existem dez (10) Caracteres reservados com significados especiais ou que n˜ao est˜ao dispon´ıveis em todas as fontes:
$
&
%
#
{
}
˜ ˆ
\
5. Digitar caracteres reservados no texto sem o devido cuidado n˜ao garante que eles sejam impressos, o que pode for¸car o LA
TEX a agir de modo indesej´avel. 6. No LA
TEX o sinalbackslash(barra invertida), que aparece na forma \´e um caracter muito especial, pois todos os comandos e s´ımbolos no LA
TEX podem ser inseridos com comandos especiais nas f´ormulas matem´aticas ou como acentos, todos eles usando \.
7. Para gerar um texto com o caracter \ basta escrever\textbackslash.
8. Duas barras invertidas juntas \\ indicam que temos uma quebra de linha.
Palavra1. Palavra2.\\ Palavra3. Palavra1. Palavra2. Palavra3.
3.2
Coment´
arios no LaTeX
1. Um coment´ario serve para esconder informa¸c˜oes no documento final que ficam no arquivo fonte. Na compila¸c˜ao, se o LaTeX encontra um ou mais caracteres%, ele ignora o resto da linha atual, a quebra de linha e os espa¸cos vazios no in´ıcio da linha seguinte.
Exemplo: Func¸˜ao % coment´ario % Nada vemos `a direita de % injetora e sobrejetora.
3.3. COMANDOS DO LATEX 13
2. O caracter de porcentagem%serve para quebrar linhas longas onde n˜ao s˜ao permitidos espa¸cos em branco ou quebras de linhas, como alguns c´odigos.
3. Um bom programador costuma inserir coment´arios explicativos em seus documentos.
4. Para colocar coment´arios em v´arias linhas, podemos usar o ambientecomment. Basta inserir a linha abaixo no preˆambulo do documento:
\usepackage{comment}
5. O c´odigo seguinte mostra uma outra forma de usar coment´arios:
Este ´e um outro modo de \begin{comment}
As palavras destas duas linhas n˜ao s˜ao vistas. \end{comment}
incluir coment´arios no documento.
Este ´e um outro modo de incluir coment´arios no documento.
6. Um coment´ario preparat´orio para a pr´oxima se¸c˜ao. Digite o c´odigo abaixo, mas n˜ao espere ver qualquer coisa na tela, pois o c´odigo est´a em um coment´ario.
\begin{comment}
Preˆambulo do documento: c´odigo antes de \begin{document} Corpo do documento: c´odigo abaixo de \begin{document}
e acima de \end{document} \end{comment}
3.3
Comandos do LaTeX
1. Todocomandodo LaTeX ´esens´ıvel ao contexto, o que significa que palavras como: LaTeX, Latex, latex, s˜ao diferentes do ponto de vista do programa TEX.
2. Letras mai´usculas e letras min´usculas s˜ao consideradas diferentes.
$\Delta$ e $\delta$ s˜ao diferentes. ∆e δ s˜ao diferentes.
3.3. COMANDOS DO LATEX 14
4. O LaTeX ignora o espac¸o ap´os um comando, mas se vocˆe desejar um espa¸co ap´os um comando, basta inserir as chaves {} ou um outro comando para espa¸cos ap´os o comando espec´ıfico.
\TeX{}nicos e \LaTeX{}Math.\\ Hoje ´e \today.
TEXnicos e LA
TEXMath.
Hoje ´e 25 de Agosto de 2011.
5. Os dois comandos abaixo geram o mesmo resultado, com um comando dentro das
chaves e outro fora das chaves.
\textbf{Bold novo}={\bf Bold velho} Bold novo=Bold velho
6. Alguns comandos exigem um ou maisparˆametrosdentro dechavesoucolchetes
ap´os o mesmo. No c´odigo abaixo [r] significa alinhamento pela direita (right).
\framebox{Um framebox simples}\\ \framebox[4cm]{Framebox com 4cm}\\ \framebox[5cm][r]{Framebox com 5cm}
Um framebox simples Framebox com 4cm
Framebox com 5cm
7. O comandonewline tem a mesma fun¸c˜ao que\\e serve para quebrar uma linha no local em que foi inserido, sem justificar o texto.
Inicia a nova linha aqui!\newline Muito obrigado!
Inicia a nova linha aqui! Muito obrigado!
8. O comandolinebreakquebra a linha justificando e distribuindo o texto de um modo uniforme na mesma.
O comando linebreak quebra a linha justificando o conte´udo at´e aqui.\linebreak
Esta linha est´a alinhada pela esquerda.
3.4. ESTRUTURA DO ARQUIVO DE ENTRADA 15
3.4
Estrutura do arquivo de entrada
1. Para o LaTeX processar um documento, ele exige uma estrutura m´ınima com a classe do documento no preˆambulo e o corpo do documento.
2. O c´odigo abaixo mostra um pequeno arquivo em LaTeX com alguns coment´arios.
\documentclass{article} % Classe de documento article
% Preˆambulo antes de begin{document}
\begin{document} % In´ıcio do corpo do documento
Considere $f(x)=xˆ2$. % Corpo do documento
\end{document} % Final do corpo do documento
% Ap´os end{document} nada se vˆe!
Considere f(x) = x2.
3. Nopreˆambulo, al´em da estrutura, podemos inserir comandos para mudar o estilo do documento ou carregar pacotes para adicionar novas caracter´ısticas.
4. Para obterequac¸˜oes, teoremasou s´ımbolos especiais , devemos inserir os pacotes
amsmath, amssymb, amsfonts, amsthm e exscale no preˆambulo do docu-mento.
5. Use a linha de comando para permitir equa¸c˜oes em seu arquivo: P
\usepackage{amsmath,amssymb,amsfonts,amsthm,exscale}
6. Outros pacotes: calc,color,comment,colortbl,epic,fancyhdr,framed,
shadow, fvrb-ex, graphics, graphicx, layout, makeidx, multicol,
multirow,palatino,pgf,tikz,pifont,rotating,tabularx,verbatim.
7. O c´odigo abaixo mostra um arquivo com uma express˜ao matem´atica especial.
\documentclass{article}
\usepackage{amsmath,amssymb} \begin{document}
F´ormula quadr´atica:
$$x=\frac{-b\pm\sqrt{bˆ2-4ac}}{2a}$$ \end{document}
F´ormula quadr´atica:
x= −b±
√
b2−4ac
3.5. CLASSES DE DOCUMENTOS 16
8. Alguns comandos utilizados na estrutura do documento aceitam (ou exigem) parˆametros opcionais com colchetes []e chaves{}.
9. No preˆambulo do documento, anexe o c´odigo para escrita deportuges do brazil: P
\usepackage[brazil,portuges]{babel}
10. Um t´ıpico exemplo de artigo de um peri´odico ´e dado por
\documentclass[a4paper,11pt]{article} \usepackage[brazil,portuges]{babel} \usepackage[ansinew]{inputenc}
\title{Um pequeno artigo} \author{Dino˜da˜Silva˜Sauro} \date{Londrina-PR, \today.} \begin{document}
\maketitle
\tableofcontents \section{Primeira}
Esta ´e a primeira sec¸˜ao do artigo. \section{Segunda}
Esta ´e a segunda sec¸˜ao do artigo. \end{document}
3.5
Classes de documentos
1. A informa¸c˜ao mais importante que o LaTeX exige para processar documentos, ´e a classe do documento, que ´e posta na primeira linhado arquivo com o comando:
\documentclass[opc¸˜oes]{classe}
2. Listamos abaixo asclasses de documentos tratadas neste trabalho.
article Para artigos em revistas cient´ıficas, apresenta¸c˜oes, pequenos relat´orios, documenta¸c˜ao de programas, convites, etc.
report Para relat´orios grandes com cap´ıtulos, mini-livros, teses de doutorado,...
book Para livros reais.
slides Classe com letras grandes sans serif para slides. Alguns pacotes s˜ao: Seminar,
3.5. CLASSES DE DOCUMENTOS 17
3. A distribui¸c˜ao atualizada do MiKTeX (que inclui o LaTeX), normalmente fornece muitas classes adicionais para outros documentos, incluindo fontes e slides.
4. O parˆametro op¸c˜oes se adapta ao comportamento da classe do documento, mas se usarmos v´arias opc¸˜oes, elas devem vir separadas por v´ırgulas.
5. As op¸c˜oes mais comuns para as classes de documento est˜ao listadas abaixo.
10pt,11pt,12pt Tamanho da fonte principal. O normal ´e 10pt.
a4paper,letterpaper,. . . Tamanho do papel. O padr˜ao ´e letterpaper. Usa-se tamb´em a5paper,b5paper,executivepaper elegalpaper.
fleqn F´ormulas s˜ao vistas alinhadas pela esquerda ao inv´es de centralizadas.
leqno Coloca a numera¸c˜ao da f´ormula `a esquerda ao inv´es de ser `a direita.
titlepage,notitlepage Indica se a nova p´agina ser´a iniciada ap´os o t´ıtulo do docu-mento ou n˜ao. A classe article n˜ao inicia uma nova p´agina mas a classe
reporte a book o fazem.
twocolumn Indica ao LaTeX para paginar o documento em duas colunas.
twoside,oneside Gera sa´ıda com dupla face ou face simples. As classes article e
report s˜ao para face simples e a classe book tem como padr˜ao a face dupla. Esta op¸c˜ao trata somente do estilo do documento. A op¸c˜ao twoside
n˜ao informa `a impressora que vocˆe deve efetivamente ter a dupla face.
openright,openany Cap´ıtulos s˜ao iniciados s´o na p´agina `a direita ou na pr´oxima p´agina dispon´ıvel. O padr˜ao para a classe report ´e openany e para a classe
book o padr˜ao ´e openright. A classe article n˜ao tem cap´ıtulos.
6. Para escrever um artigo com o tamanho da fonte de 11 pontos e layout
para impress˜ao no formato A4paper, a linha inicial para o documento ´e:
\documentclass[11pt,a4paper]{article}
7. Para escrever um artigo com a fonte de 12 pontos e produzir um layout para impress˜ao em dupla face, devemos usar a linha inicial para o documento:
\documentclass[12pt,twoside]{article}
3.6. PACOTES PARA AMPLIAR O LATEX 18
3.6
Pacotes para ampliar as capacidades do LaTeX
1. Na escrita de um documento, existem situa¸c˜oes em que o LaTeX n˜ao resolve o problema. Para inserir um gr´afico, criar texto colorido ou c´odigo-fonte no documento, devemos estender as capacidades do LaTeX ativando pacotes na forma:
\usepackage[opc¸˜oes]{pacote}
onde pacote ´e o nome do pacote e opc¸˜oes ´e uma lista de palavras-chave que realizam feitos especiais do pacote. Quase todos s˜ao gratuitos!
2. Muitos pacotes est˜ao inclu´ıdos na distribui¸c˜ao MikTeX e outros s˜ao fornecidos separa-damente. Na sequˆencia, est˜ao alguns poucos pacotes com os seus feitos.
3. Pode-se obter mais informa¸c˜oes sobre os pacotes instalados no MiKTeXcom quem j´a trabalha h´a mais tempo com o programa, mas uma das principais fontes de informa¸c˜ao sobre o pacote LaTeX ´e o excelente help do programa TeXnicCenter.
4. Lista com alguns pacotes distribu´ıdos com LaTeX.
doc Para a documenta¸c˜ao de programas LaTeX. Ap´os compilar um arquivodoc.dtx
com o latex.exevocˆe gera v´arios arquivos de instala¸c˜ao e o mesmo acontece para todos os arquivos nesta tabela.
exscale Fornece vers˜oes escalonadas das fontes de extens˜ao math.
fontenc Especifica a fonte de codifica¸c˜ao LaTeX que deve ser usada.
ifthen Para comandos da forma ‘se . . . ent˜ao faz . . . caso contr´ario faz . . . ’.
latexsym Usado para acessar a font symbol do LaTeX. Inserido no preˆambulo.
makeidx Fornece comandos para construir ´ındices.
syntonly Processa um documento sem paginar.
inputenc Especifica um c´odigo de entrada como ASCII, ISO Latin-1, ISO Latin-2, 437/850 IBM, ANSI-Windows ou outro definido pelo usu´ario.
3.7
Extens˜
oes e arquivos que aparecem na compila¸c˜
ao
1. Aocompilarum documento LaTeX, obtemos muitos arquivos com v´ariasextens˜oes. Eis uma lista com tipos de arquivosque obtemos ao trabalhar com o LaTeX.
tex Arquivo de entrada LaTeX que pode ser compilado com olatex.exe.
sty Pacote de estilo (macro) do LaTeX, que pode ser inserido no documento LA
3.8. ESTILOS PARA UMA P´AGINA ESPEC´IFICA 19
dtx Documenta¸c˜ao do TEX. Principal formato de distribui¸c˜ao para arquivos de estilo
do LaTeX. Ao compilar um arquivo.dtx com latex.exe, obtemos o c´odigo macro documentado do pacote LaTeX contido no arquivo.dtx.
ins Arquivo de instala¸c˜ao de umarquivo.dtx. Baixando um pacote LA
TEX da Web, obtemos umarquivo.dtxe umarquivo.ins. Usamos olatex.exepara compilar o arquivo arquivo.ins e para descomprimir o arquivo.dtx.
cls O arquivo da classe que define como ficar´a o documento, de acordo com o co-mando documentclass.
2. Ao executar o LA
TEX sobre o arquivo de entrada, s˜ao criados os arquivos:
dvi DeVice Independent E o principal arquivo obtido da execu¸c˜ao do´ latex.exe
sobre o arquivo tex. Pode ser visualizado com o YAP ou pode ser enviado para a impressora com dvips ou para uma aplica¸c˜ao similar.
log Cria um relat´orio detalhado sobre o que ocorreu na ´ultima compila¸c˜ao.
toc Conserva os t´ıtulos dos par´agrafos. Vem apresentado na ordem sucessiva de execu¸c˜ao do compilador e ´e usado para construir o ´ındice. Muito bom!
lof Similar ao toc mas com a lista das figuras.
lot Similar ao lof mas com a lista das tabelas.
aux Arquivo com informa¸c˜oes n˜ao executadas na compila¸c˜ao e entre outras coisas, ele conserva as informa¸c˜oes associadas `as referˆencias cruzadas.
idx Arquivo com as palavras do ´ındice remissivo. Compilado com makeindex.exe
e nele ficam as referˆencias a par´agrafos e p´aginas para cada t´opico.
ind E o arquivo´ idxj´a constru´ıdo, pronto para ser inclu´ıdo no documento no pr´oximo passo de compila¸c˜ao.
ilg Arquivologfilecom um resultado sobre o que foi compilado commakeindex.exe.
3.8
Estilos para uma p´
agina espec´ıfica
1. O LA
TEX aceita trˆes estilos de p´agina para cabec¸alho ou rodap´e:
plain Imprime os n´umeros de p´aginas no centro do rodap´e. ´E o estilo padr˜ao.
headings Imprime o t´ıtulo do cap´ıtulo atual e o n´umero de p´agina no cabe¸calho de cada p´agina, mas o rodap´e fica vazio.
3.9. DOCUMENTOS GRANDES 20
2. O parˆametro estilo para todo o documento ´e definido por:
\pagestyle{estilo}
3. Podemos mudar o estilo de uma determinada p´agina para emptycom o comando
\thispagestyle{empty}
4. Existem outros tipos de cabe¸calhos e rodap´es emThe LATEX Companion[BigDog]. Com o pacote fancyhdr, vocˆe pode gerar cabe¸calhos e rodap´es como os desta apostila.
3.9
Documentos Grandes
1. Se o documento ´e grande, pode-se quebrar o arquivo de entrada em diversas partes. Por exemplo, um Trabalho de Mestrado cont´em:
capa1.tex capa2.tex indice.tex capitulo1.tex capitulo2.tex ...
capitulo9.tex bibliografia.tex
2. Com o comandoincludeno corpo do documentotrabalho.texpodemos inserir o conte´udo do arquivo nome.tex. N˜ao precisa a extens˜ao tex. O LaTeX inicia uma nova p´agina antes de processar o c´odigo de entrada de trabalho.tex.
3. Para inserir o arquivo nome.tex em uma nova p´agina, usamos:
\include{nome}
4. Para inserir o arquivo nome.tex na mesma p´agina, usamos:
3.9. DOCUMENTOS GRANDES 21
5. Um t´ıpico documento ´e o arquivo trabalho.tex:
\documentclass[a4paper,11pt]{article} \usepackage[brazil,portuges]{babel} \usepackage[ansinew]{inputenc}
\title{Um trabalho}
\author{Dino˜da˜Silva˜Sauro} \date{Londrina-PR, \today.}
\begin{document}
\maketitle % T´ıtulo, Autor e Data
\pagenumbering{roman} % numerac¸˜ao romana
\include{capa} % arquivo com a capa
\tableofcontents % ´ındice anal´ıtico
\listoffigures % lista de figuras
\listoftables % lista de tabelas
\clearpage % Quebra de p´agina
\pagenumbering{arabic} % numerac¸˜ao ar´abica
\include{alguns} % Conversa preliminar
\include{primeiro} % primeiro cap´ıtulo
\include{segundo} % segundo cap´ıtulo
\include{indice} % ´ındice remissivo
\include{bibliografia} % bibliografia
CAP´ITULO 4
TEXTOS NO LATEX
Neste cap´ıtulo, n´os constru´ımos textos no LA
TEX com alinhamentos, formata¸c˜oes de par´agrafos, caracteres e acentos, fontes tipogr´aficas, formata¸c˜ao de textos, textos em cores, listas orde-nadas, letras de diversos tamanhos, tra¸cos e espa¸cos no LaTeX.
4.1
Formata¸c˜
ao b´
asica de par´
agrafos
1. Abra um novo arquivo com os comandos do preˆambulo de um arquivo j´a criado antes.
2. Para alinhar textos, anexe o c´odigo:
Um texto normal ´e alinhado pela esquerda.\\
\leftline{Texto alinhado pela esquerda com leftline.} \centerline{Texto centralizado com centerline.}
\rightline{Texto alinhado pela direita com rightline.}
Um texto normal ´e alinhado pela esquerda. Texto alinhado pela esquerda com leftline.
Texto centralizado com centerline.
Texto alinhado pela direita com rightline.
4.1. FORMATAC¸ ˜AO B´ASICA DE PAR´AGRAFOS 23
4. Espa¸cos entre palavras s˜ao distribu´ıdos uniformemente na linha. O padr˜ao paraformatar par´agrafos no LaTeX ´e o modojustificado.
Justificado ´e alinhado pela esquerda e pela direita com espac¸os autom´aticos. % Eu sou um coment´ario
Justificado ´e alinhado pela esquerda e pela direita com espa¸cos autom´aticos.
5. Para ter espa¸co duplo em todo o documento, insira no preˆambulo: P
\renewcommand{\baselinestretch}{2.0}
6. Para obter espa¸co um e meio em todo o documento, insira no preˆambulo: P
\renewcommand{\baselinestretch}{1.5}
7. A primeira linha de um cap´ıtulo ou uma sec¸˜ao n˜ao possui indentac¸˜ao que ´e um pequeno recuo, mas a primeira linha de um par´agrafopossui uma indenta¸c˜ao.
8. A seta abaixo foi posta apenas para chamar a aten¸c˜ao do resultado:
⇒ Na primeira linha as palavras ficam deslocadas para a direita. A partir da segunda linha as palavras come¸cam na margem esquerda.
9. Para eliminar a indenta¸c˜ao no par´agrafo, digite:
\noindent Agora, as palavras comec¸am na margem esquerda.
Agora, as palavras come¸cam na margem esquerda.
10. Paraindentac¸˜ao nulaem todos os par´agrafos do documento, insira no preˆambulo: P
\parindent=0mm % indenta TODOS os par´agrafos em 0mm
11. Para indentar em 25mm, basta substituir0mm por25mm no comando anterior. P
4.1. FORMATAC¸ ˜AO B´ASICA DE PAR´AGRAFOS 24
12. Para ter o primeiro e o segundo par´agrafos sem indenta¸c˜ao, insira:
No in´ıcio do segundo par´agrafo, deixe mais do que 1 linha em branco. Na primeira linha do par´agrafo existe um recuo.
\noindent
O comando noindent elimina a indentac¸˜ao no par´agrafo.
⇒ No in´ıcio do segundo par´agrafo, deixe mais do que 1 linha em branco. Na primeira linha do par´agrafo existe um recuo.
O comando noindent elimina a indenta¸c˜ao no par´agrafo.
13. Para obter espa¸cos de3mmentre par´agrafos em todo o documento, insira no preˆambulo: P
\parskip=3.0mm % espac¸o de 3.0mm entre par´agrafos
14. Para eliminar o n´umero de uma p´agina do documento, usamos o c´odigo na p´agina:
\pagebreak % Quebra de p´agina forc¸ada em um local
\pagestyle{empty} % Comando para n˜ao numerar a p´agina Uma frase aqui. % Escrevemos uma frase aqui
\pagebreak % Quebra de p´agina para continuar
15. Para realizar uma quebra de linha einiciar uma nova linha, usamos a forma mais simples \\ com duas barras invertidas ou o comandonewline.
Primeira linha.\\ Segunda linha. \newline Terceira linha.
Primeira linha. Segunda linha. Terceira linha.
4.2. CARACTERES E ACENTOS 25
17. Ap´os inserir as quebras de p´aginas, criamos algumas p´aginas novas para o trabalho.
Pg.A1 \clearpage Pg.B2 \newpage Pg.C3 \pagebreak Pg.D4
18. Para quebrar a linha justificandoe distribuindo o texto ao longo da linha neste par´agrafo, usamos o comando linebreak.
A linha estava ruim, eu inseri um linebreak para justificar o conte´udo. \linebreak A nova linha est´a alinhada pela esquerda.
A linha estava ruim, eu inseri um linebreak para justificar o conte´udo. A nova linha est´a alinhada pela esquerda.
4.2
Caracteres e acentos
1. Depois de inserir nopreˆambulodo documento a linha abaixo, podemos usaracentos
do mesmo modo como fazemos em um editor comum. P
\usepackage[ansinew]{inputenc}
2. Caracteres reservados: Muito cuidado ao usar os dez caracteres reservados, que servem para instru¸c˜oes e comandos do LaTeX.
$
&
%
#
{
}
\
˜
ˆ
3. Para obter os caracteres reservados, usamos a barra invertida antes de cada um.
Nome S´ımbolo Exemplo C´odigo fonte
Dolar $ Custo: R$12,34 Custo: R\$12,34
E-comercial & Jo˜ao & Maria Jo˜ao \& Maria
Porcentagem % Taxa: 2% a.m. Taxa: 2\% a.m.
Sustenido # Sol # Sol \#
Chaves duplas {} A={a, b, c} $A=\{ a,b,c \}$
Backslash \ D: 9\4=2 D: 9$\backslash$4=2
4.3. FONTES TIPOGR´AFICAS NO LATEX 26
4. Os caracteres_ (sublinhado) eˆ (acento circunflexo) s˜ao usados em matem´atica.
$x_n=2ˆn \neq xˆ{n}=2_n$ xn = 2n6=xn= 2n
5. Podemos gerar algumas palavras de certas l´ınguas estranhas.
Sequˆencia ?‘Hablas (acento grave) spa˜nol? \OE dipus, \ae{}des \ae{}gypti
Sequˆencia ¿Hablas (acento grave) spa˜nol? Œdipus, ædes ægypti
4.3
Fontes tipogr´
aficas no LaTeX
1. A fonte padr˜ao no LaTeX ´eroman, mas o sistema permite it´alico e negrito para ela.
2. Aschavesem volta do conte´udo como{\bf ggg}ou\textbf{ggg} garantem que os comandos agem somente sobre as letras ggg que est˜ao dentro das chaves.
3. Existem v´arias formas para gerar palavras com diferentes fontes, fam´ılia, formas, s´eries e tamanhos. Duas formas equivalentes geram palavras com diferentes fontes:
{\rm 123roman} =\textrm{123Abc}\\
{\bf 123bold} =\textbf{123Abc}\\
{\it 123italic} =\textit{123Abc}\\
{\sl 123slanted} =\textsl{123Abc}\\ {\tt 123typewrite}=\texttt{123Abc}\\ {\sc 123smallcaps}=\textsc{123Abc}
123roman=123Abc
123bold=123Abc
123italic=123Abc 123slanted=123Abc
123typewrite=123Abc
123smallcaps=123Abc
4. Anexe ao corpo do documento o c´odigo:
{\bf Definic¸˜ao 3.5}:
{\it Um triˆangulo ´e is´osceles se possui dois ˆangulos congruentes.}
Defini¸c˜ao 3.5: Um triˆangulo ´e is´osceles se possui dois ˆangulos congruentes.
5. Para obter a fonte padr˜ao cmss em todo o documento, anexe o c´odigo: P
4.4. FORMATANDO TEXTOS 27
6. Para obter s´ımbolos matem´aticos, insira no preˆambulodo documento: P
\usepackage{amsmath,amssymb,exscale}
7. Ap´os realizar atarefa do ´ıtem anterior, escreva o c´odigo abaixo, lembrando de inserir um $ antes e um $ depois da express˜ao matem´atica.
$\mathbb{Z} \quad \mathbb{N}$ Z N
8. Para centralizar uma express˜ao matem´atica envolva a mesma por dois pares de $$.
$$\mathbb{Z} \quad \mathbb{N}$$
Z N
9. Nota¸c˜oes para conjuntos matem´aticos especiais.
$\mathbb{R}$ ´e o conjunto dos \textit{n´umeros reais}.
R´e o conjunto dosn´umeros reais.
4.4
Formatando textos
1. O ambienteflushright alinha um par´agrafo pela direita.
\begin{flushright}
{\bf Alinhamento pela direita}: Com \texttt{flushright} alinhamos pela \\
direita, direita, direita, direita. \end{flushright}
Alinhamento pela direita: Com flushrightalinhamos pela direita, direita, direita, direita.
4.4. FORMATANDO TEXTOS 28
3. O ambienteflushleft alinha um par´agrafo pela esquerda.
\begin{flushleft}
{\bf Alinhamento pela esquerda}: Com \texttt{flushleft} alinhamos pela \\ esquerda, esquerda, esquerda.
\end{flushleft}
Alinhamento pela esquerda: Comflushleft alinhamos pela esquerda, esquerda, esquerda.
4. O ambientecenter centraliza o par´agrafo .
\begin{center}
{\bf Alinhamento pelo centro}: Com \texttt{center} alinhamos pelo \\ centro, centro, centro, centro. \end{center}
Alinhamento pelo centro: Comcenter alinhamos pelo centro, centro, centro, centro.
5. O ambientequote cria par´agrafos menores indentados.
\begin{quote}
O ambiente quote gera par´agrafos menores, para que possamos realizar citac¸˜oes em trabalhos t´ecnicos. \end{quote}
O ambiente quote gera par´agrafos menores, para que possamos realizar cita¸c˜oes em trabalhos t´ecnicos.
6. O ambientequote cria par´agrafos menores, para cita¸c˜oes em trabalhos t´ecnicos.
\begin{quote}
Par1: Antes do Par2, deixe pelo menos uma linha vazia.
Par2: quote n˜ao indentou a primeira linha de Par1. \end{quote}
4.4. FORMATANDO TEXTOS 29
7. O ambientequotation tamb´em cria par´agrafos menores indentados:
\begin{quotation}
O ambiente quotation tamb´em cria par´agrafos menores e identados, pr´oprios para citac¸˜oes. \end{quotation}
O ambiente quotation tamb´em cria par´agrafos menores e indenta-dos, pr´oprios para cita¸c˜oes.
8. O ambientequotation tamb´em cria par´agrafos menores, pr´oprios para cita¸c˜oes.
\begin{quotation}
Par3: Antes de Par4, deixe pelo menos uma linha vazia.
Par4: quotation indentou a primeira linha de Par3, aqui indicando o par´agrafo n´umero trˆes.
\end{quotation}
Par3: Antes de Par4, deixe pelo menos uma linha vazia.
Par4: quotation indentou a primeira linha de Par3, aqui indicando o par´agrafo n´umero trˆes.
9. Use o comando fbox para obter Texto em uma caixa , inserindo:
\fbox{Texto em uma caixa}
10. Use o comando framebox para obter Texto em uma caixa , inserindo:
\framebox{Texto em uma caixa}
11. Inserindo agora o comando framebox com o parˆametro de medida [7cm] com o c´odigo
\framebox[7cm]{Texto em uma caixa com 7cm}
para gerar
4.5. TEXTOS EM CORES 30
4.5
Textos em cores
1. Podemos mudar a cor do texto ou a cor da p´agina ou gerar algumas caixas coloridas,
desde que seja inserido no preˆambulo do documento: P
\usepackage{color}
2. Ascorescomuns no LaTeX s˜ao: white, red, green, blue, cyan, gray, magenta, yellow, black. Alguns exemplos de palavras com estas cores, s˜ao:
\textcolor{red}{Vermelha}\\ \textcolor{blue}{Azul}\\
\textcolor[gray]{0.00}{cinza00\%}\\ \textcolor[gray]{0.40}{cinza40\%}\\ \textcolor[gray]{0.80}{cinza80\%}
Vermelha
Azul
cinza00% cinza40%
cinza80%
3. Podemosdefinir cores de nosso gosto, inserindo no preˆambulo: P
\definecolor{gold}{rgb}{0.85,0.66,0} \definecolor{cor760}{rgb}{.70,.60,0} \definecolor{cor001}{rgb}{,0,1}
\definecolor{cor100}{rgb}{1,0,0} \definecolor{amarelo}{rgb}{1,1,0}
4. A nota¸c˜ao\definecolor{gold}{rgb}{0.85,0.66,0}informa que a cor com o nome gold possui com 85% de red, 66% de green e 0% de blue.
5. Para obter a palavra texto com fundo amarelo, digite o c´odigo
\colorbox{amarelo}{texto}
6. Para ter texto em blue com fundo amarelo e borda em preto como texto use:
\fcolorbox{black}{amarelo}{\textcolor{blue}{texto}}
7. Para usar alguns nomes de cores, insira no preˆambulo do documento: P
4.6. CAIXAS ESCALONADAS E REDIMENSIONADAS COM TEXTO 31
8. Com o pacote xcolor, podemos obter cores misturadas. Obteremos uma caixa com 30% de verde + 70% de amarelo , com o c´odigo:
\colorbox{green!30!yellow}{texto}
texto
9. As cores que sempre est˜ao dispon´ıveis no pacotexcolors˜ao: red: red , green: green , blue: blue , cyan: cyan , magenta: magenta , yellow: yellow , black:black, gray: gray , white: white , darkgray:darkgray, lightgray: lightgray , brown: brown , lime: lime , olive: olive , orange: orange , pink: pink , purple: purple , teal: teal , violet:violet.
4.6
Caixas escalonadas e redimensionadas com texto
1. Para esta se¸c˜ao, vocˆe precisa inserir no preˆambulo o c´odigo: P
\usepackage{graphics,graphicx}
2. Caixas escalonadas : Os parˆametros {a}[b] indicam a largura e a altura da caixa. Cada c´odigo possui um \fbox{...}que gera uma caixa em volta do material.
\framebox{Texto}=\fbox{Texto} Texto = Texto
\fbox{\scalebox{0.5}{Texto}} Texto
\fbox{\scalebox{1.0}{Texto}} Texto
\fbox{\scalebox{1.5}{Texto}}
Texto
\fbox{\scalebox{2.15}{Texto}}
Texto
\fbox{\scalebox{1}[3]{Texto}}
Texto
\fbox{\scalebox{1.5}[3]{Texto}}
Texto
\fbox{\scalebox{2.0}[0.5]{Texto}} Texto
4.6. CAIXAS ESCALONADAS E REDIMENSIONADAS COM TEXTO 32
3. Caixas redimensionadas : Muito cuidado com os parˆametros {a}{b}.
\fbox{\resizebox{2cm}{!}{Texto}}
Texto
\fbox{\resizebox{2cm}{.7cm}{Texto}}
Texto
\fbox{\resizebox{11mm}{11mm}{Texto}}
Texto
\fbox{\resizebox{!}{7mm}{Texto}}
Texto
\fbox{\resizebox{!}{!}{Texto}} Texto
\fbox{\resizebox{3cm}{!}{Texto}}
Texto
4. Caixas refletidas e Caixas sim´etricas : Aten¸c˜ao com os parˆametros negativos.
\fbox{\scalebox{-1}[1]{RADAR}} AR RAD
\fbox{\scalebox{-1}{RADAR}} AR RAD
\fbox{\scalebox{-1.5}{RADAR}}
AR
RAD
\fbox{\scalebox{-2}[1.5]{RADAR}}
AR
RAD
\fbox{\scalebox{-1}[-1]{RADAR}} AR RAD
\fbox{\scalebox{-1.5}[-1.5]{RADAR}}
AR
RAD
5. Caixa refletida
\centering{\fbox{%
\reflectbox{0123456789}{---}\reflectbox{9876543210}}}
012 345 678
4.6. CAIXAS ESCALONADAS E REDIMENSIONADAS COM TEXTO 33
6. Caixas dentro de outras caixas escalonadas
\fbox{\scalebox{2}{ABC\fbox{DEF}GHI}}
ABC DEF GHI
\fbox{\scalebox{2}{ABC\fbox{\scalebox{1.5}{DEF}}GHI}}
ABC
DEF
GHI
\fbox{\scalebox{1}{ABC\fbox{\scalebox{.8}{DEF}}GHI}}
ABCDEF GHI
\fbox{\scalebox{1}{ABC\fbox{\scalebox{.8}{DEF}}GHI}}
ABCDEF GHI
\fbox{AB\fbox{\scalebox{1.5}{%
CD\fbox{\scalebox{0.8}{EF}}GH}}IJ}
AB
CD
EF
GH
IJ\fbox{\scalebox{1}{AB\fbox{\scalebox{.8}{%
CD\fbox{\scalebox{.8}{EF}}GH}}I}}
ABCDEFGH I
7. Podemos criar uma fonte grande denominada grandona para escrever um texto como Palavra grande. A caixa foi posta para visualizar apenas.
\newfont{\grandona}{ecrm4000}
\fbox{\scalebox{1}{{\grandona Palavra grande}}}
4.7. LISTAS ORDENADAS 34
8. O t´ıtulo na capa desta apostila e uma linha (red), foram gerados com o c´odigo:
\resizebox{0.90\textwidth}{10mm}{\textcolor{azul}{% Textos Cient´ıficos com \LaTeX}}\\[5pt]
\resizebox{0.90\textwidth}{10mm}{\textcolor{red}{% \rule[1.5ex]{\textwidth}{1pt}}}
Textos Cient´ıficos com L
A
TEX
4.7
Listas ordenadas
1. Uma lista pode ser obtida com enumerate (n´umeros ou letras) e itemize
(bolinhas ou outros s´ımbolos), e podem ser inseridas dentro de outras listas, at´e quatro n´ıveis. Em cada n´ıvel de inser¸c˜ao do mesmo tipo de lista, os s´ımbolos s˜ao trocados.
2. Lista com enumerate: A numera¸c˜ao ´e realizada com n´umeros e depois com as letras do alfabeto, que ´e o segundo n´ıvel de numera¸c˜ao. Talvez a numera¸c˜ao esteja diferente da apostila pois ela j´a possui uma primeiro n´ıvel de numera¸c˜ao com os n´umeros naturais.
\begin{enumerate} \item ´Algebra \item Geometria. \item An´alise. \end{enumerate}
(a) ´Algebra
(b) Geometria.
(c) An´alise.
3. Lista com itemize
\begin{itemize} \item ´Algebra. \item Geometria. \item An´alise. \end{itemize}
• Algebra.´
• Geometria.
4.7. LISTAS ORDENADAS 35
4. Lista com itemize com algarismos romanos.
\begin{itemize}
\item[(i)] ´Algebra \item[(ii)] Geometria \item[(iii)] An´alise \end{itemize}
(i) ´Algebra
(ii) Geometria
(iii) An´alise
5. Lista com itemize com bolinhas e etiquetas.
\begin{itemize}
\item Tipos de universo \begin{itemize}
\item[(Ab)] Universo absoluto \item[(Re)] Universo relativo \end{itemize}
\item ´Areas cient´ıficas \end{itemize}
• Tipos de universo
(Ab) Universo absoluto (Re) Universo relativo
• Areas cient´ıficas´
6. Listaenumerate em um enumerate, at´e quatro n´ıveis.
\begin{enumerate} \item ´Algebra.
\begin{enumerate} \item ´Algebra Linear
\begin{enumerate}
\item ´Algebra Linear I \end{enumerate}
\item ´Algebra Abstrata \end{enumerate}
\item An´alise. \end{enumerate}
(a) ´Algebra.
i. ´Algebra Linear A. ´Alg.Linear I ii. ´Algebra Abstrata
4.7. LISTAS ORDENADAS 36
7. Lista com description com etiquetas formatadas.
\begin{description}
\item[article] Artigos, papers, convites e relat´orios \item[report] Relat´orios, teses e minilivros.
\item[book] Livros.
\item[slides] Slides, Beamer e Seminar. \end{description}
article Artigos, papers, convites e relat´orios.
report Relat´orios, teses e minilivros.
book Livros.
slides Slides, Beamer e Seminar.
8. O pacote pifont permite anexar s´ımbolos diferentes , como c´ırculos com n´umeros em seu interior, letras gregas e desenhos da fonte Zapt Dingbats. Para usar este pacote
insira no preˆambulo do documento o c´odigo: P
\usepackage{pifont}
9. Preenchendo uma linha com os espa¸cos substitu´ıdos pelo s´ımbolo \ding{224}.
Preenchimento \dingfill{224} um pouco diferente.
Preenchimento ➠ ➠ ➠ ➠ ➠ ➠ ➠ ➠ ➠ ➠ ➠ ➠ ➠ ➠ um pouco diferente.
10. Criamos uma frase com uma tesoura e com um quadrado:
Frase com uma tesoura \ding{34} e um quadrado \ding{111}.
4.7. LISTAS ORDENADAS 37
11. Lista com o s´ımbolo \ding{43} fixado no ambiente dinglist:
\begin{dinglist}{43}
\item A mesma m˜ao indicadora fixada em todos os ´ıtens. \item O mesmo s´ımbolo ding fixado em todos os ´ıtens. \end{dinglist}
☞ A mesma m˜ao indicadora fixada em todos os ´ıtens.
☞ O mesmo s´ımbolo ding fixado em todos os ´ıtens.
12. Lista com um s´ımbolo inicial automatizado.
\begin{dingautolist}{192}
\item S´ımbolo inicial automatizado. \item S´ımbolo inicial automatizado. \item S´ımbolo inicial automatizado. \end{dingautolist}
➀ S´ımbolo inicial automatizado.
➁ S´ımbolo inicial automatizado.
➂ S´ımbolo inicial automatizado.
13. Lista com letras gregas iniciando ´ıtens.
\begin{Piautolist}{psy}{’141}
\item Ali est´a um ap´ostrofe e o n´umero 141 \item Letra grega inicia o item
\item Letra grega inicia o item \end{Piautolist}
α Ali est´a um ap´ostrofe e o n´umero 141
β Letra grega inicia o item
4.7. LISTAS ORDENADAS 38
14. Tabela com os caracteres da fonte Zapf Dingbats.
32 33 ✁ 34 ✂ 35 ✃ 36 ✄ 37 ☎ 38 ✆ 39 ✇
40 ✈ 41 ✉ 42 ☛ 43 ☞ 44 ✌ 45 ✍ 46 ✎ 47 ✏
48 ✐ 49 ✑ 50 ✒ 51 ✓ 52 ✔ 53 ✕ 54 ✖ 55 ✗
56 ✘ 57 ✙ 58 ✚ 59 ✛ 60 ✜ 61 ✝ 62 ✞ 63 ✟
64 ✠ 65 ✡ 66 ✢ 67 ✣ 68 ✤ 69 ✥ 70 ✦ 71 ✧
72 ★ 73 ✩ 74 ✪ 75 ✫ 76 ✬ 77 ✭ 78 ✮ 79 ✯
80 ✰ 81 ✱ 82 ✲ 83 ✳ 84 ✴ 85 ✵ 86 ✶ 87 ✷
88 ✸ 89 ✹ 90 ✺ 91 ✻ 92 ✼ 93 ✽ 94 ✾ 95 ✿
96 ❀ 97 ❁ 98 ❂ 99 ❃ 100 ❄ 101 ❅ 102 ❆ 103 ❇
104 ❈ 105 ❉ 106 ❊ 107 ❋ 108 ● 109 ❍ 110 ■ 111 ❏
112 ❐ 113 ❑ 114 ❒ 115 ▲ 116 ▼ 117 ◆ 118 ❖ 119 ◗
120 ❘ 121 ❙ 122 ❚ 123 ❛ 124 ❜ 125 ❝ 126 ❞
161 ❡ 162 ❢ 163 ❣ 164 ❤ 165 ❥ 166 ❦ 167 ❧
168 ♣ 169 ♦ 170 ♥ 171 ♠ 172 ① 173 ② 174 ③ 175 ④
176 ⑤ 177 ⑥ 178 ⑦ 179 ⑧ 180 ⑨ 181 ⑩ 182 ❶ 183 ❷
184 ❸ 185 ❹ 186 ❺ 187 ❻ 188 ❼ 189 ❽ 190 ❾ 191 ❿
192 ➀ 193 ➁ 194 ➂ 195 ➃ 196 ➄ 197 ➅ 198 ➆ 199 ➇
200 ➈ 201 ➉ 202 ➊ 203 ➋ 204 ➌ 205 ➍ 206 ➎ 207 ➏
208 ➐ 209 ➑ 210 ➒ 211 ➓ 212 ➔ 213 → 214 ↔ 215 ↕
216 ➘ 217 ➙ 218 ➚ 219 ➛ 220 ➜ 221 ➝ 222 ➞ 223 ➟
224 ➠ 225 ➡ 226 ➢ 227 ➣ 228 ➤ 229 ➥ 230 ➦ 231 ➧
232 ➨ 233 ➩ 234 ➪ 235 ➫ 236 ➬ 237 ➭ 238 ➮ 239 ➯
241 ➱ 242 ➲ 243 ➳ 244 ➴ 245 ➵ 246 ➶ 247 ➷
248 ➸ 249 ➹ 250 ➺ 251 ➻ 252 ➼ 253 ➽ 254 ➾
Tabela 4.1: Caracteres PostScript na fonte Zapf Dingbats
15. Lista com desenhos obtidos na fonte Zapt Dingbats:
\begin{Piautolist}{pzd}{’56} % Ap´ostrofe 56 \item Desenhos comec¸ando com um desenho fixado. \item Desenhos comec¸ando com um desenho fixado. \item Desenhos comec¸ando com um desenho fixado. \end{Piautolist}
✎ Desenhos come¸cando com um desenho fixado.
✏ Desenhos come¸cando com um desenho fixado.
4.8. TAMANHOS DE LETRAS 39
4.8
Tamanhos de letras
1. O tamanho normal das letras no LA
TEX ´e 10pt. Aumentamos o tamanho em 10% com a op¸c˜ao [11pt] ou em 20% com[12pt] na primeira linha do documento.
2. Uma situa¸c˜ao t´ıpica usada nesta apostila ´e:
\documentclass[12pt,a4paper]{report}
3. Podemos mudar o tamanho da fonte padr˜ao para uma letra ou uma frase.
{\tiny Teste} Teste
{\scriptsize Teste} Teste
{\footnotesize Teste} Teste
{\small Teste} Teste
{\normalsize Normal} Normal
{\large Teste}
Teste
{\Large Teste}
Teste
{\LARGE Teste}\\[5pt]
Teste
{\huge Teste}
Teste
Na pen´ultima linha deste c´odigo, aparece \\[5pt]que adiciona 5 pontos tipogr´aficos `a altura da linha seguinte.
4. Para criar uma nota de rodap´e[❶], basta digitar:
[\footnote{Como esta nota que vocˆe vˆe.}]
5. Se vocˆe n˜ao gosta do rodap´e normal, crie o seu pr´oprio rodap´e com um texto, um s´ımbolo ou com texto e s´ımbolo. Basta inserir no preˆambulo do documento, a primeira das linhas de c´odigo abaixo:
\renewcommand{\thefootnote}{\ding{182}} \renewcommand{\thefootnote}{Meu Rodap´e}
\renewcommand{\thefootnote}{{\tiny Meu rodap´e}\ding{90}}
4.9. TRAC¸ OS E ESPAC¸ OS NO LATEX 40
4.9
Tra¸cos e Espa¸cos no LaTeX
1. Em LaTeX existem trˆes tipos de trac¸os ou travess˜oes.
Co-seno tem um trac¸o.\\
Ref.[1]--[4] tem dois trac¸os.\\ Deus diz --- {\em Eu Sou.}
Co-seno tem um tra¸co. Ref.[1]–[4] tem dois tra¸cos. Deus diz — Eu Sou.
2. Os comandos quade qquadinserem, respectivamente, 4 e 8 espa¸cos entre palavras, sendo cada sinal obtido com o comando \textvisiblespace.
txt1 txt2 \quad txt3 \\ txt1 txt2 \qquad txt3
txt1 txt2
txt1 txt2 txt3
3. Para escrever um c´odigo em LaTeX com os espa¸cos entre as palavras, com:
\verb*|Texto1 Texto2 Texto3| Texto1 Texto2 Texto3
4. O LaTeX define automaticamente o espa¸co entre as palavras, mas podemos alterar o espa¸co entre letras com os comandos da tabela:
Espa¸cos Sa´ıda entre chaves C´odigo-exemplo Medida
thinspace ] [ ] {\,} [ 3/18
medspace ] [ ] {\:} [ 4/18
thickspace ] [ ] {\;} [ 5/18
negthinspace ][ ] {\!} [ -3/18
negmedspace ][ ]\negmedspace [ -4/18
negthickspace ][ ]\negthickspace [ -5/18
quad ] [ ]\quad [ 1
qquad ] [ ]\qquad [ 2
5. Podemos reduzir o espa¸co entre letras em uma equa¸c˜ao com \!
$f(x,y)=xˆ2+yˆ2-2xy$ \\
$f(x,y)\!=\!xˆ2\!+\!yˆ2\!-\!2xy$
f(x, y) =x2+y2−2xy
f(x, y) =x2+y2−2xy
4.9. TRAC¸ OS E ESPAC¸ OS NO LATEX 41
7. Exemplos usando hspace:
\fbox{AB}\fbox{XY}\\
\fbox{AB}\hspace{0mm}\fbox{XY}\\ \fbox{AB}\hspace{1mm}\fbox{XY}\\ \fbox{AB}\hspace{2mm}\fbox{XY}\\ \fbox{AB}\hspace{3mm}\fbox{XY}\\ \fbox{AB}\hspace{-1mm}\fbox{XY}\\ \fbox{AB}\hspace{-2mm}\fbox{XY}\\ \fbox{AB}\hspace{-3mm}\fbox{XY}
AB XY AB XY AB XY
AB XY
AB XY
AB XY ABXY ABXY
8. Mudamos o espa¸co vertical entre linhas com o comando vskip ou com vspace.
ABC \vskip0pt DEF \vskip7pt
GHI \vspace{0pt}\\ JKL \vspace{7pt}\\ MNO
ABC DEF
GHI JKL
MNO
9. Espa¸cos horizontais podem ser preenchidos com pontos, espa¸cos vazios ou uma linha reta entre duas palavras com os comandos: hfill, dotfill e hrulefill.
Vazio \hfill \$ 1,00\\
Pontos \dotfill \$ 2,00\\
Linha \hrulefill \$ 3,00
Vazio $ 1,00
Pontos . . . $ 2,00
CAP´ITULO 5
MATEM ´
ATICA NO LATEX
Agora, mostraremos com escrever express˜oes matem´atica como equa¸c˜oes, s´ımbolos, tabe-las, matrizes, tabelas especiais, usando alguns pacotes especiais. Alguns ambientes anexam n´umeros em equa¸c˜oes de modo manual ou autom´atico, alinhando as equa¸c˜oes. Construire-mos macros no LaTeX. ExibireConstruire-mos dois tipos de textos: o modo normal (inline) e o modo matem´atico para equac¸˜oes (displaystyle), que gera f´ormulas, s´ımbolos, proposi¸c˜oes, etc.
5.1
Equa¸c˜
oes matem´
aticas
1. Um objeto matem´aticoinline´e posto dentro de frases e ´e envolvido por um par de $ ou dentro dos c´odigos \(e \).
x+y=0 ´e diferente de $x+y=0$ que ´e igual a \(x+y=0\).
x+y=0 ´e diferente dex+y= 0 que ´e igual ax+y= 0.
2. Um objeto matem´aticodisplaystyleserve para equa¸c˜oes centralizadas e fica den-tro de um par de $$ ou denden-tro das marcas \[e \].
x+y=0 $$x+y=0$$ \[x+y=0\]
x+y=0
x+y= 0
5.1. EQUAC¸ ˜OES MATEM´ATICAS 43
3. S˜ao obtidos diretamente do teclado os s´ımbolos comuns:
+ − = < > [ ] ( ) | /
4. Umaexpress˜ao matem´atica comum ´e:
Exerc´ıcio 3.2: Resolver a desigualdade $|2x-1|<x(x-3)$.
Exerc´ıcio 3.2: Resolver a desigualdade |2x−1|< x(x−3).
5. Obtemos potˆenciase ´ındices com o acento circunflexo e o sinal de sublinhado. Observe com cuidado quando o expoente possui mais do que um s´ımbolo.
$xˆ2n \neq xˆ{2n}$ x2n6=x2n
$aˆ{2}_n+1 \neq aˆ{2}_{n+1}$ a2
n+ 1 6=a2n+1
6. Podemos usar o comando textrm para escrever um texto em uma equa¸c˜ao ma-tem´atica:
$\mathbb{Q}=\{ a/b: b \neq 0;\textrm{ onde } a,b \in Z \}$
Q={a/b:b6= 0; ondea, b∈Z}
7. Podemos usar o comandomboxpara escrever um texto em uma express˜ao matem´atica.
$$Q = \{a/b: b \neq 0; \mbox{ onde } a,b \in Z \}$$
Q={a/b:b 6= 0; ondea, b∈Z}
8. Ra´ızes e frac¸˜oes junto com geq, leq e neq.
$\sqrt{x}\geq 4 \neq \sqrt[n]{x}\leq n$ √x≥46= √nx≤n
$\sqrt[q]{aˆp} = aˆ{p/q}$ √q
5.1. EQUAC¸ ˜OES MATEM´ATICAS 44
9. Quando escrevemos ´ındices e potˆencias em equa¸c˜oes matem´aticas inline, tais objetos ficam deslocados para a direitae o resultado fica ruim.
Na frase com o limite \fbox{$\lim_{x \to a} f(x)=f(a)$} pode-se observar como fica o resultado.
Na frase com o limite limx→af(x) = f(a) pode-se observar como fica o resultado.
10. Para obter um resultado melhor, acrescentamos o comandodisplaystyleantes da express˜ao, como:
Na frase com $\displaystyle\lim_{x \to a} f(x)=f(a)$ pode-se observar como fica o resultado.
Na frase com lim
x→af(x) =f(a) pode-se observar como fica o resultado.
11. Escrever o c´odigo \displaystyle\lim muitas vezes, ´e cansativo. Escreva no preˆambulo do documento um novo comando dlim com o c´odigo: P
\newcommand{\dlim}{\displaystyle\lim}
12. Copie a frase anterior, substituindo \lim por \dlim, para obter:
Em uma frase com o limite $\dlim_{x \to a} f(x)=f(a)$ observamos uma grande mudanc¸a.
Em uma frase com o limite lim
x→af(x) =f(a)observamos uma grande mudan¸ca.
13. Frac¸˜oes eintegrais no mododisplaystyle s˜ao obtidas com:
$$\frac{dˆ2y}{dxˆ2} = \int_aˆb f(x) dx$$
d2y
dx2 =
Z b
a
f(x)dx
$$\int\int_D f \; dxdy = \oint_C u.dx+v.dy$$
Z Z
D
f dxdy =
I
C
5.1. EQUAC¸ ˜OES MATEM´ATICAS 45
14. Ao escrever $\frac{a}{b}=\frac{c}{d}$ em uma frase, obtemos a b =
c d.
15. O c´odigo $\dfrac{a}{b}=\dfrac{c}{d}$ gera fra¸c˜oes do tamanho normal como a
b = c
d. O comando dfracj´a est´a implementado no LaTeX.
16. N˜ao usamos o comando displaystyle se a express˜ao j´a est´a em um ambiente
displaystyle que ´e criado com dois pares de $$ ou pelos comandos\[ e\].
$$\frac{a}{b} = \frac{c}{d}$$
a b =
c d
\[\frac{a}{b} = \frac{c}{d}\]
a b =
c d
17. Escrevemos derivadas parciais com
$$\frac{\partial f}{\partial x}(a,b)
= \lim_{h \to 0} \frac{f(a+h,b)-f(a,b)}{h}$$
∂f
∂x(a, b) = limh→0
f(a+h, b)−f(a, b)
h
18. Para criar Teoremas, insira no preˆambulo do documento a linha de c´odigo: P
\usepackage{amsmath,amsthm}
19. Para escrever em portuguˆes os teoremas, lemas, proposi¸c˜oes, anexe no preˆambulo do
documento o seguinte c´odigo P
\newtheorem{theorem}{{\textcolor{black}{Teorema}}} \newtheorem{corollary}{{\textcolor{black}{Corol´ario}}} \newtheorem{proposition}{{\textcolor{black}{Proposic¸˜ao}}} \newtheorem{lemma}{{\textcolor{black}{Lema}}}
\newtheorem{example}{{\textcolor{black}{Exemplo}}}