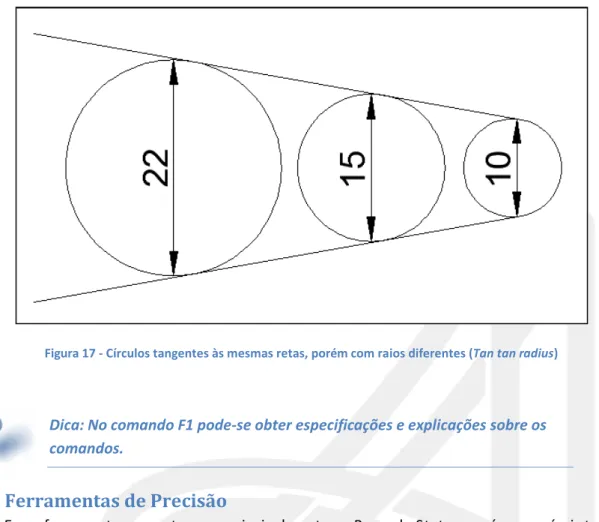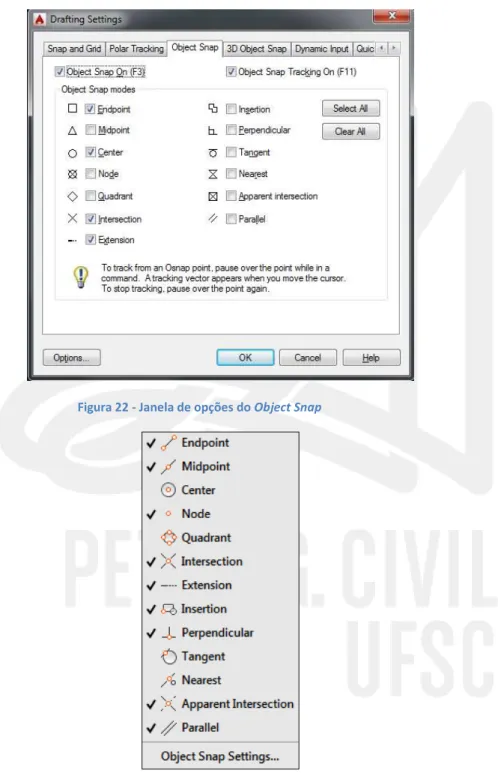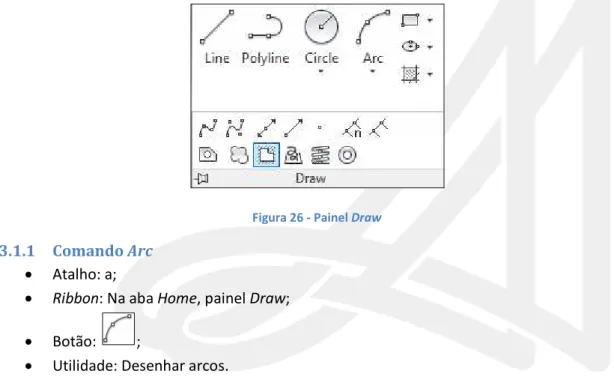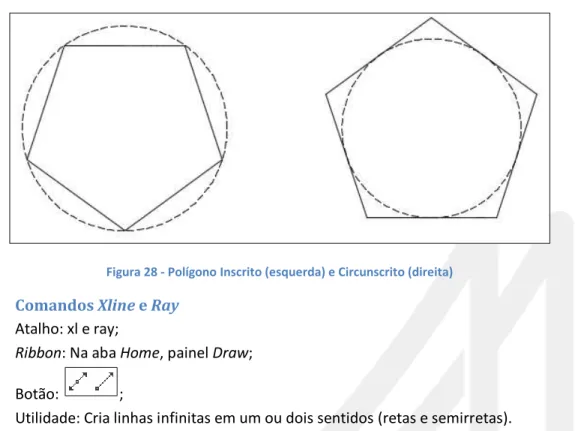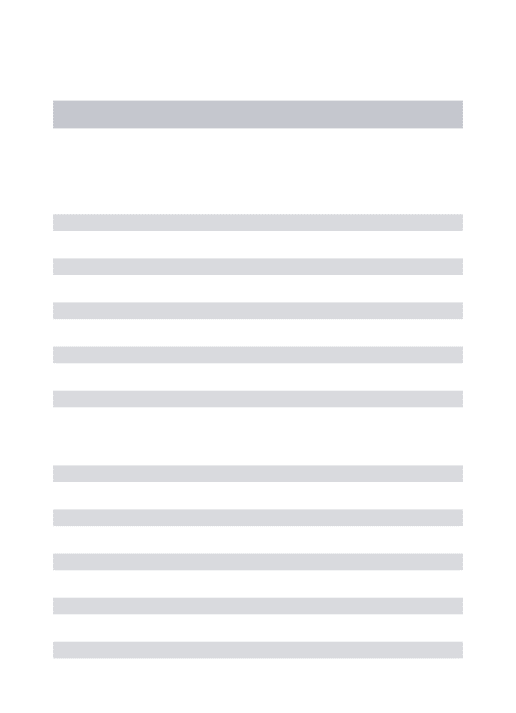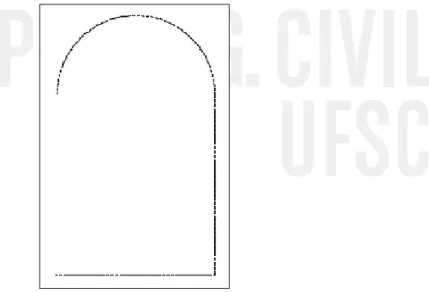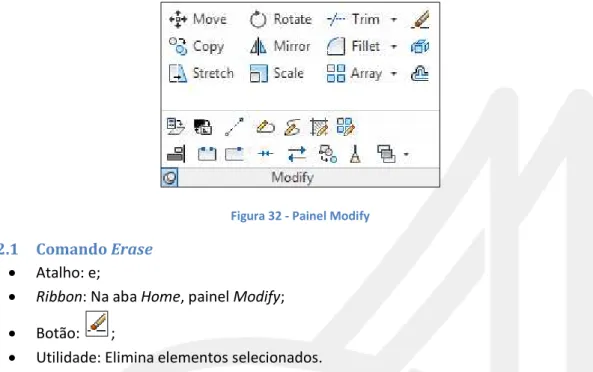Centro Tecnológico
Departamento de Engenharia Civil
Programa de Educação Tutorial da Engenharia Civil
PET/ECV
Programa de Educação Tutorial de Engenharia Civil Universidade Federal de Santa Catarina
1
Sumário
Programa de Educação Tutorial - PET... 5
O Curso ... 5
1 Primeira Aula ... 6
1.1 O ambiente do AutoCAD ... 6
1.1.1 Tela inicial ... 6
1.1.2 Ribbon ... 6
1.1.3 Caixa de Comando ... 7
1.1.4 A Barra de Status ... 8
1.1.5 Área de Desenho e Área de Impressão ... 8
1.2 Uso do Mouse e Teclado... 9
1.2.1 Mouse ... 9
1.2.2 Teclado ... 9
1.3 Ferramentas de Visualização ... 9
1.3.1 Comando Zoom ... 9
1.3.2 Comando Pan ... 10
1.3.3 Ferramenta Navigation Wheel ... 10
1.4 Ferramentas de Seleção ... 11
1.4.1 Clicando Diretamente sobre o Objeto ... 11
1.4.2 Seleção por Janelas ... 12
1.5 Os Sistemas de Coordenadas e os Comandos Point e Line ... 13
1.5.1 Comando de Construção: Point ... 13
1.5.2 Comando de Construção: Line ... 15
2 Segunda Aula ... 17
2.1.1 Comando de Construção: Rectangle ... 17
2.1.2 Comando de Construção: Circle ... 18
2.2 Ferramentas de Precisão ... 19
2.2.1 Customization ... 19
2.2.2 Snap Mode ... 19
2.2.3 Grid Mode ... 20
Programa de Educação Tutorial de Engenharia Civil Universidade Federal de Santa Catarina
2
2.2.5 Polar Tracking ... 20
2.2.6 Object Snap ... 21
2.2.7 Object Snap Tracking ... 23
2.2.8 Dynamic Input ... 23
2.2.9 Selection Cycling ... 24
2.2.10 Isolate/Hide Objects ... 24
3 Terceira Aula ... 25
3.1 Comandos de Construção ... 25
3.1.1 Comando Arc ... 25
3.1.2 Comando Polygon ... 26
3.1.3 Comandos Xline e Ray ... 27
3.1.4. Comando Spline ... 27
3.1.4 Comando Polyline ... 29
3.2 Ferramentas de Edição ... 30
3.2.1 Comando Erase ... 30
3.2.2 Comando Move ... 30
3.2.3 Comando Copy ... 31
3.2.4 Comando Rotate ... 31
3.2.5 Comando Mirror ... 31
4 Quarta Aula ... 33
4.1 Comandos de Averiguação ... 33
4.1.1 Measure... 33
4.1.2 Comando Mass Properties (Atalho massprop) ... 33
4.2 Ferramentas de Edição ... 34
4.2.1 Comando Offset ... 34
4.2.2 Comando Trim ... 34
4.2.3 Comando Extend... 35
4.2.4 Comando Fillet ... 36
4.2.5 Comando Chanfer ... 37
Programa de Educação Tutorial de Engenharia Civil Universidade Federal de Santa Catarina
3
4.2.7 Comando Divide ... 39
4.2.8 Comando Measure ... 39
4.2.9 Comando PEdit ... 40
4.2.10 Comando Explode ... 40
5 Quinta Aula... 41
5.1 Ferramentas de Edição ... 41
5.1.1 Comando Scale ... 41
5.1.2 Comando Align ... 41
5.1.3 Comando Stretch ... 42
5.1.4 Comando Boundary ... 42
5.1.5 Comando Hatch ... 43
6 Sexta Aula ... 45
6.1 Ferramenta Layer (Gerenciador de Layers) ... 45
6.1.1 Criação de Layers ... 46
6.1.2 Manipulando Layers ... 46
6.1.3 Excluindo Layers ... 47
6.1.4 Layiso, Layon e Layuniso ... 47
6.1.5 Match Properties ... 47
6.2 Comando Tabela ... 47
7 Sétima Aula ... 49
7.1 Textos ... 49
7.1.1 Comando Style (Text Style) ... 49
7.1.2 Comando Text (Single Line Text) ... 50
7.1.3 Comando MText (MultLineText) ... 50
7.2 Blocos ... 51
7.2.1 Comando Block (Make/CreateBlock) ... 51
7.2.2 Comando WBlock (WriteBlock) ... 52
7.2.3 Comando Insert (InsertBlock) ... 53
8 Oitava Aula - Projeto ... 55
9 Nona Aula ... 56
9.1 Inserindo cotas ... 56
9.1.1 Comando Dimlinear (Cota Linear): ... 56
Programa de Educação Tutorial de Engenharia Civil Universidade Federal de Santa Catarina
4
9.1.3 Comando Dimangular (Cota Angular): ... 57
9.1.4 Comandos Dimdiameter e Dimradius (Cota Diametral e Radial): ... 57
9.1.5 Comandos Dimcontinue (Cota contínua): ... 58
9.1.6 Comandos Dimbaseline (Cota com base fixa): ... 58
9.1.7 Comandos Dimordinate (Abcissa e Ordenada): ... 58
9.2 Formatando as cotas ... 59
9.2.1 Aba Lines ... 60
9.2.2 Aba Symbols and Arrows ... 60
9.2.3 Aba Text ... 61
9.2.4 Aba Fit... 61
9.2.5 PrimaryUnits ... 61
9.2.6 Aba AlternateUnits ... 61
9.2.7 Aba Tolerances ... 62
10 Décima Aula... 63
10.1 Montagem da Prancha ... 63
10.1.1 Folha, Margens e Selos ... 63
10.1.2 Criando Viewports ... 63
10.1.3 Definindo a Escala ... 64
10.2 Configurando a Impressão ... 64
10.2.1 Criando arquivos PDF... 65
10.2.2 Tamanho da folha ... 65
10.2.3 Seleção para impressão ... 65
10.2.4 PlotStyles (Penas) ... 66
10.2.5 Configurando Layers no Layout ... 68
10.3 Problemas de configuração dos textos do projeto ... 68
11 Décima Primeira Aula - Projeto ... 70
Anexos ... 71
Plano de Ensino ... 71
Programa de Educação Tutorial de Engenharia Civil Universidade Federal de Santa Catarina
5
Programa de Educação Tutorial - PET
O Programa de Educação Tutorial é um programa do DEPEM - Departamento de Modernização do Ensino Superior do MEC. São grupos, que sob orientação de um professor tutor, dedicam-se a projetos de ensino, pesquisa e extensão, em um ambiente que favorece o envolvimento e a troca de ideias e experiências entre alunos e professores.
O PET do Curso de Engenharia Civil da UFSC foi implantado em novembro de 1991 e é atualmente composto por doze alunos de graduação sob a tutoria do professor Cláudio Cesar Zimmermann. Desde sua criação, tem uma ampla linha de atuação, estudando e pesquisando assuntos de diversas áreas da Engenharia Civil. O grupo procura sempre aperfeiçoar suas atividades e a formação acadêmica de seus integrantes, definindo assim, algumas diretrizes a serem seguidas como: atenção para as atividades coletivas, ações diretas para melhoria da qualidade do curso e capacitação dos bolsistas tanto em aspectos técnicos como no desenvolvimento pessoal.
Os bolsistas do Programa adquirem uma formação acadêmica diferenciada, pois em contato com atividades extracurriculares, desenvolvem capacidades críticas, atuantes, inovadoras e empreendedoras, que complementam a perspectiva convencional da graduação, a qual é centrada principalmente na memorização dos fatos e informações teóricas.
O Curso
Com o intuito de colaborar com o aperfeiçoamento dos graduandos do Curso de Engenharia Civil, tanto para o meio acadêmico quanto para o meio profissional, o PET/ECV oferece o Curso Básico de AutoCAD 2015. A partir deste Curso, o aluno será capaz de desenvolver desenhos gráficos dos mais variados tipos, por meio da aprendizagem dos comandos básicos do software.
Programa de Educação Tutorial de Engenharia Civil Universidade Federal de Santa Catarina
6
1
Primeira Aula
1.1
O ambiente do AutoCAD
1.1.1 Tela inicial
Diferente das versões anteriores, o AutoCAD 2015 traz uma tela inicial – new tab, onde o usuário pode iniciar um projeto novo, clicando em Start Drawing, ou trabalhar em um projeto anterior, escolhendo-o na coluna Recent Documents. Além disso, pode conectar-se ao Autodesk 360 ou enviar feedback.
Figura 1 - Tela Inicial
1.1.2 Ribbon
O sistema Ribbon, funciona de forma similar ao utilizado atualmente em pacotes da linha Office da Microsoft. Nele, os comandos estão divididos em painéis de mesma função (Desenhos, Modificações, Anotações, etc.), que por sua vez estão divididos em abas. Clicar em um dos ícones corresponde a inserir um comando na Caixa de Comando.
Programa de Educação Tutorial de Engenharia Civil Universidade Federal de Santa Catarina
7 Figura 3 - Interface Ribbon do Microsoft Word 2013
O layout 2015 traz um novo esquema de cores escuras, que torna mais confortável o trabalho do usuário. Essa configuração pode ser alterada com o comando Options (OP) na aba Display em Color Scheme.
Figura 4 - Painel Options
1.1.3 Caixa de Comando
Atalho: CTRL+9;
Ribbon: Na aba View, painel Palettes;
Botão: ;
Programa de Educação Tutorial de Engenharia Civil Universidade Federal de Santa Catarina
8 A caixa de comando é o local de interatividade entre o usuário e os procedimentos computacionais do programa. É através dela que o AutoCAD“conversa” com o usuário. Ao inserir um comando inicia-se um diálogo com o programa, onde o AutoCAD pede informações necessárias para a execução daquela função, por exemplo:
Figura 5 - Caixa de Comando e Diálogo do comando Arc
É importante sempre estar atento às informações mostradas na Caixa de Comando, ela pode tanto pedir informações quanto expor opções dentro do mesmo comando. Essas opções aparecem entre colchetes - [ ] e podem ser selecionadas digitando a letra que estiver maiúscula (nem sempre é a inicial).
1.1.4 A Barra de Status
Situa-se na parte inferior do programa, abaixo da caixa de comando, e contém botões referentes ao funcionamento do AutoCAD, que podem estar ligados (em azul) ou desligados (cinza).
Figura 6 - Barra de Status
1.1.5 Área de Desenho e Área de Impressão
O AutoCAD é dividido em duas grandes áreas: o Model Space e o Paper Space. O Model Space é basicamente um espaço de três dimensões infinito, onde o usuário irá desenhar tudo que quiser, seja de duas ou três dimensões. Já o Paper Space é a representação digital do papel onde esse desenho será impresso, por isso é nele que se prepara o projeto para a impressão final, colocando suas legendas, anotações, tabelas, entre outros.
A alternância entre as duas áreas pode ser feita pelos botões Model ( ) e Layout (
) localizados na Barra de Status, canto inferior esquerdo da tela.
Programa de Educação Tutorial de Engenharia Civil Universidade Federal de Santa Catarina
9 utilização do programa em notebooks e/ou com mouses sem Scroll, pois traz ferramentas como Full Navegation Wheel, Pan (movimentação no plano), Zoom e Orbit (navegação em 3D). E, finalmente, no canto superior direito o View Cube, que auxilia também na navegação e alternância entre vistas.
1.2
Uso do
Mouse
e Teclado
Antes de iniciar o uso dos comandos deve-se ter familiaridade com o funcionamento do Mouse e do Teclado, afinal será através deles que serão enviados os comandos para o programa.
1.2.1 Mouse
Botão Esquerdo: Utilizado para ações de seleção;
Botão Direito: Abre menus flutuantes com opções variando conforme o comando ativo; Scroll: Um modo prático de aproximar ou afastar a visão (Zoom) é rolando o Scroll para frente
ou para trás. Ao clicar duas vezes com o scroll é executado um Zoom Extents, mostrando todo o desenho. Além disso, ao clicar e segurar o scroll do mouse, ativa-se o comando Pan, que move a área gráfica em qualquer direção.
1.2.2 Teclado
Enter: Utilizado para ações de confirmar ou terminar comandos; Espaço: Mesma função do Enter;
Esc: Utilizado para ações de cancelar e terminar comandos.
1.3
Ferramentas de Visualização
Os comandos de visualização permitem mostrar detalhes do projeto e alterar a área de trabalho de tal forma a torná-la mais acessível e fácil de utilizar. Os comandos e ferramentas encontram-se na lateral direita da tela na barra Navigation, que pode ser habilitada ou desabilitada na aba View,botão Navegation Bar ou pelo comando navbar.
Figura 8 - Barra Navigation
1.3.1 Comando Zoom
Atalho: z;
Programa de Educação Tutorial de Engenharia Civil Universidade Federal de Santa Catarina
10 Utilidade: Permite o aumento ou a diminuição de determinadas áreas do desenho. Convém
lembrar que as alterações ficam restritas somente à tela, mantendo-se inalteradas as dimensões dos elementos desenhados.
Quando ativado, esse comando permite vários tipos de zoom, que também podem ser encontrados clicando-se na flecha abaixo do desenho do botão. Os tipos que serão utilizados com mais frequência são:
Extents: Possibilita o enquadramento de toda a extensão do desenho na tela. Porém, como veremos mais adiante, existirá uma diferença quanto à situação dos objetos (Ligados, Desligados ou Congelados). No momento é importante lembrar que apenas objetos Ligados e Desligados serão enquadrados pelo ZoomExtents, os Congelados não;
Window: Possibilita ao usuário a determinação de uma janela definida por dois pontos em diagonal na qual será enquadrada na tela;
Previous: Retorna ao Zoom anterior, isto é, retorna à tela anterior;
Scale: Para utilizar esse tipo de zoom precisa-se indicar uma escala, que deve ser informada no
formato Nx ou Nxp (fator seguido de “x” ou fator seguido de “xp”). O primeiro, que será
utilizado no Model Space, irá utilizar o fator para aumentar ou diminuir o zoom em relação à situação atual do desenho. Já o segundo, que será utilizado mais para o final do curso, servirá para aplicarmos escalas ao desenho final a ser plotado.
1.3.2 Comando Pan
Atalho: p;
Botão: ;
Utilidade: Move a área gráfica em qualquer direção.
Após entrar no comando, basta clicar e segurar o botão esquerdo do mouse e arrastar a área gráfica. Para sair do comando, aperta-se a tecla Esc.
1.3.3 Ferramenta Navigation Wheel
Atalho: navswheel;
Botão: ;
Utilidade: Funções de Zoom, Pan e outras.
A Navigation Wheel, ou Volante de Navegação, é uma ferramenta interessante voltada principalmente para quem utiliza os Touch Pads de notebooks. Nela estão reunidos os principais comandos de navegação em uma interface que pode ser acessada facilmente pelo ponteiro do mouse.
Programa de Educação Tutorial de Engenharia Civil Universidade Federal de Santa Catarina
11 botão da Navigation Wheel e seleciona-se 2D Wheel. Essa versão da reúne os comandos Zoom e Pan, além do Rewind, que nada mais é que um histórico das últimas “cenas” criadas com o Zoom e o Pan.
Figura 9 - Full Navigation Wheel e 2D Navigation Wheel
1.4
Ferramentas de Seleção
Os comandos de seleção possibilitam que se selecione o elemento desejado, podendo-se assim copiar, mover, alterar suas propriedades entre outros.
1.4.1 Clicando Diretamente sobre o Objeto
Clica-se na entidade que se deseja selecionar. A seleção se confirmará quando o objeto mostrar suas linhas sombreadas em azul e marcadores de edição, chamados Grips (azuis, por padrão). Retira-se a Retira-seleção apertando a tecla Esc uma vez. Para selecionar mais de uma entidade, diferente de quando selecionamos vários arquivos no Windows, não precisamos pressionar a tecla Shift, basta clicar sobre os objetos de interesse. Para tirar da seleção apenas uma entidade de uma seleção múltipla, clica-se sobre o objeto segurando a tecla Shift.
Programa de Educação Tutorial de Engenharia Civil Universidade Federal de Santa Catarina
12
Dica: Existem duas configurações relativas ao cursor (o quadradinho, chamado Pickbox, com a cruz, chamada Crosshair, que usamos para desenhar) as quais podem ser interessantes conhecer para modificar o ambiente do AutoCAD,
conforme o gosto do usuário. Uma delas, o tamanho do Pickbox, é configurável na janela de opções (acessível clicando no símbolo do AutoCAD no canto superior esquerdo e no botão Options, pelo comando “Options” ou ainda pelo atalho “op”), na aba Selection, Pickbox size. Aumentar o tamanho do pickbox facilita a seleção de objetos quando se clica neles, porém um pickbox muito grande gera imprecisão na hora de selecionar. A outra configuração é o
tamanho da Crosshair, que pode ser alterado também na janela de opções, na aba Display, em Crosshair size, sendo que o tamanho varia de 1 a 100, sendo 100, um tamanho grande o bastante para sempre aparecer em toda a tela. Uma crosshair grande pode ser útil na hora de verificar alinhamentos.
1.4.2 Seleção por Janelas 1.4.2.1 Select Window
Uma forma prática de selecionar um ou mais elementos de uma só vez é utilizar a Select Window. Clica-se na tela um vértice da janela de seleção e abre-se a janela, da esquerda para a direita. Todas as entidades completamente dentro do retângulo azul serão selecionadas. Se a janela passar sobre um objeto apenas parcialmente, o mesmo não será selecionado.
1.4.2.2 Select Crossing
Parecida com a Select Window, porém seleciona também os elementos que são “cortados” pela sua borda. Clica-se na tela um vértice da janela de seleção e abre-se a janela, da direita para a esquerda. Todas as entidades dentro do retângulo verde, completamente ou parcialmente serão selecionadas.
Programa de Educação Tutorial de Engenharia Civil Universidade Federal de Santa Catarina
13
1.4.2.3 Lasso Selecting
A seleção em laço é um comando novo que surgiu no AutoCAD 2015. Para utilizá-lo, clica-se na tela mantendo o botão esquerdo do mouse pressionado. Ao invés de formar janelas retangulares, nesse comando de seleção a forma dependerá do caminho feito pelo cursor.
De maneira similar ao que acontece no select window e no select crossing, se o primeiro movimento for realizado da esquerda para a direita abrirá uma janela azul e se o primeiro movimento for realizado da direita para a esquerda, abrirá uma janela verde.
Figura 12 - Exemplo de Seleção por Lasso Selecting
Dica: Quando há elementos sobrepostos e se quer selecionar apenas um, pode-se habilitar uma opção que permite, ao clicar no ponto de interpode-seção, escolher qual a geometria a ser selecionada. Para isto, dentro do Draft Setings (DS) existe
a opção Selection Cycling. Essa opção também está disponível na Barra de
Status .
1.5
Os Sistemas de Coordenadas e os Comandos
Point
e
Line
Muitos comandos pedem que o usuário defina pontos a serem utilizados, para isso é preciso entender como funcionam os sistemas de coordenadas do AutoCAD. Basicamente tem-se as seguintes opções: Clicar com o mouse no ponto desejado, inserir coordenadas Cartesianas ou Polares relativas ao Sistema de Coordenadas Universais ou ainda, relativas ao último ponto definido. Para entender melhor como funcionam esses sistemas inicia-se pelos comandos mais simples: Point eLine.
1.5.1 Comando de Construção: Point
Atalho: po;
Ribbon: Na aba Home, painel Draw; Botão: ;
Utilidade: Desenhar pontos.
Programa de Educação Tutorial de Engenharia Civil Universidade Federal de Santa Catarina
14 Clicar com o mouse: Clicando em qualquer lugar da área de desenho irá inserir um ponto neste
lugar;
Coordenadas cartesianas: Inserem-se as coordenadas x e y do ponto, lembrando que o AutoCAD utiliza a notação 0.00,0.00 (ponto para separação decimal, vírgula para separação de coordenadas);
Coordenadas cartesianas relativas: Insere-se o símbolo de arroba (@) e o implemento da coordenada em relação ao último ponto definido. Por exemplo, se foi colocado um ponto em x = 10 e y = 10 e se quer colocar um ponto em x = 15 e y = 15, executa-se o comando Point e insere-se @5,5;
Figura 13 - Pontos definidos por 10,10 e @5,5
Dica: Caso a opção Dynamic Input, na barra de Status , esteja ativada, todas as coordenadas serão relativas à última, independente do uso de @.
Coordenadas polares: Insere-se uma distância e um ângulo em um dos seguintes formatos:
0.00<0.00 (distância, símbolo “menor que” como separador, ângulo em graus decimais),
0.00<00d00’00.00” (distância, símbolo “menor que” como separador, “d” para grau, apostrofe
(‘) para minutos e aspas (“) para segundos decimais) ou ainda 0.00<0.00r (distância, símbolo “menor que” como separador, “r” para ângulos em radianos);
Dica: Como padrão, o AutoCAD representa um ponto por um pixel na tela, porém esse símbolo pode ser alterado em: Ribbon, aba Home, painel Utilities, “Point Style”. Abrirá uma janela onde pode ser escolhido o símbolo que irá representar o ponto e o tamanho desse símbolo, onde “Set Size Relative to Screen” definirá o tamanho em porcentagem da tela, e “Set Size in Absolute Units” definirá o tamanho em unidades do desenho.
Programa de Educação Tutorial de Engenharia Civil Universidade Federal de Santa Catarina
15 Figura 14 - Pontos definidos por 10<30 e @15<20
Dica: Alguns elementos como círculos e seus segmentos, elementos curvos em geral e símbolos de representação de pontos podem parecer deformados ou
fora de escala conforme é alterada a distância de visão com o Zoom. Isso ocorre porque o AutoCAD, dependendo da distância que está a visão, utiliza elementos mais simples para representar elementos complexos, como várias retas para representar um círculo. Porém, quando se aproxima ou afasta a visão, o programa não recalcula automaticamente essas simplificações, visando exigir menos do processador do computador. Para ajustar isso deve-se utilizar o comando “Regen” (RE), que faz o AutoCAD atualizar o desenho para a visualização atual.
1.5.2 Comando de Construção: Line
Atalho: l;
Ribbon: Na aba Home, painel Draw;
Botão: ;
Utilidade: Desenhar linhas.
Programa de Educação Tutorial de Engenharia Civil Universidade Federal de Santa Catarina
16 Figura 15 - Retas definidas por 20,20 e 30,25, 10,5 e @10,15, 40,40 e @10<30
Dica: Existe ainda uma sexta forma de se desenhar uma reta. Nela informa-se as coordenadas combinando mouse e teclado da seguinte forma: Insere-se o primeiro ponto de uma das cinco maneiras já apresentadas e depois
posiciona-se o cursor da direção que posiciona-se deposiciona-seja deposiciona-senhar a reta e informa-posiciona-se apenas a distância na caixa de comando. Essa opção torna-se bastante prática quando combinadas com funções como “Ortho Mode”, “Polar Tracking”, “Object Snap” e “Object Snap Tracking”.
Para alterar as propriedades da linha, deve-se selecioná-la e então modificar as opções existentes na aba Home, painel Properties. Pode-se mudar sua espessura ou tipo de linha (pontilhada, tracejada, entre outros). Se o tipo de linha desejado não estiver disponível entre as opções, deve-se clicar em Other, então abrirá uma janela onde escolhe-se a opção load.
Programa de Educação Tutorial de Engenharia Civil Universidade Federal de Santa Catarina
17
2
Segunda Aula
Na segunda aula serão abordados outros dois comandos de construção: retângulo e círculo. Além disso, serão ensinados os comandos de precisão, que são essenciais para que se possa trabalhar com os projetos e desenhos criados com os comandos de construção.
2.1.1 Comando de Construção: Rectangle
Atalho: rec;
Ribbon: Na aba Home, painel Draw;
Botão: ;
Utilidade: Desenhar retângulos.
Esse comando de construção permite desenhar retângulos definindo um vértice e alguma outra propriedade como: o vértice oposto, a área ou as dimensões dos lados.
Quando se ativa o comando Rectangle, o AutoCAD informa na caixa de comando: Specify first corner point or [Chamfer/Elevation/Fillet/Thickness/Width]. No momento, as opções oferecidas não serão de interesse, restando apenas informar o primeiro vértice. Isso pode ser feito de qualquer uma das formas já apresentadas para pontos.
Após especificar o primeiro vértice, as opções oferecidas mudam para Specify other corner point or [Area/Dimensions/Rotation]:
Em Specify other corner point insere-se o segundo ponto da diagonal, que pode ser realizado de diversas formas. Vale ressaltar que para o caso do comando Rectangle, as coordenadas inseridas para o segundo vértice serão em relação ao ponto (0;0), a origem.
Em Area insere-se a área que se deseja que o retângulo possua. Após essa etapa a caixa de comando informa que é necessário informar a dimensão da largura (lenth) ou da altura (width); Em Dimensions insere-se a dimensão da largura e da altura do retângulo e escolhe-se a sua
localização;
Programa de Educação Tutorial de Engenharia Civil Universidade Federal de Santa Catarina
18 Figura 16 - Exemplo de um retângulo construído utilizando a sua área
Dica: Muitas vezes deseja-se saber algumas informações sobre elementos já criados, por exemplo, as coordenadas de um ponto, as coordenadas iniciais e finais de uma reta, a área de um retângulo e entre outras. Para isso, além de comandos que serão aprendidos mais a frente, temos a opção de acessar uma janela chamada Properties. Nela encontram-se todas as informações referentes
ao objeto selecionado. Para acessá-la, utiliza-se o comando “Properties” ou seu atalho “PR”, com objeto selecionado.
2.1.2 Comando de Construção: Circle
Atalho: c;
Ribbon: Na aba Home, painel Draw;
Botão: ;
Utilidade: Desenhar círculos.
Esse comando de construção permite desenhar círculos, podendo utilizar-se diferentes dados de entrada.
Quando ativa-se o comando circle, o AutoCAD informa na caixa de comando Specify center point for circle or [3P/2P/Ttr (tan tan radius)]:
A opção Specify center point for circle permite a inserção do centro do círculo a ser construído. Para isso, insere-se o primeiro ponto com o emprego do mouse ou por inserção de coordenadas. Após esta etapa, informa-se o raio do círculo ou seu diâmetro;
A opção 3P permite a construção de um círculo informando 3 pontos em que a sua circunferência deve passar;
A opção 2P permite a construção de um círculo informando 2 pontos que definem a dimensão do diâmetro;
Programa de Educação Tutorial de Engenharia Civil Universidade Federal de Santa Catarina
19 Figura 17 - Círculos tangentes às mesmas retas, porém com raios diferentes (Tan tan radius)
Dica: No comando F1 pode-se obter especificações e explicações sobre os comandos.
2.2
Ferramentas de Precisão
Essas ferramentas encontram-se principalmente na Barra de Status, porém acessíveis também através de atalhos. Na versão 2015 a Barra de Status teve mudanças significativas.
Figura 18 - Ferramentas na Barra de Status
2.2.1 Customization
Esse botão auxilia na customização da Barra de Status, permitindo escolher os botões que aparecerão nela.
2.2.2 Snap Mode
O Snap Mode interfere no movimento do cursor na tela, fazendo com que ele se movimente
Programa de Educação Tutorial de Engenharia Civil Universidade Federal de Santa Catarina
20
2.2.3 Grid Mode
O Grid é uma grade similar a um papel milimetrado que irá preencher todo o Model Space (e o Paper, se desejado) quando acionada. Aciona-se a grade através do comando “grid”, do atalho F7 ou clicando no botão correspondente na Barra de Status. O comando possui diversas opções, que podem
ser modificadas clicando-se na flecha à direita do botão na Barra de Status e selecionando-se
“SnapSettings”. Na janela de opções que irá se abrir, todo o lado direito é destinado ao Grid, as opções mais interessantes são:
2D Model Space: Altera a grade milimetrada para pontos nos ambientes selecionados. O Grid por pontos era o padrão até o AutoCAD 2010;
Grid Spacing: Modifica os espaçamentos do grid nas direções X e Y. Para que o espaçamento na direção X seja diferente da direção Y, deve-se desativar a caixa de seleção “Equal X and Y Spacing”;
Major line every: Altera a ocorrência de linhas mestras (linhas mais fortes);
Figura 19 - Grid pontilhado, quadriculado e com dimensões diferentes em X e Y
2.2.4 Ortho Mode
Faz com que o segundo ponto solicitado por algum comando seja sempre ortogonal aos eixos de coordenadas. Por ser muito utilizado é importante acostumar-se a utilizar seu atalho, o F8.
2.2.5 Polar Tracking
Programa de Educação Tutorial de Engenharia Civil Universidade Federal de Santa Catarina
21 Figura 21 - Janela de opções do Polar Tracking
2.2.6 Object Snap
Cada entidade geométrica possui alguns pontos notáveis, como mediana, perpendicular, tangente, centro, etc. A ferramenta Object Snap faz com que o programa “rastreie” automaticamente esses pontos e os mostre ao usuário através de um pequeno símbolo, que, mesmo que o cursor não esteja exatamente em cima, será o próximo ponto ao clicarmos no mouse.
O comando pode ser ativado pelo botão na Barra de Status ou pelo atalho F3. Pode-se selecionar os pontos que serão rastreados clicando com o botão direito do mouse na ferramenta na barra de status, pelo comando Osnap ou simplesmente “os”. Não se deve deixar muitas
Programa de Educação Tutorial de Engenharia Civil Universidade Federal de Santa Catarina
22 opções selecionadas, pois o rastreamento de muitos pontos ao mesmo tempo pode acabar atrapalhando. Há também a opção de, durante a execução de um comando, habilitar temporariamente um ou outro ponto notável que necessitamos. Para isso, basta segurar a tecla shift, clicar com o botão direito do mouse sobre o Model Space (ou Layout) e ativá-los.
Figura 22 - Janela de opções do Object Snap
Programa de Educação Tutorial de Engenharia Civil Universidade Federal de Santa Catarina
23 Endpoint: Rastreia pontos finais de elementos como linhas, splines, arcos, polilinhas e
lados de polígonos;
Midpoint: Rastreia o ponto médio de linhas, splines, arcos, polilinhas e lados de polígonos;
Center: Rastreia o centro de círculos, elipses e arcos; Node: Rastreia pontos;
Quadrant: Rastreia os quadrantes de círculos, elipses e arcos;
Intersection: Rastreia a intersecção de dois elementos no mesmo plano; Extension: Rastreia a extensão imaginária de elementos;
Insertion: Rastreia os pontos de inserção de caixas de textos, referências, blocos, etc.; Perpendicular: Rastreia a direção perpendicular ao elemento;
Tangent: Rastreia a direção tangente aos elementos curvos; Nearest: Rastreia qualquer ponto ao longo de um elemento;
ApparentIntersection: Rastreia a interseção aparente de dois elementos não coplanares (utilizado apenas em desenhos em 3D);
Parallel: Rastreia a direção paralela a outro elemento.
2.2.7 Object Snap Tracking
Define alinhamentos imaginários utilizando pontos notáveis determinados no Object Snap e os eixos do sistema de coordenadas. Pela janela “Object Snap Settings...”, que está ao lado do botão Object Snap, na aba da ferramenta Polar Tracking, pode-se selecionar a opção “Track using all polar angle settings” fazendo com que o programa rastreie alinhamentos utilizando os mesmos ângulos definidos para o Polar Tracking. Pode ser ativado/desativado pelo atalho F11.
2.2.8 Dynamic Input
Programa de Educação Tutorial de Engenharia Civil Universidade Federal de Santa Catarina
24 Figura 24 - Dynamic Imput em funcionamento
2.2.9 Selection Cycling
Ferramenta que, quando ativada, exibe um símbolo de superposição ao posicionar o cursor sobre elementos que estejam sobrepostos e, ao clicar, possibilita escolher qual dos elementos deseja-se selecionar.
Figura 25 - Exemplo de Selection Cycling
2.2.10 Isolate/Hide Objects
Essa é mais uma novidade do AutoCAD 2015. O comando serve para congelar objetos, de forma que eles não apareçam mais na tela, não podendo ser modificados. No comando Isolate, o objeto selecionado será mantido na tela enquanto todos os outros serão congelados. No comando Hideobjects acontece o contrário, a entidade selecionada será congelada enquanto as outras permanecem normalmente na tela.
Programa de Educação Tutorial de Engenharia Civil Universidade Federal de Santa Catarina
25
3
Terceira Aula
Na terceira aula serão explorados mais comandos de construção além dos quatro apresentados anteriormente. Além disso, serão abordados os comandos de edição, amplamente utilizados para adaptar e modificar os elementos para a forma desejada.
3.1
Comandos de Construção
Os comandos de construção permitem desenhar entidades gráficas usadas para modelar o desenho à medida que o mesmo for sendo desenvolvido. Dentre eles pode-se citar os círculos, polígonos, arcos, polilinhas e elipses. Eles se encontram no Painel Draw, localizado na aba Home.
Figura 26 - Painel Draw
3.1.1 Comando Arc
Atalho: a;
Ribbon: Na aba Home, painel Draw;
Botão: ;
Utilidade: Desenhar arcos.
Esse comando de construção permite desenhar arcos de círculos, sendo que a geração acontece no sentido anti-horário, que é o sentido positivo para o dimensionamento dos arcos, porém dentro de algumas opções pode-se segurar o Ctrl, fazendo com que o arco seja gerado no sentido horário.
Quando se ativa o comando Arc, o AutoCAD informa na caixa de comando Specify start point of arc or [Center]. Assim, insere-se o primeiro ponto do arco ou o seu centro. Para isso, utiliza-se o mouse ou a inserção de coordenadas. Outras opções aparecerão para finalizar a construção do arco. Além dessas opções, pode-se construir o arco de outras formas que são encontradas na flecha abaixo do botão Arc na aba Home, painel Draw, entre elas:
Programa de Educação Tutorial de Engenharia Civil Universidade Federal de Santa Catarina
26 Figura 27 - Arcos construídos com Start-Second-End, Center-Start-End e Center-Start-Angle
Dica: Há também o comando elipse, atalho el, presente na aba Home, painel Draw. Pode-se definir eixos através de pontos, definir eixos e centro ou criar arcos de elipse.
3.1.2 Comando Polygon
Atalho: pol;
Ribbon: Na aba Home, painel Draw;
Botão: ;
Utilidade: Desenhar polígonos.
Programa de Educação Tutorial de Engenharia Civil Universidade Federal de Santa Catarina
27 Figura 28 - Polígono Inscrito (esquerda) e Circunscrito (direita)
3.1.3 Comandos Xline e Ray
Atalho: xl e ray;
Ribbon: Na aba Home, painel Draw;
Botão: ;
Utilidade: Cria linhas infinitas em um ou dois sentidos (retas e semirretas).
Os comandos Ray e XLine criam linhas infinitas em um e dois sentidos, respectivamente. Utilizam-se principalmente para montar diretrizes de projeto, como direções a serem seguidas, limites de espaço, locação de colunas, entre outros.
Esses comandos são de fácil utilização, sendo que o XLine nos solicita apenas os dois pontos que definam a direção da reta e o Ray necessita de um ponto de início e um ponto definindo a direção.
3.1.4. Comando Spline
Atalho: spl;
Ribbon: Na aba Home, painel Draw;
Botão: ;
Utilidade: Cria curvas denominadas Beta-splines, sobre pontos atribuídos pelo usuário.
Programa de Educação Tutorial de Engenharia Civil Universidade Federal de Santa Catarina
28 Figura 29 - Spline Fit (acima) e Spline Control Vertices (abaixo)
Ao término do comando, deve-se apertar Enter para salvar a curva desenhada. Durante a utilização do Spline Fit pode-se selecionar a opção toLerance, a qual definirá o quanto a curva poderá se afastar dos pontos selecionados, sendo que o valor 0 (zero) fará a curva passar exatamente sobre o ponto.
Programa de Educação Tutorial de Engenharia Civil Universidade Federal de Santa Catarina
29 Figura 30 - Mudando as tangentes de splines
3.1.4 Comando Polyline
Atalho: pl;
Ribbon: Na aba Home, painel Draw;
Botão: ;
Utilidade: Criar entidades gráficas formadas por vários segmentos (linhas e arcos).
Quando se ativa o comando polyline o AutoCAD informa Specify start point, para isso utiliza-se o mouse ou a inserção de coordenadas. Após inserido o primeiro ponto, o comando se ramifica em várias opções de construção de linhas e arcos. Além disso, pode-se selecionar a opção Close, que irá fechar a polilinha com uma reta ou um arco ligando o último ponto ao primeiro.
Programa de Educação Tutorial de Engenharia Civil Universidade Federal de Santa Catarina
30
3.2
Ferramentas de Edição
Os comandos de edição modificam as propriedades inerentes de cada entidade geométrica ou auxiliam na criação de desenhos e formas novas a partir de entidades já existentes. Pode-se encontrar as ferramentas de edição no Ribbon, aba Home, painel Modify
Figura 32 - Painel Modify
3.2.1 Comando Erase
Atalho: e;
Ribbon: Na aba Home, painel Modify;
Botão: ;
Utilidade: Elimina elementos selecionados.
Comando utilizado para apagar objetos selecionados (pode-se selecionar os objetos e começar o comando, ou vice e versa), com a mesma função da tecla Delete. A vantagem de utilizar um comando ao invés da própria tecla Delete está na possibilidade de não precisar mover a mão esquerda até a tecla ou ainda tirar a mão do mouse para o mesmo.
Dica: Pode parecer exagero falar em perda de tempo no deslocamento da mão esquerda do lado esquerdo do teclado para o lado direito ou na
retirada da mão do mouse para usar no teclado. Porém, como alguns comandos são executados dezenas, centenas ou até milhares de vezes durante a elaboração de um projeto, qualquer ganho mínimo de tempo se torna, ao final, bastante significativo. Acostume-se a utilizar os atalhos de comandos que consumam o menor tempo possível.
3.2.2 Comando Move
Atalho: m;
Ribbon: Na aba Home, painel Modify;
Botão: ;
Programa de Educação Tutorial de Engenharia Civil Universidade Federal de Santa Catarina
31 Utiliza-se o comando Move para mover objetos selecionados. Basicamente, após ter selecionado os objetos, escolhe-se um ponto de base e, em seguida, informa-se a nova posição desse ponto base, seja com o mouse, por coordenadas ou coordenadas relativas.
3.2.3 Comando Copy
Atalho: co;
Ribbon: Na aba Home, painel Modify;
Botão: ;
Utilidade: Copia um ou mais elementos.
O comando Copy é muito parecido com o comando Move. Seleciona-se os objetos, um
ponto base, e um ponto para “colar” os elementos escolhidos. Esse comando não acaba depois que se define um segundo ponto, ele irá se repetir até que seja cancelado. O Copy comumente utilizado na edição de um projeto que se encontra em um mesmo arquivo.
Para arquivos separados, ou seja, quando deseja-se copiar algo de um projeto para outro, geralmente utiliza-se o comando [Ctrl + C] [Ctrl + V]. Ainda, se quiser copiar algo de um projeto para outro tomando um ponto do desenho como referência, utiliza-se o comando [Ctrl + Shift + C] [Ctrl + V]. Ambos comandos também podem ser usados em desenhos que estejam em um mesmo arquivo.
3.2.4 Comando Rotate
Atalho: ro;
Ribbon: Na aba Home, painel Modify;
Botão: ;
Utilidade: Rotaciona um ou mais elementos.
Utiliza-se o comando Rotate para rotacionar objetos em torno de um eixo definido, ou ainda, rotacionar um alinhamento para que tenha a mesma angulação de outro previamente definido. Ao iniciar o comando e selecionar os objetos a serem rotacionados, o AutoCAD pedirá um ponto que será o eixo de rotação. Pode-se simplesmente informar o ângulo de rotação (tendo como referência o eixo de coordenadas abscissas) ou utilizar a opção Reference. Essa opção permite mudar a referência de rotação, passando assim do eixo de coordenadas para qualquer outro alinhamento, para só então informar-se o ângulo de rotação. Para finalizar, depois de se selecionar um alinhamento como referência, ainda podemos utilizar a opção Points. Nessa opção, seleciona-se dois pontos do objeto que se deseja rotacionar que formarão um alinhamento, o qual definirá a rotação da referência utilizada.
3.2.5 Comando Mirror
Atalho: mi;
Programa de Educação Tutorial de Engenharia Civil Universidade Federal de Santa Catarina
32 Utilidade: Permite espelhar uma ou mais entidades ao longo de um eixo definido pelo
usuário.
Utiliza-se o comando Mirror para se criar cópias espelhadas de entidades selecionadas. O objeto a ser espelhado deverá ser selecionado e posteriormente deve-se definir, com dois pontos, o eixo que servirá de espelho. Após a definição do eixo o programa perguntará se deseja manter o objeto selecionado inicialmente ou apagá-lo, mantendo apenas o desenho espelhado.
Programa de Educação Tutorial de Engenharia Civil Universidade Federal de Santa Catarina
33
4
Quarta Aula
Na quarta aula serão exploradas as Ferramentas de Averiguação e a continuação das Ferramentas de Edição.
4.1
Comandos de Averiguação
São comandos que retornam valores numéricos ao usuário, correspondentes a dimensões e padrões sobre a entidade selecionada.
4.1.1 Measure
É um conjunto de comandos de medida que se encontram na aba Home, painel Utilities. Com eles pode-se medir comprimento de linhas, raios, ângulos, área, perímetro e até o volume, no caso do AutoCAD 3D.
Figura 34 - Comandos de medida
4.1.1.1 Comando Dist (Atalho di)
Mede a distância entre dois pontos selecionados. É um comando utilizado muitas vezes durante a elaboração de um projeto.
4.1.1.2 Comando Area (Atalho aa)
Informa a área e o perímetro correspondente a um polígono selecionado pelo operador, indicando seus vértices. Para obter a área de um objeto circular ou em arco, depois de selecionar o vértice inicial do arco, deve-se escolher a opção Arc.
4.1.2 Comando Mass Properties (Atalho massprop)
Programa de Educação Tutorial de Engenharia Civil Universidade Federal de Santa Catarina
34 Porém a área de interesse deverá ser definida por um elemento chamado Region. Para tal utilizaremos o comando Boundary e seleciona-se Region ao invés de Polyline na opção Object Type.
4.2
Ferramentas de Edição
4.2.1 Comando Offset
Atalho: o;
Ribbon: Na aba Home, painel Modify;
Botão: ;
Utilidade: Permite fazer cópias idênticas e paralelas a uma entidade previamente selecionada.
O comando Offset é utilizado para gerar entidades idênticas e paralelas às originais, sejam elas linhas, polilinhas, círculos (neste caso serão gerados círculos concêntricos), arcos, etc. Ao iniciar o comando precisa-se apenas informar a distância entre as entidades originais e as que serão criadas, por meio da caixa de comando (insere-se diretamente a unidade) ou informando uma distância com o mouse (selecionam-se dois pontos e a distância informada será a distância entre estes dois pontos). Selecionamos então o objeto a ser copiado e a direção em que a cópia será gerada (no caso de círculos, clicamos dentro ou fora do círculo).
Além disso, depois de selecionarmos o objeto, podemos ativar a opção Multiple, para que o comando se repita indefinidamente, e assim gerar sequências de cópias.
Figura 35 - Linhas e Círculos criados utilizando Offset
4.2.2 Comando Trim
Atalho: tr;
Programa de Educação Tutorial de Engenharia Civil Universidade Federal de Santa Catarina
35 Botão: ;
Utilidade: Permite cortar uma ou mais entidades que se interceptam com outras.
O comando Trim é baseado em entidades chamadas Cutting Edges, que funcionam como limites de corte aos elementos que as interceptam. Supondo que inicialmente se tem no desenho as linhas diagonais mostradas na figura 35, desenha-se as Cutting Edges desejadas (linhas horizontais pontilhadas). A seguir, inicia-se o comando e, através da seleção, informa-se ao programa quais entidades são as Cutting Edges. Em seguida, o comando nos oferecerá diversas opções.
Uma dessas opções é a Fence. Após selecioná-la, iremos traçar alinhamentos interceptando os elementos localizados entre duas Cutting Edges, os quais serão cortados. Outra forma bastante conhecida de utilizar o Trim consiste em não selecionar nenhuma Cutting Edge. Simplesmente pula-se a etapa de seleção apertando novamente Enter. Com isso, o AutoCAD entenderá que todos os elementos são Cutting Edges, e todo elemento que você clicar será cortado até encontrar outro elemento qualquer.
Figura 36 - Comando Trim utilizando a opção Fence
4.2.3 Comando Extend
Atalho: ex;
Ribbon: Na aba Home, painel Modify (Clicando na seta ao lado do Comando Trim);
Botão:
Utilidade: Permite estender entidades até um limite previamente estabelecido.
Parecido com o comando Trim, porém com a função de estender elementos. No caso do Extend, primeiramente seleciona-se os elementos destino, e depois os elementos que serão estendidos até eles. No Extend também existe a opção Fence, que funciona exatamente como a do Trim. Além disso, a opção de pular a etapa de seleção de elementos destino também faz com que todos os elementos sejam considerados destino, assim, linha escolhida será estendida até o elemento mais próximo.
Programa de Educação Tutorial de Engenharia Civil Universidade Federal de Santa Catarina
36
Shift após termos selecionado as Cutting Edges ou os Elementos Destinos para que a função do comando se inverta. Ou seja, Cutting Edge vira Elemento Destino e vice e versa.
Figura 37 - Comando Extend utilizando a opção Fence
4.2.4 Comando Fillet
Atalho: f;
Ribbon: Na aba Home, painel Modify;
Botão: ;
Utilidade: Permite fazer concordâncias entre dois elementos através de uma curva ou duas retas.
Programa de Educação Tutorial de Engenharia Civil Universidade Federal de Santa Catarina
37 Figura 38 - Linhas e arcos com concordância através de Fillet, com (1) e sem Trim (2)
4.2.5 Comando Chanfer
Atalho: cha;
Ribbon: Na aba Home, painel Modify
Botão: , junto ao ícone do Fillet;
Utilidade: Permite fazer concordâncias entre dois elementos através de um chanfro
(“Dobra”).
Programa de Educação Tutorial de Engenharia Civil Universidade Federal de Santa Catarina
38 Figura 39: Exemplo de chanfros com distâncias iguais e diferentes
4.2.6 Blend Curves
Atalho: ble;
Ribbon: Na aba Home, painel Modify;
Botão: ;
Utilidade: Permite unir com uma Spline duas linhas ou curvas.
Blend Cuves permite que o usuário crie uma ligação em linhas ou curvas, podendo fechar geometrias abertas. Primeiro, seleciona-se uma das pontas a ser conectada e depois a outra, então automaticamente será criada a ligação. Após criada a Blend Curve pode-se selecioná-la e modifica-la.
Figura 40 - Criação e modificação de uma Blend Curve
Programa de Educação Tutorial de Engenharia Civil Universidade Federal de Santa Catarina
39 Figura 41 - Comandos Fillet, Chamfer e Blend Curves na Ribbon
4.2.7 Comando Divide
Atalho: div;
Ribbon: Na aba Home, painel Draw
Botão: ;
Utilidade: Permite dividir uma entidade em vários segmentos de mesma dimensão.
O comando Divide marca o elemento em um determinado número de segmentos através de pontos. Após selecionar o objeto a ser dividido ainda pode-se selecionar a opção Block para que ao invés de pontos, se utilize blocos previamente criados (blocos serão abordados mais adiante no curso).
Figura 42 - Elementos divididos através do comando Divide.
4.2.8 Comando Measure
Atalho: me;
Ribbon: Na aba Home, painel Draw;
Botão: ;
Programa de Educação Tutorial de Engenharia Civil Universidade Federal de Santa Catarina
40 Muito parecido com Divide, porém ao invés de informar o número de segmentos a ser dividido, informa-se a dimensão dos segmentos. Assim como o Divide também temos a opção de inserirmos Blocos através da opção Block.
Figura 43 - Divisões feitas através do Comando Measure.
4.2.9 Comando PEdit
Atalho: pe;
Ribbon: Aba Home, Painel Modify; Botão: ;
Utilidade: Permite editar Polilinhas previamente criadas ou ainda criar novas a partir de outras entidades.
Utiliza-se o PEdit (Polilyne Edit) selecionando a polilinha que se quer editar, ou ainda uma linha ou spline que queremos transformar em uma polilinha para assim ser editada. Dentre as opções fornecidas, as mais utilizadas são:
Join: Une entidades que tenham uma de suas extremidades em comum; Close: Faz o fechamento da entidade ligando suas extremidades.
4.2.10 Comando Explode
Atalho: x;
Ribbon: Na aba Home, painel Modify; Botão: ;
Utilidade: Retira o vínculo entre entidades que formam um único objeto.
Programa de Educação Tutorial de Engenharia Civil Universidade Federal de Santa Catarina
41
5
Quinta Aula
5.1
Ferramentas de Edição
5.1.1 Comando Scale
Atalho: sc;
Ribbon: Na aba Home, painel Modify; Botão: ;
Utilidade: Permite escalonar entidades a partir de um ponto de referência.
Após iniciar o comando Scale e selecionar os objetos a serem escalonados, deve-se
escolher um ponto base, o qual será o ponto que ficará “preso” à mesma posição enquanto o resto do elemento será aumentado ou diminuído. Após essa primeira etapa existem 3 opções:
Specify scale factor: Insere-se um fator de escala, sendo que acima de 1 as entidades serão aumentadas e abaixo de 1 diminuídas;
Copy: Selecionar essa opção irá fazer com que o escalonamento seja uma cópia, deixando a entidade original intacta;
Reference: Com essa opção pode-se selecionar dois pontos quaisquer do desenho, determinando um segmento e definir uma nova dimensão para ele. Assim como quando se utiliza o comando Rotate com a opção Reference, pode-se agora selecionar a opção Points para que a nova dimensão dos pontos referência seja a distância entre dois pontos.
5.1.2 Comando Align
Atalho: al;
Ribbon: Na aba Home, painel Modify; Botão: ;
Utilidade: Permite alinhar objetos a outros elementos ou alinhamentos.
Programa de Educação Tutorial de Engenharia Civil Universidade Federal de Santa Catarina
42 Figura 44 - Alinhando objeto com o comando Align, sem (a) e com (b) alteração de escala.
5.1.3 Comando Stretch
Atalho: s;
Ribbon: Na aba Home, painel Modify;
Botão: ;
Utilidade: Permite distorcer objetos a partir de uma janela de seleção.
Após iniciar o comando deve-se selecionar os objetos através de Select Crossing (Seleção com o mouse da direita para a esquerda, cor verde). Dessa forma, o que for cortado pelas bordas da seleção será distorcido. Após a seleção, define-se um ponto base, para então definir a nova posição da parte que foi selecionada.
Figura 45 - Desenho sendo distorcido pelo comando Stretch.
5.1.4 Comando Boundary
Atalho: bo;
Ribbon: Na aba Home, painel Draw;
Botão: ;
Utilidade: Permite criar uma polilinha ou região sobre entidades já existentes.
Programa de Educação Tutorial de Engenharia Civil Universidade Federal de Santa Catarina
43 Figura 46 - Janela de criação de Boundary.
5.1.5 Comando Hatch
Atalho: h;
Ribbon: Na aba Home, painel Draw;
Botão: ;
Utilidade: Permite desenhar hachuras em uma região.
Hachuras são especialmente úteis quando se deseja inserir um padrão a uma área do desenho, como, por exemplo, pisos em desenhos de arquitetura. Para que a hachura possa ser executada, a região a ser hachurada deve ser fechada, delimitada por linhas ou polilinhas, por exemplo.
Quando o comando é ativado, abre uma nova aba no Ribbon, Hatch Creation, que auxilia na criação da hachura. Nessa aba pode-se modificar o tipo de hachura, no painel Pattern e escolher o ângulo de rotação e a escala da hachura, no painel Properties,entre outras opções. Toda vez que se clica em uma hachura pronta essa aba abrirá novamente e poderão ser realizadas modificações no elemento selecionado.
Figura 47 - Aba de criação de hachuras
Programa de Educação Tutorial de Engenharia Civil Universidade Federal de Santa Catarina
44 Figura 48 - Exemplo de apresentação correta de hachuras
Dicas:
Para repetir objetos e distribuí-los uniformemente, utiliza-se o comando Array (AR), localizado na aba Home, painel Modify. A janela de configurações exibida apresentará as opções de
Configuração de distribuição: Retangular, Polar ou Path;
As hachuras, em projetos, devem passar pelo espaço por onde a porta gira;
Os textos e blocos devem ser inseridos antes das hachuras para não serem interceptados por elas;
Programa de Educação Tutorial de Engenharia Civil Universidade Federal de Santa Catarina
45
6
Sexta Aula
Na sexta aula será explicado como estruturar e organizar o desenho através de camadas (Layers).
Figura 49 - Painel Layers
Layers são camadas de um desenho, independentes entre si, que agrupam os elementos do desenho criados pelo usuário. São responsáveis por atribuir algumas características que posteriormente irão refletir na configuração de impressão. Além disso, é também uma forma de atribuir características em massa a um conjunto de elementos semelhantes.
Uma forma mais fácil de entender como as layers funcionam é compará-las com a sobreposição de várias folhas de papel transparentes. Cada folha contém uma parte do projeto e, quando sobrepostas, completam o desenho.
De modo geral, costuma-se utilizar layers diferentes para cada conjunto de elementos distintos do desenho, previamente à sua utilização efetiva.
6.1
Ferramenta Layer (Gerenciador de Layers)
Atalho: la;
Ribbon: Na aba Home, painel Layers;
Botão: ;
Programa de Educação Tutorial de Engenharia Civil Universidade Federal de Santa Catarina
46 Figura 50 - Janela Layers Properties Manager
6.1.1 Criação de Layers
A priori existe apenas a layer “0” (a layer “Defpoints” também será criada automaticamente em seguida). Para criar novas layers é necessário clicar no botão NewLayer (
), clicar com o botão direito e escolher a opção New Layer ou então Alt+N. Será pedido então um nome para essa nova layer.
A nova Layer agora aparecerá na janela LayerPropertiesManager. É aconselhável já se definir uma nova cor para a mesma e ressalta-se que é pela cor de uma entidade que serão definidas as configurações de impressão (espessura de linha, cor, etc.). Portanto, recomenda-se deixar elementos que possuirão as mesmas configurações de impressão em layers com a mesma cor. Isso será mais bem compreendido durante a etapa de configuração do desenho para plotagem, abordada na 10ª aula.
6.1.2 Manipulando Layers
Trocar um objeto de layer é bastante simples: seleciona-se o(s) objeto(s) e escolhe-se a nova layer à qual desejamos inseri-los diretamente no painel Layers no Ribbon.
Tanto na janela LayersProperties quanto no painel Layers temos algumas opções que definem propriedades de cada layer, a saber:
: Esse botão serve para ligar/desligar uma Layer. Todos os objetos na camada sumirão, mas ainda poderão ser rastreados;
: Serve para congelar uma layer. Os objetos desaparecerão da tela e não poderão ser mais rastreados;
: Esse botão é utilizado para travar uma Layer. Embora visível nenhum objeto poderá ser modificado;
Programa de Educação Tutorial de Engenharia Civil Universidade Federal de Santa Catarina
47 : A pequena impressora é utilizada para permitir/impedir a impressão dos objetos
contidos na camada em questão. Costuma-se impedir a impressão da layer Viewport, que será estudada mais adiante.
6.1.3 Excluindo Layers
Na caixa de diálogo de gerenciamento de camadas consta o botão DeleteLayer ( ). Esse é responsável pela exclusão de layers. Para excluir a camada desejada, seleciona-se a layer e aperta-se o botão citado.
É importante salientar que apenas as layers que não possuírem nenhuma entidade poderão ser excluídas. Também não é possível excluir a layer ativa, ou seja, a layer que está selecionada no painel e que está sendo utilizada para criar novos elementos no desenho ou a layer zero.
Dica: Uma alternativa para excluir camadas que possuem objetos é usar o comando “LAYDEL”. Este exclui a layer desejada e todos os objetos que nela estiverem contidos. Só não funciona com a layer ativa ou com a zero, conforme explicado anteriormente.
6.1.4 Layiso, Layon e Layuniso
O comando Layiso é uma ferramenta que auxilia a isolar layers sem precisar desligar manualmente todas as outras. Ao iniciar o comando precisa-se apenas selecionar objetos que estejam nas layers que se deseja isolar. Se na opção Settings, que fica disponível durante a seleção dos objetos,estiver ativa a opção Off, todas as outras layers serão desligadas, já se estiver ativa a opção Lock and Fade, todas as outras layers serão atenuadas e trancadas. Para reativar as layers, utiliza-se o comando Layuniso ou Layon.
6.1.5 Match Properties
O comando Match Properties (atalho: ma) funciona da mesma forma que o “Pincel de
Formatação” dos programas do Office. Utiliza-se esse comando para copiar propriedades (layer, cor, fonte, escala) entre objetos. Para isso, seleciona-se o objeto do qual deseja-se copiar as propriedades, depois utiliza-se a opção Settings para selecionar as propriedades que serão copiadas. Os próximos objetos selecionados terão suas propriedades alteradas para coincidir com as propriedades do objeto de origem.
6.2
Comando Tabela
Atalho: tb;
Ribbon: Na aba Home, painel Annotation;
Botão: ;
Programa de Educação Tutorial de Engenharia Civil Universidade Federal de Santa Catarina
48 Para a criação de tabelas existem duas opções em Insert Options, a primeira (Start from empty table) cria uma tabela dentro do próprio AutoCAD, bastando selecionar o número de linhas e colunas.
Outra opção é a importação de uma planilha (From a data link) do Excel, importante para quando se deseja realizar operações matemáticas entre os dados. Além disso, ao modificar a planilha no programa Excel, o AutoCAD permite a atualização da tabela. Em From a data link,
clica-se em Select a data link para selecionar uma planilha já utilizada ou criar um novo link, bastando selecionar o arquivo desejado. É importante lembrar que se pode selecionar a aba do arquivo que se está inserindo.
Figura 51 - Janela de criação de tabelas
A formatação de tabelas do próprio AutoCAD é possível por meio de duplo clique na célula desejada, tendo a edição similar à de textos. Já para tabelas importadas, a edição é feita no próprio arquivo .xls.