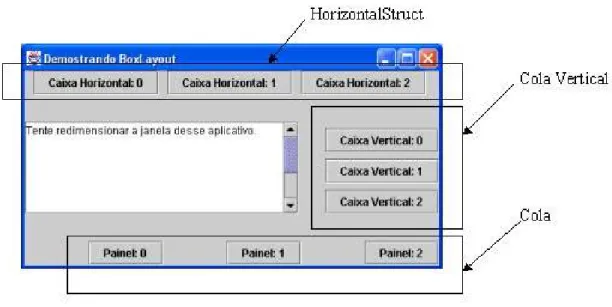UNIVERSIDADE FEDERAL DE SANTA CATARINA
PROGRAMA DE EDUCAC
¸ ˜
AO TUTORIAL
CIˆ
ENCIAS DA COMPUTAC
¸ ˜
AO
Componentes da Interface
Gr´
afica da Linguagem Java
Wanderson Rigo
Vers˜
ao 1.1
.
Esta vers˜ao inicial pode conter erros que passaram despercebidos ao jul-gamento do autor. Assim sendo, o mesmo pede que lhe sejam reportadas as falhas que por ventura o leitor encontre. Qualquer d´uvida ou sugest˜ao deve ser encaminhada por e-mail para pet@inf.ufsc.br ou para o autor. A vers˜ao atualizada deste documento deve estar dispon´ıveis no endere¸co http://monica.inf.ufsc.br.
Este documento pode ser distribu´ıdo livremente em sua forma original. Partes deste documento podem ser usadas em outros documentos, desde que exista indica¸c˜ao de fonte e instru¸c˜oes para obten¸c˜ao do documento completo. O c´odigo b´asico aqui apresentado pode ser usado para facilitar a estrutura¸c˜ao das futuras aplica¸c˜oes do leitor.
Este documento foi constru´ıdo e formatado com LA
TEX 2ε
Sum´
ario
Pref´acio 5
Considera¸c˜oes Gerais 6
1 Introdu¸c˜ao `a Concep¸c˜ao de Interfaces Gr´aficas 7
1.1 Analogia Recorrente . . . 7
2 Cria¸c˜ao de Interfaces Gr´aficas 9 2.1 Componentes Swing . . . 9
2.2 Componentes A.W.T. . . 10
2.3 Hierarquia das Classes dos Componentes . . . 11
3 Bases de Estrutura¸c˜ao das Interfaces Gr´aficas 14 3.1 Conteiners . . . 14
3.1.1 JFrame . . . 15
3.1.2 JDialog . . . 19
3.1.3 JApplet . . . 23
3.2 Pain´eis . . . 24
3.3 Gerenciadores de Leiaute . . . 24
3.3.1 FlowLayout . . . 25
3.3.2 BorderLayout . . . 27
3.3.3 GridLayout . . . 28
3.3.4 BoxLayout . . . 28
3.3.5 CardLayout . . . 31
3.3.6 GridBagLayout . . . 33
4 Componentes Atˆomicos 38 4.1 JLabel . . . 38
4.2 Bot˜oes . . . 41
4.2.1 JButton . . . 41
4.2.2 JCheckBox . . . 44
4.2.3 JRadioButton . . . 45
4.3 JTextField . . . 48
4.4 JPasswordField . . . 50
4.5 JTextArea . . . 50
4.6 JScrollPane . . . 53
4.7 JSlider . . . 54
4.8 JComboBox . . . 56
4.9 JList . . . 58
4.11 Menus . . . 65
5 Eventos 72 5.1 Tratamento de Eventos . . . 72
5.1.1 A Origem do Evento . . . 72
5.1.2 O Objeto Evento . . . 72
5.1.3 Ouvinte do Evento . . . 72
5.2 Tratadores de Eventos ou Ouvintes (Listeners) . . . 73
5.2.1 ActionListener . . . 73
5.2.2 FocusListener . . . 73
5.2.3 ItemListener . . . 73
5.2.4 KeyListener . . . 74
5.2.5 MouseListener . . . 76
5.2.6 MouseMotionListener . . . 76
5.2.7 WindowListener . . . 79
5.3 Classes Adaptadoras . . . 80
5.4 Classes Internas Anˆonimas . . . 80
5.5 Como implementar um Tratador de Eventos . . . 81
Considera¸c˜oes Finais 83
Lista de Figuras
1.1 Apresenta¸c˜ao de alguns Componentes GUI . . . 8
2.1 Aparˆencia de metal (comum em todas as plataformas) . . . 9
2.2 Aparˆencia personalizada com o estilo do Motif . . . 10
3.1 Interface do exemplo que usa JDesktopPane e JInternalFrame 19 3.2 Interface do exemplo que usa FlowLayout . . . 25
3.3 Interface do exemplo que usa BorderLayout para gerenciar a “ ´Ultima Carta”. . . 28
3.4 Interface do exemplo que usa BoxLayout . . . 29
3.5 Interface do exemplo que usa CardLayout . . . 31
3.6 Interface do exemplo que usa GridBagLayout . . . 34
4.1 Interface do exemplo que usa JLabel . . . 39
4.2 Interface do exemplo que usa JButton . . . 42
4.3 Interface do exemplo que usa JCheckBox . . . 44
4.4 Interface do exemplo que usa JRadioButton . . . 46
4.5 Interface do exemplo que usa JTextField . . . 48
4.6 Interface do exemplo que usa JTextArea . . . 51
4.7 Interface do exemplo que usa JSlider . . . 54
4.8 Interface do exemplo que usa JComboBox . . . 56
4.9 Interface do exemplo que usa JList . . . 59
4.10 Interface do exemplo que usa JPopupMenu . . . 63
Pref´
acio
Este material destina-se a usu´arios da linguagem Java que pretendem incluir interfaces gr´aficas em suas aplica¸c˜oes, sejam elas autˆonomas ou ap-plets. Salientamos que ´e de grande valia ao usu´ario j´a estar familiarizado com a Linguagem Java, pois o conte´udo desse material n˜ao explana concei-tos b´asicos nem discute a sintaxe da Linguagem. Aconselhamos o leitor, caso julgar necess´ario, a buscar uma base no material Introdu¸c˜ao `a Linguagem Java, sitiado em http://monica.inf.ufsc.br.
Centralizaremos nossos esfor¸cos de forma `a transmitir de maneira pr´atica e sucinta o conte´udo, de modo que o leitor possa aprender e aplicar os t´opicos abordados. Assim sendo, ap´os apresentarmos uma breve explica¸c˜ao de cada componente (bot˜oes, janelas, barras de rolagem, etc...) usado para compor-mos nossas Interfaces, o leitor ser´a convidado a aprofundar seus conhecimen-tos nos exemplos.
Cap´ıtulo 1 traz uma breve introdu¸c˜ao do que ´e e para que servem as Inter-faces Gr´aficas. Tamb´em d´a bases ao entendimento por parte do leigo usando uma analogia de f´acil compreens˜ao.
Cap´ıtulo 2 apresenta a hierarquia das classes e pacotes em que o assunto propriamente dito se estrutura. Aqui tamb´em diferencia-se os compo-nentes em dois hemisf´erios: Swing e A.W.T..
Cap´ıtulo 3 apresenta os componentes onde toda a Interface Gr´afica deve estar galgada, as caracter´ısticas de cada um, bem como alguns m´etodos e constantes para o gerenciamento e distribui¸c˜ao de outros elementos sobre os pr´oprios componentes.
Cap´ıtulo 4 neste cap´ıtulo explicitamos os componentes que estamos mais habituados a utilizar, pois, de algum modo, realizam ou disparam fun¸c˜oes corriqueiras `a qualquer programa.
Cap´ıtulo 5 mostra os t´opicos relacionados aos eventos disparados por mui-tos dos componentes j´a vismui-tos nos cap´ıtulos precedentes. Tamb´em apre-sentamos m´etodos para gerir e tratar os eventos.
Ap´os esta breve descri¸c˜ao dos t´opicos que ser˜ao explicitados, sinta-se `a vontade para explorar o conte´udo da maneira que melhor lhe convier.
Considera¸c˜
oes Gerais
Ressaltamos que iremos explanar aqui somente alguns m´etodos necess´arios `as funcionalides dos exemplos, cabendo ao leitor procurar na bibliografia in-dicada, se julgar necess´ario, maior esclarecimento sobre os demais m´etodos das classes. Cabe ainda lembrar que os exemplos mostrados aqui s˜ao volta-dos ao prop´osito maior, ou seja, habilitar o leitor a criar interfaces gr´aficas. A funcionalidade ou complexidade dos mesmos n˜ao ´e discutida pois estes exemplos s´o tˆem car´ater ilustrativo e did´atico.
´
E bem sabido que existem programas de desenvolvimento que facilitam a tarefa que aqui propomos elucidar. Al´em de propiciarem retorno visual imediato, eles geram o c´odigo automaticamente. Aos olhos do programador pragm´atico, essas virtudes evocam produtividade e facilidade. Porque esco-lher´ıamos o caminho das pedras, que consiste num processo em que temos que pensar, compor nossos c´odigos e compilar cada vez que mudamos peque-nos detalhes? Ora, como programador que se preze, e , com certeza , o leitor h´a de ser, essa via representa a continuidade do que aprendemos, ou seja, a implementa¸c˜ao direta e sob nosso dom´ınio, mantida sob nossa responsabi-lidade e competˆencia. Al´em do mais, quem se aventurar pelas linhas dessa material, tranquilamente poder´a explorar os dois caminhos de forma s´olida e concisa.
Obviamente aqui n˜ao focalizaremos a constru¸c˜ao de Interfaces no que toca a sua est´etica, mas sim no como fazer. Tamb´em em nenhum momento questionamos a qualidade dos aplicativos de linha de comando, por´em, se s´o olh´assemos o lindo azul do c´eu, como ir´ıamos ver as demais belezas do planeta?
Cap´ıtulo 1
Introdu¸c˜
ao `
a Concep¸c˜
ao de
Interfaces Gr´
aficas
´
E not´orio a todos n´os que muitos dos programas que conhecemos intera-gem com os usu´arios atrav´es da troca de informa¸c˜oes. O meio pelo qual a parte humana solicita ao programa a execu¸c˜ao de tarefas, alguma resposta, ou qualquer comunica¸c˜ao entre as partes ´e feita pela Interface. Muitas ve-zes confundida com o programa em s´ı, a Interface tem peso significativo na aceita¸c˜ao do software, j´a que, com certeza, clientes s˜ao atra´ıdos pela facilidade de manipula¸c˜ao e de aprendizado, telas atraentes e chamativas, bem como pelos componentes auto-explicativos. Essas caracter´ısticas men-cionadas s˜ao obtidas aliando-se criatividade, bom senso, organiza¸c˜ao l´ogica, conhecimento t´ecnico, etc..
A interface gr´afica com o usu´ario (GUI - graphical user interface) for-nece a um programa um conjunto consistente de componentes intuitivos, familiarizando o usu´ario com as diversas fun¸c˜oes e diminuindo o tempo de aprendizado da nova ferramenta [1]. As GUIs s˜ao constru´ıdas a partir de componetes GUI, que s˜ao objetos com o qual o usu´ario interage atr´aves dos dispos´ıtivos de entrada, ou seja, o mouse, o teclado, a voz, etc.
1.1
Analogia Recorrente
Antes de iniciarmos o conte´udo t´ecnico deste material, vamos compor um cen´ario familiar ao leitor, de modo que este panorma venha a esclarecer a filosofia de trabalho que utilizaremos logo adiante. Valeremo-nos de uma analogia, que servir´a de base ao entendimento dos componentes descritos nesse curso.
Na figura abaixo, a qual ilustra alguns componentes que ser˜ao estudados mais a frente, vemos a concep¸c˜ao real de nossa analogia.
Figura 1.1: Apresenta¸c˜ao de alguns Componentes GUI
Cap´ıtulo 2
Cria¸c˜
ao de Interfaces Gr´
aficas
Em Java, as classes nas quais nos baseamos para criar os componentes, bem como para fornecer-lhes funcionalidade, est˜ao agrupadas em dois grandes pacotes: java.awt (pacote do n´ucleo) e javax.swing (pacote de extens˜ao). Os dois pacotes definem componentes com peculiaridades distintas e que ser˜ao discutidas logo abaixo.
2.1
Componentes Swing
O pacote javax.swing foi criado em 1997 e inclui os componentes GUI que se tornaram padr˜ao em Java a partir da vers˜ao 1.2 da plataforma Java 2. A maioria dos componentes Swing (assim s˜ao denominados) s˜ao escri-tos, manipulados e exibidos completamente em Java, sendo conhecidos como componentes Java puros. Isso oferece a eles um maior n´ıvel de portabili-dade e flexibiliportabili-dade. Os nomes de tais componentes recebem um “J”, como, por exemplo: JLabel, JButton, JFrame, JPanel, etc. Tal peculiaridade se justifica para diferenciar esses componentes dos que ser˜ao mencionados logo adiante. S˜ao considerados peso-leve e fornecem funcionalidade e aparˆencia uniforme em todas as plataforma, sendo denominada de aparˆencia de metal
(metal look-and-feel).
Entretanto, muitos componentes Swing ainda s˜ao considerados peso-pesados. Em particular, as subclasses de java.awt.Window, como JFrame, utilizada para exibir janelas e as de java.applet.Applet, como JAppletoriginam com-ponentes que se apoiam no sistema de janelas da plataforma local para de-terminar sua funcionalidade, aparˆencia e seu comportamento[1].
Figura 2.2: Aparˆencia personalizada com o estilo do Motif
O Swing tamb´em fornece flexibilidade para personalizar a aparˆencia e o comportamento dos componentes de acordo com o modo particular de cada plataforma, ou mesmo altera-los enquanto o programa est´a sendo executado. As op¸c˜oes s˜ao a personaliza¸c˜ao com o estilo do Microsoft Windows, do Apple Macintosh ou do Motif (UNIX).
2.2
Componentes A.W.T.
Os componentes GUI oriundos do pacote Abstract Windowing Toolkit (java.awt) tiveram origem na vers˜ao 1.0 da plataforma Java 2, e est˜ao di-retamente associados com os recursos da interface gr´afica da plataforma do usu´ario. Dessa forma, a aparˆencia dos componentes difere quando o pro-grama ´e executado no Microsoft Windows e no Apple Macintosh. Podemos dizer que estes componentes considerados peso-pesados “herdam” a aparˆencia definida pela plataforma, pois o A.W.T. foi projetado para que cada m´aquina virtual Java implemente seu elemento de interface. Isso pode ser desej´avel, uma vez que permite aos usu´arios do programa utilizar os componentes GUI com que eles j´a est˜ao familiarizados, por´em o leiaute e o alinhamento dos componentes pode se alterar devido aos tamanhos diferentes dos mesmos em cada plataforma [1].
Se vocˆe executar o exemplo implementado pelo c´odigo precedente, ver´a que a aparˆencia dos componentes muda, por´em a janela, que ´e um objeto da classe JFrame (considerado componente peso-pesado), permanece inalter´avel. Tamb´em ´e poss´ıvel notar isso comparando as figuras 2.1 e 2.2.
2.3
Hierarquia das Classes dos Componentes
Mostraremos abaixo a hierarquia de heran¸ca das classes que definem atri-butos e comportamentos que s˜ao comuns a maioria dos componentes Swing. Cada classe ´e exibida com o seu pacote:
---| java.lang.Object |
---|
---| java.awt.Component |
---|
---| java.awt.Container |
---|
---| javax.swing.JComponent ---|
---|
---| | | | | |
--- - --- --- --- ---|JLabel| |JComboBox| |JList| |JPanel| |JSlider| |JPopuMenu| --- - --- --- ---
---As opera¸c˜oes comuns `a maioria dos componentes GUI, tanto Swing como AWT s˜ao definidas na classe Component. Isso inclui m´etodos relativos `a posicionamento, personaliza¸c˜ao, tamanho, visibilidade, pintura, registro de tratadores de eventos, ajuste e retorno de estado dos componentes.
Em aplicativos com JFrames e em applets, anexamos os elementos ao painel de conte´udo, que ´e um objeto da classe Container. Logo, a classe Container d´a suporte `a adi¸c˜ao e posicionamento dos componentes ao painel de conte´udo de um contˆeiner.
A classe JComponent, que define os atributos e comportamentos para suas subclasses, ´e a superclasse da maioria dos componentes Swing. Com exce¸c˜ao dos conteiners JFrame e JDialog, todos os demais componentes Swing cujo nome comece com “J” descendem da classe JComponent[2].
Agora mostraremos o c´odigo que implementa a funcionalidade de mu-dan¸ca de aparˆencia dos componentes, sendo que esta, j´a foi descrita anteri-ormente:
1 // Mudando a aparencia da GUI 2 import java.awt.*;
3 import java.awt.event.*; 4 import javax.swing.*; 5
8 private String strings[] = { "Metal", "Motif", "Windows" }; 9 private UIManager.LookAndFeelInfo aparencia[];
10 private JRadioButton radio[]; 11 private ButtonGroup grupo; 12 private JButton botao; 13 private JLabel rotulo; 14 private JComboBox comboBox; 15 private JTextField campo; 16 private JTextArea texto; 17
18 // configura a GUI
19 public TesteLookAndFeel() 20 {
21 super( "Testando a Apar^encia e Comportamento" ); 22
23 Container container = getContentPane(); 24
25 // configura painel para a regi~ao NORTH de BorderLayout 26 JPanel painelNorte = new JPanel();
27 painelNorte.setLayout( new GridLayout( 2, 2, 5, 5 )); 28
29 // configura o r´otulo para o painel NORTH
30 rotulo = new JLabel( "Esta ´e a apar^encia Metal" ); 31 rotulo.setVerticalTextPosition(SwingConstants.CENTER); 32 container.add( rotulo );
33
34 // configura o bot~ao para o painel NORTH 35 botao = new JButton( "Eu sou um Bot~ao" ); 36 painelNorte.add( botao );
37
38 campo = new JTextField( "Qualquer texto" ); 39 painelNorte.add( campo );
40
41 // configura caixa de combina¸c~ao para o painel NORTH 42 comboBox = new JComboBox( strings );
43 painelNorte.add( comboBox ); 44
45 // anexa o painelNorte `a regi~ao NORTH do painel de conte´udo 46 container.add( painelNorte, BorderLayout.NORTH );
47
48 // cria array para os bot~oes de op¸c~ao 49 radio = new JRadioButton[ 3 ];
50
51 // configura painel para a regi~ao SOUTH de BorderLayout 52 JPanel painelSul = new JPanel();
53 painelSul.setLayout( new GridLayout( 1, 3 ) ); 54
55 // configura bot~oes de op¸c~ao para o painelSul 56 radio = new JRadioButton[ 3 ];
57 radio[ 0 ] = new JRadioButton( "Metal" ); 58 radio[ 1 ] = new JRadioButton( "Motif" ); 59 radio[ 2 ] = new JRadioButton( "Windows" ); 60
61 grupo = new ButtonGroup(); //implementa exclus~ao m´utua 62 TratadorDeItens trat = new TratadorDeItens();
63
64 for ( int count = 0; count < radio.length; count++ ) { 65 radio[ count ].addItemListener( trat );
67 painelSul.add( radio[ count ] );
68 }
69
70 // anexa o painelSul `a regi~ao SOUTH do painel de conte´udo 71 container.add( painelSul, BorderLayout.SOUTH );
72
73 // obt´em inform¸c~oes sobre a apar^encia e 74 // comportamento instalado
75 aparencia = UIManager.getInstalledLookAndFeels(); 76
77 setSize( 400, 300 ); 78 setVisible( true );
79 radio[ 0 ].setSelected( true ); 80 }
81
82 // usa UIManager para mudar a apar^encia e comportamento da GUI 83 private void mudeTheLookAndFeel( int valor )
84 {
85 // muda apar^encia e comportamento 86 try {
87 UIManager.setLookAndFeel(
88 aparencia[ valor ].getClassName() );
89 SwingUtilities.updateComponentTreeUI( this );
90 }
91 // processa problemas com a mudan¸ca da apar^encia e 92 // do comportamento
93 catch ( Exception exception ) { 94 exception.printStackTrace();
95 }
96 } 97
98 // executa a aplica¸c~ao
99 public static void main( String args[] ) 100 {
101 TesteLookAndFeel aplicacao = new TesteLookAndFeel(); 102 aplicacao.setDefaultCloseOperation(
103 JFrame.EXIT_ON_CLOSE ); 104 }
105
106 // classe interna privativa para tratar eventos dos bot~oes de op¸c~ao 107 private class TratadorDeItens implements ItemListener {
108
109 // processa a sele¸c~ao de apar^encia e comportamento 110 // feita pelo usu´ario
111 public void itemStateChanged( ItemEvent evento )
112 {
113 for ( int count = 0; count < radio.length; count++ )
114 {
115 if ( radio[ count ].isSelected() ) {
116 rotulo.setText( "Esta ´e a apar^encia " + 117 strings[ count ] );
118 comboBox.setSelectedIndex( count ); 119 mudeTheLookAndFeel( count );
120 }
121 }
122 }
Cap´ıtulo 3
Bases de Estrutura¸c˜
ao das
Interfaces Gr´
aficas
Visto que agora j´a temos uma id´eia espacial concebida, resta-nos analisar a anatomia das interfaces gr´aficas em Java, a qual baseia-se nos elementos que ser˜ao descritos nestas pr´oximas se¸c˜oes.
3.1
Conteiners
D˜ao suporte a exibi¸c˜ao e agrupamento de outros componentes, inclusive outros conteiners. Eles constituem a base onde os outros elementos s˜ao ane-xados. Precisamente, ´e o local onde podemos montar nossa aplica¸c˜ao.
Como veremos, em praticamente todos os nossos exemplos usamos um objeto da classe Container denominado contˆeiner. A ele atribu´ımos uma chamada ao m´etodo getContentPane( ), que devolve uma referˆencia para o painel de conte´udo do aplicativo ou do applet. O painel de conte´udo compreende a ´area imediatamente inferior a barra de t´ıtulo de uma janela, extendendo-se at´e os limites da mesma.
A classeContainerdefine o m´etodo add(Component), para adicionar elementos, e setLayout (LayoutManager), que configura um gerenciador de leiaute para gerir o posicionamento e dimensionamento dos mesmos.
Ressalta-se que a disposi¸c˜ao dos elementos adicioandos a um contˆeiner obedece a ordem em que eles foram anexados e ao gerenciador de leiaute previamnete definido. Se um conteiner n˜ao ´e suficientemente dimensionado para acomodar os componentes anexados a ele, alguns ou todos os elementos GUI simplesmente n˜ao ser˜ao exibidos [1].
Qualquer programa que ofere¸ca uma interface vai possuir pelo menos um conteiner [5], que pode ser :
• JFrame - janela principal do programa; • JDialog - janela para di´alogos;
3.1.1
JFrame
Esta classe define objetos que s˜ao frequentemente utilizadas para criar aplicativos baseados em GUI. Eles consistem em uma janela com barra de t´ıtulo e uma borda e fornecem o espa¸co para a GUI do aplicativo ser cons-tru´ıda.
A classe JFrame ´e uma subclasse de java.awt.Frame, que por sua vez ´e subclasse dejava.awt.Window. Pelo mecanismo de heran¸ca, nota-se que
JFrames s˜ao um dos poucos componentes GUI do Swing que n˜ao s˜ao con-siderados de peso-leve, pois n˜ao s˜ao escritos completamente em Java. Sendo assim, quando poss´ıvel, devemos devolver ao sistema os recursos ocupados pela janela, descartando-a. Frisamos que a janela de um programa Java faz parte do conjunto de componentes GUI da plataforma local e ser´a semelhante `as demais janelas, pois serve-se da bibilioteca gr´afica do sistema em quest˜ao. Para exibir um titulo na barra de t´ıtulo de umaJFrame, devemos chamar o construtor de superclasse de JFrame com o argumento String desejado, dessa forma:
1 super("T´ıtulo da Barra")
A classe JFrame suporta trˆes opera¸c˜oes quando o usu´ario fecha a janela. Por default, a janela ´e removida da tela (ocultada) quando o usu´ario in-terv´em indicando o seu fechamento. Isso pode ser controlado com o m´etodo
setDefaultCloseOperation(int), que utiliza como argumento as constan-tes da interfaceWindowConstants(pacote javax.swing) implementada por JFrame:
DISPOSE ON CLOSE: descarta a janela devolvendo os seus recursos ao sistema;
DO NOTHING ON CLOSE: indica que o programador determinar´a o que fazer quando o usu´ario designar que a janela deve ser fechada;
HIDE ON CLOSE: (o default) a janela ´e ocultada, removida da tela;
EXIT ON CLOSE: determinamos que quando fechamos a JFrame, o apli-cativo seja finalizado. Essa constante ´e definida na classe JFrame e foi introduzida na vers˜ao 1.3 da Plataforma Java.
A janela s´o ser´a exibida na tela quando o programa invocar o m´etodo
setVisible(boolean) com um argumento true, ou o m´etodo show( ). O tamanho da janela ´e configurado com uma chamada ao m´etodo setSize(int x, int y), que define nos valores inteiros dos argumentos a largura e a altura da mesma. Se n˜ao chamarmos esse m´etodo, somente a barra de t´ıtulo ser´a exibida.
os objetos que derivem-se dessa classe podem responder a essa evoca¸c˜ao. Ela devolve um objeto da classe Dimension (pacote java.awt).
Podemos fazer uso dos m´etodos setMinimumSize(Dimension) e set-MaximumSize(Dimension), que estabelecem os tamanhos extremos dos elementos. O componente n˜ao deveria ser maior que o tamanho m´aximo e nem menor que o m´ınimo. Entretando, esteja consciente de que certos gerenciadores de leiaute ignoram essa sugest˜ao [2].
Todos os elementos tem um tamanho preferidodefault, como, por exem-plo, um objeto JPanel, que tem altura e largura de 10 pixels. Se necessi-tarmos mudar esse tamanho default, devemos sobreescrever o m´etodo get-PreferredSize( ), fazendo com que ele retorne um objeto Dimension que contenha a nova largura e altura do componente, ou usar o m´etodo setPre-ferredSize(new Dimension( int x, int y)).
No que concerce ao posicionamento, por default, o canto superior es-querdo da janela ´e posicionado nas coordenadas (0, 0) da tela, ou seja, no canto superior esquerdo. Podemos alterar essa caracter´ıstica com o m´etodo
setLocation(int x, int y).
Mais a frente, discutiremos os eventos geradados pela manipula¸c˜ao de janelas e como trat´a-los.
JDesktopPane e JInternalFrame
S˜ao classes que fornecem suporte `a cria¸c˜ao de interfaces de multiplos documentos. Uma janela principal (pai) cont´em e gerencia outras janelas (filhas). A grande utilidade disso ´e que podemos visualizar v´arios documentos que est˜ao sendo processados em paralelo ao mesmo tempo, facilitando a edi¸c˜ao ou leitura dos mesmos. Veremos logo mais `a frente a interface que ´e implemetada por nosso exemplo,1
cujo c´odigo que obt´em as funcionalidades mencionadas anteriormente ´e o seguinte:
1 // Demonstra JDesktopPane e JInternalFrame 2 import java.awt.*;
3 import java.awt.event.*; 4 import javax.swing.*; 5
6 public class TesteJDesktop extends JFrame { 7 private JDesktopPane desktop;
8
9 // configura a GUI 10 public TesteJDesktop() 11 {
12 super( "Testando JInternalFrame contida em" + 13 "uma JDesktopPane" );
14
15 // cria barra de menus
16 JMenuBar barra = new JMenuBar(); 17
18 // cria menu "Arquivo"
19 JMenu arquivo = new JMenu( "Arquivo" ); 20
21 // cria itens do menu "Arquivo"
1
22 JMenuItem novo = new JMenuItem( "Novo" ); 23 JMenuItem sair = new JMenuItem( "Sair" ); 24
25 // anexa os itens ao menu "Arquivo" 26 arquivo.add( novo );
27 arquivo.add( sair ); 28
29 // anexa o menu "Arquivo" `a barra de menus 30 barra.add( arquivo );
31
32 // anexa a barra de menus `a janela do aplicativo 33 setJMenuBar( barra );
34
35 // configura a "desktop" 36 desktop = new JDesktopPane();
37 desktop.setBackground(Color.lightGray);
38 desktop.setToolTipText("Eu sou a JDesktopPane. " + 39 "Voc^e pode utilizar meu menu.");
40 this.getContentPane().add( desktop ); 41
42 // configura ouvinte para o item de menu "Novo" 43 novo.addActionListener(
44
45 // classe interna an^onima para tratar eventos do 46 // item de menu "Novo"
47 new ActionListener() { 48
49 // exibe nova janela interna
50 public void actionPerformed( ActionEvent evento ) { 51
52 // cria a janela interna
53 JInternalFrame frame = new JInternalFrame( 54 "Janela Interna", true, true, true, true ); 55
56 // obt´em pain´el de conte´udo da janela interna 57 Container container = frame.getContentPane(); 58
59 JanelaInterna interna = new JanelaInterna(); 60
61 // anexa ao painel de conte´udo da janela interna 62 // um objeto da classe "JanelaInterna"
63 container.add( interna, BorderLayout.CENTER ); 64
65 // configura o tamanho da janela interna com o tamanho 66 // do seu conte´udo
67 frame.pack(); 68
69 // anexa a janela interna `a "Desktop" e a exibe 70 desktop.add( frame );
71 frame.setVisible( true );
72 }
73 }
74 );
75
76 // configura ouvinte para o item de menu "Sair" 77 sair.addActionListener(
78
81
82 // encerra o aplicativo
83 public void actionPerformed( ActionEvent evento ) { 84
85 System.exit( 0 );
86 }
87 }
88 );
89 // determina o tamanho da janela do aplicativo 90 setSize( 700, 600 );
91 // determina que o conte´udo anexado `a janela seja exibido 92 setVisible( true );
93 } 94
95 // executa a aplica¸c~ao
96 public static void main( String args[] ) 97 {
98 TesteJDesktop aplicacao = new TesteJDesktop(); 99
100 aplicacao.setDefaultCloseOperation( 101 JFrame.EXIT_ON_CLOSE );
102 } 103 } 104
105 class JanelaInterna extends JPanel{ 106 private JTextArea areaTexto; 107
108 public JanelaInterna() 109 {
110 // cria uma ´area de texto
111 areaTexto = new JTextArea(25,25);
112 // configura mudan¸ca autom´atica de linha 113 areaTexto.setLineWrap(true);
114 // determina que as mudan¸ca de linha seja definida pelas palavras 115 areaTexto.setWrapStyleWord(true);
116 // configura o texto a ser exibido
117 areaTexto.setText("Este material destina-se a usu´arios da liguagem " + 118 "Java que pretendem incluir interfaces gr´aficas em suas aplica¸c~oes,"+ 119 "sejam elas aut^onomas ou applets. Salientamos que ´e de grande valia ao " + 120 "usu´ario se este j´a estiver familiarizado com a Linguagem Java, pois " + 121 "o conte´udo desse material n~ao explana conceitos b´asicos, nem discute a " + 122 "sintaxe da Linguagem.");
123
124 // adiciona barras de rolagem se o tamanho da
125 // da `area de texto for insuficiente para exibir o texto 126 this.add(new JScrollPane(areaTexto));
127 } 128 }
Chamamos a aten¸c˜ao para o construtor da JInternalFrame (new JIter-nalFrame(String, boolean, boolean, boolean, boolean)) que nos seus cinco argumentos define, respectivamente:
Figura 3.1: Interface do exemplo que usa JDesktopPane e JInternalFrame
• configura se ela poder ser maximizada pelo usu´ario; • define se ela pode ser minimizada pelo usu´ario.
Como ocorre com objetos das classes JFrame e JApplet, um JInternal-Frame tem um painel de conte´udo ao qual os componentes GUI podem ser anexados. Sabendo disso, criamos um objeto da classe “JanelaInterna” e o anexamos ao painel de conte´udo da JInternalFrame em nosso exemplo.
3.1.2
JDialog
Embora esses di´alogos sejam maneiras v´alidas de receber entrada do usu´ario e exibir a sa´ıda de um programa, suas capacidades s˜ao um tanto limitadas - o di´alogo pode obter somente um valor por vez e s´o pode exibir uma mensagem. Mais usual ´e receber v´arias entradas de uma s´o vez, de modo que o usu´ario possa visualizar todos os campos de dados. A medida que for-mos avan¸cando no conte´udo, o leitor ser´a capaz de sanar tais deficiˆencias usando novos componentes.
As caixa de di´alogo podem ser configuradas comomodais oun˜ao-modais, valendo-se do m´etodo setModal(boolean). As modais n˜ao permitem que qualquer outra janela do aplicativo seja acessada at´e que seja tratada a so-licita¸c˜ao ou interven¸c˜ao da caixa de di´alogo. O comportamento oposto se observa nas n˜ao-modais. Os di´alogos exibidos com a classe JOptionPane, por defaut, s˜ao di´alogos modais. Al´em disso, podemos definir se o tamanho de uma JDialog ´e redimension´avel, com o m´etodo setResizable(boolean). Obviamente, devido a diversidade de funcionalidades e de construtores, para usarmos todas as potencialidades devemos estudar profundamente as classes em quest˜ao. Abaixo mostraremos alguns m´etodos est´aticos da classe
JOptionPane.(todos s˜ao precedidos por JOptionPane.) e a sintaxe mais comumente utilizada para criarmos caixas de di´alogo pr´e-definidas:
showInputDialog(String) M´etodo usado para solicitar a entrada de algum dado em forma de String. Lembre-se que os valores recebidos devem ser atribu´ıdos `a vari´aveis do tipoStringe convertidos para outros tipos caso desejarmos realizar opera¸c˜oes sobre eles.
showMessageDialog(Component, Object, String, int, Icon)M´etodo que exibe uma caixa de di´alogo com texto, ´ıcone, posicionamento e t´ıtulo de-finidos pelo programador.
O prop´osito do primeiro argumento ´e especifiar a janela-pai para a caixa de di´alogo. Um valor null indica que a caixa de di´alogo ser´a exibida no centro da tela. No caso de nossa aplica¸c˜ao apresentar v´arias janelas, podemos especificar nesse argumento a janela-pai, de modo que a caixa de di´alogo aparecer´a centralizada sobre a janela-pai especifiacada, que necessariamente pode n˜ao corresponder ao centro da tela do computador.
O segundo argumento normalmente especifica oString a ser mostrado ao usu´ario. A caixa de di´alogo comporta qualquer tamanho de String, j´a que a mesma ´e dimensionada automaticamente para acomodar o texto. Tamb´em ´e poss´ıvel exibir longas saidas baseadas em texto,passando como argumento para o m´etodo um objeto da classe JTextArea.
O terceiro argumento denomina a barra de t´ıtulo. ´E opcional j´a que, se forem ignorados o terceiro e o quarto argumento, a caixa de di´alogo exibir´a uma mensagem do tipo INFORMATION MESSAGE, com o texto “Message” na barra de t´ıtulo e um ´ıcone de informa¸c˜ao `a esquerda da mensagem de texto. O quarto argumento refere-se ao ´ıcone que ser´a exibido e ao tipo de di´alogo de mensagem. Podemos fazer uso dos seguintes valores para as constantes [1]:
• JOptionPane.INFORMATION MESSAGE Exibe uma mensagem com informa¸c˜oes que podem ser dispensadas;
• JOptionPane.WARNING MESSAGE Indica mensagem de advertˆencia sobre algum problema em potencial;
• JOptionPane.QUESTION MESSAGE Imp˜oe uma mensagem que per-gunta algo ao usu´ario;
• JOptionPane.PLAIN MESSAGE Exibe um di´alogo que simplesmente cont´em uma mensagem sem nenhum ´ıcone.
No ´ultimo argumento podemos definir um ´ıcone (classe Icon) que ser´a exibido junto da caixa de di´alogo. Ele deve residir no mesmo diret´orio da aplica¸c˜ao ou teremos que especificar o caminho.
showOptionDialog(Component, Object, String, int, int, Icon, Object[ ],Object)Este m´etodo apresenta tudo o que foi descrito no m´etodo precedente a ainda suporta a cria¸c˜ao de outros bot˜oes, para op¸c˜oes perso-nalizadas. Como vocˆe pode observar, os trˆes primeiros argumentos s˜ao os mesmos do m´etodo precedente.
O quarto refere-se ao conjunto de bot˜oes que aparecem abaixo do di´alogo. Escolha um a partir do conjunto de valores padr˜ao:
• DEFAULT OPTION, YES NO OPTION;
• YES NO CANCEL OPTION, OK CANCEL OPTION.
O quinto argumento aqui ´e o mesmo que o o quarto descrito no m´etodo precedente, ou seja, determina o tipo de mensagem exibida no di´alogo.
O sexto, refere-se ao ´ıcone que ser´a exibido no di´alogo.
O argumento seq¨uente determina que os bot˜oes de op¸c˜ao apare¸cam abaixo do di´alogo. Geralmente, especificamos um array de Strings para rotular os bot˜oes, sendo que cada elemento do array define um bot˜ao.
Cada vez que selecionamos um bot˜ao, um valor inteiro que corresponde ao ´ındice do array ´e retornado pela JOptionPane. Vocˆe ver´a no exemplo2
logo adiante que podemos atribuir esse valor a uma vari´avel e posteriormente pode-se implementar um processo de decis˜ao que corresponda `a escolha feita pelo usu´ario.
Finalmente, o ´ultimo argumento define o bot˜ao default a ser selecionado.
1 // Demonstra JOPtionPane 2
3 import java.awt.*; 4 import javax.swing.*; 5
6 public class TesteJOptionPane extends JFrame { 7 String nome;
8 String sobrenome; 9 String todoNome; 10 String stringNumero1;
2
11 String stringNumero2; 12 int valorInteiroNumero1; 13 int valorInteiroNumero2; 14 int soma, valor;
15 JTextArea areaTexto; 16 JLabel selecao;
17 Icon seta_90 = new ImageIcon( "figuras/seta_90.gif" ); 18 final JDialog dialogo;
19 String[] opcoes = {"Sim, plenamente","N~ao, ´e muito chato!", 20 "Estou tentando...","J´a sei tudo!"}; // titulo dos bot~oes 21
22 public TesteJOptionPane() 23 {
24 setTitle("Testando JOptionPanes e JDialogs"); 25 setSize( 500, 300 );
26 setVisible( true ); 27
28 // l^e o prompt e armazena o string na vari´avel
29 nome = JOptionPane.showInputDialog( "Digite seu nome" ); 30
31 // l^e o prompt e armazena o string na vari´avel
32 sobrenome = JOptionPane.showInputDialog( "Digite seu sobrenome" ); 33
34 // adiciona os strings
35 todoNome = nome +" "+ sobrenome; 36
37 // l^e o primeiro n´umero e armazena o string na vari´avel 38 stringNumero1 = JOptionPane.showInputDialog( "Digite " + 39 "um numero inteiro" );
40
41 // l^e o segundo n´umero e armazena o string na vari´avel 42 stringNumero2 = JOptionPane.showInputDialog( "Digite " + 43 "outro numero inteiro" );
44
45 // converte os strings para valores inteiros
46 valorInteiroNumero1 = Integer.parseInt( stringNumero1 ); 47 valorInteiroNumero2 = Integer.parseInt( stringNumero2 ); 48
49 // adiciona os valores inteiros
50 soma = valorInteiroNumero1 + valorInteiroNumero2; 51
52 areaTexto = new JTextArea();
53 areaTexto.setText("Seu Nome\tSeu Sobrenome\n" + nome + "\t" 54 + sobrenome);
55
56 // mostra o resultado das adi¸c~oes no centro da janela 57 // do aplicativo (usa ´ıcone personalizado)
58 JOptionPane.showMessageDialog(this, "Seu nome completo ´e: "
59 + todoNome, "Nome Completo", JOptionPane.PLAIN_MESSAGE, seta_90 ); 60
61 // mostra o resultado das adi¸c~oes em uma JTextArea no 62 // centro da janela do aplicativo
63 JOptionPane.showMessageDialog(this, areaTexto, "Nome Completo", 64 JOptionPane.INFORMATION_MESSAGE);
65
66 // mostra o resultado das adi¸c~oes no centro da tela com t´ıtulo default 67 JOptionPane.showMessageDialog(this, "A soma ´e: " + soma );
68
70 JOptionPane.showMessageDialog(null, "Qualquer Mensagem de Alerta", 71 "ATENC¸~AO!", JOptionPane.WARNING_MESSAGE );
72
73 JOptionPane.showMessageDialog(this, "Qualquer Mensagem Informativa", 74 "Voc^e sabia que...", JOptionPane.INFORMATION_MESSAGE );
75
76 JOptionPane.showMessageDialog(null, "Qualquer Mensagem de Erro", 77 "AVISO DO SISTEMA", JOptionPane.ERROR_MESSAGE );
78
79 JOptionPane.showMessageDialog(this, "Qualquer Mensagem Interrogativa", 80 "Responda!", JOptionPane.QUESTION_MESSAGE );
81
82 // caixa de di´alogo com bot~oes de op¸c~oes personalizadas de escolha 83 // opcoes[0] define o bot~ao selecionado por default
84 int n = JOptionPane.showOptionDialog( 85 this, // o aplicativo ´e a janela pai
86 "Voc^e est´a aprendendo com este material?", // texto mostrado ao usu´ario 87 "Avalia¸c~ao do trabalho ", // t´ıtulo da barra de t´ıtulo
88 JOptionPane.DEFAULT_OPTION, // conjunto de bot~oes 89 JOptionPane.QUESTION_MESSAGE, // tipo de mensagem exibida 90 null, // indica que n~ao usamos ´ıcone personalizado
91 opcoes, // cada bot~ao ´e um elemento desse array 92 opcoes[0]); // bot~ao default a ser selecionado 93
94 selecao = new JLabel("Voc^e selecionou " + "\"" + opcoes[n] + "\"" 95 + " na caixa anterior");
96
97 dialogo = new JDialog( this ,"Sou uma JDialog modal", true); 98 dialogo.setSize(400,200);
99 dialogo.setContentPane(selecao); 100 dialogo.setVisible(true);
101 } 102
103 // inicia a execu¸c~ao do aplicativo Java 104 public static void main( String args[] ) 105 {
106 TesteJOptionPane aplicacao = new TesteJOptionPane(); 107
108 aplicacao.setDefaultCloseOperation( JFrame.EXIT_ON_CLOSE ); 109 }
110 }
3.1.3
JApplet
Applet s˜ao programas Java que podem ser embutidos em documentos HTML. Quando um navegador carrega uma p´agina da Web que cont´em um applet, ele baixa esse applet e o executa (o navegador ´e chamado de contˆeiner de applets. Os navegadores da World Wide Web que suportam applets espe-ram que nossos applets tenham certos atributos e comportamentos. A classe
JApplet(pacote javax.swing.JApplet) fornece todas essas capacidades, bas-tando ao programador construir classes que extendam-se dela.
mostrado abaixo:
1 <HTML>
2 <applet code = "classe do applet.class" width = "100" height = "100"> 3 </applet>
4 </HTML>
Este arquivo, que deve ser armazenado no mesmo local que o applet reside, indica qual applet deve ser carregado e executado pelo contˆeiner de applets, bem como o tamanho do mesmo. Note que o nome do arquivo ´e formado pela classe j´a compilada.
Outro ponto relevante ´e que em applets, devemos definir a inicializa¸c˜ao dos componentes GUI e anexa-los ao painel de conte´udo no escopo do m´etodo
public void init(), que se assemelha ao construtor de um aplicativo indepen-dente. Este m´etodo ´e chamado automaticamente pelo conteiner de applets, o qual carrega o applet, inicializa as vari´aveis de instˆancia e cria a interface gr´afica.
Embora applets sejam muito interessates, por fugir do escopo desta apos-tila, n˜ao iremos explicitar os demais m´etodos, bem como maiores datalhes sobre a implementa¸c˜ao de applets.
3.2
Pain´
eis
S˜ao ´areas que comportam outros componentes, inclusive outros pain´eis3
. Em outras palavras, s˜ao elementos que fazem a intermedia¸c˜ao entre um contˆeiner e os demais GUI anexados. S˜ao criados com a classe JPanel, que ´e derivada da classe Container. As JPanel possibilitam a cria¸c˜ao de subconjuntos num contˆeiner de forma `a garantir um maior dom´ınio sobre to-das as ´areas da interface. Aqui, o jarg˜ao “dividir para conquistar” se justifica plenamente.
A classe JPanel n˜ao tem painel de conte´udo como applets e JFrames, assim, os elementos devem ser diretamente adicioandos ao objeto painel.
Al´em de agregar um conjunto de componentes GUI para fins de leiaute, podemos criar ´areas dedicadas de desenho e ´areas que recebem eventos do mouse. Para isso, devemos implementar subclasses de JPanel e fornecer-lhes tais capacidades sobrescrevendo determinados m´etodos que n˜ao ser˜ao mencioandos nesse curso. Cabe lembrar que JPanel n˜ao suportam eventos convencionais suportados por outros componentes GUI, como bot˜oes, campos de texto e janelas. Apesar disso, JPanel s˜ao capazes de reconhecer eventos de n´ıvel mais baixo, como eventos de mouse e de teclas.
3.3
Gerenciadores de Leiaute
Organizam os componetes GUI de um contˆeiner e, para tal, devem ser configurados antes que qualquer membro seja anexado ao painel de conte´udo.
3
Dir´ıamos que os gerenciadores trabalham como arquitetos, que, ap´os algu-mas defini¸c˜oes do programador, distribuim os elementos no espa¸co que foi incumbido a eles. Sua utiliza¸c˜ao poupa o programador da preocupa¸c˜ao de posicionar precisamente cada componente.
Embora somente seja permitido apenas um gerenciador de leiaute por contˆeiner, na elabora¸c˜ao de interfaces complexas, que, com freq¨uˆencia, con-sistem em um contˆeiner onde est˜ao anexados m´ultiplos pain´eis com diver-sos componentes, podemos usar um gerenciador de leiaute por painel, desse modo, distribuindo os elementos de uma forma mais refinada e precisa.
Vejamos cada um deles e suas metodologias:
3.3.1
FlowLayout
E o gerenciador mais elementar. Distribui os componentes pelo contˆeiner seq¨uencialmente, da esquerda para a direita e na ordem em que foram adicio-nados. Seu comportamento assemelha-se a um editor de texto, j´a que quando se alcan¸ca a borda do contˆeiner, os membros s˜ao alocados na pr´oxima linha. A classe FlowLayout permite que os componentes sejam alinhados `a esquerda, a direita e centralizados (padr˜ao). Exercite isso em nosso exemplo, clicando nos bot˜oes espec´ıficos para cada dire¸c˜ao de alinhamento. Ressalta-se que este ´e o gerenciador default dos JPanels.
Figura 3.2: Interface do exemplo que usa FlowLayout
1 // Demonstra os alinhamentos poss´ıveis do gerenciador FlowLayout 2
3 import java.awt.*; 4 import java.awt.event.*; 5 import javax.swing.*; 6
7 public class TesteFlowLayout extends JFrame { 8 private JButton esquerda, centro, direita; 9 private Container container;
10 private FlowLayout layout; 11 private JLabel pet;
12 private Icon logoPet = new ImageIcon( "figuras/logo.jpg" ); 13
16 {
17 super( "Testando o gerenciador FlowLayout" ); 18
19 pet = new JLabel(""); 20 pet.setIcon(logoPet); 21
22 // obt´em pain´el de conte´udo 23 container = getContentPane(); 24 layout = new FlowLayout(); 25
26 // e configura o leiaute 27 container.setLayout( layout ); 28 container.add( pet );
29
30 // cria o bot~ao "Esquerda" e registra ouvinte 31 esquerda = new JButton( "Esquerda" );
32 esquerda.addActionListener( 33
34 // classe interna an^onima 35 new ActionListener() { 36
37 // processa eventos do bot~ao "Esquerda"
38 public void actionPerformed( ActionEvent evento )
39 {
40 layout.setAlignment( FlowLayout.LEFT ); 41
42 // realinha os components que foram anexados 43 layout.layoutContainer( container );
44 }
45 }
46
47 );
48
49 container.add( esquerda ); 50
51 // cria o bot~ao "Centro" e registra ouvinte 52 centro = new JButton( "Centro" );
53 centro.addActionListener( 54
55 // classe interna an^onima 56 new ActionListener() { 57
58 // processa eventos do bot~ao "Esquerda"
59 public void actionPerformed( ActionEvent evento )
60 {
61 layout.setAlignment( FlowLayout.CENTER ); 62
63 // realinha os components que foram anexados 64 layout.layoutContainer( container );
65 }
66 }
67 );
68
69 container.add( centro ); 70
71 // cria o bot~ao "Direita" e registra ouvinte 72 direita = new JButton( "Direita" );
75 // classe interna an^onima 76 new ActionListener() { 77
78 // processa eventos do bot~ao "Direita"
79 public void actionPerformed( ActionEvent evento )
80 {
81 layout.setAlignment( FlowLayout.RIGHT ); 82
83 // realinha os components que foram anexados 84 layout.layoutContainer( container );
85 }
86 }
87 );
88
89 container.add( direita ); 90 setSize( 250, 250 ); 91 setVisible( true ); 92 }
93
94 // executa a aplica¸c~ao
95 public static void main( String args[] ) 96 {
97 TesteFlowLayout aplicacao = new TesteFlowLayout(); 98
99 aplicacao.setDefaultCloseOperation( 100 JFrame.EXIT_ON_CLOSE );
101 } 102 }
3.3.2
BorderLayout
O painel de conte´udo utiliza comodefault esse gerenciador. Suas virtudes residem na possibilidade de organizar os componentes GUI em cinco regi˜oes: NORTH, SOUTH, EAST, WEST e CENTER. At´e cinco componentes podem ser adicionados (em qualquer ordem) a um contˆeiner ou painel que esteja configurado com esse gerenciador, sendo que cada um dever´a ocupar uma regi˜ao. Acarreta-se que, no caso de mais de um elemento ser adicionado `a mesma ´area, somente o ´ultimo anexado ser´a vis´ıvel [1].
Os componentes colocados nas regi˜oes NORTH e SOUTH estendem-se horizontalmente para os lados do contˆeiner e tem a mesma altura que o componente mais alto anexado em uma dessas regi˜oes.
As regi˜oes EAST e WEST expandem-se verticalmente entre as regi˜oes NORTH e SOUTH e tem a mesma largura que o componente mais largo colocado nessas regi˜oes.
O elemento colocado na regi˜ao CENTER expande-se para ocupar todo o espa¸co restante no leiaute. Se a regi˜ao NORTH ou SOUTH n˜ao for ocupada, os membros das regi˜oes EAST, CENTER e WEST expandem-se vertical-mente para preencher o espa¸co restante. Caso a regi˜ao CENTER n˜ao seja ocupada, a ´area permanecer´a vazia, pois os outros componentes n˜ao se ex-pandem para preencher o espa¸co que sobra [1].
o gerenciador CardLayout4
.
Figura 3.3: Interface do exemplo que usa BorderLayout para gerenciar a “ ´Ultima Carta”.
3.3.3
GridLayout
Este ´e um dos gerenciadores mais interessantes at´e aqui, pois a ´area sob sua jurisdi¸c˜ao ´e dividida em linhas e colunas convenientes, formando uma grade, que, `a medida que os componentes s˜ao anexados, ´e preenchida da c´elula superior esquerda em dire¸c˜ao `a direita. Ap´os preenchida a linha, o processo continua na linha imediatamente inferior. Cada membro em um
GridLayouttem a mesma largura e comprimento. Podemos ver a aplica¸c˜ao desse gerenciador na figura 3.3, logo acima. Repare como os bot˜oes foram organizados. Isso foi conseguido com a seguinte implementa¸c˜ao, que ´e um fragmento do c´odigo do exemplo precedente:
1 // configura a `area do painel "AreaDosBotoes" 2 // com quatro colunas e uma linha
3 JPanel AreaDosBotoes = new JPanel();
4 AreaDosBotoes.setLayout( new GridLayout( 4, 1 ) );
3.3.4
BoxLayout
Permite que os componentes GUI sejam organizados da esquerda para di-reita (ao longo do eixo x) ou de cima para baixo (ao longo do eixo y) em um contˆeiner ou painel. A classe Box fornece m´etodos est´aticos para criarmos caixas horizontais ou verticais que podem ser usadas para acomodar bot˜oes por exemplo, sendo que o gerenciador default do contˆeiner criado ´e Box-Layout. Tamb´em disponibiliza m´etodos que agregam outras caracter´ısticas peculiares ao contˆeiner, como, por exemplo [1]:
createVerticalStrut(int) :
createHorizontalStrut(int) : Adicionam um suporte vertical ou horizon-tal ao contˆeiner. Esse suporte ´e um componente invis´ıvel e tem uma altura fixa em pixels (que ´e passada no argumento). ´E utilizado para
4
garantir uma quantidade fixa de espa¸co entre os componentes GUI, caso a janela seja redimensionada.
createVerticalGlue() :
createHorizontalGlue() : Adicionam cola vertical ou horizontal ao contˆeiner. A cola ´e um componente invis´ıvel, sendo utilizada em componentes GUI de tamanho fixo. Ela mant´em uniforme o espa¸camento entre membros de um contˆeiner, normalmente deslocando o espa¸co extra oriundo do redimensionamento da janela `a direita do ´ultimo componente GUI ho-rizontal, ou abaixo do ´ultimo componente GUI vertical.
createRigidArea(new Dimension(x, y)) : ´E um elemento invis´ıvel que tem altura e larguras fixas. O argumento para o m´etodo ´e um objeto
Dimension, que especifica as dimens˜oes da ´area r´ıgida. Tal ´area n˜ao sofre perturba¸c˜ao quando a janela ´e redimensionada.
createGlue() : Mant´em uniforme o espa¸camento entre os membros de um contˆeiner, se expandindo ou contraindo conforme o tamanho da Box.
Manipule a janela do aplicativo que testa esse gerenciador para ter um
feedback referente aos m´etodos acima descritos.
Figura 3.4: Interface do exemplo que usa BoxLayout
1 // Demonstra BoxLayout 2
3 import java.awt.*; 4 import java.awt.event.*; 5 import javax.swing.*; 6
7 public class TesteBoxLayout extends JFrame { 8 private JTextArea texto;
9
12 {
13 // texto da barra de t´ıtulo 14 super( "Demostrando BoxLayout" ); 15 final int TAMANHO = 3;
16
17 // obt´em painel de conte´udo
18 Container container = getContentPane(); 19 // configura seu layout com BorderLayout, 20 // 30 pixels de espa¸camento vertical e 21 // horizontal entre os componentes
22 container.setLayout( new BorderLayout(30,30) ); 23
24 // cria conteiners Box configurados com o leiaute 25 // default BoxLayout
26 Box boxes[] = new Box[ 2 ]; 27
28 // cria ´area de texto com o tamanho dos argumentos 29 texto = new JTextArea(10,15);
30 // configura mudan¸ca automatica de linha 31 texto.setLineWrap(true);
32
33 // retorna um conteiner Box e o configura 34 // como caixa horizontal
35 boxes[ 0 ] = Box.createHorizontalBox(); 36 // retorna um conteiner Box e o configura 37 // como caixa vertical
38 boxes[ 1 ] = Box.createVerticalBox(); 39
40 for ( int count = 0; count < TAMANHO; count++ ){ 41 // cria suporte horizontal e configura em 42 // 10 pixels o espa¸co entre bot~oes
43 boxes[ 0 ].add(Box.createHorizontalStrut(10)); 44 // adiciona bot~oes `a boxes[0]
45 boxes[ 0 ].add( new JButton( "Caixa Horizontal: " 46 + count ) );
47 }
48
49 for ( int count = 0; count < TAMANHO; count++ ) { 50 // cria cola vertical, que gerencia a distribui¸c~ao 51 // de espa¸cos entre bot~oes
52 boxes[ 1 ].add(Box.createVerticalGlue()); 53 // adiciona bot~oes `a boxes[1]
54 boxes[ 1 ].add( new JButton( "Caixa Vertical: " 55 + count ) );
56 }
57
58 // cria painel
59 JPanel painel = new JPanel();
60 // e o configura na horizontal com o leiaute BoxLayout
61 painel.setLayout(new BoxLayout( painel, BoxLayout.X_AXIS ) ); 62
63 for ( int count = 0; count < TAMANHO; count++ ) { 64 // cria cola, que mant´em os bot~oes uniformemente 65 // distribu´ıdos no painel caso ele seja redimensionado 66 painel.add(Box.createGlue());
67 // adiciona bot~oes ao painel
68 painel.add( new JButton( "Painel: " + count ) );
69 }
71 // anexa pain´eis `as regi~oes do conteiner
72 container.add( boxes[ 0 ], BorderLayout.NORTH ); 73 container.add( boxes[ 1 ], BorderLayout.EAST );
74 container.add( new JScrollPane(texto), BorderLayout.CENTER ); 75 container.add( painel, BorderLayout.SOUTH );
76
77 setSize( 470, 250 ); // dimensiona a janela 78 setVisible( true ); // exibe a janela 79 }
80
81 // executa a aplica¸c~ao
82 public static void main( String args[] ) 83 {
84 TesteBoxLayout aplicacao = new TesteBoxLayout(); 85
86 // configura o encerramento da aplica¸c~ao 87 aplicacao.setDefaultCloseOperation( 88 JFrame.EXIT_ON_CLOSE );
89 } 90 }
3.3.5
CardLayout
A serventia desse gerenciador ´e que ele organiza os componentes como se fossem cartas de um baralho. Qualquer “carta” pode ser exibida na parte superior da pilha, a qualquer momento, valendo-se dos m´etodos da classe
CardLayout. Cada “carta” ´e normalmente um contˆeiner, como um painel, que pode utilizar qualquer gerenciador de leiaute. No exemplo que refere-se a esse gerenciador, a “Primeira Carta” foi configurada com o gerenciador BorderLayout, assim como a “Terceira Carta”, sendo que em a cada regi˜ao dessa ´ultima foi anexado um painel contendo o nome da respectiva regi˜ao. J´a a “Segunda Carta” usa o gerenciador FlowLayout.
Figura 3.5: Interface do exemplo que usa CardLayout
1 // Demonstra CardLayout 2
3 import java.awt.*; 4 import java.awt.event.*; 5 import javax.swing.*; 6
9
10 private CardLayout gerenciadorDeCartas; 11 private JPanel monte;
12 private JButton botao[];
13 private String nomes[] = { "Primeira Carta", "Segunda Carta", 14 "Carta Anterior", "´Ultima Carta" };
15
16 // configura a GUI 17 public TesteCardLayout() 18 {
19 // texto da barra de t´ıtulo 20 super( "Testando CardLayout " ); 21
22 // obt´em painel de conte´udo
23 Container container = getContentPane(); 24
25 // cria um JPanel 26 monte = new JPanel();
27 // e o configura com CardLayout
28 gerenciadorDeCartas = new CardLayout(); 29 monte.setLayout( gerenciadorDeCartas ); 30
31 // configura r´otulo e figura para a "carta1"
32 Icon logoPet = new ImageIcon( "figuras/logo.jpg" ); 33 JLabel label1 = new JLabel(
34 "Esta ´e a Primeira Carta",SwingConstants.CENTER); 35 JLabel figura = new JLabel("");
36 figura.setIcon(logoPet);
37 figura.setHorizontalAlignment(SwingConstants.CENTER); 38
39 // cria a "carta1" e a adiciona ao JPanel "monte" 40 JPanel carta1 = new JPanel();
41 carta1.setLayout(new BorderLayout()); 42 carta1.add( label1,BorderLayout.NORTH ); 43 carta1.add( figura,BorderLayout.CENTER );
44 monte.add( carta1, label1.getText() ); // adicionando ao "monte" 45
46 // configura a "carta2" e a adiciona ao JPanel "monte" 47 JLabel label2 = new JLabel(
48 "Esta ´e a Segunda Carta", SwingConstants.CENTER ); 49 JPanel carta2 = new JPanel();
50 carta2.setLayout(new FlowLayout()); 51 carta2.setBackground( Color.orange ); 52 carta2.add( label2 );
53 monte.add( carta2, label2.getText() ); // adicionando ao "monte" 54
55 // configura a "carta3" e a adiciona ao JPanel "monte" 56 JLabel label3 = new JLabel( "Esta ´e a Terceira Carta" ); 57 JPanel carta3 = new JPanel();
58 carta3.setLayout( new BorderLayout() );
59 carta3.add( new JButton( "Regi~ao Norte" ), BorderLayout.NORTH ); 60 carta3.add( new JButton( "Regi~ao Oeste" ), BorderLayout.WEST ); 61 carta3.add( new JButton( "Regi~ao Leste" ), BorderLayout.EAST ); 62 carta3.add( new JButton( "Regi~ao Sul" ), BorderLayout.SOUTH ); 63 carta3.add( label3, BorderLayout.CENTER );
64 monte.add( carta3, label3.getText() ); // adicionando ao "monte" 65
68 // configura a `area do painel "AreaDosBotoes" 69 // com quatro colunas e uma linha
70 AreaDosBotoes.setLayout( new GridLayout( 4, 1 ) ); 71 botao = new JButton[ nomes.length ];
72
73 for ( int count = 0; count < botao.length; count++ ) { 74 botao[ count ] = new JButton( nomes[ count ] ); 75 // registra a aplica¸c~ao para tratar os eventos 76 // de precionamento dos bot~oes
77 botao[ count ].addActionListener( this ); 78 AreaDosBotoes.add( botao[ count ] );
79 }
80
81 // adiciona o JPanel "monte" e JPanel "bot~oes" ao conteiner 82 container.add( AreaDosBotoes, BorderLayout.WEST );
83 container.add( monte, BorderLayout.CENTER ); 84
85 setSize( 490, 200 ); // dimensiona a janela 86 setVisible( true ); // exibe a janela 87 }
88
89 // trata os eventos dos bot~oes fazendo a troca das cartas 90 public void actionPerformed( ActionEvent evento )
91 {
92 // mostra a primeira carta
93 if ( evento.getSource() == botao[ 0 ] ) 94 gerenciadorDeCartas.first( monte ); 95
96 // mostra a pr´oxima carta
97 else if ( evento.getSource() == botao[ 1 ] ) 98 gerenciadorDeCartas.next( monte ); 99
100 // mostra a carta anterior
101 else if ( evento.getSource() == botao[ 2 ] ) 102 gerenciadorDeCartas.previous( monte ); 103
104 // mostra a ´ultima carta
105 else if ( evento.getSource() == botao[ 3 ] ) 106 gerenciadorDeCartas.last( monte ); 107 }
108
109 // executa a aplica¸c~ao
110 public static void main( String args[] ) 111 {
112 TesteCardLayout aplicacao = new TesteCardLayout(); 113
114 // configura o encerramento da aplica¸c~ao 115 aplicacao.setDefaultCloseOperation( 116 JFrame.EXIT_ON_CLOSE );
117 } 118 }
3.3.6
GridBagLayout
componentes GUI. No entanto, o GridBagLayout ´e muito mais flex´ıvel e admite varia¸c˜oes no tamanho dos elementos, tanto no n´umero de linhas, como no de colunas, isto ´e, os componentes podem ocupar m´ultiplas linhas ou colunas.
Inicialmente, propomos que o leitor esboce um rascunho da GUI em um papel e depois trace linhas e colunas sobre ele, respeitando as extremidades dos componentes que deseja criar, de modo que cada elemento fique incluso em uma ou mais c´elulas resultante da intersec¸c˜ao entre linhas e colunas. Posteriormente, deve-se numerar as linhas e colunas, iniciando a contagem pelo zero. Isso ´e valido para definirmos os “endere¸cos” nos quais os membros ser˜ao alocados.
Veja um esbo¸co do que foi anteriormente descrito:
Figura 3.6: Interface do exemplo que usa GridBagLayout
Para utilizarmos esse gerenciador, devemos instanciar um objeto Grid-BagConstraints, que vai fazer o trabalho de distribuir os componentes GUI, baseando-se nas restri¸c˜oes das seguintes vari´aveis de instˆancia da classe Grid-BagConstraints:
gridx define a coluna em que o canto superior esquerdo do componente ser´a colocado.
gridy define a linha em que o canto superior esquerdo do componente ser´a colocado.
gridwidth determina o n´umero de colunas que o componente ocupa.
gridheight define o n´umero de linhas que o componente ocupa.
fill especifica quanto da ´area destinada ao componente (o n´umero de linhas e colunas) ´e ocupada. A essa vari´avel atribui-se uma das seguintes constantes de GridBagConstraints:
• NONE indica que o elemento n˜ao crescer´a em nenhuma dire¸c˜ao. ´
E o valor default.
• BOTH indica que o elemento crescer´a em ambas as dire¸c˜oes.
anchor especifica a localiza¸c˜ao do elemento na ´area a ele destinada quando este n˜ao preencher a ´area inteira. A essa vari´avel atribui-se uma das seguintes constantes de GridBagConstraints:
• NORTH, NORTHEAST; • EAST, SOUTHEAST; • SOUTH, SOUTHWEAST; • WEST, NORTHWEST;
• CENTER, que ´e o valordefault
weightx define se o componente ir´a ocupar espa¸co extra horizontal, caso a janela seja redimensionada. O valor zero indica que o elemento n˜ao se expande horizontalmente por conta pr´opria. Por´em, se um membro da mesma coluna possuir a weightx configurada com um valor maior que zero, nosso elemento crescer´a horizontalmente na mesma propor¸c˜ao que os outros membros dessa coluna. Isso ocorre porque cada compo-nente deve ser mantido na mesma linha e coluna que foi endere¸cado originalmente.
weighty define se o componente ir´a ocupar o espa¸co extra vertical, oriundo do redimensionamento da janela. O valor zero indica que o elemento n˜ao se expande verticalmente por conta pr´opria. Por´em, se um membro da mesma linha possuir a weighty configurada com um valor maior que zero, nosso elemento crescer´a verticalmente na mesma propor¸c˜ao que os outros membros dessa linha. Veja isso na pratica com o exemplo “TesteGridBagLayout”.
Para as duas ´ultimas vari´aveis citadas, infere-se que valores de peso mai-ores acarretam maior abrangˆencia do espa¸co adicional a esses componentes em detrimento a outros membros que portem valores inferiores. Se todos os componentes forem configurados com zero, os mesmos aparecer˜ao amonto-ados no meio da tela quando a janela for redimensionada. Ressalta-se que somente valores positivos s˜ao aceitos.
1 // Demonstra GridBagLayout 2
3 import java.awt.*; 4 import java.awt.event.*; 5 import javax.swing.*; 6
7 public class TesteGridBagLayout extends JFrame { 8 private Container container;
9 private GridBagLayout layout;
10 private GridBagConstraints restricoes; 11
12 // configura a GUI
13 public TesteGridBagLayout() 14 {
17 // obt´em pain´el de conte´udo 18 container = getContentPane(); 19 layout = new GridBagLayout(); 20
21 // e o configura com GridBagLayout 22 container.setLayout( layout ); 23
24 // cria¸c~ao do objeto que gerencia o posicionamento 25 // dos componentes no conteiner
26 restricoes = new GridBagConstraints(); 27
28 // cria os componenetes da GUI
29 JTextArea areaDeTexto = new JTextArea( "Esse GUI n~ao tem" + 30 " funcionalidade nenhuma!");
31 JLabel rotulo = new JLabel( "Redimensione a janela"); 32
33 String bandas[] = { "Metallica", "Iron Maiden", "U2" }; 34 JComboBox comboBox = new JComboBox( bandas );
35
36 JTextField textField = new JTextField( "Eu sou um JTextField" ); 37 JButton botao1 = new JButton( "Abrir" );
38 JButton botao2 = new JButton( "Salvar" ); 39 JButton botao3 = new JButton( "Imprimir" ); 40
41 /****************ANEXAND0 COMPONENTES*************************/ 42
43 // areaDeTexto
44 // "weightx" e "weighty" s~ao ambos zero: o valor default
45 // "anchor" para todos os componentes ´e CENTER: o valor default 46 // preenchimneto ´e BOTH
47 restricoes.fill = GridBagConstraints.BOTH; 48 adicionarComponente( areaDeTexto, 1, 0, 1, 2 ); 49
50 // comboBox
51 // "weightx" e "weighty" s~ao ambos zero: o valor default 52 // preenchimneto ´e HORIZONTAL
53 adicionarComponente( comboBox, 0, 0, 1, 1 ); 54
55 // botao "Abrir"
56 // "weightx" e "weighty" s~ao ambos zero: o valor default 57 // preenchimneto muda de BOTH para HORIZONTAL
58 restricoes.fill = GridBagConstraints.HORIZONTAL; 59 adicionarComponente( botao1, 0, 1, 2, 1 ); 60
61 // botao "Salvar"
62 restricoes.weightx = 1000; // pode se extender horizontalmente 63 restricoes.weighty = 1; // pode se extender verticalmente 64 // preenchimneto muda de HORIZONTAL para BOTH
65 restricoes.fill = GridBagConstraints.BOTH; 66 adicionarComponente( botao2, 1, 1, 1, 1 ); 67
68 // botao "Imprimir" 69 // preenchimneto ´e BOTH
70 restricoes.weightx = 500; // pode se extender horizontalmente 71 restricoes.weighty = 0.5; // pode se extender verticalmente 72 adicionarComponente( botao3, 1, 2, 1, 1 );
73
74 // textField
76 // preenchimneto ´e BOTH
77 adicionarComponente( textField, 3, 0, 3, 1 ); 78
79 // rotulo
80 // "weightx" e "weighty" s~ao ambos zero: o valor default 81 // preenchimneto ´e BOTH
82 adicionarComponente( rotulo, 2, 1, 2, 1 ); 83
84 setSize( 450, 150 ); 85 setVisible( true ); 86 }
87
88 // m´etodo que ativa as restri¸c~oes e distribui os componentes 89 private void adicionarComponente( Component componente, 90 int linha, int coluna, int largura, int altura )
91 {
92 // configura gridx e gridy 93 restricoes.gridx = coluna; 94 restricoes.gridy = linha; 95
96 // configura gridwidth e gridheight 97 restricoes.gridwidth = largura; 98 restricoes.gridheight = altura; 99
100 // configura restricoes e anexa cada componente 101 layout.setConstraints( componente, restricoes ); 102 container.add( componente );
103 } 104
105 // executa a aplica¸c~ao
106 public static void main( String args[] ) 107 {
108 TesteGridBagLayout aplicacao = new TesteGridBagLayout(); 109
110 aplicacao.setDefaultCloseOperation( 111 JFrame.EXIT_ON_CLOSE );
112 } 113 }
Cap´ıtulo 4
Componentes Atˆ
omicos
S˜ao os bot˜oes, scrollbars, labels, sliders, check boxes, etc. Eles n˜ao podem conter outros elementos.
4.1
JLabel
S˜ao r´otulos inertes que geralmente informam ou descrevem a funciona-lidade de outros componentes GUI, como por exemplo, campos de texto, ´ıcones, etc. As instru¸c˜oes s˜ao mostradas por meio de uma linha de texto somente leitura, uma imagem, ou ambos. Aqui salientamos o uso do m´etodo
setToolTipText(String), o qual fornece dicas de ferramenta a todos os elementos herdados da classe JComponent. Dessa forma, quando o usu´ario posicionar o cursor do mouse sobre algum componente, ficar´a ciente da fun¸c˜ao do mesmo. Veremos isso nos exemplos.
O contrutor mais elaborado ´eJLabel(String, Icon, int). Os argumen-tos representam o r´otulo a ser exibido, um ´ıcone e o alinhamento, respectiva-mente. Como vemos, tamb´em ´e poss´ıvel a exibi¸c˜ao de ´ıcones em muito dos componentes Swing. Para JLabels, basta especificarmos um arquivo com extensao png, gif ou jpg no segundo argumento do construtor doJLabel, ou utilizarmos o m´etodo setIcon(Icon) Lembramos que o arquivo da ima-gem algumNome.xxx deve encontrar-se no mesmo diret´orio do programa, ou especifica-se corretamente a estrutura de diret´orios at´e ele.
As constantesSwingConstants, que definem o posicionamento de v´arios componentes GUI e aqui s˜ao apropriadas ao terceiro argumento, determinam a loca¸c˜ao do ´ıcone em rela¸c˜ao ao texto. S˜ao elas:
• SwingConstants.HORIZONTAL, • SwingConstants.VERTICAL, • SwingConstants.LEADING, • SwingConstants.TRAILING, • SwingConstants.NORTH EAST, • SwingConstants.NORTH WEST, • SwingConstants.SOUTH WEST, • SwingConstants.SOUTH EAST, • SwingConstants.RIGHT,
• SwingConstants.LEFT
N˜ao iremos detalhar a funcionalidade de cada uma, pois os nomes j´a s˜ao o suficientente auto-elucidativos.
Figura 4.1: Interface do exemplo que usa JLabel
1 // Demonstra a classe JLabel. 2
3 import java.awt.*; 4 import java.awt.event.*; 5 import javax.swing.*; 6
7 public class TesteJLabel extends JFrame {
8 private JLabel r´otulo1, r´otulo2, r´otulo3, r´otulo4; 9
13 // texto da barra de t´ıtulo 14 super( "Testando JLabel" ); 15
16 // obt´em painel de conte´udo
17 Container container = getContentPane(); 18 // e configura seu layout
19 container.setLayout( new FlowLayout() ); 20
21 // construtor JLabel rotulado com o argumento String 22 r´otulo1 = new JLabel( "Descri¸c~ao de alguma coisa" );
23 // o argumento do m´etodo ´e a dica de ferramenta que ser´a exibida 24 r´otulo1.setToolTipText( "Dica de algo que isso faz" );
25 // anexa o r´otulo1 ao painel de conte´udo 26 r´otulo1.setBounds( 50,50, 200, 500); 27 container.add( r´otulo1 );
28
29 // construtor JLabel com argumento String, icone e alinhamento 30 Icon seta_90 = new ImageIcon( "figuras/seta_90.gif" );
31 Icon seta_180 = new ImageIcon( "figuras/seta_180.gif" ); 32 Icon seta_270 = new ImageIcon( "figuras/seta_270.gif" );
33 r´otulo2 = new JLabel( "Descri¸c~ao de alguma coisa com um ´ıcone", 34 seta_90, SwingConstants.HORIZONTAL );
35 r´otulo2.setToolTipText( "Outra dica de algo que isso faz" ); 36 container.add( r´otulo2 );
37
38 // construtor JLabel sem argumentos 39 r´otulo3 = new JLabel();
40 r´otulo3.setText( "Descri¸c~ao de alguma coisa com um ´ıcone" + 41 " e texto posicionado" );
42 r´otulo3.setIcon( seta_180 );
43 // posiciona o texto `a esquerda do r´otulo
44 r´otulo3.setHorizontalTextPosition( SwingConstants.LEFT ); 45 // centraliza o texto em rela¸c~ao ao r´otulo
46 r´otulo3.setVerticalTextPosition( SwingConstants.CENTER ); 47 r´otulo3.setToolTipText( "Orienta¸c~ao `a respeito desse r´otulo" ); 48 container.add( r´otulo3 );
49
50 // construtor JLabel sem argumentos, que posteriormente ser´a 51 //configurado com os m´etodos "set"
52 r´otulo4 = new JLabel();
53 r´otulo4.setText( "Outra descri¸c~ao de alguma coisa com um ´ıcone" + 54 " e texto abaixo do r´otulo" );
55 r´otulo4.setIcon( seta_270 );
56 // centraliza o texto em rela¸c~ao ao r´otulo
57 r´otulo4.setHorizontalTextPosition( SwingConstants.CENTER ); 58 // posiciona o texto abaixo do r´otulo
59 r´otulo4.setVerticalTextPosition( SwingConstants.BOTTOM ); 60 r´otulo4.setToolTipText( "Orienta¸c~ao `a respeito desse r´otulo" ); 61 container.add( r´otulo4 );
62
63 // determina o tamanho da janela do aplicativo 64 setSize( 450, 280 );
65 // determina que o conte´udo anexado `a janela seja exibido 66 setVisible( true );
67 } 68
69 // executa a aplicacao
72 TesteJLabel aplicacao = new TesteJLabel(); 73 // configura o fechamento da janela
74 aplicacao.setDefaultCloseOperation( 75 JFrame.EXIT_ON_CLOSE );
76 } 77 }
4.2
Bot˜
oes
´
E um componente que quando clicado dispara uma a¸c˜ao espec´ıfica. Um programa Java pode utilizar v´arios tipos de bot˜oes, incluindo bot˜oes de co-mando, caixas de marca¸c˜ao, bot˜oes de alternˆancia e bot˜oes de op¸c˜ao. Para criarmos algum desses tipos de bot˜oes, devemos instanciar uma das muitas classes que descendem da classeAbstractButton, a qua define muito dos re-cursos que s˜ao comuns aos bot˜oes do Swing. Cita-se, por exemplo, a exibi¸c˜ao de texto e imagens em um bot˜ao, o uso de caracteres mnemˆonicos, dentre outros. Vejamos a hierarquia de classes, partindo da classe JComponent:
---| javax.swing.JComponent ---|
---|
---|javax.swing.AbstractButton|
---|
---| |
--- ---|javax.swing.JButton| |javax.swing.ToggleButton| ---
---|
---| |
--- ---|javax.swing.JCheckBox| |javax.swing.JRadioButton| ---
---4.2.1
JButton
´