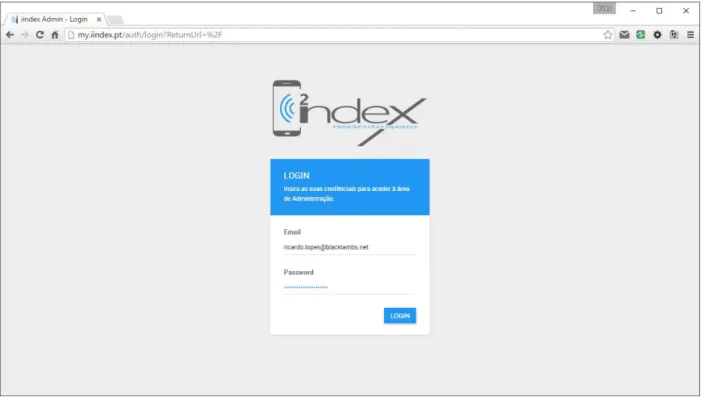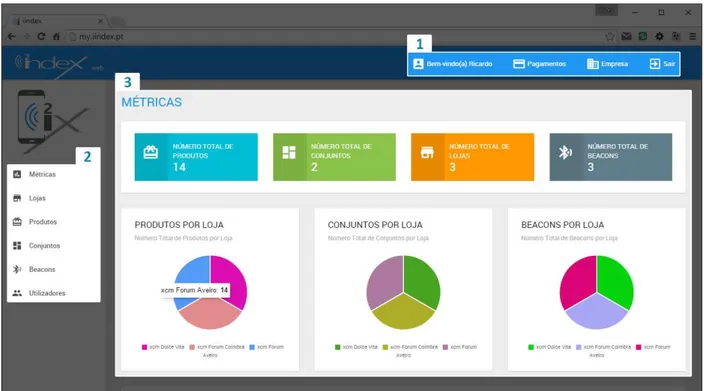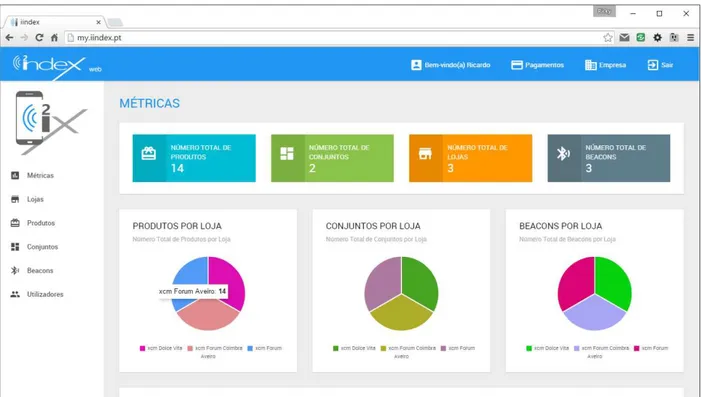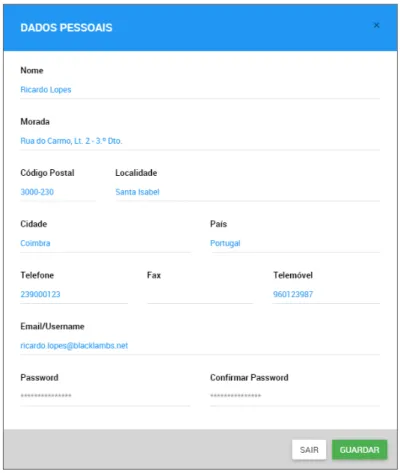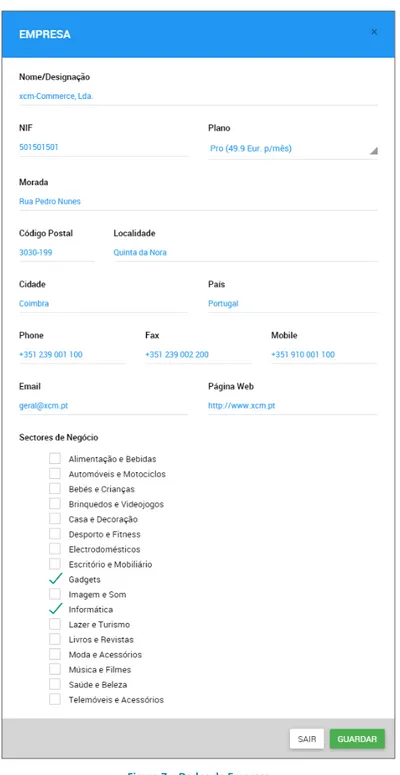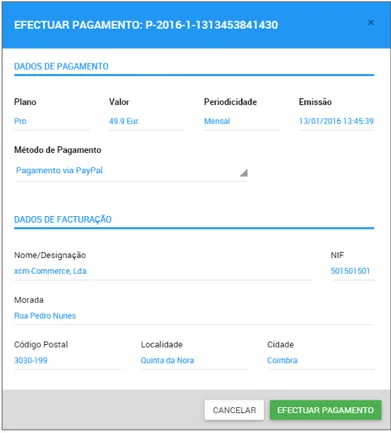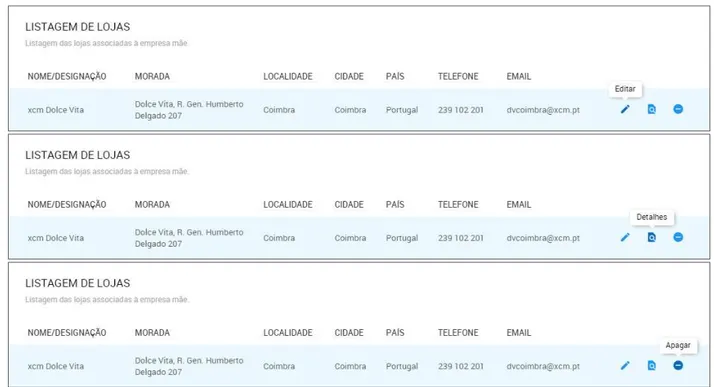MANUAL DE UTILIZADOR
Índice ... 2
1 Login ... 3
2 Estrutura da Aplicação ... 4
3 Métricas ... 5
4 Dados do Utilizador ... 6
5 Dados da Empresa ... 7
6 Dados de Pagamento ... 8
7 Gestão de Lojas ... 10
7.1 Adicionar Loja ... 11
7.2 Editar e Visualizar Loja... 12
7.3 Apagar Loja ... 13
8 Gestão de Produtos ... 14
8.1 Adicionar Produto ... 15
8.2 Editar e Visualizar Produto ... 16
8.3 Apagar Produto ... 17
9 Gestão de Conjuntos ... 18
9.1 Adicionar Conjunto ... 19
9.2 Editar Conjuntos ... 20
9.3 Visualizar Conjunto ... 21
9.4 Apagar Conjunto ... 22
10 Gestão de Beacons ... 23
10.1 Adicionar Beacon ... 24
10.2 Atribuir Beacons ... 25
10.3 Editar Beacons ... 26
10.4 Visualizar Beacon ... 27
10.5 Apagar Beacon... 28
1
Login
Para poder utilizar a plataforma iindex a empresa deverá estar registada num dos planos disponíveis. Após
esse registo, o acesso à aplicação web é feita através do seguinte endereço: http://my.iindex.pt
Figura 1 - Página de Login
Para entrar na plataforma é necessário introduzir as credenciais de acesso criadas durante o registo:
▪
Email2
Estrutura da Aplicação
Estruturalmente a aplicação está organizada por forma a simplificar a visualização da informação e facilitar a execução das tarefas ao utilizador.
A página encontra-se dividida em três secções principais:
1. Menu Superior:
Acesso a informações relacionadas com utilizador, a empresa e pagamentos. Este menu encontra-se na barra superior da página e está encontra-sempre visível ao utilizador.
2. Menu Lateral:
Acesso às tarefas necessárias para a gestão de negócio. O menu situa-se do lado direito da página, por baixo do logotipo, e está sempre visível ao utilizador.
3. Secção de Informação:
Local onde todas as informações são apresentadas. Os dados apresentados nesta secção mudam consoante as informações e tarefas selecionadas.
3
Métricas
Ao entrar na aplicação, a primeira página que surge ao utilizador é a responsável pela representação de dados estatísticos.
Nesta secção da aplicação o utilizador poderá visualizar dados métricos relacionados com o seu negócio e a interação dos utilizadores com os seus produtos:
Figura 3 – Secção de Métricas
Os dados disponibilizados na secção de informação são:
▪
Número total de produtos inseridos;▪
Número total de conjuntos criados;▪
Número total de lojas registadas;▪
Número total de Beacons inseridos;▪
Número de produtos por loja;▪
Número de conjuntos por loja;▪
Número de Beacons por loja;▪
Número de visualizações por produto;▪
Número de visualizações por conjunto;4
Dados do Utilizador
O utilizador poderá visualizar os seus dados pessoais, bem como alterá-los, acedendo à opção no menu superior com o seu nome:
Figura 4 – Opção de Acesso aos Dados de Utilizador
Após selecionar a opção correspondente, uma janela com os dados do utilizador surgirá na página atual. Nesse formulário o utilizador poderá visualizar e atualizar todos os seus dados de registo e acesso à plataforma:
5
Dados da Empresa
É igualmente possível ao utilizador visualizar e alterar os dados relacionados com a empresa. Basta selecionar a opção correspondente no menu superior:
Figura 6 – Opção de Acesso aos Dados da Empresa
Após selecionar a opção correspondente, uma janela com os dados da empresa surgirá na página atual. Nesse formulário o utilizador poderá visualizar e atualizar todos os dados da empresa:
6
Dados de Pagamento
A opção para aceder às informações de pagamento encontra-se no menu superior:
Figura 8 – Opção de Acesso aos Dados de Pagamento
A secção correspondente aos pagamentos permite, além de visualizar o histórico de transações, efetuar o pagamento relativo a uma subscrição. O histórico de pagamentos incluí um resumo de cada transação:
▪
Referência de Pagamento▪
Plano▪
Valor▪
Periodicidade▪
Data de Emissão▪
Data da Transação▪
Estado da TransaçãoSempre que um pagamento não é liquidado, o acesso à plataforma é automaticamente bloqueado e a única página acessível será a dos pagamentos:
Figura 9 – Dados de Pagamento
Pa aà efetua à oà paga e toà deà u aà t a saçãoà oà utilizado à deve à sele io a à oà otãoà Paga à ueà seà
Após selecionar o botão de pagamento surgirá uma janela com os dados de pagamento e uma opção para
escolher o método preferencial. Pa aàfi aliza àoàp o esso,àoàutilizado àdeve àsele io a àoà otãoà Efetua à
Paga e to àpa aài i ia àaàt a sação.àO utilizador será redirecionado para uma página para efetuar o pagamento, correspondente ao método escolhido.
Figura 10 - Opções de Pagamento
Quando o pagamento for efetuado, a aplicação deixa de estar bloqueada e todas as funcionalidades voltam a estar acessíveis ao utilizador:
7
Gestão de Lojas
Para aceder à secção correspondente às tarefas relacionadas com a gestão das lojas, o utilizador deverá
a ede à àopçãoà Lojas à oà e uàlate al:
Figura 12 – Secção Gestão de Lojas
Na secção de informação aparece uma listagem com o resumo de todas as lojas inscritas no sistema. Nas linhas correspondentes a cada registo, existem três opções que permitem efetuar tarefas como editar visualizar e eliminar um determinado registo:
7.1
Adicionar Loja
Pa aà adi io a à u aà ovaà lojaà aà platafo a,à oà utilizado à deve aà sele io a à aà opçãoà ádi io a à Loja à
situada no canto superior direito da secção.
O formulário que surge ao utilizador tem um conjunto de campos obrigatórios para que o registo da loja seja efetuado no sistema. Esses campos este são:
▪
Nome/Designação▪
NIF▪
Morada▪
Código Postal▪
Localidade▪
Cidade▪
País▪
TelefoneSempre que um campo obrigatório não seja preenchido, além deste ficar realçado a vermelho, uma nota informativa é mostrada ao utilizador.
Para guardar os dados introduzidos e terminar o registo da loja, o utilizador
deve àsele io a àoà otãoà ádi io a .
7.2
Editar e Visualizar Loja
áoàsele io a àaàopçãoà Edita ouà Detalhes , surge um formulário ao utilizador igual ao anteriormente apresentado, com a diferença de este se encontrar preenchido:
Figura 15 – Formulário de Edição e Visualização de uma Loja
“eàaàopçãoà Detalhes àfo àsele io ada,àosàdadosàap ese tadosàsãoàape asàpa aà o sulta.
7.3
Apagar Loja
Para remover uma loja do sistema, o utilizador deve à sele io a à aà opçãoà ápaga à oà egistoà
correspondente. Ao selecionar essa opção um formulário surge ao utilizador para que este confirme a eliminação da loja:
Figura 16 – Formulário de Eliminação de um Loja
Para confirmar remoção da loja,àoàutilizado àdeveàsele io a àoà otãoà Re ove . Depois de eliminada,
8
Gestão de Produtos
Para aceder à secção correspondente às tarefas relacionadas com a gestão dos produtos, o utilizador
deverá aceder àopçãoà P odutos à oà e uàlate al:
Figura 17 – Secção Gestão de Produtos
Na secção de informação aparece uma listagem com o resumo de todos produtos inscritos no sistema. Nas linhas correspondentes a cada registo, existem três opções que permitem efetuar tarefas como editar visualizar e eliminar um determinado registo:
8.1
Adicionar Produto
Para adicionar um produto aàplatafo a,àoàutilizado àdeve aàsele io a àaàopçãoà ádi io a àProduto à
situada no canto superior direito da secção.
O formulário que surge ao utilizador tem um conjunto de campos obrigatórios para que o registo do produto seja efetuado no sistema. Esses campos este são:
▪
Nome/Designação▪
Referência▪
Marca▪
Categoria▪
Subcategoria▪
FamíliaSempre que um campo obrigatório não seja preenchido, além deste ficar realçado a vermelho, uma nota informativa é mostrada ao utilizador.
Devido à enorme variedade de informação que um produto pode ter, o formulário permite acrescentar dados genéricos. Estes dados são introduzido na seção das especificações (parte final do formulário).
O utilizador poderá igualmente adicionar múltiplas imagens ao produto. O formulário permite o uso formatos como:
▪
.JPEG/JPG▪
.PNG▪
.GIFO campo correspondente aos vídeos apenas permite guardar os endereços dos mesmos, por exemplo Youtube ou Vimeo.
Para guardar os dados introduzidos e terminar o registo do produto, o utilizador
8.2
Editar e Visualizar Produto
áoàsele io a àaàopçãoà Edita àouà Detalhes ,àsu geàu àfo ul ioàpreenchido com os dados do produto:
Figura 20 – Formulário de Edição e Visualização de um Produto
“eàaàopçãoà Detalhes àfo àsele io ada,àosàdadosàap ese tadosàsãoàape asàpa aà o sulta.
Noà asoà daàopçãoà Edita ,àoà fo ul ioà pe iteà ueà haja àalte açõesà aosà dados.àO utilizador pode
ta é à e ove àva i veisàge é i as,ài age sàeàvídeosà e o e doàaosà otõesàide tifi adosà o àu à X .à
Para confirmar as alterações efetuadas ao produto,àoàutilizado àdeveàsele io a àoà otãoà Guardar àpa aà
8.3
Apagar Produto
Para remover um produto do siste a,à oà utilizado à deve à sele io a à aà opçãoà ápaga à oà egistoà
correspondente. Ao selecionar essa opção um formulário surge ao utilizador para que este confirme a eliminação do produto:
Para confirmar remoção do produto, o utilizador deve selecionar o botão
Re ove .à
Depois de eliminado, um produto não pode ser recuperado.
9
Gestão de Conjuntos
Para aceder à secção correspondente às tarefas relacionadas com a gestão de conjuntos, o utilizador
deve àa ede à àopçãoà Co ju tos à oà e uàlate al:
Figura 22 – Secção Gestão de Conjuntos
Na secção de informação aparece uma listagem com o resumo de todos os conjuntos inscritos no sistema. Nas linhas correspondentes a cada registo, existem três opções que permitem efetuar tarefas como editar visualizar e eliminar um determinado registo:
9.1
Adicionar Conjunto
Para adicionar um conjunto aàplatafo a,àoàutilizado àdeve aàsele io a àaàopçãoà ádi io a àConjunto à
situada no canto superior direito da secção.
O formulário que surge ao utilizador tem alguns campos obrigatórios para que o registo do conjunto seja efetuado no sistema. Esses campos este são:
▪
Nome/Designação▪
ProdutosSempre que um campo obrigatório não seja preenchido, além deste ficar realçado a vermelho, uma nota informativa é mostrada ao utilizador.
O objetivo deste formulário é criar um grupo ou montra de produtos. Desta forma é possível um utilizador introduzir um número ilimitado de produtos neste conjunto.
Para simplificar a introdução dos produtos pretendidos, sempre que o utilizador começar a escrever a referência, aparece uma pequena lista com os produtos cuja referência seja semelhante para que este não se engane na seleção.
Para guardar os dados introduzidos e terminar o registo do conjunto, o utilizador deverá selecionar o
otãoà ádi io a .
9.2
Editar Conjuntos
áoàsele io a àaàopçãoà Edita àsu geàu àfo ul ioàaoàutilizado àigualàaoàa te io e teàap ese tado,à
com a diferença de este se encontrar preenchido:
Figura 25 – Formulário de Edição de um Conjunto
O presente formulário permite que o utilizador modifique, se necessário. Pode também remover
produtos,ài age sàeàvídeosà e o e doàaosà otõesàide tifi adosà o àu à X .à
Para confirmar as alterações efetuadas ao conjunto,àoàutilizado àdeveàsele io a àoà otãoà Guardar àpa aà
9.3
Visualizar Conjunto
Ao selecionar a opção Detalhes de um conjunto em particular, surge um formulário preenchido com os
dados do mesmo:
Este formulário permite visualizar todos os dados de um determinado conjunto.
Além dos dados gerais e os produtos inseridos, é possível ver quais os beacons que estão associados ao conjunto. Se houver beacons associados é possível aceder às suas propriedades selecionando o ícone com a imagem de uma lupa na listagem ao fundo do formulário:
9.4
Apagar Conjunto
Para remover um conjunto doà siste a,à oà utilizado à deve à sele io a à aà opçãoà ápaga à oà egistoà
correspondente. Ao selecionar essa opção um formulário surge ao utilizador para que este confirme a eliminação do conjunto:
Figura 28 - Formulário de Eliminação de um Conjunto
Para confirmar remoção do conjunto,à oà utilizado à deveà sele io a à oà otãoà Re ove .à Depoisà deà
10
Gestão de Beacons
Para aceder à secção correspondente às tarefas relacionadas com a gestão de beacons, o utilizador deverá
a ede à àopçãoà Bea o s à oà e uàlate al:
Figura 29 – Secção Gestão de Beacons
10.1
Adicionar Beacon
Para adicionar um beacon aà platafo a,à oà utilizado à deve aà sele io a à aà opçãoà ádi io a àBeacon à
situada no canto superior direito da secção.
Figura 31 - Formulário Adição de um Beacons
O formulário que surge ao utilizador tem um conjunto de campos obrigatórios para que o registo da loja seja efetuado no sistema. Esses campos este são:
▪
Referência▪
UUID▪
Major▪
MinorSempre que um campo obrigatório não seja preenchido, além deste ficar realçado a vermelho, uma nota informativa é mostrada ao utilizador.
Caso o utilizador desejar poderá escolher qual a loja a que o beacon seja associado. Apesar não ser obrigatório, escolher uma loja para um beacon permite que este seja associado no futuro a um produto ou conjunto.
Para adicionar o dispositivo e terminar o registo do beacon, o utilizador deverá selecionar o botão
10.2
Atribuir Beacons
áoàsele io a àaàopçãoà át i ui àsu geàu àfo ul ioàaoàutilizado à o àoào jetivoàdeàasso ia àu à ea o
a um produto ou conjunto de produtos:
Figura 32 – Formulário de Atribuição de um Beacon
Para atribuir o beacon selecionado, o utilizador deverá selecionar obrigatoriamente o tipo de atribuição, pretendida:
▪
Produto▪
ConjuntoDepois de escolher o tipo de atribuição é necessário selecionar o produto ou conjunto a que se pretende fazer a atribuição do dispositivo.
Pa aà o fi a à at i uição,à oà utilizado à deveà sele io a à oà otãoà át i ui .à Depoisà deà o luídaà aà
10.3
Editar Beacons
áoàsele io a àaàopçãoà Edita àsu geàu àfo ul ioàaoàutilizado àigualàaoàda adição de beacons, com a diferença de este se encontrar preenchido:
Figura 33 – Formulário de Edição de um Beacon
Pa aà o fi a àasàalte açõesàefetuadasàaoà o ju to,àoàutilizado àdeveàsele io a àoà otãoà Gua da àpa aà
10.4
Visualizar Beacon
áoàsele io a àaàopçãoà Detalhes àdeàu àbeacon em particular, surge um formulário preenchido com os dados do mesmo:
Este formulário permite visualizar todos os dados de um determinado beacon.
Além dos dados gerais do dispositivo, é possível ver qual o produto ou conjunto que está associado ao beacon. Se o dispositivo estiver atribuído, a opção
DetalhesàdoàP odutoàásso iado àesta àvisívelà oà
fundo do formulário e permitirá ao utilizador ver os detalhes do produto/conjunto associado.
Figura 34 - Formulário Detalhes de um Beacon
10.5
Apagar Beacon
Para remover um beacon doà siste a,à oà utilizado à deve à sele io a à aà opçãoà ápaga à oà egistoà
correspondente. Ao selecionar essa opção um formulário surge ao utilizador para que este confirme a eliminação do dispositivo:
Figura 36 - Formulário de Eliminação de Beacon
Para confirmar remoção do beacon,àoàutilizado àdeveàsele io a àoà otãoà Re ove .àDepoisàdeàeli i ado,à